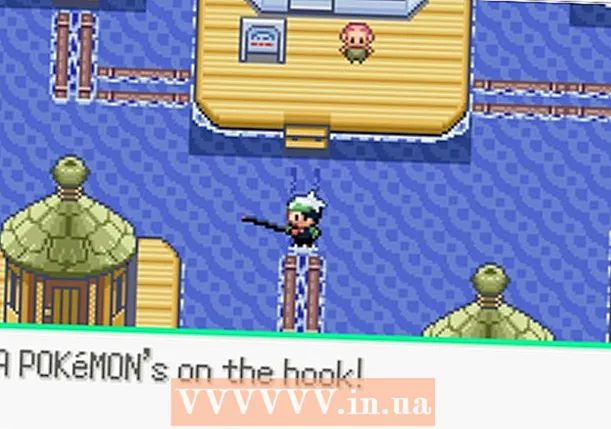நூலாசிரியர்:
Bobbie Johnson
உருவாக்கிய தேதி:
4 ஏப்ரல் 2021
புதுப்பிப்பு தேதி:
1 ஜூலை 2024
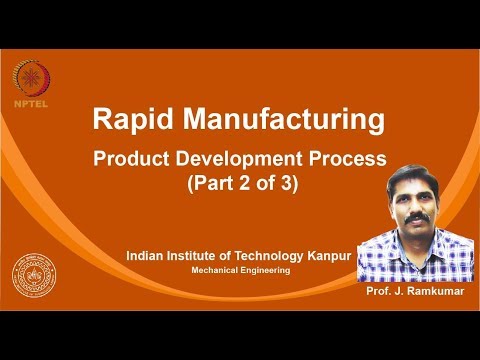
உள்ளடக்கம்
வெளிப்புற மானிட்டரை அமைப்பதை எளிதாக்க, பெரும்பாலான இயக்க முறைமைகள் திரை சுழற்சி அம்சத்தை வழங்குகின்றன. பயனர் தற்செயலாக திரையை தலைகீழாக அல்லது 90 ° புரட்டுவதன் மூலம் முக்கிய காட்சியில் செயல்படுத்தினால் விஷயங்கள் மோசமாகிவிடும். அடுத்து, விசைப்பலகை குறுக்குவழிகள் அல்லது மெனு விருப்பங்களைப் பயன்படுத்தி இந்த சிக்கலை எவ்வாறு சரிசெய்வது என்பதை நீங்கள் கற்றுக் கொள்வீர்கள்.
படிகள்
முறை 2 இல் 1: விண்டோஸ்
 1 Ctrl, Alt மற்றும் திசை விசையை அழுத்தவும். சில வீடியோ அட்டைகளில், விசைப்பலகை குறுக்குவழி Ctrl + ஆல்ட் + ↓ திரையை தலைகீழாக மாற்ற பயன்படுகிறது. இந்த விளைவை மாற்றியமைக்க, கிளிக் செய்யவும் Ctrl + ஆல்ட் + ↑... அதே விசைப்பலகை குறுக்குவழியைப் பயன்படுத்தவும், ஆனால் உடன் ← அல்லது →திரையை இடது அல்லது வலது பக்கம் புரட்ட.
1 Ctrl, Alt மற்றும் திசை விசையை அழுத்தவும். சில வீடியோ அட்டைகளில், விசைப்பலகை குறுக்குவழி Ctrl + ஆல்ட் + ↓ திரையை தலைகீழாக மாற்ற பயன்படுகிறது. இந்த விளைவை மாற்றியமைக்க, கிளிக் செய்யவும் Ctrl + ஆல்ட் + ↑... அதே விசைப்பலகை குறுக்குவழியைப் பயன்படுத்தவும், ஆனால் உடன் ← அல்லது →திரையை இடது அல்லது வலது பக்கம் புரட்ட. - சில வீடியோ அட்டைகள் அதற்கு பதிலாக கலவையைப் பயன்படுத்துகின்றன பெயர்ச்சி + ஆல்ட் + ↑.
- ஸ்பேஸ் பாரின் வலதுபுறத்தில் உள்ள Alt விசையைப் பயன்படுத்த முயற்சிக்கவும், இது சில நேரங்களில் குறிப்பிடப்படுகிறது Alt Gr.
 2 திரை சுழற்சியை கைமுறையாக சரிசெய்யவும். விண்டோஸ் 7 அல்லது அதற்குப் பிறகு இயங்கும் கணினிகள் உருவப்படம் மற்றும் இயற்கை நோக்குநிலைகளுக்கு இடையில் மாறலாம். இது பின்வருமாறு செய்யப்படுகிறது:
2 திரை சுழற்சியை கைமுறையாக சரிசெய்யவும். விண்டோஸ் 7 அல்லது அதற்குப் பிறகு இயங்கும் கணினிகள் உருவப்படம் மற்றும் இயற்கை நோக்குநிலைகளுக்கு இடையில் மாறலாம். இது பின்வருமாறு செய்யப்படுகிறது: - டெஸ்க்டாப்பில் வலது கிளிக் செய்யவும்.
- சூழல் மெனுவில், காட்சி அமைப்புகள் (விண்டோஸ் 10) அல்லது திரை தீர்மானம் (விண்டோஸ் 7 அல்லது 8) என்பதைத் தேர்ந்தெடுக்கவும்.
அல்லது தொடக்கம் → கண்ட்ரோல் பேனல் → டிஸ்ப்ளேவுக்குச் சென்று காட்சி அமைப்புகளை சரிசெய்தல் அல்லது திரை தெளிவுத்திறனைத் தேர்ந்தெடுக்கவும். - நோக்குநிலை மெனுவை விரிவாக்கி, உங்கள் மானிட்டர் அமைப்புகளைப் பொறுத்து, அதை உருவப்படம் அல்லது நிலப்பரப்பாக மாற்றவும்.
- திரையை அதன் இயல்பான நிலைக்கு சுழற்ற "விண்ணப்பிக்கவும்" என்பதைக் கிளிக் செய்யவும்.
 3 உங்கள் கிராபிக்ஸ் அட்டை அமைப்புகளைத் திறக்கவும். முந்தைய முறைகள் வேலை செய்யவில்லை என்றால், உங்கள் கிராபிக்ஸ் அட்டை அமைப்புகளைத் திறக்கவும். கிராபிக்ஸ் அட்டை மாதிரியைப் பொறுத்து, அவை கிராபிக்ஸ் அமைப்புகள், கிராபிக்ஸ் விருப்பங்கள், என்விடியா கண்ட்ரோல் பேனல், வினையூக்கி கட்டுப்பாட்டு மையம் அல்லது இன்டெல் கட்டுப்பாட்டு மையத்தின் கீழ் அமைந்திருக்கும். நீங்கள் விரும்பும் பகுதியைக் கண்டுபிடிக்க, தேடல் செயல்பாட்டைப் பயன்படுத்தவும் அல்லது டெஸ்க்டாப்பில் வலது கிளிக் செய்து சூழல் மெனுவிலிருந்து தேர்ந்தெடுக்கவும்.
3 உங்கள் கிராபிக்ஸ் அட்டை அமைப்புகளைத் திறக்கவும். முந்தைய முறைகள் வேலை செய்யவில்லை என்றால், உங்கள் கிராபிக்ஸ் அட்டை அமைப்புகளைத் திறக்கவும். கிராபிக்ஸ் அட்டை மாதிரியைப் பொறுத்து, அவை கிராபிக்ஸ் அமைப்புகள், கிராபிக்ஸ் விருப்பங்கள், என்விடியா கண்ட்ரோல் பேனல், வினையூக்கி கட்டுப்பாட்டு மையம் அல்லது இன்டெல் கட்டுப்பாட்டு மையத்தின் கீழ் அமைந்திருக்கும். நீங்கள் விரும்பும் பகுதியைக் கண்டுபிடிக்க, தேடல் செயல்பாட்டைப் பயன்படுத்தவும் அல்லது டெஸ்க்டாப்பில் வலது கிளிக் செய்து சூழல் மெனுவிலிருந்து தேர்ந்தெடுக்கவும்.  4 காட்சியின் நோக்குநிலையை மாற்றவும். வெவ்வேறு வீடியோ அட்டைகளின் அமைப்புகள் வித்தியாசமாக ஏற்பாடு செய்யப்பட்டுள்ளன, எனவே நீங்கள் பெரும்பாலும் விரும்பிய பகுதியை சிறிது தேட வேண்டும். சில கிராபிக்ஸ் கார்டுகளில், திரை மெனுவில் திரை சுழற்சி அல்லது நோக்குநிலை விருப்பம் காணப்படுகிறது.
4 காட்சியின் நோக்குநிலையை மாற்றவும். வெவ்வேறு வீடியோ அட்டைகளின் அமைப்புகள் வித்தியாசமாக ஏற்பாடு செய்யப்பட்டுள்ளன, எனவே நீங்கள் பெரும்பாலும் விரும்பிய பகுதியை சிறிது தேட வேண்டும். சில கிராபிக்ஸ் கார்டுகளில், திரை மெனுவில் திரை சுழற்சி அல்லது நோக்குநிலை விருப்பம் காணப்படுகிறது. - விரும்பிய அமைப்பை "மேம்பட்ட" தாவலிலும் காணலாம்.
- திரை ஏன் சுழன்றது என்று உங்களுக்குத் தெரியாவிட்டால், நீங்கள் தற்செயலாக ஒரு முக்கிய கலவையை அழுத்தியிருக்கலாம். மெனுவின் "ஹாட் கீஸ்" பிரிவைக் கண்டறிந்து அதை முடக்கவும்.
2 இன் முறை 2: மேக்
 1 சாவியைப் பிடித்துக் கொள்ளுங்கள் . கட்டளை மற்றும் . விருப்பம். அவற்றை எப்போதும் பிடித்துக் கொள்ளுங்கள்.
1 சாவியைப் பிடித்துக் கொள்ளுங்கள் . கட்டளை மற்றும் . விருப்பம். அவற்றை எப்போதும் பிடித்துக் கொள்ளுங்கள். - உங்கள் மேக்கில் விண்டோஸ் விசைப்பலகை இணைக்கப்பட்டிருந்தால், விசைகளை அழுத்திப் பிடிக்கவும் Ctrl + ஆல்ட்.
 2 கணினி விருப்பத்தேர்வுகளைத் திறக்கவும். திரையின் மேல் இடது மூலையில் உள்ள ஆப்பிள் ஐகானைக் கிளிக் செய்யவும். கீழ்தோன்றும் மெனுவிலிருந்து கணினி விருப்பத்தேர்வுகளைத் தேர்ந்தெடுக்கவும்.
2 கணினி விருப்பத்தேர்வுகளைத் திறக்கவும். திரையின் மேல் இடது மூலையில் உள்ள ஆப்பிள் ஐகானைக் கிளிக் செய்யவும். கீழ்தோன்றும் மெனுவிலிருந்து கணினி விருப்பத்தேர்வுகளைத் தேர்ந்தெடுக்கவும். - கணினி விருப்பத்தேர்வுகள் ஏற்கனவே திறந்திருந்தால், அவற்றை மூடி, விசைகளை அழுத்திப் பிடிக்கும்போது மீண்டும் திறக்கவும்.
 3 "மானிட்டர்கள்" பகுதியைத் திறக்கவும். மானிட்டர்கள் மீது கிளிக் செய்யவும். இரண்டு விசைகளையும் அழுத்திப் பிடிக்கவும்.
3 "மானிட்டர்கள்" பகுதியைத் திறக்கவும். மானிட்டர்கள் மீது கிளிக் செய்யவும். இரண்டு விசைகளையும் அழுத்திப் பிடிக்கவும். - நீங்கள் பல மானிட்டர்களை நிறுவியிருந்தால், கிடைக்கக்கூடிய பட்டியலிலிருந்து சிக்கல் மானிட்டரைத் தேர்ந்தெடுக்கவும்.
 4 காட்சி சுழற்சியை மாற்றவும். நீங்கள் விசைகளை அழுத்திப் பிடித்தால், மானிட்டர் அமைப்புகளில் நோக்குநிலை விருப்பங்கள் காட்டப்படும். காட்சியை அதன் இயல்பு நிலைக்குத் திரும்ப, சுழற்று கீழ்தோன்றும் மெனுவிலிருந்து எதுவுமில்லை என்பதைத் தேர்ந்தெடுக்கவும்.
4 காட்சி சுழற்சியை மாற்றவும். நீங்கள் விசைகளை அழுத்திப் பிடித்தால், மானிட்டர் அமைப்புகளில் நோக்குநிலை விருப்பங்கள் காட்டப்படும். காட்சியை அதன் இயல்பு நிலைக்குத் திரும்ப, சுழற்று கீழ்தோன்றும் மெனுவிலிருந்து எதுவுமில்லை என்பதைத் தேர்ந்தெடுக்கவும். - சுழற்சி விருப்பம் தோன்றவில்லை என்றால், வன்பொருள் உள்ளமைக்கப்பட்ட காட்சி சுழற்சி அமைப்புகளை ஆதரிக்காது. திரை நோக்குநிலையை மாற்றிய மூன்றாம் தரப்பு நிரலைக் கண்டுபிடிக்க பயன்பாட்டு கோப்புறையைத் திறக்கவும்.