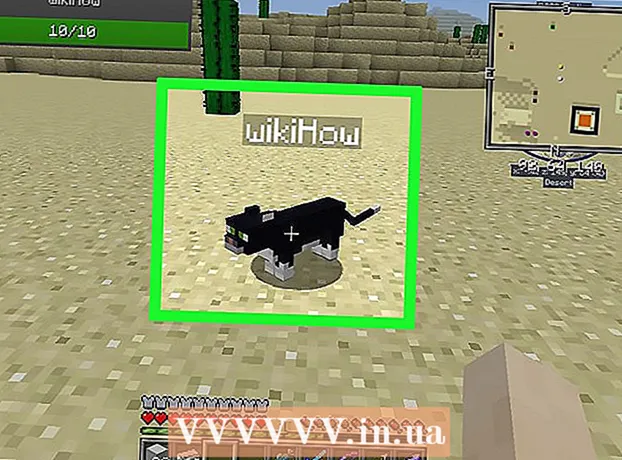நூலாசிரியர்:
Janice Evans
உருவாக்கிய தேதி:
23 ஜூலை 2021
புதுப்பிப்பு தேதி:
1 ஜூலை 2024
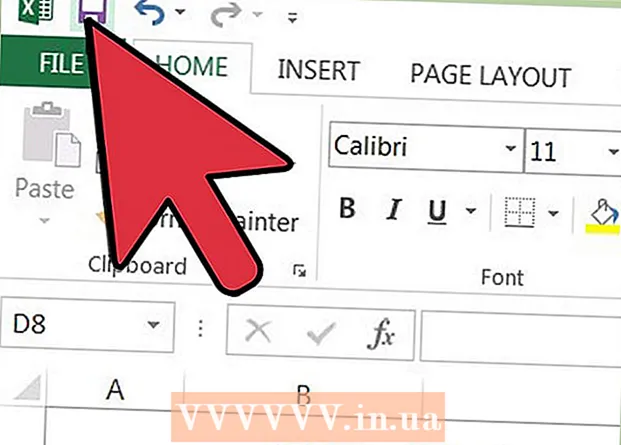
உள்ளடக்கம்
- படிகள்
- முறை 2 இல் 1: எக்செல் டெம்ப்ளேட்டுடன் வேலை செய்யுங்கள்
- முறை 2 இல் 2: உங்கள் சொந்த டைனமிக் செலவு அட்டவணையை உருவாக்கவும்
- குறிப்புகள்
பல நிறுவனங்கள் மைக்ரோசாப்ட் எக்செல் துறை அல்லது நிறுவனத்தின் செலவுகளை கண்காணிக்க பயன்படுத்துகின்றன. தற்போது எக்செல் விண்டோஸ் இயக்க முறைமையில் இயங்கும் அனைத்து பிசிக்களிலும் பயன்படுத்தப்படலாம். இந்த காரணத்திற்காக, இந்த நிரல் உங்கள் வீட்டு கணினியில் நிறுவப்பட்டால் உங்கள் சொந்த செலவுகளை நீங்கள் கண்காணிக்கலாம். மைக்ரோசாப்ட் மற்றும் பிற தளங்களிலிருந்து செலவுகளைக் கண்காணிக்க அதிக எண்ணிக்கையிலான வார்ப்புருக்கள் உள்ளன, எக்செல் இன் சமீபத்திய பதிப்புகளில் முன்பே நிறுவப்பட்ட ஒரு உள்ளமைக்கப்பட்ட டெம்ப்ளேட் அடங்கும். எக்செல் இல், செலவுகளைக் கண்காணிக்க உங்கள் சொந்த மாறும் அட்டவணையை உருவாக்கலாம். இரண்டு சந்தர்ப்பங்களிலும், கீழே உள்ள வழிமுறைகளைப் பின்பற்றவும்.
படிகள்
முறை 2 இல் 1: எக்செல் டெம்ப்ளேட்டுடன் வேலை செய்யுங்கள்
 1 முன்னமைக்கப்பட்ட வார்ப்புருவைத் தேர்ந்தெடுக்கவும். நிரலின் சமீபத்திய பதிப்புகளில் தனிப்பட்ட செலவுகளைக் கண்காணிப்பதற்கான ஒரு டெம்ப்ளேட், அத்துடன் வணிகச் செலவுகளைக் கண்காணிப்பதற்கான வார்ப்புருக்கள் ஆகியவை அடங்கும். நீங்கள் இந்த டெம்ப்ளேட்களை அணுகலாம் மற்றும் அவற்றைப் பயன்படுத்தி செலவுகளைக் கண்காணிக்கலாம்.
1 முன்னமைக்கப்பட்ட வார்ப்புருவைத் தேர்ந்தெடுக்கவும். நிரலின் சமீபத்திய பதிப்புகளில் தனிப்பட்ட செலவுகளைக் கண்காணிப்பதற்கான ஒரு டெம்ப்ளேட், அத்துடன் வணிகச் செலவுகளைக் கண்காணிப்பதற்கான வார்ப்புருக்கள் ஆகியவை அடங்கும். நீங்கள் இந்த டெம்ப்ளேட்களை அணுகலாம் மற்றும் அவற்றைப் பயன்படுத்தி செலவுகளைக் கண்காணிக்கலாம். - எக்செல் 2003 இல், கோப்பு மெனுவிலிருந்து புதியதைத் தேர்ந்தெடுக்கவும். ஆன் மை கம்ப்யூட்டர் டாஸ்க்பாரில், புதிய டயலாக் பாக்ஸில் டெம்ப்ளேட்களைப் பார்க்க புதிய புத்தகத்தைத் தேர்ந்தெடுக்கவும்.
- எக்செல் 2007 இல், கோப்பு மெனுவில், புதியதைத் தேர்ந்தெடுக்கவும். இது "புதிய புத்தகம்" உரையாடல் பெட்டியை கொண்டு வரும். இடது மெனுவில் உள்ள வார்ப்புரு மெனுவிலிருந்து நிறுவப்பட்ட வார்ப்புருக்களைத் தேர்ந்தெடுக்கவும். மைய மெனுவில் நிறுவப்பட்ட வார்ப்புருக்களிலிருந்து தனிப்பட்ட மாதாந்திர பட்ஜெட்டைத் தேர்ந்தெடுத்து உருவாக்கு என்பதைக் கிளிக் செய்யவும்.
- எக்செல் 2010 இல், கோப்பு மெனுவில், புதியதைத் தேர்ந்தெடுக்கவும். கிடைக்கக்கூடிய வார்ப்புருக்கள் பேனலின் மேலே உள்ள மாதிரி வார்ப்புருக்களைத் தேர்ந்தெடுத்து, பின்னர் அனைத்து மாதிரி வார்ப்புருக்களிலிருந்தும் தனிப்பட்ட மாதாந்திர பட்ஜெட்டைத் தேர்ந்தெடுத்து உருவாக்கு என்பதைக் கிளிக் செய்யவும்.
 2 ஆன்லைனில் ஒரு டெம்ப்ளேட்டைத் தேர்ந்தெடுக்கவும். உங்கள் செலவுகளைக் கண்காணிக்க முன் வரையறுக்கப்பட்ட வார்ப்புருக்கள் பொருந்தவில்லை என்றால், நீங்கள் இணையத்தில் ஒரு டெம்ப்ளேட்டைத் தேர்ந்தெடுக்கலாம். நீங்கள் எந்த தளத்திலிருந்தும் அல்லது எக்செல் வழியாக மைக்ரோசாஃப்ட் ஆபிஸ் ஆன்லைனில் இணைப்பதன் மூலமோ பதிவிறக்கம் செய்யலாம்.
2 ஆன்லைனில் ஒரு டெம்ப்ளேட்டைத் தேர்ந்தெடுக்கவும். உங்கள் செலவுகளைக் கண்காணிக்க முன் வரையறுக்கப்பட்ட வார்ப்புருக்கள் பொருந்தவில்லை என்றால், நீங்கள் இணையத்தில் ஒரு டெம்ப்ளேட்டைத் தேர்ந்தெடுக்கலாம். நீங்கள் எந்த தளத்திலிருந்தும் அல்லது எக்செல் வழியாக மைக்ரோசாஃப்ட் ஆபிஸ் ஆன்லைனில் இணைப்பதன் மூலமோ பதிவிறக்கம் செய்யலாம். - எக்செல் 2003 க்கு, மைக்ரோசாஃப்ட் ஆஃபீஸ் ஆன்லைன் நூலகத்திலிருந்து https://templates.office.com/en-us இல் பொருத்தமான டெம்ப்ளேட்டை நீங்கள் தேர்ந்தெடுக்கலாம். (எக்செல் இன் பிந்தைய பதிப்புகளுக்கான வார்ப்புருக்களையும் நீங்கள் காணலாம்.)
- எக்செல் 2007 இல், புதிய பணிப்புத்தக உரையாடல் பெட்டியின் இணையப் பிரிவின் கீழ் உள்ள பட்ஜெட் தாவலைத் தேர்ந்தெடுக்கவும். அலுவலக வார்ப்புருக்கள் ஆன்லைன் நூலகத்துடன் இணைக்க, நீங்கள் இணையத்தை இயக்கியிருக்க வேண்டும்.
- எக்செல் 2010 இல், கிடைக்கும் வார்ப்புருக்கள் பலகத்தில் Office.com பிரிவில் இருந்து வரவு செலவுத் திட்டங்களைத் தேர்ந்தெடுக்கவும். இணைக்க, நீங்கள் இணையத்தை இயக்க வேண்டும்.
 3 பொருத்தமான புலங்களில் தேவையான தகவலை உள்ளிடவும். தகவல் நீங்கள் பயன்படுத்தும் குறிப்பிட்ட டைனமிக் டேபிள் டெம்ப்ளேட்டைப் பொறுத்தது.
3 பொருத்தமான புலங்களில் தேவையான தகவலை உள்ளிடவும். தகவல் நீங்கள் பயன்படுத்தும் குறிப்பிட்ட டைனமிக் டேபிள் டெம்ப்ளேட்டைப் பொறுத்தது.  4 உங்கள் மாறும் அட்டவணையை சேமிக்கவும். டைனமிக் டேபிளுக்கு பரிந்துரைக்கப்பட்ட பெயரை நீங்கள் பயன்படுத்தலாம் அல்லது பெயரை மாற்றலாம். கோப்பு பெயரில் உங்கள் பெயரையும் நடப்பு ஆண்டையும் குறிப்பிட போதுமானதாக இருக்கும்.
4 உங்கள் மாறும் அட்டவணையை சேமிக்கவும். டைனமிக் டேபிளுக்கு பரிந்துரைக்கப்பட்ட பெயரை நீங்கள் பயன்படுத்தலாம் அல்லது பெயரை மாற்றலாம். கோப்பு பெயரில் உங்கள் பெயரையும் நடப்பு ஆண்டையும் குறிப்பிட போதுமானதாக இருக்கும்.
முறை 2 இல் 2: உங்கள் சொந்த டைனமிக் செலவு அட்டவணையை உருவாக்கவும்
 1 எக்செல் திறக்கவும்.
1 எக்செல் திறக்கவும். 2 செல் A1 இல் டைனமிக் அட்டவணையின் பெயரை உள்ளிடவும். தலைப்பு அர்த்தமுள்ளதாக இருக்க வேண்டும், எடுத்துக்காட்டாக, "தனிப்பட்ட பட்ஜெட்", "தனிப்பட்ட செலவு கண்காணிப்பு" அல்லது அது போன்ற ஒன்று (நீங்கள் மேற்கோள் மதிப்பெண்களைப் பயன்படுத்தத் தேவையில்லை, அவர்கள் இங்கே ஒரு உதாரணத்தைக் காட்ட மட்டுமே).
2 செல் A1 இல் டைனமிக் அட்டவணையின் பெயரை உள்ளிடவும். தலைப்பு அர்த்தமுள்ளதாக இருக்க வேண்டும், எடுத்துக்காட்டாக, "தனிப்பட்ட பட்ஜெட்", "தனிப்பட்ட செலவு கண்காணிப்பு" அல்லது அது போன்ற ஒன்று (நீங்கள் மேற்கோள் மதிப்பெண்களைப் பயன்படுத்தத் தேவையில்லை, அவர்கள் இங்கே ஒரு உதாரணத்தைக் காட்ட மட்டுமே).  3 நெடுவரிசை தலைப்புகளை உள்ளிடவும். அனுமானிக்கப்பட்ட தலைப்புகள் மற்றும் ஆர்டர்: தேதி, செலவு வகை, குறிப்பு, செலவு, வருமானம் மற்றும் இருப்பு. செல் A2 இலிருந்து G2 வரை இந்த தலைப்புகளை நிரப்பவும். தலைப்பு அல்லது மதிப்புக்கு ஏற்றவாறு நெடுவரிசைகளை அகலமாக்க வேண்டியிருக்கலாம்.
3 நெடுவரிசை தலைப்புகளை உள்ளிடவும். அனுமானிக்கப்பட்ட தலைப்புகள் மற்றும் ஆர்டர்: தேதி, செலவு வகை, குறிப்பு, செலவு, வருமானம் மற்றும் இருப்பு. செல் A2 இலிருந்து G2 வரை இந்த தலைப்புகளை நிரப்பவும். தலைப்பு அல்லது மதிப்புக்கு ஏற்றவாறு நெடுவரிசைகளை அகலமாக்க வேண்டியிருக்கலாம். - உங்கள் டைனமிக் அட்டவணை மற்றும் நெடுவரிசை தலைப்புகளைத் தயாரித்தவுடன், நீங்கள் மதிப்புகளை கீழே உருட்டும்போது தலைப்புகளை நிரந்தரமாகக் காட்ட ஃப்ரீஸ் பிராந்திய அம்சத்தைப் பயன்படுத்தலாம். ஃப்ரீஸ் பிராந்திய அம்சம் எக்செல் 2003 மற்றும் முந்தைய பதிப்புகளில் காட்சி மெனுவிலும், எக்ஸெல் 2007 மற்றும் 2010 இல் விண்டோ டேபிலும் வியூ மெனுவிலும் உள்ளது.
 4 முதல் வரிசைக்கான தகவலை மூன்றாவது வரிசையில் உள்ள கலத்தில் உள்ளிடவும்.
4 முதல் வரிசைக்கான தகவலை மூன்றாவது வரிசையில் உள்ள கலத்தில் உள்ளிடவும். 5 செல் G3 இல் இருப்பு சூத்திரத்தை உள்ளிடவும். நீங்கள் முதன்முறையாக ஒரு சமநிலையை உள்ளிடுகிறீர்கள் என்ற காரணத்தால், அது செலவுகளுக்கும் வருமானத்திற்கும் உள்ள வித்தியாசமாக வரையறுக்கப்படும். நீங்கள் இதை எப்படி எழுதுகிறீர்கள் என்பது நீங்கள் செலவுகளைக் காட்ட விரும்புகிறீர்களா அல்லது கிடைக்கக்கூடிய நிதியைப் பொறுத்தது.
5 செல் G3 இல் இருப்பு சூத்திரத்தை உள்ளிடவும். நீங்கள் முதன்முறையாக ஒரு சமநிலையை உள்ளிடுகிறீர்கள் என்ற காரணத்தால், அது செலவுகளுக்கும் வருமானத்திற்கும் உள்ள வித்தியாசமாக வரையறுக்கப்படும். நீங்கள் இதை எப்படி எழுதுகிறீர்கள் என்பது நீங்கள் செலவுகளைக் காட்ட விரும்புகிறீர்களா அல்லது கிடைக்கக்கூடிய நிதியைப் பொறுத்தது. - விரிதாள் முதலில் செலவுகளைக் காட்ட விரும்பினால், இருப்பு சூத்திரம் = E3-F3 ஆக இருக்க வேண்டும், அங்கு E3 செலவுகளைக் குறிக்கிறது மற்றும் F3 வருமானத்தைக் குறிக்கிறது. இந்த அமைப்பின் மூலம், சூத்திரம் செலவுகளை நேர்மறை எண்ணாகக் காட்டும், செலவுகளின் அளவை எளிதாகப் புரிந்துகொள்ளும்.
- அட்டவணை முதன்மையாக உங்களுக்கு கிடைக்கும் நிதிகளைக் காட்ட விரும்பினால், இருப்பு சூத்திரம் = F3-E3 ஆக இருக்க வேண்டும். இந்த அமைப்பில், உங்கள் வருமானம் உங்கள் செலவுகளை விட அதிகமாக இருந்தால் நேர்மறையான சமநிலையையும், எதிர் சூழ்நிலையில் எதிர்மறை சமநிலையையும் அட்டவணை காண்பிக்கும்.
 6 நான்காவது வரிசையில் உள்ள செல்லில் இரண்டாவது வகை செலவிற்கான தகவலை உள்ளிடவும்.
6 நான்காவது வரிசையில் உள்ள செல்லில் இரண்டாவது வகை செலவிற்கான தகவலை உள்ளிடவும். 7 செல் G4 இல் இருப்பு சூத்திரத்தை உள்ளிடவும். இரண்டாவது மற்றும் அடுத்தடுத்த மதிப்புகள் சமநிலையைக் காண்பிக்கும், எனவே முந்தைய பதிவின் இருப்பு மதிப்புக்கு செலவுகள் மற்றும் வருமானத்திற்கு இடையிலான வித்தியாசத்தை நீங்கள் சேர்க்க வேண்டும்.
7 செல் G4 இல் இருப்பு சூத்திரத்தை உள்ளிடவும். இரண்டாவது மற்றும் அடுத்தடுத்த மதிப்புகள் சமநிலையைக் காண்பிக்கும், எனவே முந்தைய பதிவின் இருப்பு மதிப்புக்கு செலவுகள் மற்றும் வருமானத்திற்கு இடையிலான வித்தியாசத்தை நீங்கள் சேர்க்க வேண்டும். - நீங்கள் முதலில் செலவுகளைப் பார்க்கிறீர்கள் என்றால், இருப்பு சூத்திரம் = G3 + (E4-F4), G3 என்பது முந்தைய இருப்பைக் காட்டும் செல், E4 செலவுகளைக் காட்டுகிறது, மற்றும் F4 வருமானத்தைக் காட்டுகிறது.
- பணத்தைக் காண்பிப்பதற்காக நீங்கள் ஒரு விரிதாளைப் பராமரித்தால், இருப்பு சூத்திரம் = G3 + (F4-E4).
- செலவுகளுக்கும் வருமானத்திற்கும் உள்ள வேறுபாட்டைக் குறிக்கும் கலங்களைச் சுற்றியுள்ள அடைப்புக்குறிகள் விருப்பமானவை. அவை சூத்திரத்தை தெளிவுபடுத்த மட்டுமே பயன்படுத்தப்படுகின்றன.
- ஒரு பதிவு உள்ளிடப்படும் வரை இருப்பு காலியாக இருக்க வேண்டுமெனில், நீங்கள் சூத்திரத்தில் IF மதிப்பைப் பயன்படுத்தலாம், இதனால் தேதி குறிப்பிடப்படவில்லை என்றால், செல் மதிப்பை காட்டாது. அத்தகைய பதிவுக்கான சூத்திரம் = IF (A4 = "", "", G3 + (E4-F4)), செலவுகளை வைத்து அட்டவணை தேவைப்பட்டால், மற்றும் = IF (A4 = "", "", G3 + (F4-E4)), ரொக்கத்தைக் காட்ட அட்டவணை தேவைப்பட்டால் (செலவை மற்றும் வருமானத்தைக் காட்டும் கலத்தைச் சுற்றியுள்ள அடைப்புகளை நீங்கள் தவிர்க்கலாம், ஆனால் நீங்கள் வெளிப்புற அடைப்புக்குறிகளைப் பயன்படுத்த வேண்டும்).
 8 சூத்திரத்தின் சமநிலையை G நெடுவரிசையில் உள்ள மற்ற கலங்களுக்கு நகலெடுக்கவும் (இருப்பு நெடுவரிசை). செல் G3 இல் வலது கிளிக் செய்து, நகலெடு என்பதைத் தேர்ந்தெடுக்கவும். பின்னர் நெடுவரிசைக்கு கீழே உள்ள கலங்களைத் தேர்ந்தெடுக்கவும். தேர்ந்தெடுக்கப்பட்ட கலங்களில் வலது கிளிக் செய்து, தேர்ந்தெடுக்கப்பட்ட கலங்களில் சூத்திரத்தை ஒட்டுவதற்கு ஒட்டு என்பதைத் தேர்ந்தெடுக்கவும் (எக்செல் 2010 இல், மெனுவிலிருந்து ஒட்டு அல்லது ஒட்டு சூத்திரத்தைத் தேர்ந்தெடுக்கவும்). தற்போதைய தொடரிலிருந்து செலவுகள், வருமானம் மற்றும் தேதிகள் (பொருந்தினால்) மற்றும் தற்போதைய தொடருக்கு மேலே உள்ள தொடரின் இருப்பைக் காட்ட சூத்திரம் தானாகவே செல்களைப் புதுப்பிக்கும்.
8 சூத்திரத்தின் சமநிலையை G நெடுவரிசையில் உள்ள மற்ற கலங்களுக்கு நகலெடுக்கவும் (இருப்பு நெடுவரிசை). செல் G3 இல் வலது கிளிக் செய்து, நகலெடு என்பதைத் தேர்ந்தெடுக்கவும். பின்னர் நெடுவரிசைக்கு கீழே உள்ள கலங்களைத் தேர்ந்தெடுக்கவும். தேர்ந்தெடுக்கப்பட்ட கலங்களில் வலது கிளிக் செய்து, தேர்ந்தெடுக்கப்பட்ட கலங்களில் சூத்திரத்தை ஒட்டுவதற்கு ஒட்டு என்பதைத் தேர்ந்தெடுக்கவும் (எக்செல் 2010 இல், மெனுவிலிருந்து ஒட்டு அல்லது ஒட்டு சூத்திரத்தைத் தேர்ந்தெடுக்கவும்). தற்போதைய தொடரிலிருந்து செலவுகள், வருமானம் மற்றும் தேதிகள் (பொருந்தினால்) மற்றும் தற்போதைய தொடருக்கு மேலே உள்ள தொடரின் இருப்பைக் காட்ட சூத்திரம் தானாகவே செல்களைப் புதுப்பிக்கும்.  9 உங்கள் மாறும் அட்டவணையை சேமிக்கவும். இதற்கு அர்த்தமுள்ள பெயரைக் கொடுங்கள், எடுத்துக்காட்டாக, "செலவு கணக்கு. Xls" அல்லது "தனிப்பட்ட பட்ஜெட். Xls." டெம்ப்ளேட்களின் பெயரைப் போலவே, உங்கள் பெயரையும் வருடத்தையும் கோப்பு பெயரில் சேர்க்கலாம் (குறிப்பு, மேற்கோள்கள் ஒரு உதாரணத்தைக் காட்ட மட்டுமே பயன்படுத்தப்படுகின்றன, நீங்கள் அவற்றை பெயரில் பயன்படுத்தக்கூடாது. நீங்கள் கோப்பை குறிப்பிட தேவையில்லை நீட்டிப்பு, எக்செல் அதை தானே செய்யும்) ...
9 உங்கள் மாறும் அட்டவணையை சேமிக்கவும். இதற்கு அர்த்தமுள்ள பெயரைக் கொடுங்கள், எடுத்துக்காட்டாக, "செலவு கணக்கு. Xls" அல்லது "தனிப்பட்ட பட்ஜெட். Xls." டெம்ப்ளேட்களின் பெயரைப் போலவே, உங்கள் பெயரையும் வருடத்தையும் கோப்பு பெயரில் சேர்க்கலாம் (குறிப்பு, மேற்கோள்கள் ஒரு உதாரணத்தைக் காட்ட மட்டுமே பயன்படுத்தப்படுகின்றன, நீங்கள் அவற்றை பெயரில் பயன்படுத்தக்கூடாது. நீங்கள் கோப்பை குறிப்பிட தேவையில்லை நீட்டிப்பு, எக்செல் அதை தானே செய்யும்) ... - எக்செல் 2003 மற்றும் பழைய பதிப்புகள் டைனமிக் அட்டவணையை பழைய ".xls" வடிவத்தில் சேமிக்கின்றன, அதே நேரத்தில் எக்செல் 2007 மற்றும் 2010 புதிய எக்ஸ்எம்எல் அடிப்படையிலான ".xlsx" வடிவத்தில் அட்டவணைகளைச் சேமிக்கின்றன, ஆனால் நீங்கள் டைனமிக் அட்டவணைகள் மற்றும் பழையவற்றைப் படிக்கலாம் மற்றும் சேமிக்கலாம் ". xls "மேலும். உங்களிடம் பல பிசிக்கள் இருந்தால், அவை ஒவ்வொன்றிலும் ஒரு விரிதாளை சேமிக்க விரும்பினால், உங்கள் பிசிக்களில் எக்செல் 2003 அல்லது அதற்கு மேற்பட்டது இருந்தால் பழைய வடிவமைப்பைப் பயன்படுத்தவும் அல்லது குறைந்தபட்சம் எக்செல் 2007 அனைத்து கணினிகளிலும் நிறுவப்பட்டிருந்தால்.
குறிப்புகள்
- நீங்கள் உள்ளிட்ட தகவலுடன் பொருந்துவதற்கு செலவுகள் மற்றும் வருமான வகைகளில் ஆட்டோ முழுமையைப் பயன்படுத்தவும்.
- திட்டமிடப்பட்ட செலவுகளிலிருந்து கட்டண பில்களை வேறுபடுத்துவதற்கு, எழுத்துருவை தடிமனாக்கவும், உரை அல்லது கலங்களை வண்ணத்துடன் முன்னிலைப்படுத்தவும்.
- தற்செயலாக ஒரு சூத்திரம் அல்லது நெடுவரிசை தலைப்பை மாற்றுவதைத் தவிர்க்க, நீங்கள் செல்களை மாற்றுவதிலிருந்து பாதுகாக்கலாம். எதிர்காலத்தில் நீங்கள் மாற்ற வேண்டிய செல்களைத் தேர்ந்தெடுத்து (தேதி, வகை, செலவு, வருமானம், குறிப்பு) அவற்றைத் திறக்கவும். அதன் பிறகு, மாற்றங்களிலிருந்து மீதமுள்ள அட்டவணையைப் பூட்டலாம்.