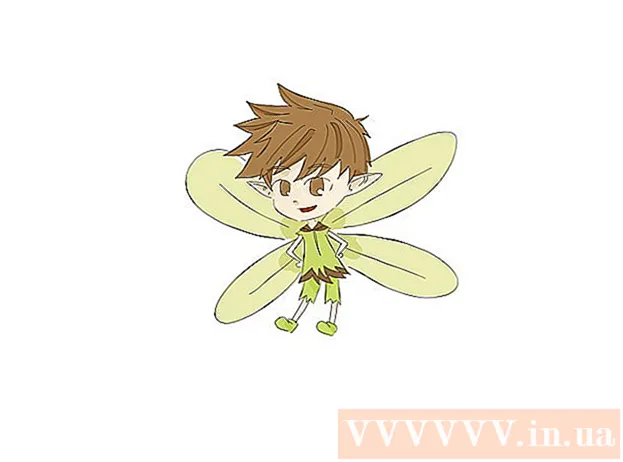நூலாசிரியர்:
Sara Rhodes
உருவாக்கிய தேதி:
13 பிப்ரவரி 2021
புதுப்பிப்பு தேதி:
1 ஜூலை 2024
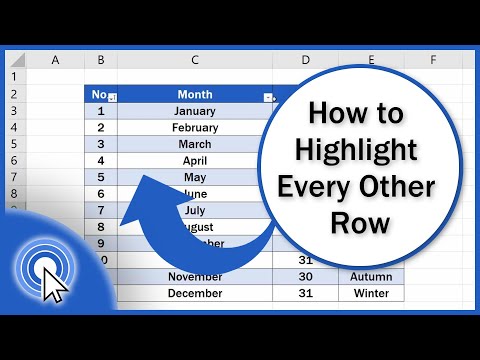
உள்ளடக்கம்
- படிகள்
- முறை 3 இல் 1: விண்டோஸில் நிபந்தனை வடிவமைப்பு விருப்பம்
- 3 இன் முறை 2: மேக்கில் நிபந்தனை வடிவமைப்பு விருப்பம்
- முறை 3 இல் 3: அட்டவணை பாணி அமைப்புகளை மாற்றுதல்
இந்த கட்டுரை விண்டோஸ் மற்றும் மேகோஸ் கணினிகளில் மைக்ரோசாப்ட் எக்செல் -ல் உள்ள மற்ற ஒவ்வொரு வரியையும் எப்படி முன்னிலைப்படுத்துவது என்பதைக் காண்பிக்கும்.
படிகள்
முறை 3 இல் 1: விண்டோஸில் நிபந்தனை வடிவமைப்பு விருப்பம்
 1 நீங்கள் மாற்றங்களைச் செய்ய விரும்பும் எக்செல் இல் விரிதாளைத் திறக்கவும். இதைச் செய்ய, கோப்பில் இருமுறை கிளிக் செய்யவும்.
1 நீங்கள் மாற்றங்களைச் செய்ய விரும்பும் எக்செல் இல் விரிதாளைத் திறக்கவும். இதைச் செய்ய, கோப்பில் இருமுறை கிளிக் செய்யவும். - இந்த முறை அனைத்து வகையான தரவுகளுக்கும் பொருந்தும். அதன் உதவியுடன், வடிவமைப்பை பாதிக்காமல், உங்கள் விருப்பப்படி தரவைத் திருத்தலாம்.
 2 நீங்கள் வடிவமைக்க விரும்பும் கலங்களைத் தேர்ந்தெடுக்கவும். விரும்பிய இடத்திற்கு மேல் கர்சரை நகர்த்தி, இடது சுட்டி பொத்தானை அழுத்திப் பிடித்து, நீங்கள் வடிவமைக்க விரும்பும் வரம்பிலுள்ள அனைத்து கலங்களையும் தேர்ந்தெடுக்க சுட்டியை நகர்த்தவும்.
2 நீங்கள் வடிவமைக்க விரும்பும் கலங்களைத் தேர்ந்தெடுக்கவும். விரும்பிய இடத்திற்கு மேல் கர்சரை நகர்த்தி, இடது சுட்டி பொத்தானை அழுத்திப் பிடித்து, நீங்கள் வடிவமைக்க விரும்பும் வரம்பிலுள்ள அனைத்து கலங்களையும் தேர்ந்தெடுக்க சுட்டியை நகர்த்தவும். - முழு ஆவணத்திலும் ஒவ்வொரு இரண்டாவது கலத்தையும் தேர்ந்தெடுக்க, பொத்தானை கிளிக் செய்யவும் அனைத்தையும் தெரிவுசெய்... இது தாளின் மேல் இடது மூலையில் ஒரு சாம்பல் சதுர பொத்தான் / செல்.
 3 அச்சகம்
3 அச்சகம்  நிபந்தனை வடிவமைப்பு விருப்பத்திற்கு அடுத்து. இந்த விருப்பம் முகப்பு தாவலில், திரையின் மேற்புறத்தில் உள்ள கருவிப்பட்டியில் உள்ளது. ஒரு மெனு தோன்றும்.
நிபந்தனை வடிவமைப்பு விருப்பத்திற்கு அடுத்து. இந்த விருப்பம் முகப்பு தாவலில், திரையின் மேற்புறத்தில் உள்ள கருவிப்பட்டியில் உள்ளது. ஒரு மெனு தோன்றும்.  4 அச்சகம் விதியை உருவாக்கவும். பார்மேட்டிங் விதியை உருவாக்கு உரையாடல் பெட்டி தோன்றும்.
4 அச்சகம் விதியை உருவாக்கவும். பார்மேட்டிங் விதியை உருவாக்கு உரையாடல் பெட்டி தோன்றும்.  5 "ஒரு விதி வகையைத் தேர்ந்தெடுக்கவும்" பிரிவில், தேர்ந்தெடுக்கவும் வடிவமைக்கப்பட்ட கலங்களை வரையறுக்க ஒரு சூத்திரத்தைப் பயன்படுத்தவும்.
5 "ஒரு விதி வகையைத் தேர்ந்தெடுக்கவும்" பிரிவில், தேர்ந்தெடுக்கவும் வடிவமைக்கப்பட்ட கலங்களை வரையறுக்க ஒரு சூத்திரத்தைப் பயன்படுத்தவும்.- உங்களிடம் எக்செல் 2003 இருந்தால், கண்டிஷன் 1 மெனுவிலிருந்து ஃபார்முலாவைத் தேர்ந்தெடுக்கவும்.
 6 மற்ற ஒவ்வொரு வரியையும் முன்னிலைப்படுத்தும் சூத்திரத்தை உள்ளிடவும். உரை பகுதியில் பின்வரும் சூத்திரத்தை உள்ளிடவும்:
6 மற்ற ஒவ்வொரு வரியையும் முன்னிலைப்படுத்தும் சூத்திரத்தை உள்ளிடவும். உரை பகுதியில் பின்வரும் சூத்திரத்தை உள்ளிடவும்: - = MOD (ROW (), 2) = 0
 7 பொத்தானை கிளிக் செய்யவும் வடிவம் உரையாடல் பெட்டியில்.
7 பொத்தானை கிளிக் செய்யவும் வடிவம் உரையாடல் பெட்டியில். 8 தாவலைத் திறக்கவும் நிரப்பு உரையாடல் பெட்டியின் மேல்.
8 தாவலைத் திறக்கவும் நிரப்பு உரையாடல் பெட்டியின் மேல். 9 நீங்கள் நிழலாட விரும்பும் கலங்களுக்கான வடிவம் அல்லது வண்ணத்தைத் தேர்ந்தெடுத்து கிளிக் செய்யவும் சரி. ஃபார்முலாவுக்கு கீழே ஒரு கலர் ஸ்வாட்ச் தோன்றும்.
9 நீங்கள் நிழலாட விரும்பும் கலங்களுக்கான வடிவம் அல்லது வண்ணத்தைத் தேர்ந்தெடுத்து கிளிக் செய்யவும் சரி. ஃபார்முலாவுக்கு கீழே ஒரு கலர் ஸ்வாட்ச் தோன்றும்.  10 கிளிக் செய்யவும் சரிதேர்ந்தெடுக்கப்பட்ட நிறம் அல்லது வடிவத்துடன் தாளில் உள்ள ஒவ்வொரு கலத்தையும் முன்னிலைப்படுத்த.
10 கிளிக் செய்யவும் சரிதேர்ந்தெடுக்கப்பட்ட நிறம் அல்லது வடிவத்துடன் தாளில் உள்ள ஒவ்வொரு கலத்தையும் முன்னிலைப்படுத்த.- சூத்திரம் அல்லது வடிவமைப்பை மாற்ற, நிபந்தனை வடிவமைப்பு விருப்பத்திற்கு அடுத்துள்ள அம்புக்குறியைக் கிளிக் செய்யவும் (முகப்பு தாவலில்), தேர்ந்தெடுக்கவும் விதி மேலாண்மை, பின்னர் ஒரு விதியைத் தேர்ந்தெடுக்கவும்.
3 இன் முறை 2: மேக்கில் நிபந்தனை வடிவமைப்பு விருப்பம்
 1 நீங்கள் மாற்றங்களைச் செய்ய விரும்பும் எக்செல் இல் விரிதாளைத் திறக்கவும். ஒரு விதியாக, இதை செய்ய கோப்பில் இருமுறை கிளிக் செய்தால் போதும்.
1 நீங்கள் மாற்றங்களைச் செய்ய விரும்பும் எக்செல் இல் விரிதாளைத் திறக்கவும். ஒரு விதியாக, இதை செய்ய கோப்பில் இருமுறை கிளிக் செய்தால் போதும்.  2 நீங்கள் வடிவமைக்க விரும்பும் கலங்களைத் தேர்ந்தெடுக்கவும். கர்சரை விரும்பிய இடத்திற்கு நகர்த்தி, இடது சுட்டி பொத்தானை அழுத்தவும், கீழே வைத்திருக்கும் போது, தேவையான வரம்பில் உள்ள அனைத்து கலங்களையும் தேர்ந்தெடுக்க சுட்டியை நகர்த்தவும்.
2 நீங்கள் வடிவமைக்க விரும்பும் கலங்களைத் தேர்ந்தெடுக்கவும். கர்சரை விரும்பிய இடத்திற்கு நகர்த்தி, இடது சுட்டி பொத்தானை அழுத்தவும், கீழே வைத்திருக்கும் போது, தேவையான வரம்பில் உள்ள அனைத்து கலங்களையும் தேர்ந்தெடுக்க சுட்டியை நகர்த்தவும். - முழு ஆவணத்திலும் ஒவ்வொரு இரண்டாவது கலத்தையும் தேர்ந்தெடுக்க விரும்பினால், அழுத்தவும் . கட்டளை+ஏ விசைப்பலகையில். இது தாளில் உள்ள அனைத்து கலங்களையும் தேர்ந்தெடுக்கும்.
 3 அச்சகம்
3 அச்சகம்  நிபந்தனை வடிவமைப்பு விருப்பத்திற்கு அடுத்து. இந்த விருப்பம் முகப்பு தாவலில், திரையின் மேற்புறத்தில் உள்ள கருவிப்பட்டியில் உள்ளது. அதன் பிறகு, நீங்கள் வடிவமைப்பதற்கான பல விருப்பங்களைக் காண்பீர்கள்.
நிபந்தனை வடிவமைப்பு விருப்பத்திற்கு அடுத்து. இந்த விருப்பம் முகப்பு தாவலில், திரையின் மேற்புறத்தில் உள்ள கருவிப்பட்டியில் உள்ளது. அதன் பிறகு, நீங்கள் வடிவமைப்பதற்கான பல விருப்பங்களைக் காண்பீர்கள்.  4 விருப்பத்தை கிளிக் செய்யவும் விதியை உருவாக்கவும். புதிய வடிவமைப்பு விதிமுறை உரையாடல் பெட்டி பல வடிவமைப்பு விருப்பங்களுடன் தோன்றும்.
4 விருப்பத்தை கிளிக் செய்யவும் விதியை உருவாக்கவும். புதிய வடிவமைப்பு விதிமுறை உரையாடல் பெட்டி பல வடிவமைப்பு விருப்பங்களுடன் தோன்றும்.  5 உடை மெனுவிலிருந்து, தேர்வு செய்யவும் பாரம்பரிய. ஸ்டைல் கீழ்தோன்றும் மெனுவைக் கிளிக் செய்து பின்னர் தேர்ந்தெடுக்கவும் பாரம்பரிய கீழே.
5 உடை மெனுவிலிருந்து, தேர்வு செய்யவும் பாரம்பரிய. ஸ்டைல் கீழ்தோன்றும் மெனுவைக் கிளிக் செய்து பின்னர் தேர்ந்தெடுக்கவும் பாரம்பரிய கீழே.  6 உருப்படியைத் தேர்ந்தெடுக்கவும் வடிவமைக்கப்பட்ட கலங்களை வரையறுக்க ஒரு சூத்திரத்தைப் பயன்படுத்தவும். உடை விருப்பத்தின் கீழ் உள்ள கீழ்தோன்றும் மெனுவைக் கிளிக் செய்து தேர்ந்தெடுக்கவும் சூத்திரத்தைப் பயன்படுத்தவும்ஒரு சூத்திரத்தைப் பயன்படுத்தி வடிவமைப்பை மாற்ற.
6 உருப்படியைத் தேர்ந்தெடுக்கவும் வடிவமைக்கப்பட்ட கலங்களை வரையறுக்க ஒரு சூத்திரத்தைப் பயன்படுத்தவும். உடை விருப்பத்தின் கீழ் உள்ள கீழ்தோன்றும் மெனுவைக் கிளிக் செய்து தேர்ந்தெடுக்கவும் சூத்திரத்தைப் பயன்படுத்தவும்ஒரு சூத்திரத்தைப் பயன்படுத்தி வடிவமைப்பை மாற்ற.  7 மற்ற ஒவ்வொரு வரியையும் முன்னிலைப்படுத்தும் சூத்திரத்தை உள்ளிடவும். பார்மேட்டிங் ரூல் விண்டோவில் ஃபார்முலா பாக்ஸைக் கிளிக் செய்து பின்வரும் ஃபார்முலாவை உள்ளிடவும்:
7 மற்ற ஒவ்வொரு வரியையும் முன்னிலைப்படுத்தும் சூத்திரத்தை உள்ளிடவும். பார்மேட்டிங் ரூல் விண்டோவில் ஃபார்முலா பாக்ஸைக் கிளிக் செய்து பின்வரும் ஃபார்முலாவை உள்ளிடவும்: - = MOD (ROW (), 2) = 0
 8 விருப்பத்திற்கு அடுத்துள்ள கீழ்தோன்றலைக் கிளிக் செய்யவும் உடன் வடிவமைக்கவும். சூத்திரத்தை உள்ளிடுவதற்கான புலத்தின் கீழ் இது மிகவும் கீழே அமைந்துள்ளது. வடிவமைப்பதற்கான விருப்பங்களுடன் ஒரு கீழ்தோன்றும் மெனு தோன்றும்.
8 விருப்பத்திற்கு அடுத்துள்ள கீழ்தோன்றலைக் கிளிக் செய்யவும் உடன் வடிவமைக்கவும். சூத்திரத்தை உள்ளிடுவதற்கான புலத்தின் கீழ் இது மிகவும் கீழே அமைந்துள்ளது. வடிவமைப்பதற்கான விருப்பங்களுடன் ஒரு கீழ்தோன்றும் மெனு தோன்றும். - தேர்ந்தெடுக்கப்பட்ட வடிவம் வரம்பில் உள்ள ஒவ்வொரு இரண்டாவது கலத்திற்கும் பயன்படுத்தப்படும்.
 9 கீழ்தோன்றும் மெனுவைப் பயன்படுத்தி ஒரு வடிவமைப்பைத் தேர்ந்தெடுக்கவும். ஏதேனும் விருப்பத்தைத் தேர்ந்தெடுத்து, உரையாடல் பெட்டியின் வலது பக்கத்தில் ஒரு மாதிரியைப் பார்க்கவும்.
9 கீழ்தோன்றும் மெனுவைப் பயன்படுத்தி ஒரு வடிவமைப்பைத் தேர்ந்தெடுக்கவும். ஏதேனும் விருப்பத்தைத் தேர்ந்தெடுத்து, உரையாடல் பெட்டியின் வலது பக்கத்தில் ஒரு மாதிரியைப் பார்க்கவும். - வேறு நிறத்தின் புதிய தேர்வு வடிவத்தை நீங்களே உருவாக்க விரும்பினால், விருப்பத்தை கிளிக் செய்யவும் அதன் வடிவம் கீழே. எழுத்துருக்கள், எல்லைகள் மற்றும் வண்ணங்களை கைமுறையாக உள்ளிடக்கூடிய ஒரு புதிய சாளரத்தை இது கொண்டு வரும்.
 10 கிளிக் செய்யவும் சரிவடிவமைப்பைப் பயன்படுத்தவும் மற்றும் தாளில் தேர்ந்தெடுக்கப்பட்ட வரம்பில் உள்ள ஒவ்வொரு வரியையும் முன்னிலைப்படுத்தவும்.
10 கிளிக் செய்யவும் சரிவடிவமைப்பைப் பயன்படுத்தவும் மற்றும் தாளில் தேர்ந்தெடுக்கப்பட்ட வரம்பில் உள்ள ஒவ்வொரு வரியையும் முன்னிலைப்படுத்தவும்.- இந்த விதியை எந்த நேரத்திலும் மாற்றலாம். இதைச் செய்ய, "நிபந்தனை வடிவமைப்பு" விருப்பத்திற்கு அடுத்துள்ள அம்புக்குறியைக் கிளிக் செய்யவும் ("முகப்பு" தாவலில்), தேர்ந்தெடுக்கவும் விதி மேலாண்மை மற்றும் ஒரு விதியைத் தேர்ந்தெடுக்கவும்.
முறை 3 இல் 3: அட்டவணை பாணி அமைப்புகளை மாற்றுதல்
 1 நீங்கள் மாற்ற விரும்பும் எக்ஸலில் விரிதாளைத் திறக்கவும். இதைச் செய்ய, கோப்பில் (விண்டோஸ் மற்றும் மேக்) இருமுறை கிளிக் செய்யவும்.
1 நீங்கள் மாற்ற விரும்பும் எக்ஸலில் விரிதாளைத் திறக்கவும். இதைச் செய்ய, கோப்பில் (விண்டோஸ் மற்றும் மேக்) இருமுறை கிளிக் செய்யவும். - ஒவ்வொரு இரண்டாவது வரியையும் முன்னிலைப்படுத்துவதோடு, அட்டவணையில் புதிய தரவையும் சேர்க்க விரும்பினால் இந்த முறையைப் பயன்படுத்தவும்.
- நீங்கள் பாணியை வடிவமைத்த பிறகு அட்டவணையில் தரவை மாற்ற விரும்பவில்லை என்றால் மட்டுமே இந்த முறையைப் பயன்படுத்தவும்.
 2 நீங்கள் அட்டவணையில் சேர்க்க விரும்பும் கலங்களைத் தேர்ந்தெடுக்கவும். விரும்பிய இடத்திற்கு மேல் கர்சரை நகர்த்தவும், இடது சுட்டி பொத்தானை அழுத்தவும், கீழே வைத்திருக்கும் போது, நீங்கள் வடிவமைப்பை மாற்ற விரும்பும் அனைத்து கலங்களையும் தேர்ந்தெடுக்க சுட்டியை நகர்த்தவும்.
2 நீங்கள் அட்டவணையில் சேர்க்க விரும்பும் கலங்களைத் தேர்ந்தெடுக்கவும். விரும்பிய இடத்திற்கு மேல் கர்சரை நகர்த்தவும், இடது சுட்டி பொத்தானை அழுத்தவும், கீழே வைத்திருக்கும் போது, நீங்கள் வடிவமைப்பை மாற்ற விரும்பும் அனைத்து கலங்களையும் தேர்ந்தெடுக்க சுட்டியை நகர்த்தவும்.  3 விருப்பத்தை கிளிக் செய்யவும் அட்டவணையாக வடிவமைக்கவும். இது "முகப்பு" தாவலில், நிரலின் மேலே உள்ள கருவிப்பட்டியில் அமைந்துள்ளது.
3 விருப்பத்தை கிளிக் செய்யவும் அட்டவணையாக வடிவமைக்கவும். இது "முகப்பு" தாவலில், நிரலின் மேலே உள்ள கருவிப்பட்டியில் அமைந்துள்ளது.  4 அட்டவணை பாணியைத் தேர்ந்தெடுக்கவும். லைட், மீடியம் மற்றும் டார்க் ஆகியவற்றின் கீழ் உள்ள விருப்பங்களை உலாவவும், நீங்கள் விண்ணப்பிக்க விரும்பும் பாணியைக் கிளிக் செய்யவும்.
4 அட்டவணை பாணியைத் தேர்ந்தெடுக்கவும். லைட், மீடியம் மற்றும் டார்க் ஆகியவற்றின் கீழ் உள்ள விருப்பங்களை உலாவவும், நீங்கள் விண்ணப்பிக்க விரும்பும் பாணியைக் கிளிக் செய்யவும்.  5 கிளிக் செய்யவும் சரிதேர்ந்தெடுக்கப்பட்ட தரவு வரம்பிற்கு பாணியைப் பயன்படுத்த.
5 கிளிக் செய்யவும் சரிதேர்ந்தெடுக்கப்பட்ட தரவு வரம்பிற்கு பாணியைப் பயன்படுத்த.- அட்டவணையின் பாணியை மாற்ற, டூல்பாரில் டேபிள் ஸ்டைல் ஆப்ஷன்களின் கீழ் உள்ள விருப்பங்களை இயக்கவும் அல்லது முடக்கவும். இந்த பிரிவு இல்லையென்றால், அட்டவணையில் உள்ள எந்த கலத்தையும் கிளிக் செய்தால் அது தோன்றும்.
- டேட்டாவைத் திருத்துவதற்கு அட்டவணையை மீண்டும் கலங்களின் வரம்பிற்கு மாற்ற விரும்பினால், கருவிப்பட்டியில் விருப்பங்களைக் காண்பிக்க அதைக் கிளிக் செய்யவும், தாவலைத் திறக்கவும் கட்டமைப்பாளர் மற்றும் விருப்பத்தை கிளிக் செய்யவும் வரம்பிற்கு மாற்றவும்.