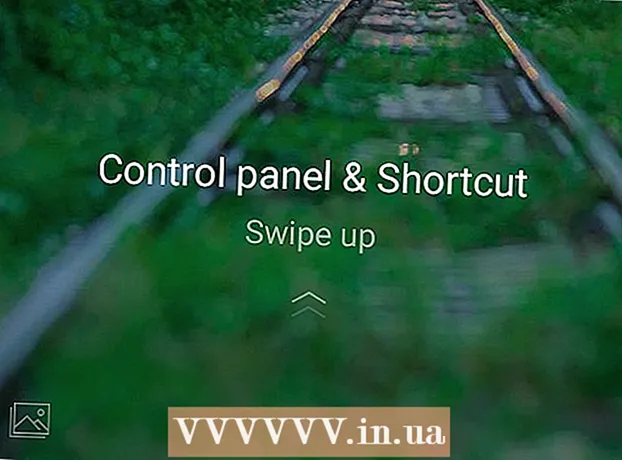நூலாசிரியர்:
Janice Evans
உருவாக்கிய தேதி:
1 ஜூலை 2021
புதுப்பிப்பு தேதி:
23 ஜூன் 2024

உள்ளடக்கம்
மடிக்கணினி அல்லது டெஸ்க்டாப் கணினியை வயர்லெஸ் அணுகல் புள்ளியாக (ஹாட்ஸ்பாட்) மாற்ற சில உள்ளமைக்கப்பட்ட விண்டோஸ் பயன்பாடுகள் பயன்படுத்தப்படலாம். மடிக்கணினி அல்லது டெஸ்க்டாப் கணினி இணைக்கப்பட்டுள்ள இணையத்தை அணுக மொபைல் சாதனங்கள் மூலம் ஹாட்ஸ்பாட்டை பயன்படுத்தலாம். விண்டோஸ் 10 இல், இது கட்டளை வரியில் சில கட்டளைகளுடன் செய்யப்படுகிறது, மேலும் விண்டோஸ் 7/8 இல், உங்கள் மெய்நிகர் வைஃபை அமைப்புகளை விரைவாக உள்ளமைக்க இலவச மெய்நிகர் திசைவி நிரலைப் பயன்படுத்த வேண்டும்.உங்கள் கணினியை இணையத்துடன் இணைக்கும் வயர்லெஸ் அடாப்டரைப் பயன்படுத்தி வயர்லெஸ் அணுகல் புள்ளியை உருவாக்க Connectify உங்களை அனுமதிக்கிறது.
படிகள்
முறை 3 இல் 1: விண்டோஸ் 10
 1 ஈத்தர்நெட் கேபிளைப் பயன்படுத்தி உங்கள் கணினியை நெட்வொர்க்குடன் இணைக்கவும். உங்கள் விண்டோஸ் 10 பிசியை வயர்லெஸ் ஹாட்ஸ்பாட்டாக மாற்ற இதை செய்யுங்கள். உங்கள் கணினியை வயர்லெஸ் நெட்வொர்க்குடன் இணைத்தால், நீங்கள் ஒரு வயர்லெஸ் அணுகல் புள்ளியை உருவாக்க முடியாது மற்றும் ஒற்றை வைஃபை அடாப்டர் மூலம் இணைய இணைப்பைப் பராமரிக்க முடியாது.
1 ஈத்தர்நெட் கேபிளைப் பயன்படுத்தி உங்கள் கணினியை நெட்வொர்க்குடன் இணைக்கவும். உங்கள் விண்டோஸ் 10 பிசியை வயர்லெஸ் ஹாட்ஸ்பாட்டாக மாற்ற இதை செய்யுங்கள். உங்கள் கணினியை வயர்லெஸ் நெட்வொர்க்குடன் இணைத்தால், நீங்கள் ஒரு வயர்லெஸ் அணுகல் புள்ளியை உருவாக்க முடியாது மற்றும் ஒற்றை வைஃபை அடாப்டர் மூலம் இணைய இணைப்பைப் பராமரிக்க முடியாது. - உங்கள் கணினியில் இரண்டு வயர்லெஸ் அடாப்டர்கள் இருந்தால், ஒரு அடாப்டர் கம்ப்யூட்டரை வயர்லெஸ் நெட்வொர்க்குடன் இணைக்க முடியும், இரண்டாவது அடாப்டர் ஒரு ஹாட்ஸ்பாட்டை உருவாக்க முடியும். நினைவில் கொள்ளுங்கள்: நீங்கள் ஒரே நேரத்தில் இணையத்துடன் இணைக்க முடியாது மற்றும் ஒரு வைஃபை அடாப்டர் மூலம் ஹாட்ஸ்பாட்டை உருவாக்க முடியாது.
 2 வயர்லெஸ் அடாப்டர் நிறுவப்பட்டுள்ளதா என சரிபார்க்கவும் (டெஸ்க்டாப் மட்டும்). அனைத்து விண்டோஸ் 10 மடிக்கணினிகளிலும் ஏற்கனவே வைஃபை அடாப்டர் உள்ளது. நீங்கள் டெஸ்க்டாப் கணினியில் இருந்தால், கிளிக் செய்யவும் வெற்றி+எக்ஸ் மற்றும் "நெட்வொர்க் இணைப்புகள்" என்பதைத் தேர்ந்தெடுக்கவும்.
2 வயர்லெஸ் அடாப்டர் நிறுவப்பட்டுள்ளதா என சரிபார்க்கவும் (டெஸ்க்டாப் மட்டும்). அனைத்து விண்டோஸ் 10 மடிக்கணினிகளிலும் ஏற்கனவே வைஃபை அடாப்டர் உள்ளது. நீங்கள் டெஸ்க்டாப் கணினியில் இருந்தால், கிளிக் செய்யவும் வெற்றி+எக்ஸ் மற்றும் "நெட்வொர்க் இணைப்புகள்" என்பதைத் தேர்ந்தெடுக்கவும். - "வைஃபை" என்ற இணைப்பைக் கண்டறியவும். அப்படியானால், உங்கள் கணினியில் வயர்லெஸ் அடாப்டர் உள்ளது. இல்லையெனில், உங்கள் கணினியில் வயர்லெஸ் அணுகல் புள்ளியை உருவாக்க வைஃபை அடாப்டரை நிறுவவும். யூ.எஸ்.பி அடாப்டர் அல்லது நெட்வொர்க் கார்டை அடாப்டராகப் பயன்படுத்தலாம்.
 3 கிளிக் செய்யவும்.வெற்றி+எக்ஸ் மற்றும் "கட்டளை வரியில் (நிர்வாகம்)" என்பதைத் தேர்ந்தெடுக்கவும். திறக்கும் சாளரத்தில், உங்கள் முடிவை உறுதிப்படுத்தவும். ஒரு கட்டளை வரியில் சாளரம் திறக்கும் மற்றும் உங்களுக்கு நிர்வாகி உரிமைகள் வழங்கப்படும்.
3 கிளிக் செய்யவும்.வெற்றி+எக்ஸ் மற்றும் "கட்டளை வரியில் (நிர்வாகம்)" என்பதைத் தேர்ந்தெடுக்கவும். திறக்கும் சாளரத்தில், உங்கள் முடிவை உறுதிப்படுத்தவும். ஒரு கட்டளை வரியில் சாளரம் திறக்கும் மற்றும் உங்களுக்கு நிர்வாகி உரிமைகள் வழங்கப்படும்.  4 அடாப்டர் ஹாட்ஸ்பாட் உருவாக்கத்தை ஆதரிக்கிறதா என்று சோதிக்க கட்டளையை உள்ளிடவும். பின்வரும் கட்டளையை உள்ளிடவும்:
4 அடாப்டர் ஹாட்ஸ்பாட் உருவாக்கத்தை ஆதரிக்கிறதா என்று சோதிக்க கட்டளையை உள்ளிடவும். பின்வரும் கட்டளையை உள்ளிடவும்: - netsh wlan நிகழ்ச்சி இயக்கிகள்
- வரியைக் கண்டறியவும் ஹோஸ்ட் செய்யப்பட்ட நெட்வொர்க் ஆதரிக்கப்படுகிறது (ஹோஸ்ட் நெட்வொர்க்). வரியில் "ஆம்" என்ற வார்த்தை இருந்தால், வயர்லெஸ் அடாப்டர் ஒரு ஹாட்ஸ்பாட்டை உருவாக்குவதை ஆதரிக்கிறது. வரியில் "இல்லை" என்ற சொல் இருந்தால், கடைசி பகுதிக்குச் செல்லவும்.
 5 வயர்லெஸ் அணுகல் புள்ளியை உருவாக்க கட்டளைகளை உள்ளிடவும். பின்வரும் கட்டளையை உள்ளிடவும் (மாற்றவும் நெட்வொர்க் பெயர் விரும்பிய நெட்வொர்க் பெயருக்கு, மற்றும் கடவுச்சொல் விரும்பிய கடவுச்சொல்லுக்கு):
5 வயர்லெஸ் அணுகல் புள்ளியை உருவாக்க கட்டளைகளை உள்ளிடவும். பின்வரும் கட்டளையை உள்ளிடவும் (மாற்றவும் நெட்வொர்க் பெயர் விரும்பிய நெட்வொர்க் பெயருக்கு, மற்றும் கடவுச்சொல் விரும்பிய கடவுச்சொல்லுக்கு): - netsh wlan set hostednetwork mode = ssid = ஐ அனுமதிக்கவும்நெட்வொர்க் பெயர் விசை =கடவுச்சொல்
 6 ஹாட்ஸ்பாட்டை செயல்படுத்த கட்டளையை உள்ளிடவும். வயர்லெஸ் அணுகல் புள்ளியை உருவாக்கிய பிறகு, நீங்கள் அதை இயக்க வேண்டும்:
6 ஹாட்ஸ்பாட்டை செயல்படுத்த கட்டளையை உள்ளிடவும். வயர்லெஸ் அணுகல் புள்ளியை உருவாக்கிய பிறகு, நீங்கள் அதை இயக்க வேண்டும்: - netsh wlan ஹோஸ்டட் நெட்வொர்க்கைத் தொடங்குங்கள்
 7 கிளிக் செய்யவும்.வெற்றி+எக்ஸ் மற்றும் "நெட்வொர்க் இணைப்புகள்" என்பதைத் தேர்ந்தெடுக்கவும். கணினியில் உருவாக்கப்பட்ட பிணைய இணைப்புகள் காட்டப்படும்.
7 கிளிக் செய்யவும்.வெற்றி+எக்ஸ் மற்றும் "நெட்வொர்க் இணைப்புகள்" என்பதைத் தேர்ந்தெடுக்கவும். கணினியில் உருவாக்கப்பட்ட பிணைய இணைப்புகள் காட்டப்படும்.  8 கணினி இணையத்தை அணுகும் நெட்வொர்க் இணைப்பில் வலது கிளிக் செய்து மெனுவிலிருந்து பண்புகளைத் தேர்ந்தெடுக்கவும். ஈத்தர்நெட் கேபிளைப் பயன்படுத்தி உங்கள் கணினி இணையத்துடன் இணைந்தால், ஈதர்நெட் இணைப்பைத் தேர்ந்தெடுக்கவும். உங்கள் கணினியில் இரண்டு வயர்லெஸ் அடாப்டர்கள் இருந்தால், கணினி இணையத்துடன் இணைக்கும் அடாப்டரைத் தேர்ந்தெடுக்கவும்.
8 கணினி இணையத்தை அணுகும் நெட்வொர்க் இணைப்பில் வலது கிளிக் செய்து மெனுவிலிருந்து பண்புகளைத் தேர்ந்தெடுக்கவும். ஈத்தர்நெட் கேபிளைப் பயன்படுத்தி உங்கள் கணினி இணையத்துடன் இணைந்தால், ஈதர்நெட் இணைப்பைத் தேர்ந்தெடுக்கவும். உங்கள் கணினியில் இரண்டு வயர்லெஸ் அடாப்டர்கள் இருந்தால், கணினி இணையத்துடன் இணைக்கும் அடாப்டரைத் தேர்ந்தெடுக்கவும்.  9 பகிர்வு தாவலை கிளிக் செய்யவும். இணைய இணைப்பிற்கான பகிர்வு அமைப்புகள் திறக்கும்.
9 பகிர்வு தாவலை கிளிக் செய்யவும். இணைய இணைப்பிற்கான பகிர்வு அமைப்புகள் திறக்கும்.  10 இணைய பகிர்தலை செயல்படுத்தும் விருப்பத்திற்கு அடுத்த பெட்டியை சரிபார்க்கவும். இது "மற்ற நெட்வொர்க் பயனர்களை இந்த கணினியின் இணைய இணைப்பைப் பயன்படுத்த அனுமதி" விருப்பமாகும்.
10 இணைய பகிர்தலை செயல்படுத்தும் விருப்பத்திற்கு அடுத்த பெட்டியை சரிபார்க்கவும். இது "மற்ற நெட்வொர்க் பயனர்களை இந்த கணினியின் இணைய இணைப்பைப் பயன்படுத்த அனுமதி" விருப்பமாகும்.  11 குறிப்பிடப்பட்ட விருப்பத்தின் கீழ் உள்ள மெனுவைத் திறந்து புதிய நெட்வொர்க்கைத் தேர்ந்தெடுக்கவும். இது லோக்கல் ஏரியா இணைப்பு எக்ஸ் என்று அழைக்கப்படுகிறது, அங்கு ஒரு எக்ஸ் ஒரு சீரற்ற எண்ணால் மாற்றப்படும்.
11 குறிப்பிடப்பட்ட விருப்பத்தின் கீழ் உள்ள மெனுவைத் திறந்து புதிய நெட்வொர்க்கைத் தேர்ந்தெடுக்கவும். இது லோக்கல் ஏரியா இணைப்பு எக்ஸ் என்று அழைக்கப்படுகிறது, அங்கு ஒரு எக்ஸ் ஒரு சீரற்ற எண்ணால் மாற்றப்படும். - உங்கள் மாற்றங்களைச் சேமிக்க சரி என்பதைக் கிளிக் செய்யவும்.
 12 உங்கள் சாதனத்தை புதிய வயர்லெஸ் அணுகல் புள்ளியுடன் இணைக்கவும். இப்போது எந்த மொபைல் சாதனமும் உருவாக்கிய நெட்வொர்க்கைக் கண்டறிய முடியும் (இது கிடைக்கக்கூடிய நெட்வொர்க்குகளின் பட்டியலில் காட்டப்படும்) மற்றும் இணையத்துடன் இணைக்க முடியும்.
12 உங்கள் சாதனத்தை புதிய வயர்லெஸ் அணுகல் புள்ளியுடன் இணைக்கவும். இப்போது எந்த மொபைல் சாதனமும் உருவாக்கிய நெட்வொர்க்கைக் கண்டறிய முடியும் (இது கிடைக்கக்கூடிய நெட்வொர்க்குகளின் பட்டியலில் காட்டப்படும்) மற்றும் இணையத்துடன் இணைக்க முடியும். - Android: அமைப்புகள் பயன்பாட்டைத் திறந்து வைஃபை தட்டவும். பட்டியலிலிருந்து ஒரு புதிய நெட்வொர்க்கைத் தேர்ந்தெடுத்து, அமைக்கப்பட்ட கடவுச்சொல்லை உள்ளிடவும்.
- iOS: அமைப்புகள் பயன்பாட்டைத் திறக்கவும். இந்த பயன்பாட்டிற்கான ஐகான் முகப்புத் திரையில் அல்லது பயன்பாட்டு கோப்புறையில் அமைந்துள்ளது. "வைஃபை" என்பதைக் கிளிக் செய்து புதிய நெட்வொர்க்கைத் தேர்ந்தெடுக்கவும். உங்கள் கடவுச்சொல்லை உள்ளிடவும் (கேட்கும் போது).
 13 நெட்வொர்க்கைத் துண்டிக்கவும். ஹாட்ஸ்பாட்டை அணைக்க, கட்டளை வரியைத் திறந்து (நிர்வாகி உரிமைகளுடன்) பின்வரும் கட்டளையை உள்ளிடவும்:
13 நெட்வொர்க்கைத் துண்டிக்கவும். ஹாட்ஸ்பாட்டை அணைக்க, கட்டளை வரியைத் திறந்து (நிர்வாகி உரிமைகளுடன்) பின்வரும் கட்டளையை உள்ளிடவும்: - netsh wlan ஹோஸ்டட் நெட்வொர்க்கை நிறுத்து
முறை 2 இல் 3: விண்டோஸ் 7/8
 1 ஈத்தர்நெட் கேபிளைப் பயன்படுத்தி உங்கள் கணினியை நெட்வொர்க்குடன் இணைக்கவும். உங்கள் விண்டோஸ் 7/8 கணினியை வயர்லெஸ் ஹாட்ஸ்பாட்டாக மாற்ற இதை செய்யுங்கள். உங்கள் கணினியை வயர்லெஸ் நெட்வொர்க்குடன் இணைத்தால், நீங்கள் ஒரு வயர்லெஸ் அணுகல் புள்ளியை உருவாக்க முடியாது மற்றும் ஒற்றை வைஃபை அடாப்டர் மூலம் இணைய இணைப்பைப் பராமரிக்க முடியாது.
1 ஈத்தர்நெட் கேபிளைப் பயன்படுத்தி உங்கள் கணினியை நெட்வொர்க்குடன் இணைக்கவும். உங்கள் விண்டோஸ் 7/8 கணினியை வயர்லெஸ் ஹாட்ஸ்பாட்டாக மாற்ற இதை செய்யுங்கள். உங்கள் கணினியை வயர்லெஸ் நெட்வொர்க்குடன் இணைத்தால், நீங்கள் ஒரு வயர்லெஸ் அணுகல் புள்ளியை உருவாக்க முடியாது மற்றும் ஒற்றை வைஃபை அடாப்டர் மூலம் இணைய இணைப்பைப் பராமரிக்க முடியாது. - உங்கள் கணினியில் ஈத்தர்நெட் போர்ட் இல்லையென்றால் (உதாரணமாக, சில மடிக்கணினிகளில்), USB இலிருந்து ஈதர்நெட் அடாப்டரைப் பயன்படுத்தவும்.
 2 வயர்லெஸ் அடாப்டர் நிறுவப்பட்டுள்ளதா என சரிபார்க்கவும். பெரும்பாலான மடிக்கணினிகளில் வைஃபை அடாப்டர் உள்ளது. நீங்கள் டெஸ்க்டாப் கணினியைப் பயன்படுத்துகிறீர்கள் என்றால், நீங்கள் ஒரு USB அடாப்டர் அல்லது நெட்வொர்க் கார்டை நிறுவ வேண்டும்.
2 வயர்லெஸ் அடாப்டர் நிறுவப்பட்டுள்ளதா என சரிபார்க்கவும். பெரும்பாலான மடிக்கணினிகளில் வைஃபை அடாப்டர் உள்ளது. நீங்கள் டெஸ்க்டாப் கணினியைப் பயன்படுத்துகிறீர்கள் என்றால், நீங்கள் ஒரு USB அடாப்டர் அல்லது நெட்வொர்க் கார்டை நிறுவ வேண்டும். - கிளிக் செய்யவும் வெற்றி, உள்ளிடவும் ncpa.cpl மற்றும் அழுத்தவும் . உள்ளிடவும்... "நெட்வொர்க் இணைப்புகள்" சாளரம் திறக்கும். இந்த சாளரத்தில் "வைஃபை" அல்லது "வயர்லெஸ் இணைப்பு" என்ற பெயரில் இணைப்பு இருந்தால், கம்பியில்லா கம்பியில்லா நெட்வொர்க் அடாப்டர் கணினியில் நிறுவப்படும்.
 3 மெய்நிகர் திசைவியை பதிவிறக்கி நிறுவவும். இது உங்கள் வயர்லெஸ் அடாப்டரை உள்ளமைத்து ஒரு ஹாட்ஸ்பாட்டை உருவாக்கக்கூடிய ஒரு இலவச நிரலாகும். இந்த திட்டத்தை இணையதளத்தில் பதிவிறக்கவும் virtualrouter.codeplex.com.
3 மெய்நிகர் திசைவியை பதிவிறக்கி நிறுவவும். இது உங்கள் வயர்லெஸ் அடாப்டரை உள்ளமைத்து ஒரு ஹாட்ஸ்பாட்டை உருவாக்கக்கூடிய ஒரு இலவச நிரலாகும். இந்த திட்டத்தை இணையதளத்தில் பதிவிறக்கவும் virtualrouter.codeplex.com. - பதிவிறக்க கோப்புறையைத் திறந்து பதிவிறக்கிய கோப்பை இருமுறை கிளிக் செய்து நிறுவல் செயல்முறையைத் தொடங்கவும். திரையில் உள்ள வழிமுறைகளைப் பின்பற்றவும் (இயல்புநிலை அமைப்புகளை மாற்றாமல் விடலாம்).
- மெய்நிகர் திசைவி பிளஸ் மென்பொருளைப் பதிவிறக்க வேண்டாம். இந்த திட்டம் விடுபட கடினமாக இருக்கும் விளம்பரங்களைக் காண்பிக்கும். எனவே, மெய்நிகர் திசைவி திட்டத்தை வலைத்தளத்திலிருந்து பதிவிறக்கவும் virtualrouter.codeplex.com.
 4 மெய்நிகர் திசைவியைத் தொடங்கவும். இந்த திட்டத்திற்கான ஐகான் ஸ்டார்ட் மெனுவில் அல்லது இந்த மெனுவின் அனைத்து அப்ளிகேஷன்ஸ் / ஆல் புரோகிராம்ஸ் பிரிவில் அமைந்துள்ளது.
4 மெய்நிகர் திசைவியைத் தொடங்கவும். இந்த திட்டத்திற்கான ஐகான் ஸ்டார்ட் மெனுவில் அல்லது இந்த மெனுவின் அனைத்து அப்ளிகேஷன்ஸ் / ஆல் புரோகிராம்ஸ் பிரிவில் அமைந்துள்ளது. - மெய்நிகர் திசைவி பொத்தான்கள் மற்றும் விருப்பங்கள் சாம்பல் நிறமாக இருந்தால், நீங்கள் உங்கள் பிணைய அட்டை இயக்கியைப் புதுப்பிக்க வேண்டும். கிளிக் செய்யவும் வெற்றி மற்றும் நுழைய devmgmt.mscசாதன நிர்வாகியைத் திறக்க. நெட்வொர்க் அடாப்டர்கள் பிரிவை விரிவாக்கி, உங்கள் வயர்லெஸ் அடாப்டரில் வலது கிளிக் செய்யவும். புதுப்பிப்பு இயக்கியைத் தேர்ந்தெடுக்கவும் - புதுப்பிக்கப்பட்ட இயக்கிகளுக்காக தானாகவே தேடுங்கள். கிடைக்கக்கூடிய புதுப்பிப்புகளை நிறுவ திரையில் உள்ள வழிமுறைகளைப் பின்பற்றவும்.
 5 நெட்வொர்க்கின் பெயரை உள்ளிடவும். இது உங்கள் மொபைல் சாதனத்தில் கிடைக்கும் நெட்வொர்க்குகளின் பட்டியலில் தோன்றும். நெட்வொர்க் பெயரில் தனிப்பட்ட தகவல் இருக்கக்கூடாது என்பதை நினைவில் கொள்ளவும்.
5 நெட்வொர்க்கின் பெயரை உள்ளிடவும். இது உங்கள் மொபைல் சாதனத்தில் கிடைக்கும் நெட்வொர்க்குகளின் பட்டியலில் தோன்றும். நெட்வொர்க் பெயரில் தனிப்பட்ட தகவல் இருக்கக்கூடாது என்பதை நினைவில் கொள்ளவும்.  6 கடவுச்சொல்லை அமைக்கவும். அணுகல் புள்ளியை உருவாக்க கடவுச்சொல் தேவை. புதிய அணுகல் புள்ளியுடன் இணைக்க நீங்கள் கடவுச்சொல்லை உள்ளிட வேண்டும்.
6 கடவுச்சொல்லை அமைக்கவும். அணுகல் புள்ளியை உருவாக்க கடவுச்சொல் தேவை. புதிய அணுகல் புள்ளியுடன் இணைக்க நீங்கள் கடவுச்சொல்லை உள்ளிட வேண்டும்.  7 பகிர்வு மெனுவிலிருந்து, உங்கள் கணினி இணையத்தை அணுகும் பிணைய இணைப்பைத் தேர்ந்தெடுக்கவும். ஈத்தர்நெட் கேபிளைப் பயன்படுத்தி உங்கள் கணினி நெட்வொர்க்குடன் இணைக்கப்பட்டால், ஈதர்நெட் அல்லது லோக்கல் ஏரியா இணைப்பைத் தேர்ந்தெடுக்கவும்.
7 பகிர்வு மெனுவிலிருந்து, உங்கள் கணினி இணையத்தை அணுகும் பிணைய இணைப்பைத் தேர்ந்தெடுக்கவும். ஈத்தர்நெட் கேபிளைப் பயன்படுத்தி உங்கள் கணினி நெட்வொர்க்குடன் இணைக்கப்பட்டால், ஈதர்நெட் அல்லது லோக்கல் ஏரியா இணைப்பைத் தேர்ந்தெடுக்கவும்.  8 மெய்நிகர் திசைவியைத் தொடங்கு என்பதைக் கிளிக் செய்யவும். இது வயர்லெஸ் அணுகல் புள்ளியை உருவாக்கும், இதன் மூலம் சாதனம் ஈத்தர்நெட் வழியாக கணினி பெறும் இணையத்துடன் இணைக்க முடியும்.
8 மெய்நிகர் திசைவியைத் தொடங்கு என்பதைக் கிளிக் செய்யவும். இது வயர்லெஸ் அணுகல் புள்ளியை உருவாக்கும், இதன் மூலம் சாதனம் ஈத்தர்நெட் வழியாக கணினி பெறும் இணையத்துடன் இணைக்க முடியும்.  9 உங்கள் சாதனத்தை புதிய வயர்லெஸ் அணுகல் புள்ளியுடன் இணைக்கவும். இது உங்கள் மொபைல் சாதனத்தில் கிடைக்கும் வயர்லெஸ் நெட்வொர்க்குகளின் பட்டியலில் தோன்றும். மற்ற வைஃபை நெட்வொர்க்கைப் போலவே ஹாட்ஸ்பாட்டுடன் இணைக்கவும்.
9 உங்கள் சாதனத்தை புதிய வயர்லெஸ் அணுகல் புள்ளியுடன் இணைக்கவும். இது உங்கள் மொபைல் சாதனத்தில் கிடைக்கும் வயர்லெஸ் நெட்வொர்க்குகளின் பட்டியலில் தோன்றும். மற்ற வைஃபை நெட்வொர்க்கைப் போலவே ஹாட்ஸ்பாட்டுடன் இணைக்கவும். - Android: அமைப்புகள் பயன்பாட்டைத் திறந்து வைஃபை தட்டவும். பட்டியலிலிருந்து ஒரு புதிய நெட்வொர்க்கைத் தேர்ந்தெடுத்து, அமைக்கப்பட்ட கடவுச்சொல்லை உள்ளிடவும்.
- iOS: அமைப்புகள் பயன்பாட்டைத் திறக்கவும். இந்த பயன்பாட்டிற்கான ஐகான் முகப்புத் திரையில் உள்ளது. "வைஃபை" என்பதைக் கிளிக் செய்து புதிய நெட்வொர்க்கைத் தேர்ந்தெடுக்கவும். உங்கள் கடவுச்சொல்லை உள்ளிடவும் (கேட்கும் போது).
முறை 3 இல் 3: விண்டோஸின் எந்த பதிப்பும்
 1 மேலே உள்ள படிகள் தோல்வியுற்றால் இந்த முறையைப் பயன்படுத்தவும். இந்த பிரிவில் குறிப்பிடப்பட்டுள்ள நிரல் ஒரு ஹாட்ஸ்பாட்டை உருவாக்கும் திறன் கொண்டது, ஆனால் வரையறுக்கப்பட்ட செயல்பாடு மற்றும் மெதுவான இணைப்பு வேகத்துடன். ஆனால் இந்த நிரல் ஒரு முக்கியமான நன்மையைக் கொண்டுள்ளது: கணினி இணையத்துடன் இணைக்கும் அதே வயர்லெஸ் நெட்வொர்க் அடாப்டரின் அடிப்படையில் நீங்கள் ஒரு ஹாட்ஸ்பாட்டை உருவாக்கலாம். இருப்பினும், அத்தகைய இணைய இணைப்பு மிகவும் மெதுவாக இருக்கும்.
1 மேலே உள்ள படிகள் தோல்வியுற்றால் இந்த முறையைப் பயன்படுத்தவும். இந்த பிரிவில் குறிப்பிடப்பட்டுள்ள நிரல் ஒரு ஹாட்ஸ்பாட்டை உருவாக்கும் திறன் கொண்டது, ஆனால் வரையறுக்கப்பட்ட செயல்பாடு மற்றும் மெதுவான இணைப்பு வேகத்துடன். ஆனால் இந்த நிரல் ஒரு முக்கியமான நன்மையைக் கொண்டுள்ளது: கணினி இணையத்துடன் இணைக்கும் அதே வயர்லெஸ் நெட்வொர்க் அடாப்டரின் அடிப்படையில் நீங்கள் ஒரு ஹாட்ஸ்பாட்டை உருவாக்கலாம். இருப்பினும், அத்தகைய இணைய இணைப்பு மிகவும் மெதுவாக இருக்கும்.  2 கனெக்டிஃபை பதிவிறக்கவும். இது ஒரு கட்டண நிரலாகும் (இலவச பதிப்புடன்) நீங்கள் வயர்லெஸ் அணுகல் புள்ளிகளை உருவாக்கலாம். இணையதளத்திலிருந்து Connectify ஐ பதிவிறக்கவும் connectify.me.
2 கனெக்டிஃபை பதிவிறக்கவும். இது ஒரு கட்டண நிரலாகும் (இலவச பதிப்புடன்) நீங்கள் வயர்லெஸ் அணுகல் புள்ளிகளை உருவாக்கலாம். இணையதளத்திலிருந்து Connectify ஐ பதிவிறக்கவும் connectify.me.  3 Connectify நிறுவல் செயல்முறையைத் தொடங்கவும். இதைச் செய்ய, பதிவிறக்கம் செய்யப்பட்ட கோப்பில் இருமுறை கிளிக் செய்து திறக்கும் சாளரத்தில் உங்கள் முடிவை உறுதிப்படுத்தவும். புரோ பதிப்பிற்கு நிரலைப் புதுப்பிக்க மறுக்கவும்.
3 Connectify நிறுவல் செயல்முறையைத் தொடங்கவும். இதைச் செய்ய, பதிவிறக்கம் செய்யப்பட்ட கோப்பில் இருமுறை கிளிக் செய்து திறக்கும் சாளரத்தில் உங்கள் முடிவை உறுதிப்படுத்தவும். புரோ பதிப்பிற்கு நிரலைப் புதுப்பிக்க மறுக்கவும்.  4 நிறுவல் முடிந்ததும், உங்கள் கணினியை மறுதொடக்கம் செய்யுங்கள். மெய்நிகர் Wi-Fi அடாப்டரின் நிறுவலை முடிக்க Connectify க்கு இது தேவைப்படுகிறது. தொடக்க மெனு வழியாக உங்கள் கணினியை மறுதொடக்கம் செய்யுங்கள்.
4 நிறுவல் முடிந்ததும், உங்கள் கணினியை மறுதொடக்கம் செய்யுங்கள். மெய்நிகர் Wi-Fi அடாப்டரின் நிறுவலை முடிக்க Connectify க்கு இது தேவைப்படுகிறது. தொடக்க மெனு வழியாக உங்கள் கணினியை மறுதொடக்கம் செய்யுங்கள்.  5 மறுதொடக்கம் செய்த பிறகு, Connectify ஐத் தொடங்கவும். இலவச லைட் பதிப்பைப் பயன்படுத்தத் தொடங்குவதற்கான வழிமுறைகளைப் பின்பற்றவும். இது ஒரு மெய்நிகர் வயர்லெஸ் நெட்வொர்க்கை உருவாக்கும் செயல்முறையை நிறைவு செய்கிறது.
5 மறுதொடக்கம் செய்த பிறகு, Connectify ஐத் தொடங்கவும். இலவச லைட் பதிப்பைப் பயன்படுத்தத் தொடங்குவதற்கான வழிமுறைகளைப் பின்பற்றவும். இது ஒரு மெய்நிகர் வயர்லெஸ் நெட்வொர்க்கை உருவாக்கும் செயல்முறையை நிறைவு செய்கிறது.  6 விண்டோஸ் ஃபயர்வாலில், Connectify க்கான நெட்வொர்க்கைத் திறக்கவும். ஃபயர்வாலில் கனெக்டிஃபைக்கான இணைய அணுகலைத் திறக்க கணினி உங்களைத் தூண்டக்கூடும் (உங்கள் ஃபயர்வால் அமைப்புகளைப் பொறுத்து). செய்; இல்லையெனில், புதிய வயர்லெஸ் அணுகல் புள்ளி வேலை செய்யாது.
6 விண்டோஸ் ஃபயர்வாலில், Connectify க்கான நெட்வொர்க்கைத் திறக்கவும். ஃபயர்வாலில் கனெக்டிஃபைக்கான இணைய அணுகலைத் திறக்க கணினி உங்களைத் தூண்டக்கூடும் (உங்கள் ஃபயர்வால் அமைப்புகளைப் பொறுத்து). செய்; இல்லையெனில், புதிய வயர்லெஸ் அணுகல் புள்ளி வேலை செய்யாது.  7 இணைப்பு சாளரத்தின் மேலே, வைஃபை ஹாட்ஸ்பாட்டைத் தேர்ந்தெடுக்கவும். உங்கள் கம்ப்யூட்டரின் இணைய இணைப்பைப் பகிர்ந்துகொள்ள புதிய வயர்லெஸ் ஹாட்ஸ்பாட்டை இந்த திட்டம் உருவாக்கும்.
7 இணைப்பு சாளரத்தின் மேலே, வைஃபை ஹாட்ஸ்பாட்டைத் தேர்ந்தெடுக்கவும். உங்கள் கம்ப்யூட்டரின் இணைய இணைப்பைப் பகிர்ந்துகொள்ள புதிய வயர்லெஸ் ஹாட்ஸ்பாட்டை இந்த திட்டம் உருவாக்கும்.  8 கணினி இணையத்துடன் இணைக்கும் நெட்வொர்க் அடாப்டரைத் தேர்ந்தெடுக்கவும். பகிர்வு மெனுவிற்கு இணையத்திலிருந்து அடாப்டரைத் தேர்ந்தெடுக்கவும்.
8 கணினி இணையத்துடன் இணைக்கும் நெட்வொர்க் அடாப்டரைத் தேர்ந்தெடுக்கவும். பகிர்வு மெனுவிற்கு இணையத்திலிருந்து அடாப்டரைத் தேர்ந்தெடுக்கவும். - Connectify மூலம், உங்கள் கணினி இணையத்துடன் இணைக்கும் அதே நெட்வொர்க் அடாப்டரின் அடிப்படையில் ஒரு ஹாட்ஸ்பாட்டை உருவாக்கலாம். அத்தகைய இணைப்பின் வேகம் உங்கள் கணினியின் இணைய இணைப்பின் தற்போதைய வேகத்தை விட மிகக் குறைவாக இருக்கும்.
- உங்கள் இணைப்பு வேகத்தை அதிகரிக்க, ஈத்தர்நெட் கேபிளைப் பயன்படுத்தி உங்கள் கணினியை இணையத்துடன் இணைக்கவும்.
 9 வயர்லெஸ் அணுகல் புள்ளியின் பெயரை உள்ளிடவும். Connectify இன் இலவச பதிப்பில், பெயர் "Connectify-" உடன் தொடங்க வேண்டும். ஹாட்ஸ்பாட் பெயரில் எந்த தனிப்பட்ட தகவலும் இருக்கக்கூடாது.
9 வயர்லெஸ் அணுகல் புள்ளியின் பெயரை உள்ளிடவும். Connectify இன் இலவச பதிப்பில், பெயர் "Connectify-" உடன் தொடங்க வேண்டும். ஹாட்ஸ்பாட் பெயரில் எந்த தனிப்பட்ட தகவலும் இருக்கக்கூடாது.  10 நெட்வொர்க்குடன் இணைக்க கடவுச்சொல்லை அமைக்கவும். இது ஹாட்ஸ்பாட்டிற்கு அங்கீகரிக்கப்படாத அணுகலைத் தடுக்கும். வீட்டு ஹாட்ஸ்பாட்டை உருவாக்கும்போது கூட கடவுச்சொல்லை அமைக்க பரிந்துரைக்கப்படுகிறது.
10 நெட்வொர்க்குடன் இணைக்க கடவுச்சொல்லை அமைக்கவும். இது ஹாட்ஸ்பாட்டிற்கு அங்கீகரிக்கப்படாத அணுகலைத் தடுக்கும். வீட்டு ஹாட்ஸ்பாட்டை உருவாக்கும்போது கூட கடவுச்சொல்லை அமைக்க பரிந்துரைக்கப்படுகிறது.  11 ஹாட்ஸ்பாட்டை இயக்கு என்பதைக் கிளிக் செய்யவும். புதிய வயர்லெஸ் நெட்வொர்க் செயல்படுத்தப்படும். இது உங்கள் மொபைல் சாதனத்தில் கிடைக்கும் வயர்லெஸ் நெட்வொர்க்குகளின் பட்டியலில் தோன்றும்.
11 ஹாட்ஸ்பாட்டை இயக்கு என்பதைக் கிளிக் செய்யவும். புதிய வயர்லெஸ் நெட்வொர்க் செயல்படுத்தப்படும். இது உங்கள் மொபைல் சாதனத்தில் கிடைக்கும் வயர்லெஸ் நெட்வொர்க்குகளின் பட்டியலில் தோன்றும்.  12 புதிய வயர்லெஸ் அணுகல் புள்ளியுடன் இணைக்கவும். உங்கள் மொபைல் சாதனத்தில் கிடைக்கும் வயர்லெஸ் நெட்வொர்க்குகளின் பட்டியலில், "Connectify-name>" என்ற நெட்வொர்க்கைத் தேடுங்கள். இந்த நெட்வொர்க்கைக் கிளிக் செய்து, அமைக்கப்பட்ட கடவுச்சொல்லை உள்ளிடவும்.
12 புதிய வயர்லெஸ் அணுகல் புள்ளியுடன் இணைக்கவும். உங்கள் மொபைல் சாதனத்தில் கிடைக்கும் வயர்லெஸ் நெட்வொர்க்குகளின் பட்டியலில், "Connectify-name>" என்ற நெட்வொர்க்கைத் தேடுங்கள். இந்த நெட்வொர்க்கைக் கிளிக் செய்து, அமைக்கப்பட்ட கடவுச்சொல்லை உள்ளிடவும்.