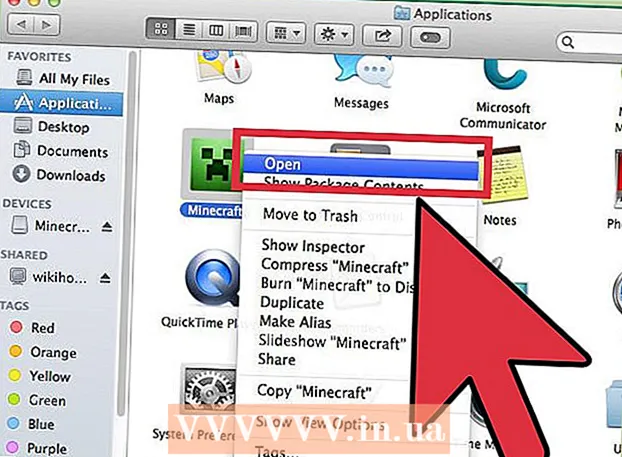நூலாசிரியர்:
Gregory Harris
உருவாக்கிய தேதி:
13 ஏப்ரல் 2021
புதுப்பிப்பு தேதி:
1 ஜூலை 2024

உள்ளடக்கம்
- படிகள்
- முறை 3 இல் 1: சாம்சங் கிளவுட்
- முறை 2 இல் 3: கூகுள் புகைப்படங்கள்
- முறை 3 இல் 3: EaseUS MobiSaver
- குறிப்புகள்
- எச்சரிக்கைகள்
இந்த கட்டுரை சாம்சங் கேலக்ஸியில் நீக்கப்பட்ட புகைப்படங்களை சாம்சங் கிளவுட், கூகுள் புகைப்படங்கள் அல்லது மூன்றாம் தரப்பு MobiSaver மீட்பு மென்பொருளைப் பயன்படுத்தி எப்படி மீட்டெடுப்பது என்பதைக் காண்பிக்கும். நீக்கப்பட்ட புகைப்படங்களை சாம்சங் கிளவுட் மற்றும் கூகுள் புகைப்படங்கள் மூலம் மீட்டெடுப்பது அவற்றின் நகல்களை மேகக்கணிக்கு பதிவேற்றினால் மட்டுமே சாத்தியமாகும்.
படிகள்
முறை 3 இல் 1: சாம்சங் கிளவுட்
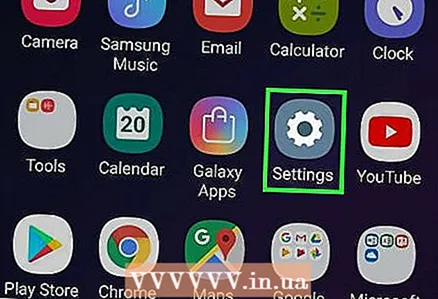 1 Android அமைப்புகளைத் திறக்கவும். ஆப் டிராயரில் உள்ள இளஞ்சிவப்பு வெள்ளை கியர் ஐகானைக் கிளிக் செய்யவும். நீங்கள் சமீபத்தில் உங்கள் தரவை சாம்சங் கிளவுட்டில் காப்புப் பிரதி எடுத்திருந்தால், அதை உங்கள் தொலைபேசியிலிருந்து மீட்டெடுக்கலாம்.
1 Android அமைப்புகளைத் திறக்கவும். ஆப் டிராயரில் உள்ள இளஞ்சிவப்பு வெள்ளை கியர் ஐகானைக் கிளிக் செய்யவும். நீங்கள் சமீபத்தில் உங்கள் தரவை சாம்சங் கிளவுட்டில் காப்புப் பிரதி எடுத்திருந்தால், அதை உங்கள் தொலைபேசியிலிருந்து மீட்டெடுக்கலாம். 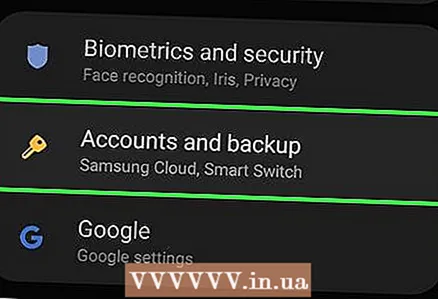 2 கீழே உருட்டி தேர்ந்தெடுக்கவும் கிளவுட் மற்றும் கணக்குகள். இது கிட்டத்தட்ட பக்கத்தின் கீழே உள்ளது.
2 கீழே உருட்டி தேர்ந்தெடுக்கவும் கிளவுட் மற்றும் கணக்குகள். இது கிட்டத்தட்ட பக்கத்தின் கீழே உள்ளது.  3 உருப்படியைத் தேர்ந்தெடுக்கவும் கிளவுட் சேவை சாம்சங் கிளவுட் பக்கத்தின் மேல்.
3 உருப்படியைத் தேர்ந்தெடுக்கவும் கிளவுட் சேவை சாம்சங் கிளவுட் பக்கத்தின் மேல். 4 அச்சகம் மீட்கவும். இந்த பொத்தான் நகல் மற்றும் மீட்டமை தலைப்பின் கீழ் அமைந்துள்ளது.
4 அச்சகம் மீட்கவும். இந்த பொத்தான் நகல் மற்றும் மீட்டமை தலைப்பின் கீழ் அமைந்துள்ளது. 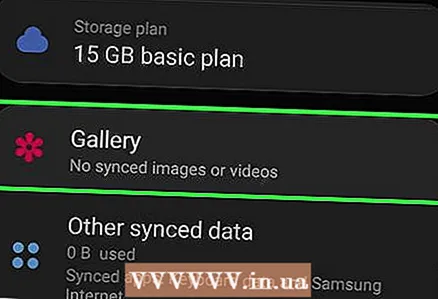 5 கீழே உருட்டி தேர்ந்தெடுக்கவும் புகைப்படங்கள். மீட்புக்காக ஒரே ஒரு வகை தரவை நீங்கள் தேர்ந்தெடுத்தால், மீதமுள்ளவை அப்படியே இருக்கும்.
5 கீழே உருட்டி தேர்ந்தெடுக்கவும் புகைப்படங்கள். மீட்புக்காக ஒரே ஒரு வகை தரவை நீங்கள் தேர்ந்தெடுத்தால், மீதமுள்ளவை அப்படியே இருக்கும்.  6 அச்சகம் இப்போது மீண்டும் கட்டவும் திரையின் கீழே. சாம்சங் கேலக்ஸி கிளவுட்டில் உள்ள சமீபத்திய நகலிலிருந்து புகைப்படங்களைப் பதிவிறக்கத் தொடங்கும்.
6 அச்சகம் இப்போது மீண்டும் கட்டவும் திரையின் கீழே. சாம்சங் கேலக்ஸி கிளவுட்டில் உள்ள சமீபத்திய நகலிலிருந்து புகைப்படங்களைப் பதிவிறக்கத் தொடங்கும். - இந்த செயல்முறை பல நிமிடங்கள் ஆகலாம்.
முறை 2 இல் 3: கூகுள் புகைப்படங்கள்
 1 Google புகைப்படங்களைத் திறக்கவும். பல வண்ண டர்ன்டேபிள் கொண்ட வெள்ளை ஐகானைக் கிளிக் செய்யவும். உங்கள் புகைப்படங்களை நீக்குவதற்கு முன்பு உங்கள் கேமரா ரோலின் நகலை Google புகைப்படங்களில் சேமித்திருந்தால், அது அங்கேயே இருந்திருக்க வேண்டும்.
1 Google புகைப்படங்களைத் திறக்கவும். பல வண்ண டர்ன்டேபிள் கொண்ட வெள்ளை ஐகானைக் கிளிக் செய்யவும். உங்கள் புகைப்படங்களை நீக்குவதற்கு முன்பு உங்கள் கேமரா ரோலின் நகலை Google புகைப்படங்களில் சேமித்திருந்தால், அது அங்கேயே இருந்திருக்க வேண்டும்.  2 நீங்கள் சேமிக்க விரும்பும் புகைப்படத்தைத் திறக்க அதை கிளிக் செய்யவும்.
2 நீங்கள் சேமிக்க விரும்பும் புகைப்படத்தைத் திறக்க அதை கிளிக் செய்யவும். 3 அச்சகம் ⋮ திரையின் மேல் வலது மூலையில்.
3 அச்சகம் ⋮ திரையின் மேல் வலது மூலையில். 4 கீழ்தோன்றும் மெனு உருப்படியிலிருந்து தேர்ந்தெடுக்கவும் சாதனத்திற்கு மீட்டமைக்கவும். இது புகைப்படத்தை மீண்டும் சாம்சங் கேலக்ஸிக்கு கொண்டு வரும்.
4 கீழ்தோன்றும் மெனு உருப்படியிலிருந்து தேர்ந்தெடுக்கவும் சாதனத்திற்கு மீட்டமைக்கவும். இது புகைப்படத்தை மீண்டும் சாம்சங் கேலக்ஸிக்கு கொண்டு வரும். - புகைப்படம் ஏற்கனவே சாதனத்தில் இருந்தால், "சாதனத்திற்கு மீட்டமை" விருப்பம் இருக்காது.
முறை 3 இல் 3: EaseUS MobiSaver
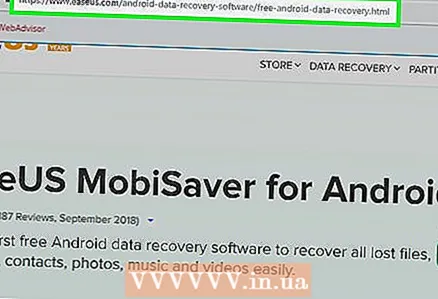 1 EaseUS MobiSaver பதிவிறக்கப் பக்கத்திற்குச் செல்லவும். நீங்கள் அதை இங்கே காணலாம்: http://www.easeus.com/android-data-recovery-software/free-android-data-recovery.html. நீங்கள் சமீபத்தில் உங்கள் புகைப்படங்களை நீக்கியிருந்தால், அவற்றை இந்தக் கருவி மூலம் திரும்பப் பெற முயற்சிக்கவும்.
1 EaseUS MobiSaver பதிவிறக்கப் பக்கத்திற்குச் செல்லவும். நீங்கள் அதை இங்கே காணலாம்: http://www.easeus.com/android-data-recovery-software/free-android-data-recovery.html. நீங்கள் சமீபத்தில் உங்கள் புகைப்படங்களை நீக்கியிருந்தால், அவற்றை இந்தக் கருவி மூலம் திரும்பப் பெற முயற்சிக்கவும்.  2 நீல பொத்தானை கிளிக் செய்யவும் இலவச பதிவிறக்கம் உங்கள் கணினியில் கோப்பைப் பதிவிறக்க பக்கத்தின் மையத்தில்.
2 நீல பொத்தானை கிளிக் செய்யவும் இலவச பதிவிறக்கம் உங்கள் கணினியில் கோப்பைப் பதிவிறக்க பக்கத்தின் மையத்தில்.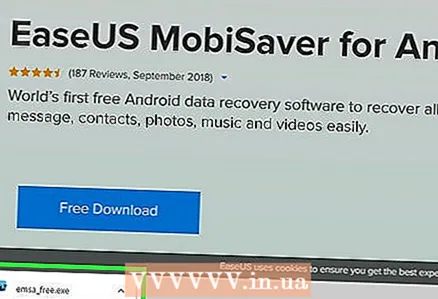 3 MobiSaver ஐ நிறுவவும். இயக்க முறைமையைப் பொறுத்து செயல்முறை வேறுபடும்:
3 MobiSaver ஐ நிறுவவும். இயக்க முறைமையைப் பொறுத்து செயல்முறை வேறுபடும்: - விண்டோஸ் பதிவிறக்கம் செய்யப்பட்ட நிறுவல் கோப்பில் இரட்டை சொடுக்கவும், திரையில் உள்ள வழிமுறைகளைப் பின்பற்றவும் மற்றும் மொபிசேவர் நிறுவலை முடிக்கும் போது "முடி" என்பதைக் கிளிக் செய்யவும்;
- மேக் நிறுவல் கோப்பைத் திறந்து, பின்னர் MobiSaver ஐ பயன்பாடுகள் கோப்புறைக்கு இழுக்கவும்.
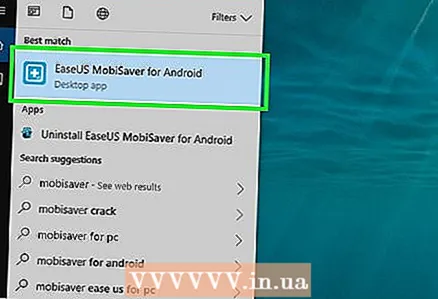 4 அது தானாகவே தொடங்கவில்லை என்றால் MobiSaver ஐ துவக்கவும். இது நடுவில் + உடன் நீல நிற ஐகான்.
4 அது தானாகவே தொடங்கவில்லை என்றால் MobiSaver ஐ துவக்கவும். இது நடுவில் + உடன் நீல நிற ஐகான்.  5 உங்கள் கணினியுடன் Android ஐ இணைக்கவும். இதைச் செய்ய, சார்ஜர் கேபிளைப் பயன்படுத்தவும்.
5 உங்கள் கணினியுடன் Android ஐ இணைக்கவும். இதைச் செய்ய, சார்ஜர் கேபிளைப் பயன்படுத்தவும். - கேபிளின் பெரிய, செவ்வக முனையை உங்கள் கணினியில் உள்ள USB போர்ட்டுகளில் ஒன்றில் செருகவும்.
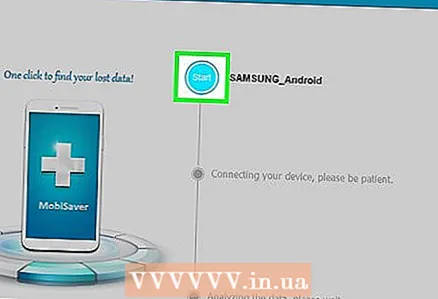 6 அச்சகம் தொடங்கு சாளரத்தின் உச்சியில். MobiSaver புகைப்படங்கள் உட்பட சமீபத்தில் நீக்கப்பட்ட தரவைத் தேடும் உங்கள் சாதனத்தை ஸ்கேன் செய்யத் தொடங்கும்.
6 அச்சகம் தொடங்கு சாளரத்தின் உச்சியில். MobiSaver புகைப்படங்கள் உட்பட சமீபத்தில் நீக்கப்பட்ட தரவைத் தேடும் உங்கள் சாதனத்தை ஸ்கேன் செய்யத் தொடங்கும். 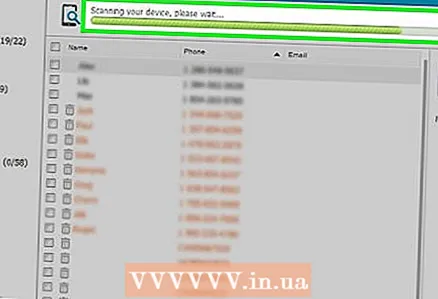 7 ஸ்கேன் முடிவடையும் வரை காத்திருங்கள். ஸ்கேனின் முன்னேற்றத்தைக் கண்காணிக்க மொபிசேவர் சாளரத்தின் மேலே உள்ள பட்டியைப் பாருங்கள்.
7 ஸ்கேன் முடிவடையும் வரை காத்திருங்கள். ஸ்கேனின் முன்னேற்றத்தைக் கண்காணிக்க மொபிசேவர் சாளரத்தின் மேலே உள்ள பட்டியைப் பாருங்கள். 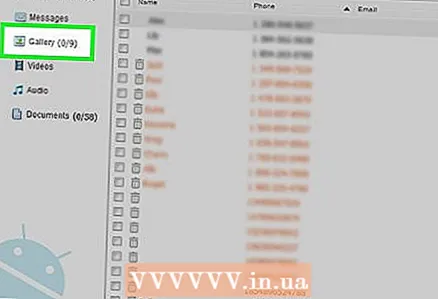 8 தாவலைத் திறக்கவும் கேலரி சாளரத்தின் இடது பக்கத்தில்.
8 தாவலைத் திறக்கவும் கேலரி சாளரத்தின் இடது பக்கத்தில்.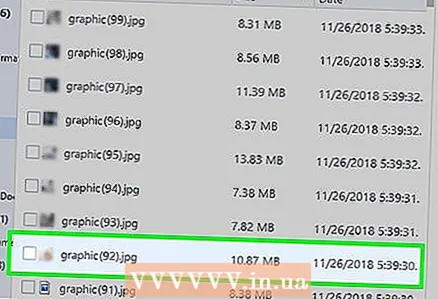 9 நீங்கள் மீட்க விரும்பும் புகைப்படங்களைச் சரிபார்க்கவும். இதைச் செய்ய, நீங்கள் விரும்பும் புகைப்படங்களுக்கு அடுத்த பெட்டிகளை சரிபார்க்கவும்.
9 நீங்கள் மீட்க விரும்பும் புகைப்படங்களைச் சரிபார்க்கவும். இதைச் செய்ய, நீங்கள் விரும்பும் புகைப்படங்களுக்கு அடுத்த பெட்டிகளை சரிபார்க்கவும். - அனைத்து புகைப்படங்களையும் ஒரே நேரத்தில் தேர்ந்தெடுக்க, சாளரத்தின் மேல் இடது மூலையில் உள்ள பெட்டியை சரிபார்க்கவும்.
 10 அச்சகம் மீட்கவும் சாளரத்தின் கீழ் வலது மூலையில். திறக்கும் சாளரத்தில், புகைப்படங்களைச் சேமிக்க நீங்கள் ஒரு இடத்தைத் தேர்ந்தெடுக்க வேண்டும்.
10 அச்சகம் மீட்கவும் சாளரத்தின் கீழ் வலது மூலையில். திறக்கும் சாளரத்தில், புகைப்படங்களைச் சேமிக்க நீங்கள் ஒரு இடத்தைத் தேர்ந்தெடுக்க வேண்டும். 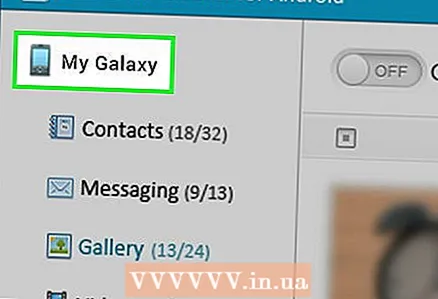 11 சேமிப்பு இலக்காக ஆண்ட்ராய்டைத் தேர்ந்தெடுக்கவும். கோப்புகளைச் சேமிப்பதற்கான சாத்தியமான இடங்களில் ஒன்றாக உங்கள் தொலைபேசி பட்டியலிடப்பட வேண்டும். அதைக் கண்டுபிடிக்க பட்டியலில் கீழே உருட்டவும்.
11 சேமிப்பு இலக்காக ஆண்ட்ராய்டைத் தேர்ந்தெடுக்கவும். கோப்புகளைச் சேமிப்பதற்கான சாத்தியமான இடங்களில் ஒன்றாக உங்கள் தொலைபேசி பட்டியலிடப்பட வேண்டும். அதைக் கண்டுபிடிக்க பட்டியலில் கீழே உருட்டவும். - உங்கள் புகைப்படங்களைச் சேமிப்பதற்கான இடமாக உங்கள் கணினியில் உள்ள ஒரு கோப்புறையையும் நீங்கள் தேர்ந்தெடுக்கலாம். தேவை ஏற்பட்டால், நீங்கள் எப்போதும் அவற்றை Android க்கு மாற்றலாம்.
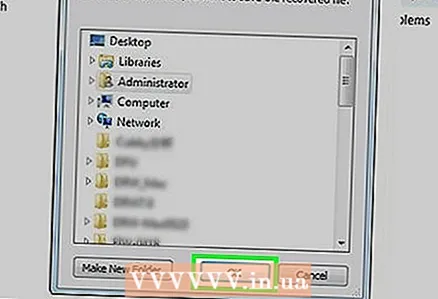 12 கிளிக் செய்யவும் சரி. நிரல் குறிப்பிட்ட இடத்தில் புகைப்படங்களை மீட்டெடுக்கும் செயல்முறையைத் தொடங்கும்.
12 கிளிக் செய்யவும் சரி. நிரல் குறிப்பிட்ட இடத்தில் புகைப்படங்களை மீட்டெடுக்கும் செயல்முறையைத் தொடங்கும். - மீட்பு செயல்முறை முடியும் வரை உங்கள் கணினி அல்லது ஆண்ட்ராய்டை அணைக்காதீர்கள்.
குறிப்புகள்
- வாரத்திற்கு ஒரு முறை உங்கள் தொலைபேசியில் ஒரு புதிய மீட்டெடுப்பு புள்ளியை உருவாக்கும் பழக்கத்தைப் பெறுங்கள்.
எச்சரிக்கைகள்
- மேகத்திலிருந்து நகலெடுப்பதற்கு அல்லது மீட்டமைப்பதற்கு முன் நீங்கள் வைஃபை நெட்வொர்க்குடன் இணைக்கப்பட்டிருப்பதை உறுதிசெய்து கொள்ளவும். மொபைல் போக்குவரத்தின் பயன்பாடு கட்டணத் திட்டத்தின் செலவுகளை அதிகரிக்க வழிவகுக்கும்.