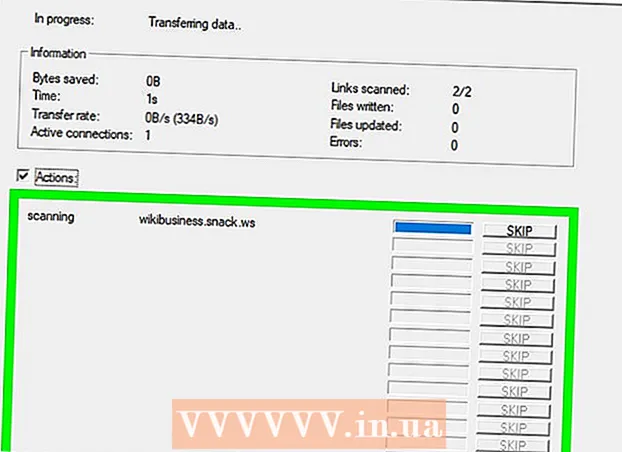நூலாசிரியர்:
Alice Brown
உருவாக்கிய தேதி:
23 மே 2021
புதுப்பிப்பு தேதி:
25 ஜூன் 2024

உள்ளடக்கம்
- படிகள்
- முறை 2 இல் 1: தொடக்க மற்றும் ஒத்திசைவைப் பயன்படுத்துதல்
- முறை 2 இல் 2: உலாவியைப் பயன்படுத்துதல்
இந்த கட்டுரை உங்கள் கணினியிலிருந்து கூகுள் புகைப்படங்களுக்கு புகைப்படங்கள் மற்றும் வீடியோக்களை எவ்வாறு பதிவேற்றுவது என்பதைக் காண்பிக்கும்.
படிகள்
முறை 2 இல் 1: தொடக்க மற்றும் ஒத்திசைவைப் பயன்படுத்துதல்
 1 பின்வரும் முகவரிக்குச் செல்லவும்: https://photos.google.com/apps. "தொடக்க மற்றும் ஒத்திசைவு" பயன்பாட்டின் அதிகாரப்பூர்வ பதிவிறக்கப் பக்கத்திற்கு நீங்கள் அழைத்துச் செல்லப்படுவீர்கள். உங்கள் கணினியிலிருந்து புகைப்படங்கள் மற்றும் வீடியோக்களை Google புகைப்படங்களுக்கு நகலெடுக்க இந்தப் பயன்பாட்டைப் பயன்படுத்தவும்.
1 பின்வரும் முகவரிக்குச் செல்லவும்: https://photos.google.com/apps. "தொடக்க மற்றும் ஒத்திசைவு" பயன்பாட்டின் அதிகாரப்பூர்வ பதிவிறக்கப் பக்கத்திற்கு நீங்கள் அழைத்துச் செல்லப்படுவீர்கள். உங்கள் கணினியிலிருந்து புகைப்படங்கள் மற்றும் வீடியோக்களை Google புகைப்படங்களுக்கு நகலெடுக்க இந்தப் பயன்பாட்டைப் பயன்படுத்தவும்.  2 கிளிக் செய்யவும் பதிவிறக்க Tamil. விண்ணப்பம் உங்கள் கணினியில் பதிவிறக்கம் செய்யப்படும்.
2 கிளிக் செய்யவும் பதிவிறக்க Tamil. விண்ணப்பம் உங்கள் கணினியில் பதிவிறக்கம் செய்யப்படும். - பதிவிறக்கத்தைத் தொடங்குவதற்கு முன், பதிவிறக்க இடத்தைத் தேர்ந்தெடுத்து "கோப்பைச் சேமி" பொத்தானைக் கிளிக் செய்யும்படி கேட்கப்படலாம்.
 3 நிறுவல் கோப்பை இயக்கவும். உங்கள் விண்டோஸ் அல்லது மேக் கணினியில் நிரலை நிறுவ திரையில் உள்ள வழிமுறைகளைப் பின்பற்றவும். தொடக்க பொத்தானைக் கொண்ட ஒரு சாளரத்தை நீங்கள் காணும்போது, அடுத்த படிக்குச் செல்லவும்.
3 நிறுவல் கோப்பை இயக்கவும். உங்கள் விண்டோஸ் அல்லது மேக் கணினியில் நிரலை நிறுவ திரையில் உள்ள வழிமுறைகளைப் பின்பற்றவும். தொடக்க பொத்தானைக் கொண்ட ஒரு சாளரத்தை நீங்கள் காணும்போது, அடுத்த படிக்குச் செல்லவும்.  4 கிளிக் செய்யவும் ஆரம்பிக்க. உங்கள் கணினியில் விண்ணப்பத்துடன் கோப்புகளைப் பகிரும்படி கேட்டால், அவ்வாறு செய்யுங்கள்.
4 கிளிக் செய்யவும் ஆரம்பிக்க. உங்கள் கணினியில் விண்ணப்பத்துடன் கோப்புகளைப் பகிரும்படி கேட்டால், அவ்வாறு செய்யுங்கள்.  5 உங்கள் கணக்கில் உள்நுழைக. உங்கள் கணக்கில் உள்நுழைய உங்கள் ஜிமெயில் முகவரி மற்றும் கடவுச்சொல்லை உள்ளிடவும்.
5 உங்கள் கணக்கில் உள்நுழைக. உங்கள் கணக்கில் உள்நுழைய உங்கள் ஜிமெயில் முகவரி மற்றும் கடவுச்சொல்லை உள்ளிடவும்.  6 எதை சேமிக்க வேண்டும் என்பதை தேர்வு செய்யவும்:புகைப்படங்கள் மற்றும் வீடியோக்களின் நகல்கள் அல்லது அனைத்து கோப்புகளின் நகல்கள். பயனர்கள் வழக்கமாக புகைப்படங்களையும் வீடியோக்களையும் தேர்வு செய்வார்கள், ஆனால் ஸ்டார்ட்அப் & ஒத்திசைவு Google இயக்ககத்திற்கான ஒரு புதிய ஒத்திசைவு செயலியாக செயல்படுவதால், அது அனைத்து வகையான கோப்புகளின் நகல்களையும் உருவாக்க முடியும்.
6 எதை சேமிக்க வேண்டும் என்பதை தேர்வு செய்யவும்:புகைப்படங்கள் மற்றும் வீடியோக்களின் நகல்கள் அல்லது அனைத்து கோப்புகளின் நகல்கள். பயனர்கள் வழக்கமாக புகைப்படங்களையும் வீடியோக்களையும் தேர்வு செய்வார்கள், ஆனால் ஸ்டார்ட்அப் & ஒத்திசைவு Google இயக்ககத்திற்கான ஒரு புதிய ஒத்திசைவு செயலியாக செயல்படுவதால், அது அனைத்து வகையான கோப்புகளின் நகல்களையும் உருவாக்க முடியும்.  7 புகைப்படங்கள் மற்றும் வீடியோக்களைக் கொண்ட அனைத்து கோப்புறைகளையும் தேர்ந்தெடுக்கவும். இதைச் செய்ய, புகைப்படங்களுடன் கோப்புறைகளின் பெயர்களுக்கு அடுத்த பெட்டியை சரிபார்க்கவும். நீங்கள் விரும்பும் கோப்புறை இல்லை என்றால், கோப்புறையைத் தேர்ந்தெடு என்பதைக் கிளிக் செய்து அதைக் கண்டறியவும்.
7 புகைப்படங்கள் மற்றும் வீடியோக்களைக் கொண்ட அனைத்து கோப்புறைகளையும் தேர்ந்தெடுக்கவும். இதைச் செய்ய, புகைப்படங்களுடன் கோப்புறைகளின் பெயர்களுக்கு அடுத்த பெட்டியை சரிபார்க்கவும். நீங்கள் விரும்பும் கோப்புறை இல்லை என்றால், கோப்புறையைத் தேர்ந்தெடு என்பதைக் கிளிக் செய்து அதைக் கண்டறியவும்.  8 பதிவேற்றிய புகைப்படங்கள் மற்றும் வீடியோக்களின் அளவைத் தேர்ந்தெடுக்கவும். பதிவேற்றும் புகைப்படங்கள் மற்றும் வீடியோக்கள் அளவு தலைப்பின் கீழ் அமைந்துள்ள பின்வரும் விருப்பங்களில் ஒன்றைத் தேர்ந்தெடுக்கவும்:
8 பதிவேற்றிய புகைப்படங்கள் மற்றும் வீடியோக்களின் அளவைத் தேர்ந்தெடுக்கவும். பதிவேற்றும் புகைப்படங்கள் மற்றும் வீடியோக்கள் அளவு தலைப்பின் கீழ் அமைந்துள்ள பின்வரும் விருப்பங்களில் ஒன்றைத் தேர்ந்தெடுக்கவும்: - உயர் தரம்: புகைப்படங்கள் மற்றும் வீடியோக்கள் இடத்தைச் சேமிக்க சுருக்கப்படும், ஆனால் நீங்கள் வரம்பற்ற சேமிப்பகத்தைப் பெறுவீர்கள். பெரும்பாலான பயனர்கள் இந்த விருப்பத்தை தேர்வு செய்கிறார்கள்.
- அசல் அளவு: கோப்புகள் கூகிள் டிரைவில் வரையறுக்கப்பட்ட இடத்தைப் பிடிக்கும், ஆனால் அவற்றின் அசல் அளவைத் தக்கவைக்கும். உங்களிடம் மிக உயர்ந்த தரமான கோப்புகள் இருந்தால், வட்டு இடத்தை அதிகரிக்க நீங்கள் பணம் செலுத்த வேண்டியிருக்கும்.
 9 புதிய புகைப்படங்கள் மற்றும் வீடியோக்களை தானாக ஒத்திசைக்க வேண்டுமா என்று முடிவு செய்யுங்கள். புதிய கோப்புகளின் தானியங்கி ஒத்திசைவை நீங்கள் இயக்க விரும்பினால், சமீபத்தில் சேர்க்கப்பட்ட புகைப்படங்கள் மற்றும் வீடியோக்களை கூகுள் புகைப்படங்களில் பதிவேற்றவும் (கூகுள் புகைப்பட தலைப்பின் கீழ்) பெட்டியை சரிபார்க்கவும்.
9 புதிய புகைப்படங்கள் மற்றும் வீடியோக்களை தானாக ஒத்திசைக்க வேண்டுமா என்று முடிவு செய்யுங்கள். புதிய கோப்புகளின் தானியங்கி ஒத்திசைவை நீங்கள் இயக்க விரும்பினால், சமீபத்தில் சேர்க்கப்பட்ட புகைப்படங்கள் மற்றும் வீடியோக்களை கூகுள் புகைப்படங்களில் பதிவேற்றவும் (கூகுள் புகைப்பட தலைப்பின் கீழ்) பெட்டியை சரிபார்க்கவும்.  10 கிளிக் செய்யவும் ஆரம்பிக்க. தேர்ந்தெடுக்கப்பட்ட புகைப்படங்கள் மற்றும் வீடியோக்கள் Google புகைப்படங்களில் பதிவேற்றப்படும். புகைப்படங்களின் எண்ணிக்கை மற்றும் அளவைப் பொறுத்து, இதற்கு சிறிது நேரம் ஆகலாம்.
10 கிளிக் செய்யவும் ஆரம்பிக்க. தேர்ந்தெடுக்கப்பட்ட புகைப்படங்கள் மற்றும் வீடியோக்கள் Google புகைப்படங்களில் பதிவேற்றப்படும். புகைப்படங்களின் எண்ணிக்கை மற்றும் அளவைப் பொறுத்து, இதற்கு சிறிது நேரம் ஆகலாம்.
முறை 2 இல் 2: உலாவியைப் பயன்படுத்துதல்
 1 உங்கள் உலாவியில் இந்த முகவரிக்குச் செல்லவும்: https://photos.google.com. கூகிள் புகைப்படங்களில் புகைப்படங்கள் மற்றும் வீடியோக்களைப் பதிவேற்ற நீங்கள் எந்த உலாவியையும் (பயர்பாக்ஸ் அல்லது சஃபாரி போன்றவை) பயன்படுத்தலாம்.
1 உங்கள் உலாவியில் இந்த முகவரிக்குச் செல்லவும்: https://photos.google.com. கூகிள் புகைப்படங்களில் புகைப்படங்கள் மற்றும் வீடியோக்களைப் பதிவேற்ற நீங்கள் எந்த உலாவியையும் (பயர்பாக்ஸ் அல்லது சஃபாரி போன்றவை) பயன்படுத்தலாம். - நீங்கள் ஏற்கனவே Google புகைப்படங்களில் உள்நுழையவில்லை என்றால், Google புகைப்படங்கள் வலைத்தளத்தைத் திறந்து உள்நுழையவும்.
 2 அச்சகம் பதிவிறக்க Tamil Google புகைப்படங்களின் மேல் வலது மூலையில். இது கோப்பு மேலாளரைத் திறக்கும்.
2 அச்சகம் பதிவிறக்க Tamil Google புகைப்படங்களின் மேல் வலது மூலையில். இது கோப்பு மேலாளரைத் திறக்கும்.  3 நீங்கள் பதிவேற்ற விரும்பும் புகைப்படங்களைத் தேர்ந்தெடுக்கவும். நீங்கள் ஒரு புகைப்படத்தைப் பதிவேற்ற விரும்பினால், அதைக் கண்டுபிடித்து, இடது சுட்டி பொத்தானைக் கொண்டு புகைப்படத்தைக் கிளிக் செய்யவும். பல புகைப்படங்களைத் தேர்ந்தெடுக்க, விசையை அழுத்திப் பிடிக்கவும் கட்டுப்பாடு (விண்டோஸ்) அல்லது . கட்டளை (மேகோஸ்) மற்றும் நீங்கள் விரும்பும் புகைப்படங்களைக் குறிக்கவும்.
3 நீங்கள் பதிவேற்ற விரும்பும் புகைப்படங்களைத் தேர்ந்தெடுக்கவும். நீங்கள் ஒரு புகைப்படத்தைப் பதிவேற்ற விரும்பினால், அதைக் கண்டுபிடித்து, இடது சுட்டி பொத்தானைக் கொண்டு புகைப்படத்தைக் கிளிக் செய்யவும். பல புகைப்படங்களைத் தேர்ந்தெடுக்க, விசையை அழுத்திப் பிடிக்கவும் கட்டுப்பாடு (விண்டோஸ்) அல்லது . கட்டளை (மேகோஸ்) மற்றும் நீங்கள் விரும்பும் புகைப்படங்களைக் குறிக்கவும்.  4 கிளிக் செய்யவும் திற. தேர்ந்தெடுக்கப்பட்ட புகைப்படங்கள் மற்றும் வீடியோக்கள் உங்கள் Google புகைப்படங்கள் கணக்கில் பதிவேற்றப்படும்.
4 கிளிக் செய்யவும் திற. தேர்ந்தெடுக்கப்பட்ட புகைப்படங்கள் மற்றும் வீடியோக்கள் உங்கள் Google புகைப்படங்கள் கணக்கில் பதிவேற்றப்படும்.