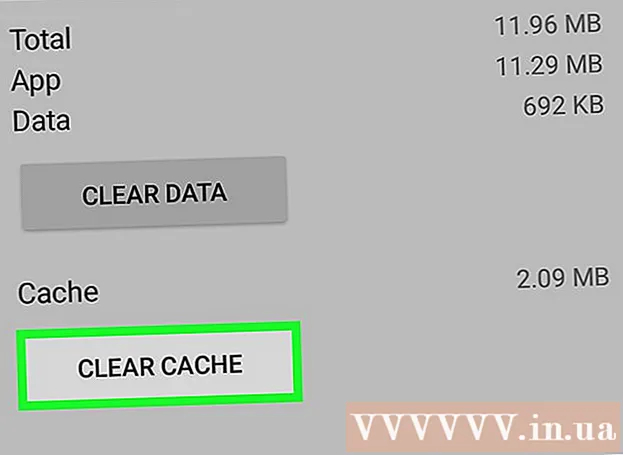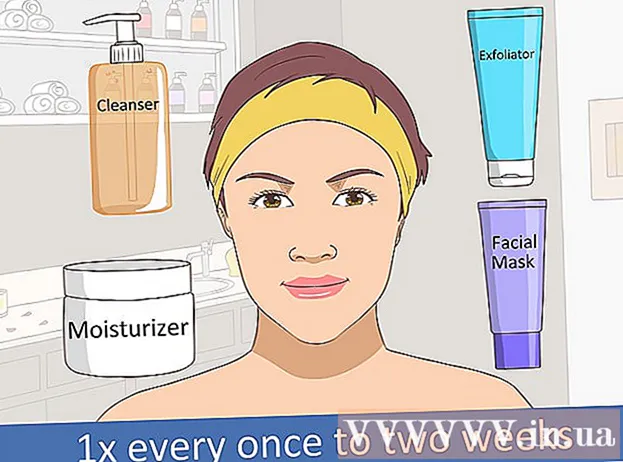நூலாசிரியர்:
Janice Evans
உருவாக்கிய தேதி:
27 ஜூலை 2021
புதுப்பிப்பு தேதி:
1 ஜூலை 2024
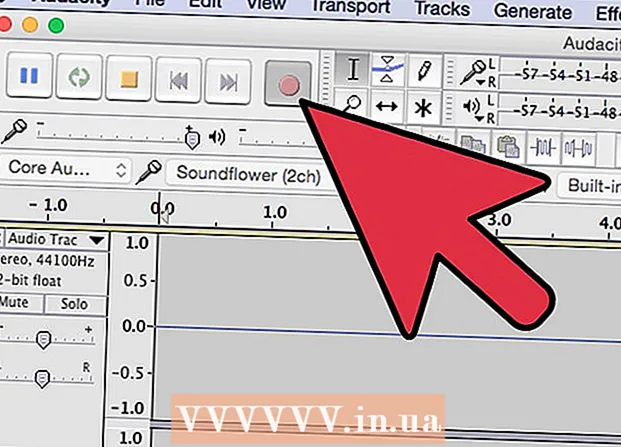
உள்ளடக்கம்
மேக் ஓஎஸ் எக்ஸ் கம்ப்யூட்டரில் ஒரு அப்ளிகேஷனில் இருந்து ஒலியைப் பதிவு செய்ய ஆடாசிட்டியுடன் இணைந்து சவுண்ட்ஃப்ளவரை எவ்வாறு பயன்படுத்துவது என்பதை இந்தக் கட்டுரை காண்பிக்கும்.
படிகள்
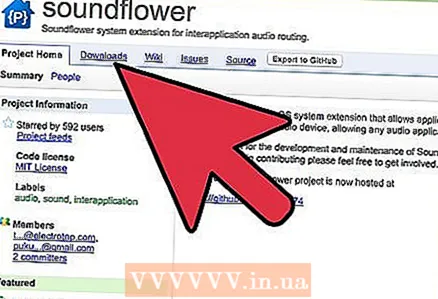 1 தளத்திலிருந்து சவுண்ட்ஃப்ளவரைப் பதிவிறக்கவும் http://code.google.com/p/soundflower/. இதைச் செய்ய, இணையதளத்தில், "பதிவிறக்கங்கள்" பிரிவில் "Soundflower-1.5.1.dmg" என்பதைக் கிளிக் செய்யவும்.
1 தளத்திலிருந்து சவுண்ட்ஃப்ளவரைப் பதிவிறக்கவும் http://code.google.com/p/soundflower/. இதைச் செய்ய, இணையதளத்தில், "பதிவிறக்கங்கள்" பிரிவில் "Soundflower-1.5.1.dmg" என்பதைக் கிளிக் செய்யவும்.  2 .Dmg கோப்பைத் திறந்து Soundflower கோப்பைக் கிளிக் செய்து நிறுவல் செயல்முறையைத் தொடங்கவும்.
2 .Dmg கோப்பைத் திறந்து Soundflower கோப்பைக் கிளிக் செய்து நிறுவல் செயல்முறையைத் தொடங்கவும்.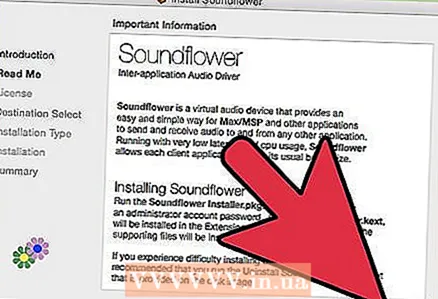 3 திரையில் உள்ள வழிமுறைகளைப் பின்பற்றவும். நிறுவலைத் தொடர உங்கள் கடவுச்சொல்லை உள்ளிடவும்.
3 திரையில் உள்ள வழிமுறைகளைப் பின்பற்றவும். நிறுவலைத் தொடர உங்கள் கடவுச்சொல்லை உள்ளிடவும். 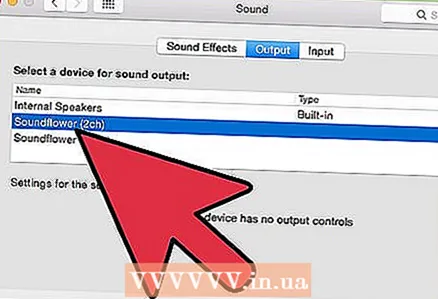 4 ஒலியை சரிசெய்யவும். கணினி விருப்பத்தேர்வுகளைத் திறந்து ஒலிப் பட்டியில் கிளிக் செய்யவும். "வெளியீடு" தாவலில், ஒலி சாதனமாக "சவுண்ட்ஃப்ளவர் (2ch)" என்பதைத் தேர்ந்தெடுக்கவும்.
4 ஒலியை சரிசெய்யவும். கணினி விருப்பத்தேர்வுகளைத் திறந்து ஒலிப் பட்டியில் கிளிக் செய்யவும். "வெளியீடு" தாவலில், ஒலி சாதனமாக "சவுண்ட்ஃப்ளவர் (2ch)" என்பதைத் தேர்ந்தெடுக்கவும். - 5
- ஒலிப்பூவை அமைத்தல். Soundflowerbed பயன்பாட்டைத் திறக்கவும். இது சவுண்ட்ஃப்ளவர் கோப்புறையில் அமைந்துள்ளது, இது பயன்பாட்டு கோப்பகத்தில் அமைந்துள்ளது. கணினி கடிகாரத்திற்கு அடுத்து ஒரு கருப்பு மலர் ஐகான் தோன்றும்.
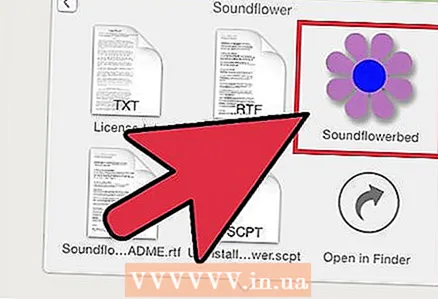
- சவுண்ட்ஃப்ளவர் பெட் ஐகானைக் கிளிக் செய்து மெனுவிலிருந்து "ஆடியோ செட்அப்" என்பதைத் தேர்ந்தெடுக்கவும்.
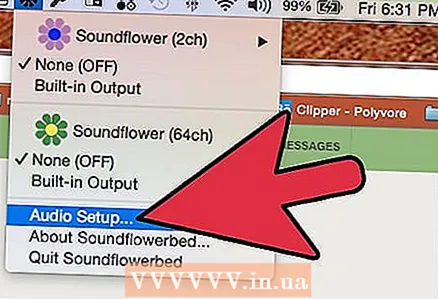
- ஆடியோ சாதனங்கள் தாவலில் சவுண்ட்ஃப்ளவர் (2ch) ஆடியோ சாதனமாகத் தேர்ந்தெடுக்கப்பட்டுள்ளதா என்பதை உறுதிப்படுத்தவும்.

- சன்ஃப்ளவர் பெட் மெனுவில் ஸ்பீக்கர்கள் / ஹெட்போன் விருப்பம் சரிபார்க்கப்பட்டுள்ளதா என்பதை உறுதிப்படுத்தவும். ஒலியைப் பதிவு செய்யும்போது அதைக் கேட்க இது உங்களை அனுமதிக்கும்.
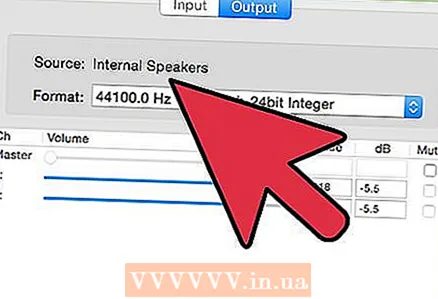
- ஒலிப்பூவை அமைத்தல். Soundflowerbed பயன்பாட்டைத் திறக்கவும். இது சவுண்ட்ஃப்ளவர் கோப்புறையில் அமைந்துள்ளது, இது பயன்பாட்டு கோப்பகத்தில் அமைந்துள்ளது. கணினி கடிகாரத்திற்கு அடுத்து ஒரு கருப்பு மலர் ஐகான் தோன்றும்.
 6 தளத்திலிருந்து ஆடாசிட்டியைப் பதிவிறக்கவும் http://audacity.sourceforge.net/download/mac உங்கள் வன்பொருளுடன் பொருந்தக்கூடிய மென்பொருள் பதிப்பைப் பதிவிறக்கவும்.
6 தளத்திலிருந்து ஆடாசிட்டியைப் பதிவிறக்கவும் http://audacity.sourceforge.net/download/mac உங்கள் வன்பொருளுடன் பொருந்தக்கூடிய மென்பொருள் பதிப்பைப் பதிவிறக்கவும்.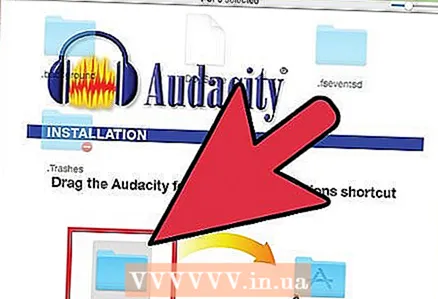 7 ஆடாசிட்டியை நிறுவவும். பதிவிறக்கம் செய்யப்பட்ட .dmg கோப்பைத் திறக்கவும். நீங்கள் நிரலைச் சேமிக்க விரும்பும் கோப்புறையில் ஆடசிட்டியை இழுக்கவும்.
7 ஆடாசிட்டியை நிறுவவும். பதிவிறக்கம் செய்யப்பட்ட .dmg கோப்பைத் திறக்கவும். நீங்கள் நிரலைச் சேமிக்க விரும்பும் கோப்புறையில் ஆடசிட்டியை இழுக்கவும்.  8 ஆடாசிட்டியை அமைத்தல்.
8 ஆடாசிட்டியை அமைத்தல்.- ஆடாசிட்டியைத் தொடங்குங்கள். Audacity First Run உரையாடல் பெட்டி திறக்கிறது. சரியான மொழியைத் தேர்ந்தெடுத்து சரி என்பதைக் கிளிக் செய்யவும்.

- "ஆடாசிட்டி" கீழ்தோன்றும் மெனுவைத் திறந்து "விருப்பத்தேர்வுகள்" என்பதைக் கிளிக் செய்யவும்.

- ஆடியோ I / O தாவலில் சவுண்ட்ஃப்ளவர் (2 ch) ரெக்கார்டிங் சாதனமாக தேர்ந்தெடுக்கப்பட்டிருப்பதை உறுதி செய்யவும்.

- ஆடாசிட்டியைத் தொடங்குங்கள். Audacity First Run உரையாடல் பெட்டி திறக்கிறது. சரியான மொழியைத் தேர்ந்தெடுத்து சரி என்பதைக் கிளிக் செய்யவும்.
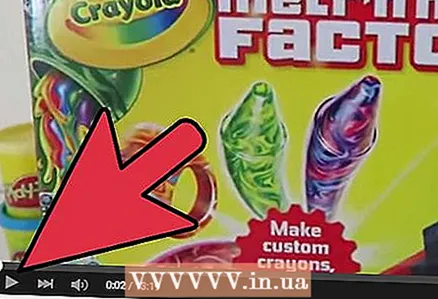 9 ஒழுங்காக உள்ளமைக்கப்பட்ட பயன்பாட்டில் ஆடியோவை இயக்கவும். ஒவ்வொரு அப்ளிகேஷனுக்கும் செட்டிங்ஸ் வித்தியாசமாக இருக்கும், ஆனால் எந்த ஒரு அப்ளிகேஷனிலும் சிஸ்டம் சவுண்ட் அல்லது சவுண்ட்ஃப்ளவர் (2 சி) ஒலி சாதனமாக அமைக்கவும். கூடுதல் கட்டமைப்பு இல்லாமல் உங்கள் உலாவி விவரிக்கப்பட்ட அமைப்புகளை ஆதரிக்க வேண்டும்; அதைச் சோதிக்க, யூடியூப்பைத் திறந்து எந்த வீடியோவையும் (ஒலியுடன்) இயக்கவும்.
9 ஒழுங்காக உள்ளமைக்கப்பட்ட பயன்பாட்டில் ஆடியோவை இயக்கவும். ஒவ்வொரு அப்ளிகேஷனுக்கும் செட்டிங்ஸ் வித்தியாசமாக இருக்கும், ஆனால் எந்த ஒரு அப்ளிகேஷனிலும் சிஸ்டம் சவுண்ட் அல்லது சவுண்ட்ஃப்ளவர் (2 சி) ஒலி சாதனமாக அமைக்கவும். கூடுதல் கட்டமைப்பு இல்லாமல் உங்கள் உலாவி விவரிக்கப்பட்ட அமைப்புகளை ஆதரிக்க வேண்டும்; அதைச் சோதிக்க, யூடியூப்பைத் திறந்து எந்த வீடியோவையும் (ஒலியுடன்) இயக்கவும்.  10 ஆடாசிட்டியில் ஆடியோவை பதிவு செய்யவும். இதைச் செய்ய, பிரதான திரையில் உள்ள பெரிய சிவப்பு பொத்தானை அழுத்தவும்.
10 ஆடாசிட்டியில் ஆடியோவை பதிவு செய்யவும். இதைச் செய்ய, பிரதான திரையில் உள்ள பெரிய சிவப்பு பொத்தானை அழுத்தவும்.
உனக்கு என்ன வேண்டும்
- மேக் ஓஎஸ் எக்ஸ் கணினி
- இணைய இணைப்பு
- இணைய உலாவி