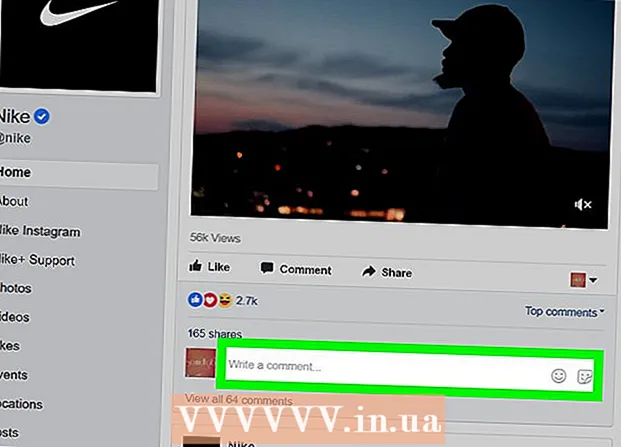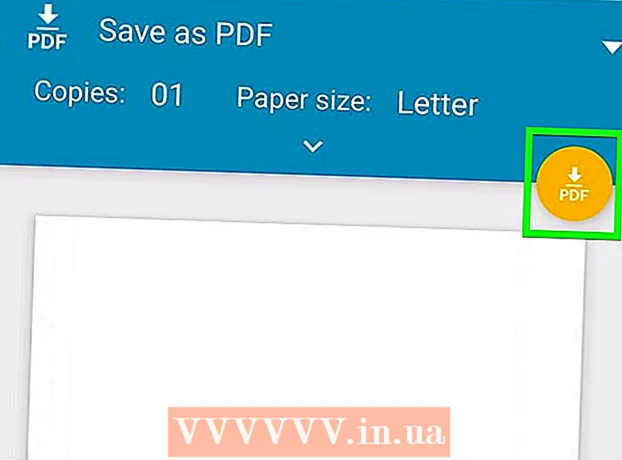நூலாசிரியர்:
Clyde Lopez
உருவாக்கிய தேதி:
18 ஜூலை 2021
புதுப்பிப்பு தேதி:
1 ஜூலை 2024

உள்ளடக்கம்
- படிகள்
- முறை 1 /3: டெஸ்க்டாப் உலாவி
- முறை 2 இல் 3: மொபைல் சாதனம்
- 3 இன் முறை 3: மூன்றாம் தரப்பு திட்டம்
- குறிப்புகள்
- எச்சரிக்கைகள்
உங்கள் பேஸ்புக் பக்கத்தின் தலைப்பைப் பொருட்படுத்தாமல், உங்கள் வாசகர்களை ஈர்க்கும் வகையில் தொடர்ந்து பதிவிடுவது நல்லது. தொடர்ச்சியான பதிவுகளைத் தவிர்க்க, இந்த செயல்முறையை முன்கூட்டியே திட்டமிடுங்கள். நீங்கள் ஒரு குழுவிலிருந்து இடுகையிடும்போது உள்ளமைக்கப்பட்ட பேஸ்புக் செயல்பாட்டைப் பயன்படுத்தி அல்லது மூன்றாம் தரப்பு பயன்பாட்டைப் பயன்படுத்தி இதைச் செய்யலாம் (நீங்கள் தனிப்பட்ட இடுகைகளை இவ்வாறு திட்டமிடலாம்).
படிகள்
முறை 1 /3: டெஸ்க்டாப் உலாவி
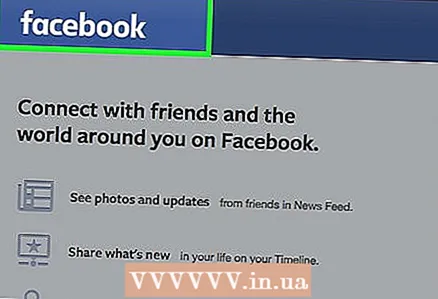 1 உங்கள் கணினியிலிருந்து உங்கள் பேஸ்புக் கணக்கில் உள்நுழைக. இடுகையிடுவதற்கு இது உங்களுக்கு உதவும்.
1 உங்கள் கணினியிலிருந்து உங்கள் பேஸ்புக் கணக்கில் உள்நுழைக. இடுகையிடுவதற்கு இது உங்களுக்கு உதவும். - Facebook.com ஐத் திறக்கவும்.
- உங்கள் மின்னஞ்சல் முகவரி மற்றும் கடவுச்சொல்லை உள்ளிடவும்.
- உள்நுழை என்பதைக் கிளிக் செய்யவும்.
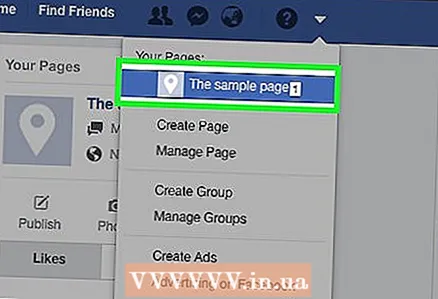 2 மாற்று பேஸ்புக் பக்கத்தை அணுகவும். உங்கள் தனிப்பட்ட கணக்கிலிருந்து இடுகைகளை திட்டமிட பேஸ்புக் உங்களை அனுமதிக்காது என்பதை கவனத்தில் கொள்ள வேண்டும். நீங்கள் குழுப் பக்கங்கள், ரசிகர் பக்கங்கள், வணிகப் பக்கங்கள் போன்றவற்றை உருவாக்கியிருந்தால் மட்டுமே இடுகைகளைத் திட்டமிட முடியும். இந்தப் பக்கங்களில் ஒன்றை அணுக, பிரதான திரையின் மேல் வலது மூலையில் உள்ள சிறிய அம்புக்குறியைக் கிளிக் செய்யவும் (பூகோளம் மற்றும் கோட்டை சின்னங்களுக்கு அருகில்). "பேஸ்புக்கை இவ்வாறு பயன்படுத்து" கீழ்தோன்றும் மெனுவில், நீங்கள் உருவாக்கிய பக்கத்தின் பெயரைக் கிளிக் செய்யவும்.
2 மாற்று பேஸ்புக் பக்கத்தை அணுகவும். உங்கள் தனிப்பட்ட கணக்கிலிருந்து இடுகைகளை திட்டமிட பேஸ்புக் உங்களை அனுமதிக்காது என்பதை கவனத்தில் கொள்ள வேண்டும். நீங்கள் குழுப் பக்கங்கள், ரசிகர் பக்கங்கள், வணிகப் பக்கங்கள் போன்றவற்றை உருவாக்கியிருந்தால் மட்டுமே இடுகைகளைத் திட்டமிட முடியும். இந்தப் பக்கங்களில் ஒன்றை அணுக, பிரதான திரையின் மேல் வலது மூலையில் உள்ள சிறிய அம்புக்குறியைக் கிளிக் செய்யவும் (பூகோளம் மற்றும் கோட்டை சின்னங்களுக்கு அருகில்). "பேஸ்புக்கை இவ்வாறு பயன்படுத்து" கீழ்தோன்றும் மெனுவில், நீங்கள் உருவாக்கிய பக்கத்தின் பெயரைக் கிளிக் செய்யவும். - நீங்கள் இன்னும் ஒரு பக்கத்தை உருவாக்கவில்லை என்றால், அதே மெனுவில் "பக்கத்தை உருவாக்கு" விருப்பத்தைப் பயன்படுத்தி அதைச் செய்யுங்கள். விவரங்களுக்கு இந்த கட்டுரையைப் படியுங்கள்.
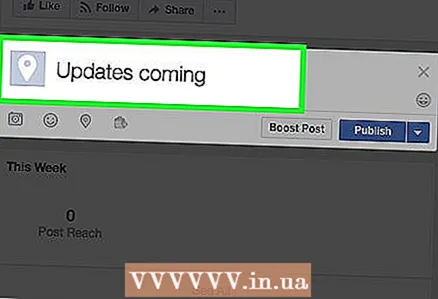 3 ஒரு இடுகையை உருவாக்கவும். உருவாக்கப்பட்ட பக்கத்தின் மேலே, உரைப் பெட்டியில் நிலை புதுப்பிப்பை உள்ளிடவும். இயல்பாக, இந்த புலம் "நீங்கள் என்ன செய்கிறீர்கள்?" இன்னும் பதிவிட வேண்டாம்.
3 ஒரு இடுகையை உருவாக்கவும். உருவாக்கப்பட்ட பக்கத்தின் மேலே, உரைப் பெட்டியில் நிலை புதுப்பிப்பை உள்ளிடவும். இயல்பாக, இந்த புலம் "நீங்கள் என்ன செய்கிறீர்கள்?" இன்னும் பதிவிட வேண்டாம். - இந்த கட்டத்தில், உரை புலத்திற்கு மேலே உள்ள "புகைப்படம் / வீடியோ" இணைப்பைக் கிளிக் செய்வதன் மூலம் உங்கள் இடுகையில் எந்த ஊடகக் கோப்பையும் நீங்கள் செருகலாம். நீங்கள் இடுகையிடுவதற்கு முன் இதைச் செய்யுங்கள்.
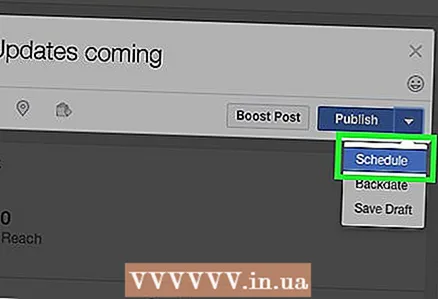 4 மெனுவிலிருந்து "அட்டவணை" என்பதைத் தேர்ந்தெடுக்கவும். உங்கள் இடுகையை உருவாக்கியதும், நீல மற்றும் வெள்ளை சமர்ப்பி போஸ்ட் பொத்தானுக்கு அடுத்துள்ள அம்புக்குறியைக் கிளிக் செய்யவும். மெனுவிலிருந்து "அட்டவணை" என்பதைத் தேர்ந்தெடுக்கவும்.
4 மெனுவிலிருந்து "அட்டவணை" என்பதைத் தேர்ந்தெடுக்கவும். உங்கள் இடுகையை உருவாக்கியதும், நீல மற்றும் வெள்ளை சமர்ப்பி போஸ்ட் பொத்தானுக்கு அடுத்துள்ள அம்புக்குறியைக் கிளிக் செய்யவும். மெனுவிலிருந்து "அட்டவணை" என்பதைத் தேர்ந்தெடுக்கவும். 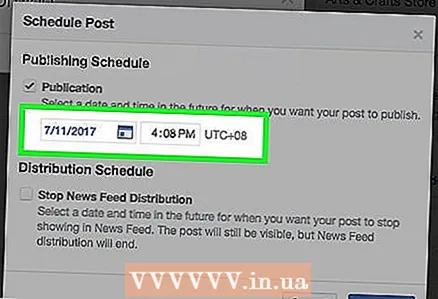 5 தேதி மற்றும் நேரத்தைத் தேர்வு செய்யவும். திறக்கும் சாளரத்தில், பாப்-அப் காலெண்டரிலிருந்து ஒரு தேதியைத் தேர்ந்தெடுக்கவும் (இதைச் செய்ய, காலெண்டரின் வடிவத்தில் சிறிய ஐகானைக் கிளிக் செய்யவும்). நேரத்தைக் கிளிக் செய்து மேல் மற்றும் கீழ் அம்பு விசைகளைப் பயன்படுத்தி வலதுபுறத்தில் உள்ள பெட்டியில் நேரத்தை (நிமிடத்திற்கு துல்லியமாக) தேர்ந்தெடுக்கவும்.
5 தேதி மற்றும் நேரத்தைத் தேர்வு செய்யவும். திறக்கும் சாளரத்தில், பாப்-அப் காலெண்டரிலிருந்து ஒரு தேதியைத் தேர்ந்தெடுக்கவும் (இதைச் செய்ய, காலெண்டரின் வடிவத்தில் சிறிய ஐகானைக் கிளிக் செய்யவும்). நேரத்தைக் கிளிக் செய்து மேல் மற்றும் கீழ் அம்பு விசைகளைப் பயன்படுத்தி வலதுபுறத்தில் உள்ள பெட்டியில் நேரத்தை (நிமிடத்திற்கு துல்லியமாக) தேர்ந்தெடுக்கவும். - திட்டமிடப்பட்ட இடுகையை இடுகையிடுவதற்கான குறைந்தபட்ச காலம் 10 நிமிடங்கள், அதிகபட்சம் 6 மாதங்கள்.
- தேர்ந்தெடுக்கப்பட்ட நேரம் உங்கள் நேர மண்டலத்தைக் குறிக்கிறது.
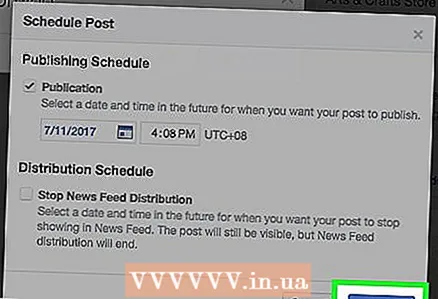 6 அட்டவணையை சொடுக்கவும். குறிப்பிட்ட நாள் மற்றும் நேரத்தில் உங்கள் இடுகை தானாகவே வெளியிடப்படும். உங்கள் பக்கத்தில் "1 திட்டமிடப்பட்ட இடுகை" என்ற செய்தியைப் பார்ப்பீர்கள்.
6 அட்டவணையை சொடுக்கவும். குறிப்பிட்ட நாள் மற்றும் நேரத்தில் உங்கள் இடுகை தானாகவே வெளியிடப்படும். உங்கள் பக்கத்தில் "1 திட்டமிடப்பட்ட இடுகை" என்ற செய்தியைப் பார்ப்பீர்கள். - நீங்கள் மாற்றங்களைச் செய்ய வேண்டுமானால், "1 திட்டமிடப்பட்ட இடுகை" சாளரத்தில், "இடுகையைப் பார்க்கவும்" என்பதைக் கிளிக் செய்யவும். பிந்தைய சாளரத்தின் மேல் வலது மூலையில் உள்ள சிறிய அம்புக்குறியைக் கிளிக் செய்து திருத்த, வெளியிட, நகர்த்த அல்லது நீக்க.
- செயல்பாட்டைக் கிளிக் செய்வதன் மூலமும் (பக்கத்தின் மேற்புறத்தில்) இடது நெடுவரிசையில் திட்டமிடப்பட்ட இடுகைகளைக் கிளிக் செய்வதன் மூலமும் இதைச் செய்யலாம்.
முறை 2 இல் 3: மொபைல் சாதனம்
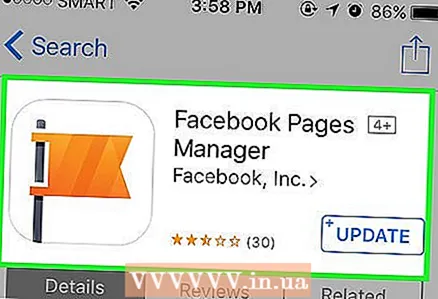 1 உங்கள் சாதனத்தில் பக்கங்கள் மேலாளர் பயன்பாட்டைப் பதிவிறக்கவும். முக்கிய பேஸ்புக் மொபைல் பயன்பாடு (மொபைல் உலாவி) இடுகைகளைத் திட்டமிடுவதிலிருந்து உங்களைத் தடுக்கும். இதைச் செய்ய, உங்களுக்கு பக்கங்கள் மேலாளர் பயன்பாடு தேவை. இது ஃபேஸ்புக் உருவாக்கிய இலவச செயலி மற்றும் முக்கிய மொபைல் ஆப் ஸ்டோர்களில் பதிவிறக்கம் செய்யக் கிடைக்கிறது.
1 உங்கள் சாதனத்தில் பக்கங்கள் மேலாளர் பயன்பாட்டைப் பதிவிறக்கவும். முக்கிய பேஸ்புக் மொபைல் பயன்பாடு (மொபைல் உலாவி) இடுகைகளைத் திட்டமிடுவதிலிருந்து உங்களைத் தடுக்கும். இதைச் செய்ய, உங்களுக்கு பக்கங்கள் மேலாளர் பயன்பாடு தேவை. இது ஃபேஸ்புக் உருவாக்கிய இலவச செயலி மற்றும் முக்கிய மொபைல் ஆப் ஸ்டோர்களில் பதிவிறக்கம் செய்யக் கிடைக்கிறது. - IOS க்கு, பயன்பாடு இங்கே கிடைக்கிறது
- ஆண்ட்ராய்டுக்கு, பயன்பாடு இங்கே கிடைக்கிறது.
 2 பயன்பாட்டின் மூலம் உங்கள் பேஸ்புக் கணக்கில் உள்நுழைக. உங்கள் ஃபேஸ்புக் கணக்கு ஏற்கனவே உங்கள் மொபைல் சாதனத்துடன் ஒத்திசைக்கப்பட்டிருந்தால், "உங்கள் பெயராகத் தொடரவும்>" விருப்பத்தைக் காண்பீர்கள். தொடர இந்த விருப்பத்தை கிளிக் செய்யவும்.இந்த விருப்பத்தை நீங்கள் காணவில்லை எனில், உங்கள் மின்னஞ்சல் முகவரி மற்றும் கடவுச்சொல்லை உள்ளிட்டு உங்கள் கணக்கில் உள்நுழையவும்.
2 பயன்பாட்டின் மூலம் உங்கள் பேஸ்புக் கணக்கில் உள்நுழைக. உங்கள் ஃபேஸ்புக் கணக்கு ஏற்கனவே உங்கள் மொபைல் சாதனத்துடன் ஒத்திசைக்கப்பட்டிருந்தால், "உங்கள் பெயராகத் தொடரவும்>" விருப்பத்தைக் காண்பீர்கள். தொடர இந்த விருப்பத்தை கிளிக் செய்யவும்.இந்த விருப்பத்தை நீங்கள் காணவில்லை எனில், உங்கள் மின்னஞ்சல் முகவரி மற்றும் கடவுச்சொல்லை உள்ளிட்டு உங்கள் கணக்கில் உள்நுழையவும். - குறிப்பு: மேற்கண்ட வழிமுறைகள் ஆண்ட்ராய்டு செயலிகளுக்கானவை. சில சிறிய வேறுபாடுகள் இருந்தாலும், ஒரு iOS பயன்பாடு இதேபோல் வேலை செய்ய வேண்டும்.
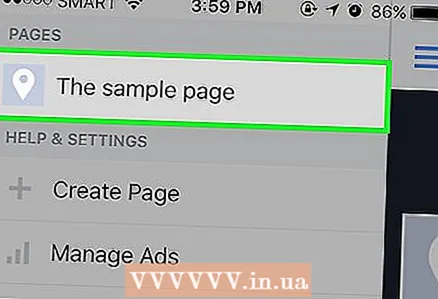 3 உங்கள் பேஸ்புக் பக்கத்தைத் திறக்கவும். உங்கள் கணக்கில் உள்நுழைந்த பிறகு, தானாகவே உங்கள் முதல் குழுவின் பக்கத்திற்கு அழைத்துச் செல்லப்படுவீர்கள்; இல்லையெனில், குழு பட்டியலிலிருந்து அதைத் தேர்ந்தெடுக்கவும். நீல மெனு ஐகானைக் கிளிக் செய்து (மேல் வலது மூலையில்) மற்றும் பட்டியலிலிருந்து ஒரு குழுவைத் தேர்ந்தெடுப்பதன் மூலம் எந்த நேரத்திலும் உங்கள் குழுவை நீங்கள் காணலாம்.
3 உங்கள் பேஸ்புக் பக்கத்தைத் திறக்கவும். உங்கள் கணக்கில் உள்நுழைந்த பிறகு, தானாகவே உங்கள் முதல் குழுவின் பக்கத்திற்கு அழைத்துச் செல்லப்படுவீர்கள்; இல்லையெனில், குழு பட்டியலிலிருந்து அதைத் தேர்ந்தெடுக்கவும். நீல மெனு ஐகானைக் கிளிக் செய்து (மேல் வலது மூலையில்) மற்றும் பட்டியலிலிருந்து ஒரு குழுவைத் தேர்ந்தெடுப்பதன் மூலம் எந்த நேரத்திலும் உங்கள் குழுவை நீங்கள் காணலாம். 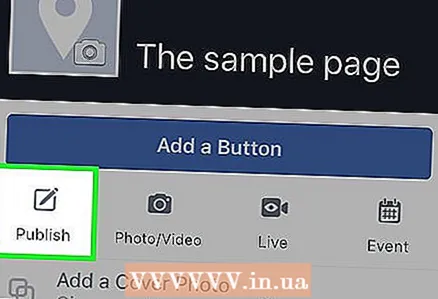 4 "ஒரு இடுகையை உருவாக்க இங்கே கிளிக் செய்யவும்." இது திரையின் அடிப்பகுதியில் ஒரு நீல வட்ட பொத்தான். விருப்பங்களின் பட்டியலிலிருந்து உரை, புகைப்படம், வீடியோ அல்லது நிகழ்வைத் தேர்ந்தெடுக்கவும். சாதனத்தின் விசைப்பலகையைப் பயன்படுத்தி இடுகையை உள்ளிடவும். இன்னும் பதிவிட வேண்டாம்.
4 "ஒரு இடுகையை உருவாக்க இங்கே கிளிக் செய்யவும்." இது திரையின் அடிப்பகுதியில் ஒரு நீல வட்ட பொத்தான். விருப்பங்களின் பட்டியலிலிருந்து உரை, புகைப்படம், வீடியோ அல்லது நிகழ்வைத் தேர்ந்தெடுக்கவும். சாதனத்தின் விசைப்பலகையைப் பயன்படுத்தி இடுகையை உள்ளிடவும். இன்னும் பதிவிட வேண்டாம். 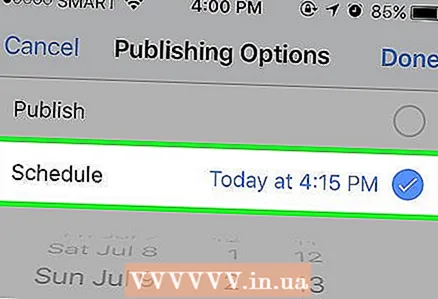 5 இடுகை விருப்பங்கள் மெனுவில் அட்டவணையைக் கிளிக் செய்யவும். இடுகை சாளரத்தின் கீழ் வலது மூலையில் உள்ள மெனு பொத்தானைக் கிளிக் செய்யவும். பட்டியலில் இருந்து "அட்டவணை" என்பதைத் தேர்ந்தெடுக்கவும். பாப்-அப் சாளரத்தில், தேதி மற்றும் நேரத்தைத் தேர்ந்தெடுக்கவும். தொடர்புடைய நெடுவரிசைகளில் உள்ள எண்களை உருட்டுவதன் மூலம் தேதி, மணிநேரம், நிமிடத்தைத் தேர்ந்தெடுக்கவும்.
5 இடுகை விருப்பங்கள் மெனுவில் அட்டவணையைக் கிளிக் செய்யவும். இடுகை சாளரத்தின் கீழ் வலது மூலையில் உள்ள மெனு பொத்தானைக் கிளிக் செய்யவும். பட்டியலில் இருந்து "அட்டவணை" என்பதைத் தேர்ந்தெடுக்கவும். பாப்-அப் சாளரத்தில், தேதி மற்றும் நேரத்தைத் தேர்ந்தெடுக்கவும். தொடர்புடைய நெடுவரிசைகளில் உள்ள எண்களை உருட்டுவதன் மூலம் தேதி, மணிநேரம், நிமிடத்தைத் தேர்ந்தெடுக்கவும். 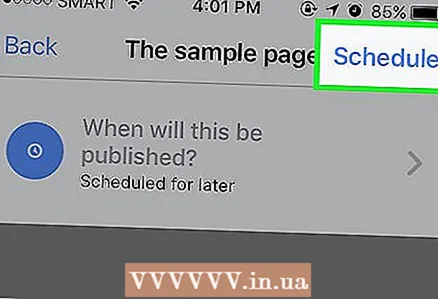 6 முடிக்க நீல அட்டவணை பொத்தானை கிளிக் செய்யவும். உங்கள் இடுகைக்குத் திரும்பும்போது, போஸ்ட் போஸ்ட் பொத்தான் (மேல் வலது மூலையில்) ஒரு அட்டவணை பொத்தானால் மாற்றப்பட்டிருப்பதைக் காண்பீர்கள். திட்டமிட்ட இடுகையின் தேதி மற்றும் நேரம் உங்கள் இடுகையின் உரையின் கீழ் காட்டப்படும், மேலும் கடிகார ஐகான் நீலமாக மாறும். திட்டமிடலை முடிக்க அட்டவணையைக் கிளிக் செய்யவும்.
6 முடிக்க நீல அட்டவணை பொத்தானை கிளிக் செய்யவும். உங்கள் இடுகைக்குத் திரும்பும்போது, போஸ்ட் போஸ்ட் பொத்தான் (மேல் வலது மூலையில்) ஒரு அட்டவணை பொத்தானால் மாற்றப்பட்டிருப்பதைக் காண்பீர்கள். திட்டமிட்ட இடுகையின் தேதி மற்றும் நேரம் உங்கள் இடுகையின் உரையின் கீழ் காட்டப்படும், மேலும் கடிகார ஐகான் நீலமாக மாறும். திட்டமிடலை முடிக்க அட்டவணையைக் கிளிக் செய்யவும். 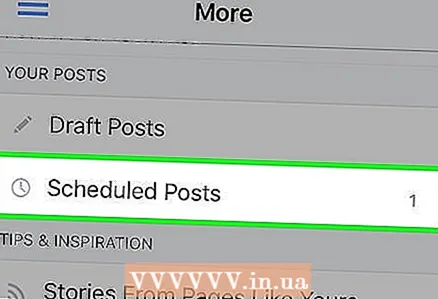 7 "மேம்பட்ட" மெனு மூலம் திட்டமிடப்பட்ட இடுகைகளைத் திருத்தவும். எந்த நேரத்திலும், திட்டமிடப்பட்ட இடுகைகளைத் திருத்த அல்லது நீக்க பக்கங்கள் மேலாளர் பயன்பாட்டைப் பயன்படுத்தலாம். இதைச் செய்ய, பயன்பாட்டைத் தொடங்கி "மேம்பட்ட" தாவலுக்குச் செல்லவும் (திரையின் மேற்புறத்தில், குளோப் ஐகானின் வலதுபுறத்தில்). அடுத்த பக்கத்தில், திட்டமிடப்பட்ட இடுகைகளைக் கிளிக் செய்யவும். நீங்கள் திருத்த விரும்பும் இடுகையைக் கண்டுபிடித்து, சாளரத்தின் மேல் வலது மூலையில் உள்ள அம்புக்குறியைக் கிளிக் செய்து, தேர்ந்தெடுக்கப்பட்ட இடுகையைத் திருத்த மெனு விருப்பங்களைப் பயன்படுத்தவும்.
7 "மேம்பட்ட" மெனு மூலம் திட்டமிடப்பட்ட இடுகைகளைத் திருத்தவும். எந்த நேரத்திலும், திட்டமிடப்பட்ட இடுகைகளைத் திருத்த அல்லது நீக்க பக்கங்கள் மேலாளர் பயன்பாட்டைப் பயன்படுத்தலாம். இதைச் செய்ய, பயன்பாட்டைத் தொடங்கி "மேம்பட்ட" தாவலுக்குச் செல்லவும் (திரையின் மேற்புறத்தில், குளோப் ஐகானின் வலதுபுறத்தில்). அடுத்த பக்கத்தில், திட்டமிடப்பட்ட இடுகைகளைக் கிளிக் செய்யவும். நீங்கள் திருத்த விரும்பும் இடுகையைக் கண்டுபிடித்து, சாளரத்தின் மேல் வலது மூலையில் உள்ள அம்புக்குறியைக் கிளிக் செய்து, தேர்ந்தெடுக்கப்பட்ட இடுகையைத் திருத்த மெனு விருப்பங்களைப் பயன்படுத்தவும்.
3 இன் முறை 3: மூன்றாம் தரப்பு திட்டம்
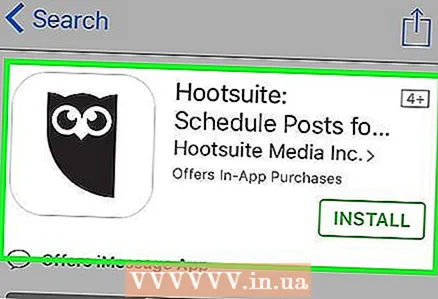 1 பிந்தைய திட்டமிடல் மென்பொருளைத் தேர்ந்தெடுத்து பதிவிறக்கவும். பேஸ்புக்கின் உள்ளமைக்கப்பட்ட அம்சங்கள் உங்கள் தனிப்பட்ட கணக்கிலிருந்து இடுகைகளைத் திட்டமிடுவதைத் தடுக்கும், எனவே நீங்கள் மூன்றாம் தரப்பு நிரலைப் பதிவிறக்க வேண்டும். இதுபோன்ற பல திட்டங்கள் உள்ளன. அவற்றில் சில இங்கே:
1 பிந்தைய திட்டமிடல் மென்பொருளைத் தேர்ந்தெடுத்து பதிவிறக்கவும். பேஸ்புக்கின் உள்ளமைக்கப்பட்ட அம்சங்கள் உங்கள் தனிப்பட்ட கணக்கிலிருந்து இடுகைகளைத் திட்டமிடுவதைத் தடுக்கும், எனவே நீங்கள் மூன்றாம் தரப்பு நிரலைப் பதிவிறக்க வேண்டும். இதுபோன்ற பல திட்டங்கள் உள்ளன. அவற்றில் சில இங்கே: - ஹூட்சூட் (குறிப்பு: கீழே உள்ள வழிமுறைகள் இந்த பயன்பாட்டிற்கு குறிப்பிட்டதாக இருக்கும்.)
- போஸ்ட் கிரான்
- மாஸ்ப்ளானர்
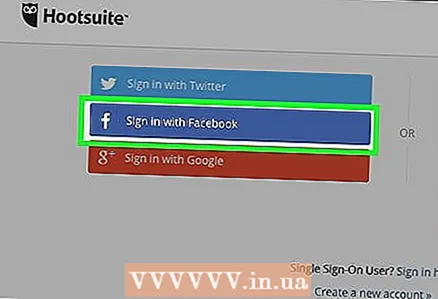 2 தளத்தைத் திறக்கவும் ஹூட்சூட் மற்றும் ஒரு கணக்கை உருவாக்கவும். உங்கள் கணினியிலிருந்து பேஸ்புக்கில் உள்நுழைய நீல பேஸ்புக் பொத்தானைக் கிளிக் செய்யவும். உங்கள் கணக்கை பதிவு செய்ய ஹூட்சூட் உங்கள் பேஸ்புக் கணக்கிலிருந்து தகவல்களைப் பயன்படுத்துகிறது.
2 தளத்தைத் திறக்கவும் ஹூட்சூட் மற்றும் ஒரு கணக்கை உருவாக்கவும். உங்கள் கணினியிலிருந்து பேஸ்புக்கில் உள்நுழைய நீல பேஸ்புக் பொத்தானைக் கிளிக் செய்யவும். உங்கள் கணக்கை பதிவு செய்ய ஹூட்சூட் உங்கள் பேஸ்புக் கணக்கிலிருந்து தகவல்களைப் பயன்படுத்துகிறது. - உங்கள் மொபைல் சாதனத்தில் HootSuite ஐ பதிவிறக்கம் செய்து நிறுவ, இங்கே கிளிக் செய்யவும்.
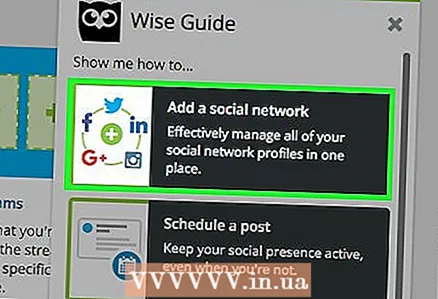 3 ஒரு சமூக வலைப்பின்னலைத் தேர்ந்தெடுக்கவும். நீங்கள் முதல் முறையாக HootSuite இல் உள்நுழையும்போது, சமூக வலைப்பின்னலைச் சேர் என்பதைக் கிளிக் செய்யவும். பேஸ்புக்கிற்கு இணை என்பதைக் கிளிக் செய்யவும் (பாப்-அப் விண்டோவின் கீழே). உங்கள் சுயவிவரம், பக்கங்கள் மற்றும் பேஸ்புக் குழுக்களுடன் இணைப்பதற்கான உதவிக்குறிப்புகளுடன் மூன்று சாளரங்களில் "சரி" என்பதைக் கிளிக் செய்யவும். உங்கள் சுயவிவரம் மற்றும் பக்கங்கள் இரண்டிலும் இடுகைகளைத் திட்டமிட நீங்கள் இதைச் செய்ய வேண்டும்.
3 ஒரு சமூக வலைப்பின்னலைத் தேர்ந்தெடுக்கவும். நீங்கள் முதல் முறையாக HootSuite இல் உள்நுழையும்போது, சமூக வலைப்பின்னலைச் சேர் என்பதைக் கிளிக் செய்யவும். பேஸ்புக்கிற்கு இணை என்பதைக் கிளிக் செய்யவும் (பாப்-அப் விண்டோவின் கீழே). உங்கள் சுயவிவரம், பக்கங்கள் மற்றும் பேஸ்புக் குழுக்களுடன் இணைப்பதற்கான உதவிக்குறிப்புகளுடன் மூன்று சாளரங்களில் "சரி" என்பதைக் கிளிக் செய்யவும். உங்கள் சுயவிவரம் மற்றும் பக்கங்கள் இரண்டிலும் இடுகைகளைத் திட்டமிட நீங்கள் இதைச் செய்ய வேண்டும். - முடிந்ததும், பச்சை தொடரவும் பொத்தானைக் கிளிக் செய்யவும். டாஷ்போர்டுக்குச் செல்ல "சமூக வலைப்பின்னலைச் சேர்ப்பதை முடி" என்பதைக் கிளிக் செய்யவும்.
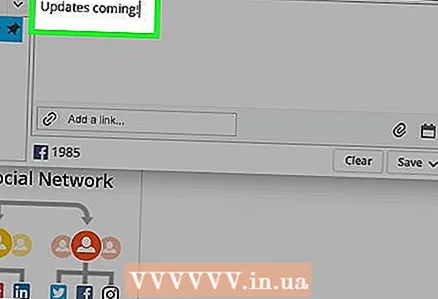 4 ஒரு இடுகையை உருவாக்கவும். ஹூட்சூட்டை எவ்வாறு பயன்படுத்துவது என்பது குறித்த ஒரு குறுகிய டுடோரியலை நீங்கள் பார்க்கலாம் அல்லது தவிர்க்கலாம். நீங்கள் முடித்ததும், ஹூட்சூட் முகப்புப்பக்கத்தின் மேற்புறத்தில், உருவாக்கும் போஸ்ட் புலத்தைக் கிளிக் செய்து உங்கள் இடுகை உரையை உள்ளிடவும். இன்னும் பதிவிட வேண்டாம்.
4 ஒரு இடுகையை உருவாக்கவும். ஹூட்சூட்டை எவ்வாறு பயன்படுத்துவது என்பது குறித்த ஒரு குறுகிய டுடோரியலை நீங்கள் பார்க்கலாம் அல்லது தவிர்க்கலாம். நீங்கள் முடித்ததும், ஹூட்சூட் முகப்புப்பக்கத்தின் மேற்புறத்தில், உருவாக்கும் போஸ்ட் புலத்தைக் கிளிக் செய்து உங்கள் இடுகை உரையை உள்ளிடவும். இன்னும் பதிவிட வேண்டாம். - உங்கள் இடுகையில் ஒரு படம் அல்லது கோப்பை இணைக்க, பேப்பர் கிளிப் ஐகானைக் கிளிக் செய்யவும்.
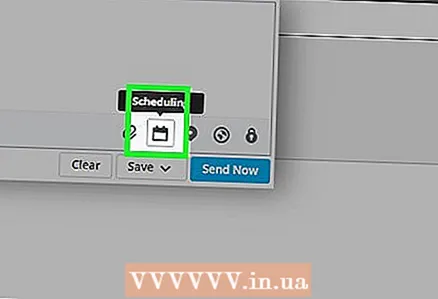 5 "திட்டமிடல்" என்பதைக் கிளிக் செய்யவும். இது உங்கள் பதிவுக்கு கீழே ஒரு காலண்டர் வடிவ ஐகான். திட்டமிடல் மெனு திறக்கும். பாப்-அப் மெனுவிலிருந்து காலண்டர் மற்றும் கடிகாரத்தைப் பயன்படுத்தி இடுகையிடும் தேதி மற்றும் நேரத்தைத் தேர்ந்தெடுக்கவும்.
5 "திட்டமிடல்" என்பதைக் கிளிக் செய்யவும். இது உங்கள் பதிவுக்கு கீழே ஒரு காலண்டர் வடிவ ஐகான். திட்டமிடல் மெனு திறக்கும். பாப்-அப் மெனுவிலிருந்து காலண்டர் மற்றும் கடிகாரத்தைப் பயன்படுத்தி இடுகையிடும் தேதி மற்றும் நேரத்தைத் தேர்ந்தெடுக்கவும். - ஒரு இடுகையை இடுகையிடும்போது உங்களுக்கு மின்னஞ்சல் மூலம் அறிவிக்க விரும்பினால், மெனுவின் கீழே உள்ள பெட்டியை சரிபார்க்கவும்.
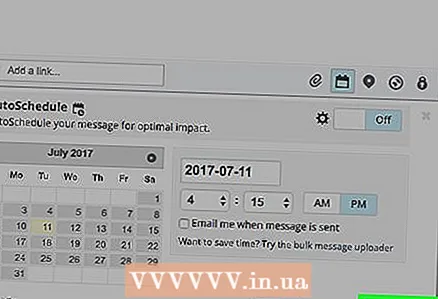 6 இடுகையிடத் திட்டமிடுங்கள். இதைச் செய்ய, சாளரத்தின் கீழே உள்ள "அட்டவணை" பொத்தானைக் கிளிக் செய்யவும்.
6 இடுகையிடத் திட்டமிடுங்கள். இதைச் செய்ய, சாளரத்தின் கீழே உள்ள "அட்டவணை" பொத்தானைக் கிளிக் செய்யவும். 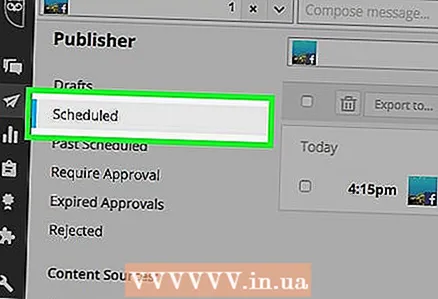 7 காகித விமான ஐகானைப் பயன்படுத்தி திட்டமிடப்பட்ட இடுகையைத் திருத்தவும். இந்த ஐகான் திரையின் இடது பக்கத்தில் செங்குத்து ஹூட்சூட் கருவிப்பட்டியில் அமைந்துள்ளது. ஹூட்சூட் எடிட்டர் சாளரம் திறக்கும் மற்றும் வரவிருக்கும் இடுகைகளின் பட்டியலைக் காண்பீர்கள்.
7 காகித விமான ஐகானைப் பயன்படுத்தி திட்டமிடப்பட்ட இடுகையைத் திருத்தவும். இந்த ஐகான் திரையின் இடது பக்கத்தில் செங்குத்து ஹூட்சூட் கருவிப்பட்டியில் அமைந்துள்ளது. ஹூட்சூட் எடிட்டர் சாளரம் திறக்கும் மற்றும் வரவிருக்கும் இடுகைகளின் பட்டியலைக் காண்பீர்கள். - திட்டமிடப்பட்ட இடுகைகளைத் திருத்த மற்றும் நீக்க இந்த சாளரத்தில் உள்ள விருப்பங்களைப் பயன்படுத்தலாம்.
குறிப்புகள்
- பல பயனர்கள், குறிப்பிட்ட இடைவெளிகளில், குறிப்பாக ட்ராஃபிக் அதிகரிக்கும் காலங்களில், இடுகைகளை திட்டமிடுவதால், அதிக பின்தொடர்பவர்களை ஈர்க்கிறது. நீங்கள் HootSuite உடன் பணிபுரிகிறீர்கள் என்றால், உங்கள் இடுகைகளில் இருந்து அதிகமானவற்றைப் பெற ஆட்டோ அட்டவணை விருப்பத்தைப் பயன்படுத்தலாம்.
- விவரிக்கப்பட்டுள்ள எந்த முறைகளையும் பயன்படுத்தும் போது, நீங்கள் புகைப்படங்கள், வீடியோக்கள் அல்லது இணைப்புகளை இணைக்கலாம் (நீங்கள் அதை கைமுறையாக செய்வது போல). இருப்பினும், புகைப்பட ஆல்பங்கள் அல்லது நிகழ்வுகளின் வெளியீட்டை நீங்கள் திட்டமிட முடியாது.
எச்சரிக்கைகள்
- மேலே குறிப்பிட்டுள்ளபடி, இந்த நேரத்தில் உங்கள் தனிப்பட்ட சுயவிவரத்தில் இடுகைகளை திட்டமிட பேஸ்புக்கின் இடைமுகம் உங்களை அனுமதிக்காது. நீங்கள் பக்கங்களில் மட்டுமே இடுகைகளை திட்டமிட முடியும். சுயவிவரத்திலும் பக்கங்களிலும் நீங்கள் இடுகைகளை திட்டமிட விரும்பினால், மூன்றாம் தரப்பு நிரல்களைப் பயன்படுத்தவும் (கட்டுரையில் குறிப்பிடப்பட்டுள்ள ஹூட்சூட் மற்றும் பிற).