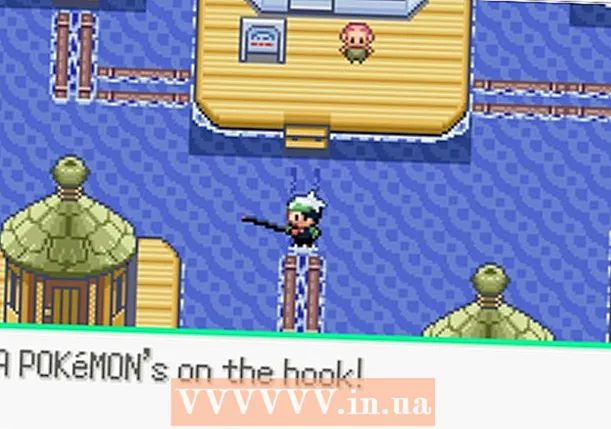நூலாசிரியர்:
Sara Rhodes
உருவாக்கிய தேதி:
14 பிப்ரவரி 2021
புதுப்பிப்பு தேதி:
1 ஜூலை 2024

உள்ளடக்கம்
ஒரு முனையம் என்பது OS X சூழலுக்குள் ஒரு UNIX கட்டளை வரியாகும். ஒரு முனையத்தில், நீங்கள் எந்த நிரலையும் இயக்கும் கட்டளையை உள்ளிடலாம் அல்லது குறிப்பிட்ட நிரலில் ஒரு கோப்பைத் திறக்கலாம். கட்டளையை வெவ்வேறு வழிகளில் உள்ளிடலாம் (உங்கள் தேவைகளைப் பொறுத்து), மற்றும் நிரலை நேரடியாக முனைய சாளரத்தில் இயக்கலாம்.
படிகள்
பகுதி 1 இன் 2: நிரலை எவ்வாறு தொடங்குவது
 1 ஒரு முனையத்தைத் திறக்கவும். இதைச் செய்ய, நிரல்கள்> பயன்பாடுகள்> முனையத்தைக் கிளிக் செய்யவும். ஸ்பாட்லைட்டைப் பயன்படுத்தி முனையத்தைத் திறக்கலாம் (மேல் வலது மூலையில்).
1 ஒரு முனையத்தைத் திறக்கவும். இதைச் செய்ய, நிரல்கள்> பயன்பாடுகள்> முனையத்தைக் கிளிக் செய்யவும். ஸ்பாட்லைட்டைப் பயன்படுத்தி முனையத்தைத் திறக்கலாம் (மேல் வலது மூலையில்).  2 நிரலை இயக்கவும். இதைச் செய்ய, தற்போதைய கோப்பகத்தில், "திறந்த" கட்டளையையும் கோப்பிற்கான முழு பாதையையும் உள்ளிடவும். நீங்கள் "-a" சுவிட்சைச் சேர்த்து பின்னர் நிரலின் பெயரை உள்ளிட்டால், டெர்மினல் எங்கு சேமித்திருந்தாலும் நிரலைத் தொடங்கும். உதாரணத்திற்கு:
2 நிரலை இயக்கவும். இதைச் செய்ய, தற்போதைய கோப்பகத்தில், "திறந்த" கட்டளையையும் கோப்பிற்கான முழு பாதையையும் உள்ளிடவும். நீங்கள் "-a" சுவிட்சைச் சேர்த்து பின்னர் நிரலின் பெயரை உள்ளிட்டால், டெர்மினல் எங்கு சேமித்திருந்தாலும் நிரலைத் தொடங்கும். உதாரணத்திற்கு: - ஐடியூன்ஸ் திறக்க, உள்ளிடவும்:
ஐடியூன்ஸ் திறக்கவும். - நிரல் பெயரில் இடைவெளிகள் இருந்தால் மேற்கோள்களைப் பயன்படுத்தவும்:
திறந்த -ஒரு "ஆப் ஸ்டோர்"
- ஐடியூன்ஸ் திறக்க, உள்ளிடவும்:
 3 ஒரு குறிப்பிட்ட நிரலில் கோப்பைத் திறக்கவும். "திறந்த" கட்டளையைப் பயன்படுத்தி, ஒரு குறிப்பிட்ட கோப்பு வகையை இயல்பாகத் திறக்கும் ஒரு நிரலை நீங்கள் ஒதுக்கலாம். கோப்பிற்கான பாதையை உள்ளிட்டு, பின்னர் "-a" ஐத் தொடர்ந்து நிரலின் பெயரை உள்ளிடவும். கோப்பு பாதைகளை எவ்வாறு உள்ளிடுவது என்று உங்களுக்குத் தெரியாவிட்டால், சரிசெய்தல் பிரிவுக்குச் செல்லவும்.
3 ஒரு குறிப்பிட்ட நிரலில் கோப்பைத் திறக்கவும். "திறந்த" கட்டளையைப் பயன்படுத்தி, ஒரு குறிப்பிட்ட கோப்பு வகையை இயல்பாகத் திறக்கும் ஒரு நிரலை நீங்கள் ஒதுக்கலாம். கோப்பிற்கான பாதையை உள்ளிட்டு, பின்னர் "-a" ஐத் தொடர்ந்து நிரலின் பெயரை உள்ளிடவும். கோப்பு பாதைகளை எவ்வாறு உள்ளிடுவது என்று உங்களுக்குத் தெரியாவிட்டால், சரிசெய்தல் பிரிவுக்குச் செல்லவும். - எடுத்துக்காட்டாக, டெக்ஸ்ட் எடிட்டில் ஒரு DOC கோப்பைத் திறக்க, உள்ளிடவும்:
பதிவிறக்கங்கள் / அறிவுறுத்தல்கள்
- எடுத்துக்காட்டாக, டெக்ஸ்ட் எடிட்டில் ஒரு DOC கோப்பைத் திறக்க, உள்ளிடவும்:
 4 கூடுதல் விசைகளை உள்ளிடவும். "திறந்த" கட்டளைக்கான விசைகளின் முழுமையான பட்டியலைக் காண "தகவல் திறந்த" என்பதை உள்ளிடவும். (நீங்கள் முடித்ததும் அழுத்தவும் கட்டுப்பாடுசிகட்டளை வரியை திரும்ப பெற.) இங்கே சில அடிப்படை விசைகள்:
4 கூடுதல் விசைகளை உள்ளிடவும். "திறந்த" கட்டளைக்கான விசைகளின் முழுமையான பட்டியலைக் காண "தகவல் திறந்த" என்பதை உள்ளிடவும். (நீங்கள் முடித்ததும் அழுத்தவும் கட்டுப்பாடுசிகட்டளை வரியை திரும்ப பெற.) இங்கே சில அடிப்படை விசைகள்: - TextEdit ஐ சுட்டிக்காட்ட "-e" ஐ உள்ளிடவும் அல்லது முக்கிய உரை எடிட்டரை சுட்டிக்காட்ட "-t" ஐ உள்ளிடவும்:
பதிவிறக்கங்கள் / அறிவுறுத்தல்கள். doc -e ஐத் திறக்கவும் - பின்னணியில் நிரலை இயக்க "-g" ஐ உள்ளிட்டு, உங்களை ஒரு முனைய சாளரத்தில் விட்டு விடுங்கள்:
open -g -a ஐடியூன்ஸ்
- TextEdit ஐ சுட்டிக்காட்ட "-e" ஐ உள்ளிடவும் அல்லது முக்கிய உரை எடிட்டரை சுட்டிக்காட்ட "-t" ஐ உள்ளிடவும்:
 5 நிரலை மறுதொடக்கம் செய்ய "-f" ஐ உள்ளிடவும். இது சேமிக்கப்படாத மாற்றங்களை நீக்கும், ஆனால் நிரல் உறைந்திருந்தால் அல்லது செயலிழந்தால் இது உதவும்:
5 நிரலை மறுதொடக்கம் செய்ய "-f" ஐ உள்ளிடவும். இது சேமிக்கப்படாத மாற்றங்களை நீக்கும், ஆனால் நிரல் உறைந்திருந்தால் அல்லது செயலிழந்தால் இது உதவும்: - திறந்த -எஃப் -ஒரு உரை திருத்தம்
 6 "-N" சுவிட்சைப் பயன்படுத்தி ஒரு நிரலின் பல சாளரங்களைத் திறக்கவும். நீங்கள் வெவ்வேறு அணுகல் நிலைகளை ஒப்பிடுகிறீர்கள் அல்லது ஒரு நிரல் சாளரத்தை மட்டுமே திறக்க முடியும் என்றால் இது பயனுள்ளதாக இருக்கும். எடுத்துக்காட்டாக, வேக் அப் நேரத் திட்டத்தின் பல சாளரங்களைத் திறக்க பின்வரும் கட்டளையை உள்ளிடவும்:
6 "-N" சுவிட்சைப் பயன்படுத்தி ஒரு நிரலின் பல சாளரங்களைத் திறக்கவும். நீங்கள் வெவ்வேறு அணுகல் நிலைகளை ஒப்பிடுகிறீர்கள் அல்லது ஒரு நிரல் சாளரத்தை மட்டுமே திறக்க முடியும் என்றால் இது பயனுள்ளதாக இருக்கும். எடுத்துக்காட்டாக, வேக் அப் நேரத் திட்டத்தின் பல சாளரங்களைத் திறக்க பின்வரும் கட்டளையை உள்ளிடவும்: - open -n -a "எழுந்திருக்கும் நேரம்" (குறிப்பு: இந்த நிரல் OS X உடன் சேர்க்கப்படவில்லை.)
- பல சாளரங்களில் இயங்கும் ஒரு நிரலுடன் தொடர்பு கொள்ளும் பிற நிரல்களின் எதிர்பாராத நடத்தைக்கு இது வழிவகுக்கும்.
 7 முனையத்தின் உள்ளே நிரலை இயக்கவும். நிரல் சாளரத்தைத் திறப்பதற்குப் பதிலாக, அதை முனைய சாளரத்திலிருந்து நேரடியாக இயக்கவும். டெர்மினல் சாளரத்தில் செய்திகள் மற்றும் பிற கன்சோல் அறிவிப்புகள் காண்பிக்கப்படுவதால் இது பிழைத்திருத்தத்திற்கு பயனுள்ளதாக இருக்கும். அதை எப்படி செய்வது என்பது இங்கே:
7 முனையத்தின் உள்ளே நிரலை இயக்கவும். நிரல் சாளரத்தைத் திறப்பதற்குப் பதிலாக, அதை முனைய சாளரத்திலிருந்து நேரடியாக இயக்கவும். டெர்மினல் சாளரத்தில் செய்திகள் மற்றும் பிற கன்சோல் அறிவிப்புகள் காண்பிக்கப்படுவதால் இது பிழைத்திருத்தத்திற்கு பயனுள்ளதாக இருக்கும். அதை எப்படி செய்வது என்பது இங்கே: - கண்டுபிடிப்பானில் நிரலைக் கண்டறியவும்;
- நிரலில் வலது கிளிக் செய்து மெனுவிலிருந்து "தொகுப்பு உள்ளடக்கங்களைக் காட்டு" என்பதைத் தேர்ந்தெடுக்கவும்;
- இயங்கக்கூடிய கோப்பைக் கண்டறியவும். உள்ளடக்கம்> MacOS ஐக் கிளிக் செய்து, பின்னர் நிரலின் அதே பெயரைக் கொண்ட கோப்பைக் கிளிக் செய்யவும்;
- இந்த கோப்பை முனைய சாளரத்திற்கு இழுக்கவும். நிரலை இயக்க Enter ஐ அழுத்தவும்;
- நிரலைப் பயன்படுத்தும் போது முனைய சாளரத்தை மூட வேண்டாம். முனையத்திற்குத் திரும்ப நிரலை மூடவும்.
பகுதி 2 இன் 2: சரிசெய்தல்
 1 நிரலின் பெயரை உள்ளிடவும். முனையம் "பெயரிடப்பட்ட பயன்பாட்டைக் கண்டுபிடிக்க முடியவில்லை" என்ற பிழையைக் காட்டினால், அகரவரிசைப் பட்டியலைப் பார்த்து பயன்பாட்டின் சரியான பெயரைக் கண்டறியவும்:
1 நிரலின் பெயரை உள்ளிடவும். முனையம் "பெயரிடப்பட்ட பயன்பாட்டைக் கண்டுபிடிக்க முடியவில்லை" என்ற பிழையைக் காட்டினால், அகரவரிசைப் பட்டியலைப் பார்த்து பயன்பாட்டின் சரியான பெயரைக் கண்டறியவும்: - திரையின் மேல் இடது மூலையில் உள்ள ஆப்பிள் வடிவ ஐகானைக் கிளிக் செய்யவும்;
- பிடி . விருப்பம் மற்றும் மெனுவில் கணினி தகவல் கிளிக் செய்யவும்;
- கணினி தகவல் சாளரத்தின் இடது பலகத்தில், மென்பொருள்> நிரல்கள் என்பதைக் கிளிக் செய்யவும். பட்டியலை ஏற்றுவதற்கு சில நிமிடங்கள் ஆகும்.
 2 ஒரு முழுமையான கோப்பு பாதை என்ன என்பதைப் புரிந்து கொள்ளுங்கள். முனையம் "கோப்பு ... இல்லை" என்ற செய்தியைக் காட்டினால், நீங்கள் தவறான கோப்பு பாதையை உள்ளிட்டுள்ளீர்கள். பிழைகளைத் தவிர்க்க, பைண்டரிலிருந்து நேரடியாக முனைய சாளரத்திற்கு கோப்பை இழுக்கவும் ("திறந்த" என தட்டச்சு செய்த பிறகு Enter ஐ அழுத்துவதற்கு முன்). முனையம் கோப்பிற்கான முழுமையான பாதையைக் காண்பிக்கும், இது எப்போதும் இந்தக் கோப்பைச் சுட்டிக்காட்டும்.
2 ஒரு முழுமையான கோப்பு பாதை என்ன என்பதைப் புரிந்து கொள்ளுங்கள். முனையம் "கோப்பு ... இல்லை" என்ற செய்தியைக் காட்டினால், நீங்கள் தவறான கோப்பு பாதையை உள்ளிட்டுள்ளீர்கள். பிழைகளைத் தவிர்க்க, பைண்டரிலிருந்து நேரடியாக முனைய சாளரத்திற்கு கோப்பை இழுக்கவும் ("திறந்த" என தட்டச்சு செய்த பிறகு Enter ஐ அழுத்துவதற்கு முன்). முனையம் கோப்பிற்கான முழுமையான பாதையைக் காண்பிக்கும், இது எப்போதும் இந்தக் கோப்பைச் சுட்டிக்காட்டும். - ஒரு முழுமையான கோப்பு பாதை எப்போதும் "/" எழுத்துடன் தொடங்குகிறது. இது ரூட் கோப்பகத்துடன் தொடர்புடைய கோப்பிற்கான பாதையை விவரிக்கிறது (பொதுவாக "மேகிண்டோஷ் எச்டி").
 3 உறவினர் கோப்பு பாதை என்ன என்பதைப் புரிந்து கொள்ளுங்கள். ஒவ்வொரு வரியின் தொடக்கத்திலும், முனையம் தற்போதைய கோப்பகத்தைக் காட்டுகிறது (நீங்கள் இருக்கும் அடைவு). இயல்பாக, இது உங்கள் வீட்டு அடைவு, இது உங்கள் பயனர்பெயருக்குப் பெயரிடப்பட்டது. உறவினர் கோப்பு பாதை " கோப்புக்கான தொடர்புடைய பாதை உங்களுக்குத் தெரியாவிட்டால், இந்த வழிமுறைகளைப் பின்பற்றவும்:
3 உறவினர் கோப்பு பாதை என்ன என்பதைப் புரிந்து கொள்ளுங்கள். ஒவ்வொரு வரியின் தொடக்கத்திலும், முனையம் தற்போதைய கோப்பகத்தைக் காட்டுகிறது (நீங்கள் இருக்கும் அடைவு). இயல்பாக, இது உங்கள் வீட்டு அடைவு, இது உங்கள் பயனர்பெயருக்குப் பெயரிடப்பட்டது. உறவினர் கோப்பு பாதை " கோப்புக்கான தொடர்புடைய பாதை உங்களுக்குத் தெரியாவிட்டால், இந்த வழிமுறைகளைப் பின்பற்றவும்: - தற்போதைய கோப்பகத்தை சரிபார்க்க pwd ஐ உள்ளிடவும். நீங்கள் திறக்க முயற்சிக்கும் கோப்பு இந்த கோப்பகத்தில் இருக்க வேண்டும், உயர் நிலை கோப்பகத்தில் அல்ல;
- கண்டுபிடிப்பில் தற்போதைய கோப்பகத்தைக் கண்டறியவும். நீங்கள் விரும்பும் கோப்பைக் கண்டுபிடிக்க பல கோப்புறைகளைத் திறக்கவும்;
- திறந்த கோப்புறைகளின் பெயர்களை நீங்கள் திறந்த வரிசையில் உள்ளிடவும். கோப்புறை பெயர்களுக்கு இடையில் "/" ஐ உள்ளிடவும். கடைசி கோப்புறையின் பெயருக்குப் பிறகு, "/" மற்றும் தேவையான கோப்பின் பெயரை உள்ளிடவும். உதாரணமாக, ஆவணங்கள் / எழுத்து / நாவல் / ch3.pdf ஐத் திறக்கவும். (நீங்கள் விரும்பினால், "./" ஐ "ஆவணங்கள்" கோப்புறையின் முன் வைக்கவும்.)
 4 வேறு கோப்பகத்திற்கு மாற்றவும். உங்கள் வீட்டு அடைவுக்குத் திரும்ப, cd enter /; துணை கோப்பகத்திற்குச் செல்ல, "சிடி" ஐத் தொடர்ந்து ஒரு கோப்புறை பெயரை உள்ளிடவும், எடுத்துக்காட்டாக சிடி ஆவணங்கள் / நிதி. நீங்கள் திறக்க முயற்சிக்கும் கோப்பு தற்போதைய கோப்பகத்தில் இருக்க வேண்டும் என்பதை நினைவில் கொள்ளுங்கள், ஆனால் அந்த கோப்பு எந்த நிரலிலும் அதன் இருப்பிடத்தைப் பொருட்படுத்தாமல் திறக்கப்படலாம்.
4 வேறு கோப்பகத்திற்கு மாற்றவும். உங்கள் வீட்டு அடைவுக்குத் திரும்ப, cd enter /; துணை கோப்பகத்திற்குச் செல்ல, "சிடி" ஐத் தொடர்ந்து ஒரு கோப்புறை பெயரை உள்ளிடவும், எடுத்துக்காட்டாக சிடி ஆவணங்கள் / நிதி. நீங்கள் திறக்க முயற்சிக்கும் கோப்பு தற்போதைய கோப்பகத்தில் இருக்க வேண்டும் என்பதை நினைவில் கொள்ளுங்கள், ஆனால் அந்த கோப்பு எந்த நிரலிலும் அதன் இருப்பிடத்தைப் பொருட்படுத்தாமல் திறக்கப்படலாம்.  5 சரியான கோப்பு பெயரை உள்ளிடவும். கோப்பு பெயரில் கோப்பு நீட்டிப்பு இருக்க வேண்டும். நீட்டிப்பு மறைக்கப்பட்டிருந்தால், அதைக் கண்டுபிடிக்க பின்வரும் முறைகளில் ஏதேனும் ஒன்றைப் பயன்படுத்தவும்:
5 சரியான கோப்பு பெயரை உள்ளிடவும். கோப்பு பெயரில் கோப்பு நீட்டிப்பு இருக்க வேண்டும். நீட்டிப்பு மறைக்கப்பட்டிருந்தால், அதைக் கண்டுபிடிக்க பின்வரும் முறைகளில் ஏதேனும் ஒன்றைப் பயன்படுத்தவும்: - ஃபைண்டரில் கோப்பைத் தேர்ந்தெடுக்கவும். கிளிக் செய்யவும் . கட்டளை + நான்... "தகவல்" சாளரத்தில், கோப்பின் முழுப் பெயரைக் கண்டுபிடிக்க "கோப்பு பெயர் மற்றும் நீட்டிப்பு" என்ற வரியைக் கண்டறியவும்;
- அல்லது கோப்புடன் கோப்பகத்திற்கு மாற்றவும். கோப்பகத்தில் உள்ள அனைத்து கோப்புகளையும் பார்க்க ஒரு முனைய சாளரத்தில் ls ஐ உள்ளிடவும்;
- அல்லது முனைய சாளரத்திற்கு கோப்பை இழுக்கவும்.
குறிப்புகள்
- " *" எழுத்து எந்த எழுத்து வரிசையையும் குறிக்க வைல்ட்கார்டாகப் பயன்படுத்தப்படலாம், மேலும் "?" எந்தவொரு ஒற்றை எழுத்தையும் குறிக்க பயன்படுத்தப்படுகிறது. இந்த எழுத்துக்கள் கோப்பு பெயர்களில் பயன்படுத்தப்படலாம், ஆனால் நிரல் பெயர்களில் அல்ல. எடுத்துக்காட்டாக, திறந்த பட்ஜெட் * கட்டளை முதல் கோப்பை (கோப்பகத்தில்) திறக்கும், அதன் பெயர் “பட்ஜெட்” என்ற வார்த்தையுடன் தொடங்குகிறது. திறந்த வரவு செலவுத் திட்டம்? ஒரே ஒரு பாத்திரத்தை மட்டுமே குறிக்கிறது.
எச்சரிக்கைகள்
- OS X இன் முந்தைய பதிப்புகளில் சில கட்டளைகள் கிடைக்கவில்லை.