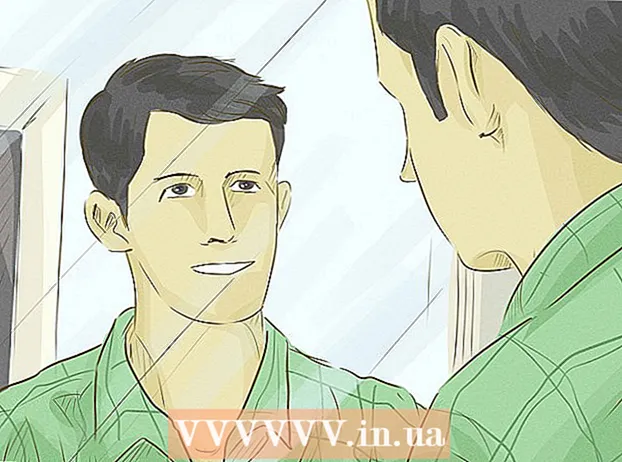நூலாசிரியர்:
Charles Brown
உருவாக்கிய தேதி:
2 பிப்ரவரி 2021
புதுப்பிப்பு தேதி:
1 ஜூலை 2024

உள்ளடக்கம்
- அடியெடுத்து வைக்க
- 3 இன் முறை 1: Google Chrome ஐப் பயன்படுத்துதல்
- 3 இன் முறை 2: சஃபாரி பயன்படுத்துதல்
- 3 இன் முறை 3: பயர்பாக்ஸைப் பயன்படுத்துதல்
- உதவிக்குறிப்புகள்
- எச்சரிக்கைகள்
இந்த கட்டுரையில், உங்கள் கணினியில் உள்ள வலை உலாவி வழியாக இன்ஸ்டாகிராமில் புகைப்படங்களை எவ்வாறு இடுகையிடுவது என்பதைப் படிக்கலாம். துரதிர்ஷ்டவசமாக விண்டோஸ் 10 க்கான இன்ஸ்டாகிராம் பயன்பாட்டின் மூலம் இன்ஸ்டாகிராமில் புதிய புகைப்படங்களை இனி இடுகையிட முடியாது என்றாலும், குரோம், பயர்பாக்ஸ் அல்லது சஃபாரி ஆகியவற்றிலிருந்து பல அமைப்புகளை சரிசெய்வதன் மூலம் புகைப்படங்களை (அனைத்து இயக்க முறைமைகளிலும்) வெளியிடலாம்.
அடியெடுத்து வைக்க
3 இன் முறை 1: Google Chrome ஐப் பயன்படுத்துதல்
 உங்கள் கணினியில் Google Chrome ஐத் திறக்கவும். வழக்கமாக இந்த விருப்பம் உங்கள் கணினியின் தொடக்க மெனுவில் இருக்கும், உங்களிடம் மேக் இருந்தால், அது பயன்பாடுகள் கோப்புறையில் இருக்கும்.
உங்கள் கணினியில் Google Chrome ஐத் திறக்கவும். வழக்கமாக இந்த விருப்பம் உங்கள் கணினியின் தொடக்க மெனுவில் இருக்கும், உங்களிடம் மேக் இருந்தால், அது பயன்பாடுகள் கோப்புறையில் இருக்கும். - இந்த முறை இன்ஸ்டாகிராமில் புகைப்படங்களை வைக்க உங்களை அனுமதிக்கிறது, ஆனால் துரதிர்ஷ்டவசமாக அவற்றைத் திருத்துவதற்கான கருவிகளை நீங்கள் அணுகவில்லை.
 மெனுவில் கிளிக் செய்க ⋮. இந்த பொத்தான் Chrome திரையின் மேல் வலதுபுறத்தில் அமைந்துள்ளது. கீழ்தோன்றும் மெனு தோன்றும்.
மெனுவில் கிளிக் செய்க ⋮. இந்த பொத்தான் Chrome திரையின் மேல் வலதுபுறத்தில் அமைந்துள்ளது. கீழ்தோன்றும் மெனு தோன்றும். - மெனு ஐகானைக் காணவில்லை எனில், கிளிக் செய்க காண்க திரையின் மேலே, பின்னர் கிளிக் செய்க டெவலப்பர்கள் இறுதியாக டெவலப்பர் கருவிகள். ஒரே நேரத்தில் 5 வது படிக்குச் செல்லுங்கள்.
 தேர்வு செய்யவும் மேலும் பயன்பாடுகள். இந்த விருப்பம் கிட்டத்தட்ட கீழ்தோன்றும் மெனுவின் கீழே உள்ளது.
தேர்வு செய்யவும் மேலும் பயன்பாடுகள். இந்த விருப்பம் கிட்டத்தட்ட கீழ்தோன்றும் மெனுவின் கீழே உள்ளது.  கிளிக் செய்யவும் டெவலப்பர் கருவிகள். இந்த விருப்பத்தை கிட்டத்தட்ட மெனுவின் கீழே காணலாம். வலதுபுறத்தில் அனைத்து வகையான குறியீடுகளுடன் ஒரு சாளரம் திறக்கும். இது டெவலப்பர் கருவிகள் சாளரம்.
கிளிக் செய்யவும் டெவலப்பர் கருவிகள். இந்த விருப்பத்தை கிட்டத்தட்ட மெனுவின் கீழே காணலாம். வலதுபுறத்தில் அனைத்து வகையான குறியீடுகளுடன் ஒரு சாளரம் திறக்கும். இது டெவலப்பர் கருவிகள் சாளரம்.  "மொபைல்" ஐகானைக் கிளிக் செய்க. டெவலப்பர் கருவிகள் சாளரத்தின் மேல் இடதுபுறத்தில் இந்த ஐகானைக் காணலாம். இது ஒரு செவ்வகத்தை ஒன்றுடன் ஒன்று செல்போன் போல் தெரிகிறது. ஐகான் பின்னர் நீல நிறமாக மாறும், மற்றும் உலாவி சாளரம் திறந்த பக்கத்தில் தோன்றும் மற்றும் இது ஸ்மார்ட்போன் அல்லது டேப்லெட்டில் தோன்றும் என்று தெரிகிறது.
"மொபைல்" ஐகானைக் கிளிக் செய்க. டெவலப்பர் கருவிகள் சாளரத்தின் மேல் இடதுபுறத்தில் இந்த ஐகானைக் காணலாம். இது ஒரு செவ்வகத்தை ஒன்றுடன் ஒன்று செல்போன் போல் தெரிகிறது. ஐகான் பின்னர் நீல நிறமாக மாறும், மற்றும் உலாவி சாளரம் திறந்த பக்கத்தில் தோன்றும் மற்றும் இது ஸ்மார்ட்போன் அல்லது டேப்லெட்டில் தோன்றும் என்று தெரிகிறது. - இந்த ஐகான் நீலமாக இருந்தால், மொபைல் பார்வை ஏற்கனவே செயல்படுத்தப்பட்டுள்ளது என்று பொருள்.
 செல்லுங்கள் https://www.instagram.com. உங்கள் கணினியில் நீங்கள் ஏற்கனவே இன்ஸ்டாகிராமில் உள்நுழைந்திருந்தால், உங்கள் ஸ்மார்ட்போன் அல்லது டேப்லெட்டிலிருந்து பார்க்கும்போது உங்கள் செய்தி ஊட்டத்தைப் பார்க்கும் விதத்தில் இப்போது காண்பீர்கள்.
செல்லுங்கள் https://www.instagram.com. உங்கள் கணினியில் நீங்கள் ஏற்கனவே இன்ஸ்டாகிராமில் உள்நுழைந்திருந்தால், உங்கள் ஸ்மார்ட்போன் அல்லது டேப்லெட்டிலிருந்து பார்க்கும்போது உங்கள் செய்தி ஊட்டத்தைப் பார்க்கும் விதத்தில் இப்போது காண்பீர்கள். - நீங்கள் ஏற்கனவே உள்நுழைந்திருக்கவில்லை என்றால், உள்நுழை என்பதைக் கிளிக் செய்து, பதிவுபெற திரையில் உள்ள வழிமுறைகளைப் பின்பற்றவும்.
 கிளிக் செய்யவும் +. இந்த பொத்தான் பக்கத்தின் மையத்திற்கு கீழே அமைந்துள்ளது. இது உங்கள் கணினியில் எக்ஸ்ப்ளோரர் (விண்டோஸில்) அல்லது ஃபைண்டர் (மேக்கில்) சாளரத்தைத் திறக்கும்.
கிளிக் செய்யவும் +. இந்த பொத்தான் பக்கத்தின் மையத்திற்கு கீழே அமைந்துள்ளது. இது உங்கள் கணினியில் எக்ஸ்ப்ளோரர் (விண்டோஸில்) அல்லது ஃபைண்டர் (மேக்கில்) சாளரத்தைத் திறக்கும்.  புகைப்படத்தைத் தேர்வுசெய்க. புகைப்படம் சேமிக்கப்பட்ட கோப்புறையை நீங்கள் முதலில் திறக்க வேண்டியிருக்கும்.
புகைப்படத்தைத் தேர்வுசெய்க. புகைப்படம் சேமிக்கப்பட்ட கோப்புறையை நீங்கள் முதலில் திறக்க வேண்டியிருக்கும்.  கிளிக் செய்யவும் திறக்க. இந்த பொத்தான் சாளரத்தின் கீழ் வலதுபுறத்தில் உள்ளது. இன்ஸ்டாகிராமில் புகைப்படத்தை ஏற்றுவது இதுதான்.
கிளிக் செய்யவும் திறக்க. இந்த பொத்தான் சாளரத்தின் கீழ் வலதுபுறத்தில் உள்ளது. இன்ஸ்டாகிராமில் புகைப்படத்தை ஏற்றுவது இதுதான்.  புகைப்படத்தைத் திருத்தவும். நீங்கள் Chrome வழியாக புகைப்படங்களை பதிவேற்றும்போது, உங்கள் புகைப்படத்தைத் திருத்துவதற்கான குறிப்பிட்ட எண்ணிக்கையிலான விருப்பங்கள் மட்டுமே உங்களிடம் உள்ளன. புகைப்படத்தை சுழற்றுவதற்கு முன்னோட்டத்தின் கீழ் வலது மூலையில் உள்ள சுழற்சி ஐகானைக் கிளிக் செய்யலாம் அல்லது கீழே இடதுபுறத்தில் வடிகட்டியைக் கிளிக் செய்து கிடைக்கக்கூடிய வடிப்பான்களில் ஒன்றைத் தேர்வுசெய்யவும்.
புகைப்படத்தைத் திருத்தவும். நீங்கள் Chrome வழியாக புகைப்படங்களை பதிவேற்றும்போது, உங்கள் புகைப்படத்தைத் திருத்துவதற்கான குறிப்பிட்ட எண்ணிக்கையிலான விருப்பங்கள் மட்டுமே உங்களிடம் உள்ளன. புகைப்படத்தை சுழற்றுவதற்கு முன்னோட்டத்தின் கீழ் வலது மூலையில் உள்ள சுழற்சி ஐகானைக் கிளிக் செய்யலாம் அல்லது கீழே இடதுபுறத்தில் வடிகட்டியைக் கிளிக் செய்து கிடைக்கக்கூடிய வடிப்பான்களில் ஒன்றைத் தேர்வுசெய்யவும். - உங்கள் கணினியின் பாதுகாப்பு அமைப்புகளைப் பொறுத்து, நீங்கள் "வடிப்பான்கள்" பட்டியைக் காணாமல் போகலாம். நீங்கள் எந்த தனியுரிமை மற்றும் / அல்லது ஆட் பிளாக் நீட்டிப்புகளை முடக்க முயற்சி செய்யலாம் மற்றும் அது வித்தியாசமா என்று பார்க்கலாம்.
 கிளிக் செய்யவும் அடுத்தது. இதைச் செய்ய, "புதிய இடுகை" பக்கத்தின் மேல் வலதுபுறத்தில் உள்ள நீல இணைப்பைக் கிளிக் செய்க.
கிளிக் செய்யவும் அடுத்தது. இதைச் செய்ய, "புதிய இடுகை" பக்கத்தின் மேல் வலதுபுறத்தில் உள்ள நீல இணைப்பைக் கிளிக் செய்க.  விவரத்தை சேர். "தலைப்பைச் சேர் ..." உரை புலத்தில் கிளிக் செய்து உங்கள் புகைப்படத்தின் விளக்கத்தை இங்கே உள்ளிடவும்.
விவரத்தை சேர். "தலைப்பைச் சேர் ..." உரை புலத்தில் கிளிக் செய்து உங்கள் புகைப்படத்தின் விளக்கத்தை இங்கே உள்ளிடவும். - உங்கள் புகைப்படத்தில் இருப்பிடத்தைச் சேர்க்க விரும்பினால் அல்லது உங்கள் இடுகையில் மற்றொரு இன்ஸ்டாகிராம் பயனரைக் குறிக்க விரும்பினால், திரையில் பொருத்தமான விருப்பத்தைக் கிளிக் செய்க.
 கிளிக் செய்யவும் பகிர். இதைச் செய்ய, பக்கத்தின் மேல் வலதுபுறத்தில் உள்ள நீல இணைப்பைக் கிளிக் செய்க. உங்கள் புகைப்படம் இப்போது உங்கள் இன்ஸ்டாகிராம் பக்கத்தில் வெளியிடப்படும்.
கிளிக் செய்யவும் பகிர். இதைச் செய்ய, பக்கத்தின் மேல் வலதுபுறத்தில் உள்ள நீல இணைப்பைக் கிளிக் செய்க. உங்கள் புகைப்படம் இப்போது உங்கள் இன்ஸ்டாகிராம் பக்கத்தில் வெளியிடப்படும். - உங்கள் உலாவியின் இயல்பான பார்வைக்குத் திரும்ப நீங்கள் தயாராக இருக்கும்போது, டெவலப்பர் கருவிகள் குழுவின் மேல் வலது மூலையில் உள்ள X ஐக் கிளிக் செய்க.
3 இன் முறை 2: சஃபாரி பயன்படுத்துதல்
 திறந்த சஃபாரி. உங்கள் மேக்கின் கப்பல்துறையில் உள்ள நீல திசைகாட்டி ஐகானைக் கிளிக் செய்வதன் மூலம் இதைச் செய்யலாம். பொதுவாக இந்த ஐகான் திரையின் அடிப்பகுதியில் இருக்கும்.
திறந்த சஃபாரி. உங்கள் மேக்கின் கப்பல்துறையில் உள்ள நீல திசைகாட்டி ஐகானைக் கிளிக் செய்வதன் மூலம் இதைச் செய்யலாம். பொதுவாக இந்த ஐகான் திரையின் அடிப்பகுதியில் இருக்கும்.  "உருவாக்கு" மெனுவை செயல்படுத்தவும். திரையின் மேற்புறத்தில் உள்ள கருவிப்பட்டியில் "உருவாக்கு" என்ற மெனுவை நீங்கள் ஏற்கனவே பார்த்தால் இந்த படிநிலையைத் தவிர்க்கவும். இல்லையென்றால், மெனுவை பின்வருமாறு செயல்படுத்தவும்:
"உருவாக்கு" மெனுவை செயல்படுத்தவும். திரையின் மேற்புறத்தில் உள்ள கருவிப்பட்டியில் "உருவாக்கு" என்ற மெனுவை நீங்கள் ஏற்கனவே பார்த்தால் இந்த படிநிலையைத் தவிர்க்கவும். இல்லையென்றால், மெனுவை பின்வருமாறு செயல்படுத்தவும்: - திரையின் மேலே உள்ள சஃபாரி மெனுவைக் கிளிக் செய்க.
- விருப்பத்தேர்வுகளைக் கிளிக் செய்க ....
- மேம்பட்டதைக் கிளிக் செய்க.
- "மெனு பட்டியில் டெவலப்பர் மெனுவைக் காட்டு" என்ற பெட்டியைத் தேர்வுசெய்க.
- விருப்பத்தேர்வுகள் சாளரத்தை மூடு.
 அச்சகம் ஷிப்ட்+சி.எம்.டி.+என்.. இது சஃபாரி ஒரு புதிய தனியார் சாளரத்தைத் திறக்கும்.
அச்சகம் ஷிப்ட்+சி.எம்.டி.+என்.. இது சஃபாரி ஒரு புதிய தனியார் சாளரத்தைத் திறக்கும்.  மெனுவில் கிளிக் செய்க உருவாக்க. இந்த பொத்தான் திரையின் மேற்புறத்தில் உள்ளது.
மெனுவில் கிளிக் செய்க உருவாக்க. இந்த பொத்தான் திரையின் மேற்புறத்தில் உள்ளது.  என்பதைத் தேர்ந்தெடுக்கவும் பயனர் முகவர். கீழ்தோன்றும் மெனுவில் இது முதல் விருப்பங்களில் ஒன்றாகும். அதைத் தேர்ந்தெடுப்பதன் மூலம் நீங்கள் மற்றொரு மெனுவைத் திறக்கிறீர்கள்.
என்பதைத் தேர்ந்தெடுக்கவும் பயனர் முகவர். கீழ்தோன்றும் மெனுவில் இது முதல் விருப்பங்களில் ஒன்றாகும். அதைத் தேர்ந்தெடுப்பதன் மூலம் நீங்கள் மற்றொரு மெனுவைத் திறக்கிறீர்கள்.  கிளிக் செய்யவும் சஃபாரி - iOS 12 - ஐபோன். மிக சமீபத்திய பதிப்பு கிடைத்தால், அதைக் கிளிக் செய்க. மொபைல் காட்சியில் சஃபாரி மீண்டும் ஏற்றப்படும்.
கிளிக் செய்யவும் சஃபாரி - iOS 12 - ஐபோன். மிக சமீபத்திய பதிப்பு கிடைத்தால், அதைக் கிளிக் செய்க. மொபைல் காட்சியில் சஃபாரி மீண்டும் ஏற்றப்படும்.  செல்லுங்கள் https://www.instagram.com. இது உங்களை Instagram உள்நுழைவு பக்கத்திற்கு அழைத்துச் செல்லும்.
செல்லுங்கள் https://www.instagram.com. இது உங்களை Instagram உள்நுழைவு பக்கத்திற்கு அழைத்துச் செல்லும்.  உங்கள் Instagram கணக்கில் உள்நுழைக. பதிவுபெற திரையில் உள்ள வழிமுறைகளைப் பின்பற்றவும். நீங்கள் பதிவுசெய்ததும், உங்கள் இன்ஸ்டாகிராம் ஊட்டத்துடன் வழங்கப்படுவீர்கள்.
உங்கள் Instagram கணக்கில் உள்நுழைக. பதிவுபெற திரையில் உள்ள வழிமுறைகளைப் பின்பற்றவும். நீங்கள் பதிவுசெய்ததும், உங்கள் இன்ஸ்டாகிராம் ஊட்டத்துடன் வழங்கப்படுவீர்கள்.  கிளிக் செய்யவும் +. இந்த பொத்தான் பக்கத்தின் கீழ் மையத்தில் உள்ளது. ஒரு கண்டுபிடிப்பாளர் சாளரம் திறக்கும்.
கிளிக் செய்யவும் +. இந்த பொத்தான் பக்கத்தின் கீழ் மையத்தில் உள்ளது. ஒரு கண்டுபிடிப்பாளர் சாளரம் திறக்கும்.  நீங்கள் இடுகையிட விரும்பும் புகைப்படத்தைத் தேர்ந்தெடுக்கவும். புகைப்படம் வேறு கோப்புறையில் இருந்தால், அதைக் கண்டுபிடிக்க முதலில் அந்த கோப்புறையைத் திறக்கவும்.
நீங்கள் இடுகையிட விரும்பும் புகைப்படத்தைத் தேர்ந்தெடுக்கவும். புகைப்படம் வேறு கோப்புறையில் இருந்தால், அதைக் கண்டுபிடிக்க முதலில் அந்த கோப்புறையைத் திறக்கவும்.  கிளிக் செய்யவும் தேர்ந்தெடு. சாளரத்தின் கீழ் வலதுபுறத்தில் இந்த விருப்பத்தை நீங்கள் காணலாம். புதிய இடுகையுடன் புகைப்படத்தை இணைப்பது இதுதான்.
கிளிக் செய்யவும் தேர்ந்தெடு. சாளரத்தின் கீழ் வலதுபுறத்தில் இந்த விருப்பத்தை நீங்கள் காணலாம். புதிய இடுகையுடன் புகைப்படத்தை இணைப்பது இதுதான்.  ஒரு வடிப்பானைத் தேர்வுசெய்க (விரும்பினால்). இன்ஸ்டாகிராமின் இந்த பதிப்பில் ஸ்மார்ட்போன் அல்லது டேப்லெட்டைக் காட்டிலும் உங்கள் புகைப்படத்தைத் திருத்த குறைவான கருவிகளைப் பயன்படுத்தலாம். நீங்கள் விரும்பும் வடிப்பானைக் கிளிக் செய்வதன் மூலம் கிடைக்கக்கூடிய வடிப்பான்களில் ஒன்றைக் கொண்டு உங்கள் புகைப்படத்தைத் திருத்தலாம்.
ஒரு வடிப்பானைத் தேர்வுசெய்க (விரும்பினால்). இன்ஸ்டாகிராமின் இந்த பதிப்பில் ஸ்மார்ட்போன் அல்லது டேப்லெட்டைக் காட்டிலும் உங்கள் புகைப்படத்தைத் திருத்த குறைவான கருவிகளைப் பயன்படுத்தலாம். நீங்கள் விரும்பும் வடிப்பானைக் கிளிக் செய்வதன் மூலம் கிடைக்கக்கூடிய வடிப்பான்களில் ஒன்றைக் கொண்டு உங்கள் புகைப்படத்தைத் திருத்தலாம்.  கிளிக் செய்யவும் அடுத்தது. இதைச் செய்ய, பக்கத்தின் மேல் வலதுபுறத்தில் உள்ள நீல இணைப்பைக் கிளிக் செய்க.
கிளிக் செய்யவும் அடுத்தது. இதைச் செய்ய, பக்கத்தின் மேல் வலதுபுறத்தில் உள்ள நீல இணைப்பைக் கிளிக் செய்க.  விவரத்தை சேர். "விளக்கத்தைச் சேர் ..." புலத்தில் கிளிக் செய்து, உங்கள் புகைப்படத்திற்கான தலைப்பை அங்கு உள்ளிடவும்.
விவரத்தை சேர். "விளக்கத்தைச் சேர் ..." புலத்தில் கிளிக் செய்து, உங்கள் புகைப்படத்திற்கான தலைப்பை அங்கு உள்ளிடவும். - நீங்கள் ஒரு இருப்பிடத்தைச் சேர்க்க விரும்பினால் அல்லது மற்றொரு Instagram பயனரைக் குறிக்க விரும்பினால், திரையில் பொருத்தமான விருப்பத்தைக் கிளிக் செய்க.
 கிளிக் செய்யவும் பகிர். இதைச் செய்ய, பக்கத்தின் மேல் வலதுபுறத்தில் உள்ள நீல இணைப்பைக் கிளிக் செய்க. உங்கள் இன்ஸ்டாகிராம் பக்கத்தில் புகைப்படம் முடிவடைகிறது.
கிளிக் செய்யவும் பகிர். இதைச் செய்ய, பக்கத்தின் மேல் வலதுபுறத்தில் உள்ள நீல இணைப்பைக் கிளிக் செய்க. உங்கள் இன்ஸ்டாகிராம் பக்கத்தில் புகைப்படம் முடிவடைகிறது. - இயல்பான சஃபாரி பார்வைக்குத் திரும்ப, உருவாக்கு மெனுவைக் கிளிக் செய்து, பயனர் முகவரைத் தேர்ந்தெடுத்து, இயல்புநிலையைத் தேர்ந்தெடுக்கவும்.
3 இன் முறை 3: பயர்பாக்ஸைப் பயன்படுத்துதல்
 பயர்பாக்ஸைத் திறக்கவும். விண்டோஸ் கொண்ட கணினியில் இந்த விருப்பத்தை தொடக்க மெனுவில் காண்பீர்கள். ஒரு மேக்கில், இது வழக்கமாக பயன்பாடுகள் கோப்புறையில் அமைந்துள்ளது.
பயர்பாக்ஸைத் திறக்கவும். விண்டோஸ் கொண்ட கணினியில் இந்த விருப்பத்தை தொடக்க மெனுவில் காண்பீர்கள். ஒரு மேக்கில், இது வழக்கமாக பயன்பாடுகள் கோப்புறையில் அமைந்துள்ளது.  விசைகளை அழுத்தவும் Ctrl+ஷிப்ட்+பி. (கணினியில்) அல்லது கட்டளை+ஷிப்ட்+பி. (ஒரு மேக்கில்). ஒரு தனிப்பட்ட திரை பின்னர் திறக்கும்.
விசைகளை அழுத்தவும் Ctrl+ஷிப்ட்+பி. (கணினியில்) அல்லது கட்டளை+ஷிப்ட்+பி. (ஒரு மேக்கில்). ஒரு தனிப்பட்ட திரை பின்னர் திறக்கும். - பயர்பாக்ஸ் திரையின் மேல் வலதுபுறத்தில் உள்ள ☰ பொத்தானைக் கிளிக் செய்து புதிய தனியார் திரை பொத்தானைக் கிளிக் செய்யலாம்.
 மெனுவில் கிளிக் செய்க ☰. இந்த விருப்பம் பயர்பாக்ஸ் திரையின் மேல் வலது மூலையில் உள்ளது.
மெனுவில் கிளிக் செய்க ☰. இந்த விருப்பம் பயர்பாக்ஸ் திரையின் மேல் வலது மூலையில் உள்ளது.  கிளிக் செய்யவும் இனையதள வடிவமைப்பாளர். இது மெனுவில் கடைசி விருப்பங்களில் ஒன்றாகும்.
கிளிக் செய்யவும் இனையதள வடிவமைப்பாளர். இது மெனுவில் கடைசி விருப்பங்களில் ஒன்றாகும்.  கிளிக் செய்யவும் வலை கன்சோல். இந்த விருப்பம் மெனுவின் மேலே உள்ளது. ஃபயர்பாக்ஸின் அடிப்பகுதியில் அனைத்து வகையான குறியீடுகளுடன் ஒரு புதிய குழு தோன்றும். இந்த குழு வலை கன்சோல் என்று அழைக்கப்படுகிறது.
கிளிக் செய்யவும் வலை கன்சோல். இந்த விருப்பம் மெனுவின் மேலே உள்ளது. ஃபயர்பாக்ஸின் அடிப்பகுதியில் அனைத்து வகையான குறியீடுகளுடன் ஒரு புதிய குழு தோன்றும். இந்த குழு வலை கன்சோல் என்று அழைக்கப்படுகிறது.  செல்லுங்கள் https://www.instagram.com. இது இன்ஸ்டாகிராம் உள்நுழைவு பக்கத்தைத் திறக்கும்.
செல்லுங்கள் https://www.instagram.com. இது இன்ஸ்டாகிராம் உள்நுழைவு பக்கத்தைத் திறக்கும்.  வலை கன்சோலில் உள்ள "மொபைல்" ஐகானைக் கிளிக் செய்க. இந்த விருப்பம் வலை கன்சோலின் மூலையில் கிட்டத்தட்ட மிக மேலே உள்ளது; திரையின் அடிப்பகுதியில் ஒரு குழு வடிவத்தில். இது ஒரு சதுரத்தை ஒன்றுடன் ஒன்று மினியேச்சர் ஐபோன் போல் தெரிகிறது. உள்நுழைவு பக்கத்தின் மொபைல் பதிப்பை நீங்கள் காண்பீர்கள்.
வலை கன்சோலில் உள்ள "மொபைல்" ஐகானைக் கிளிக் செய்க. இந்த விருப்பம் வலை கன்சோலின் மூலையில் கிட்டத்தட்ட மிக மேலே உள்ளது; திரையின் அடிப்பகுதியில் ஒரு குழு வடிவத்தில். இது ஒரு சதுரத்தை ஒன்றுடன் ஒன்று மினியேச்சர் ஐபோன் போல் தெரிகிறது. உள்நுழைவு பக்கத்தின் மொபைல் பதிப்பை நீங்கள் காண்பீர்கள். - இதற்கான விசைகளையும் நீங்கள் பயன்படுத்தலாம் Ctrl+ஷிப்ட்+எம். (விண்டோஸில்) அல்லது கட்டளை+விருப்பம்+எம். (ஒரு மேக்கில்). இந்த விசை சேர்க்கை வேலை செய்யவில்லை என்றால், முதலில் வலை கன்சோலில் கிளிக் செய்க.
 மெனுவில் கிளிக் செய்க அணுகல். இந்த விருப்பத்தை பக்கத்தின் மேலே காணலாம். பின்னர் உங்களுக்கு பல்வேறு வகையான ஸ்மார்ட்போன்கள் மற்றும் டேப்லெட்டுகளின் பட்டியல் வழங்கப்படும்.
மெனுவில் கிளிக் செய்க அணுகல். இந்த விருப்பத்தை பக்கத்தின் மேலே காணலாம். பின்னர் உங்களுக்கு பல்வேறு வகையான ஸ்மார்ட்போன்கள் மற்றும் டேப்லெட்டுகளின் பட்டியல் வழங்கப்படும்.  கிளிக் செய்யவும் ஐபோன் 6/7/8. உண்மையில், நீங்கள் இந்த மாதிரிகள் எதையும் தேர்வு செய்யலாம். இந்த வழியில் நீங்கள் பார்க்கும் திரை வகையை நீங்கள் தீர்மானிக்கிறீர்கள்.
கிளிக் செய்யவும் ஐபோன் 6/7/8. உண்மையில், நீங்கள் இந்த மாதிரிகள் எதையும் தேர்வு செய்யலாம். இந்த வழியில் நீங்கள் பார்க்கும் திரை வகையை நீங்கள் தீர்மானிக்கிறீர்கள். - நீங்கள் மீண்டும் ஏற்றும் வரை உங்கள் மாற்றங்கள் சேமிக்கப்படாது என்று ஒரு செய்தியைக் கண்டால், சூழல் மெனுவைத் திறக்க பக்கத்தில் ஒரு வெற்று இடத்தில் வலது கிளிக் செய்து, புதுப்பிப்பு பொத்தானைக் கிளிக் செய்க (சுழலும் வட்ட அம்பு) .
 கிளிக் செய்யவும் உள்நுழைய. இதைச் செய்ய, பக்கத்தின் மையத்திற்கு அருகிலுள்ள நீல பொத்தானைக் கிளிக் செய்க.
கிளிக் செய்யவும் உள்நுழைய. இதைச் செய்ய, பக்கத்தின் மையத்திற்கு அருகிலுள்ள நீல பொத்தானைக் கிளிக் செய்க.  உங்கள் கணக்கில் உள்நுழைக. பதிவுபெற உங்கள் நற்சான்றிதழ்களை உள்ளிடுக, அல்லது பேஸ்புக் வழியாக பதிவுபெற பேஸ்புக் உடன் தொடரவும் என்பதைக் கிளிக் செய்க.
உங்கள் கணக்கில் உள்நுழைக. பதிவுபெற உங்கள் நற்சான்றிதழ்களை உள்ளிடுக, அல்லது பேஸ்புக் வழியாக பதிவுபெற பேஸ்புக் உடன் தொடரவும் என்பதைக் கிளிக் செய்க.  கிளிக் செய்யவும் +. இந்த விருப்பத்தை பக்கத்தின் கீழே காணலாம். இது உங்கள் கணினியில் கோப்பு எக்ஸ்ப்ளோரர் சாளரத்தை (கணினியில்) அல்லது கண்டுபிடிப்பாளரை (மேக்கில்) திறக்கும்.
கிளிக் செய்யவும் +. இந்த விருப்பத்தை பக்கத்தின் கீழே காணலாம். இது உங்கள் கணினியில் கோப்பு எக்ஸ்ப்ளோரர் சாளரத்தை (கணினியில்) அல்லது கண்டுபிடிப்பாளரை (மேக்கில்) திறக்கும். - அதைப் பெற நீங்கள் கீழே உருட்ட வேண்டியிருக்கும் +திரையின் அடிப்பகுதியில் கையொப்பமிடுங்கள். அப்படியானால், கீழே உருட்டும் போது, உங்கள் கர்சர் உங்கள் ஐபோனின் "திரையில்" பக்கத்தின் நடுவில் இல்லை என்பதை உறுதிப்படுத்திக் கொள்ளுங்கள்.
 புகைப்படத்தைத் தேர்வுசெய்க. புகைப்படம் சேமிக்கப்பட்டுள்ள கோப்புறையைத் திறந்து, புகைப்படத்தில் ஒரு முறை கிளிக் செய்வதன் மூலம் இதைச் செய்யலாம்.
புகைப்படத்தைத் தேர்வுசெய்க. புகைப்படம் சேமிக்கப்பட்டுள்ள கோப்புறையைத் திறந்து, புகைப்படத்தில் ஒரு முறை கிளிக் செய்வதன் மூலம் இதைச் செய்யலாம்.  கிளிக் செய்யவும் திறக்க. இந்த விருப்பம் சாளரத்தின் கீழ் வலது மூலையில் உள்ளது. உங்கள் புகைப்படம் புதிய இடுகையில் இணைக்கப்படும்.
கிளிக் செய்யவும் திறக்க. இந்த விருப்பம் சாளரத்தின் கீழ் வலது மூலையில் உள்ளது. உங்கள் புகைப்படம் புதிய இடுகையில் இணைக்கப்படும்.  கிளிக் செய்யவும் வடிகட்டி. இதைச் செய்ய, புகைப்படத்தின் கீழே உள்ள தாவலைக் கிளிக் செய்க. உங்கள் புகைப்படத்தைத் திருத்தக்கூடிய வடிப்பான்களின் பட்டியல் தோன்றும்.
கிளிக் செய்யவும் வடிகட்டி. இதைச் செய்ய, புகைப்படத்தின் கீழே உள்ள தாவலைக் கிளிக் செய்க. உங்கள் புகைப்படத்தைத் திருத்தக்கூடிய வடிப்பான்களின் பட்டியல் தோன்றும். - இந்த விருப்பத்தை நீங்கள் காணவில்லை எனில், உங்கள் தனியுரிமை அமைப்புகள் இந்த கருவியைத் தடுக்கும். உங்கள் உலாவியில் எந்த துணை நிரல்களையும் முடக்கி மீண்டும் முயற்சிக்கவும்.
 வடிப்பானைத் தேர்வுசெய்க. புகைப்பட முன்னோட்டம் இப்போது நீங்கள் தேர்ந்தெடுத்த வடிப்பானுடன் காண்பிக்கப்படும்.
வடிப்பானைத் தேர்வுசெய்க. புகைப்பட முன்னோட்டம் இப்போது நீங்கள் தேர்ந்தெடுத்த வடிப்பானுடன் காண்பிக்கப்படும்.  கிளிக் செய்யவும் அடுத்தது. இது "புதிய இடுகை" பக்கத்தின் மேல் வலதுபுறத்தில் ஒரு நீல இணைப்பு.
கிளிக் செய்யவும் அடுத்தது. இது "புதிய இடுகை" பக்கத்தின் மேல் வலதுபுறத்தில் ஒரு நீல இணைப்பு.  ஒரு தலைப்பை சேர்க்க. "தலைப்பைச் சேர் ..." உரை புலத்தில் கிளிக் செய்து, உங்கள் புகைப்படத்திற்கான தலைப்பை உள்ளிடவும்.
ஒரு தலைப்பை சேர்க்க. "தலைப்பைச் சேர் ..." உரை புலத்தில் கிளிக் செய்து, உங்கள் புகைப்படத்திற்கான தலைப்பை உள்ளிடவும். - நீங்கள் ஒரு இருப்பிடத்தைச் சேர்க்க விரும்பினால் அல்லது மற்றொரு Instagram பயனரைக் குறிக்க விரும்பினால், திரையில் பொருத்தமான விருப்பத்தைக் கிளிக் செய்க.
 கிளிக் செய்யவும் பகிர். இதைச் செய்ய, பக்கத்தின் மேல் வலதுபுறத்தில் உள்ள நீல இணைப்பைக் கிளிக் செய்க. இந்த வழியில் புகைப்படம் உங்கள் இன்ஸ்டாகிராம் பக்கத்தில் வைக்கப்படும்.
கிளிக் செய்யவும் பகிர். இதைச் செய்ய, பக்கத்தின் மேல் வலதுபுறத்தில் உள்ள நீல இணைப்பைக் கிளிக் செய்க. இந்த வழியில் புகைப்படம் உங்கள் இன்ஸ்டாகிராம் பக்கத்தில் வைக்கப்படும். - உங்கள் உலாவியை சாதாரண காட்சிக்குத் திருப்ப, வலை கன்சோலின் மேல் வலது மூலையில் உள்ள X ஐக் கிளிக் செய்க.
உதவிக்குறிப்புகள்
- உங்கள் உலாவி வழியாக புகைப்படங்களை இன்ஸ்டாகிராமில் இடுகையிட விரும்பவில்லை என்றால், அதற்கு பதிலாக கிராம்ப்ளரைப் பயன்படுத்தலாம். கிராம்ப்ளர் என்பது ஒரு இலவச நிரலாகும், இது நீங்கள் விண்டோஸ் மற்றும் மேக் உடன் கணினியில் பயன்படுத்தலாம்.
- இன்ஸ்டாகிராம் மொபைல் பயன்பாட்டை உங்கள் கணினியில் பதிவிறக்கம் செய்து அங்கிருந்து பயன்படுத்த அனுமதிக்கும் மற்றொரு இலவச கருவி ப்ளூஸ்டாக்ஸ்.
எச்சரிக்கைகள்
- துரதிர்ஷ்டவசமாக, விண்டோஸ் 10 க்கான இன்ஸ்டாகிராம் உங்கள் கணினியிலிருந்து புகைப்படங்களை இடுகையிட உங்களை அனுமதிக்காது. விண்டோஸ் 10 க்கான இன்ஸ்டாகிராம் பயன்பாட்டின் மூலம், உங்கள் வெப்கேமுடன் எடுக்கப்பட்ட புகைப்படங்களை மற்ற பயனர்களுக்கு தனிப்பட்ட செய்தியில் மட்டுமே அனுப்ப முடியும், அல்லது அவற்றை உங்கள் கதையில் சேர்க்கலாம்.
- இன்ஸ்டாகிராமிலேயே பெரிய புகைப்படங்களை செதுக்குவதன் மூலமாகவோ அல்லது ஐபோன் அல்லது ஆண்ட்ராய்டு கொண்ட ஸ்மார்ட்போனில் சுயவிவர மொசைக் உருவாக்குவதன் மூலமாகவோ இன்ஸ்டாகிராமில் இடுகையிடலாம்.