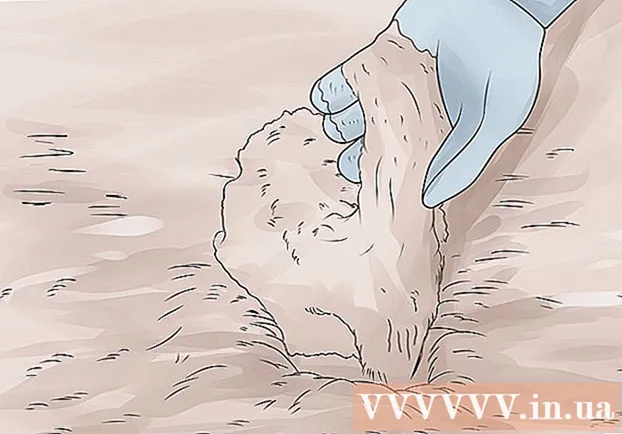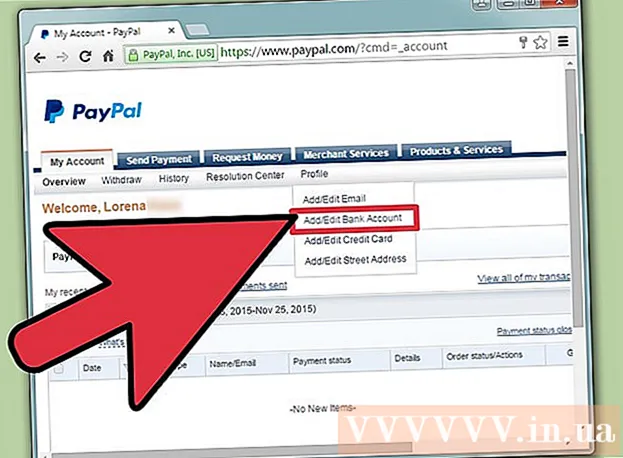நூலாசிரியர்:
Eugene Taylor
உருவாக்கிய தேதி:
9 ஆகஸ்ட் 2021
புதுப்பிப்பு தேதி:
10 மே 2024

உள்ளடக்கம்
- அடியெடுத்து வைக்க
- 2 இன் முறை 1: புதுப்பிப்புகளை நிறுவல் நீக்கு
- 2 இன் முறை 2: முந்தைய நிலைமைக்கு திரும்ப கணினி மீட்டமைப்பைப் பயன்படுத்துதல்
- உதவிக்குறிப்புகள்
விண்டோஸ் புதுப்பிப்புகளை நிறுவல் நீக்க பொதுவாக பரிந்துரைக்கப்படவில்லை என்றாலும், அவை சில நேரங்களில் செயல்திறன் அல்லது தனியுரிமை சிக்கல்களை ஏற்படுத்தக்கூடும். மைக்ரோசாப்ட் பொதுவாக சிக்கலான புதுப்பிப்புகளை விரைவாக சரிசெய்யும், ஆனால் நீங்கள் விரும்பினால் அவற்றை கைமுறையாக அகற்றலாம். நிரல்கள் மற்றும் அம்சங்கள் சாளரத்தைப் பயன்படுத்தி தனிப்பட்ட புதுப்பிப்புகளை நீங்கள் அகற்றலாம் அல்லது கணினி மீட்டமைப்பைக் கொண்டு முந்தைய பதிப்பிற்கு உங்கள் கணினியை மீண்டும் உருட்டலாம், இது ஒரே நேரத்தில் பல புதுப்பிப்புகளை நீக்குகிறது.
அடியெடுத்து வைக்க
2 இன் முறை 1: புதுப்பிப்புகளை நிறுவல் நீக்கு
 பாதுகாப்பான பயன்முறையில் துவக்கவும். பாதுகாப்பான பயன்முறையில் விண்டோஸ் புதுப்பிப்புகளை வெற்றிகரமாக நிறுவல் நீக்குவதற்கான சிறந்த வாய்ப்பு உங்களுக்கு உள்ளது:
பாதுகாப்பான பயன்முறையில் துவக்கவும். பாதுகாப்பான பயன்முறையில் விண்டோஸ் புதுப்பிப்புகளை வெற்றிகரமாக நிறுவல் நீக்குவதற்கான சிறந்த வாய்ப்பு உங்களுக்கு உள்ளது: - விண்டோஸ் 7 மற்றும் அதற்கு முந்தையது - உங்கள் கணினியைத் துவக்கி வைத்திருங்கள் எஃப் 8 அழுத்தியது. தோன்றும் மெனுவிலிருந்து "பாதுகாப்பான பயன்முறை" என்பதைத் தேர்ந்தெடுக்கவும்.
- விண்டோஸ் 8 மற்றும் அதற்குப் பிறகு - தொடக்க மெனு அல்லது தொடக்கத் திரையில் உள்ள சக்தி பொத்தானைக் கிளிக் செய்க. வை ஷிப்ட் "மறுதொடக்கம்" என்பதைக் கிளிக் செய்க. "சரிசெய்தல்" → "மேம்பட்ட விருப்பங்கள்" Windows "விண்டோஸ் தொடக்க அமைப்புகள்" என்பதைத் தேர்ந்தெடுத்து "மறுதொடக்கம்" என்பதைக் கிளிக் செய்க. மெனுவிலிருந்து "பாதுகாப்பான பயன்முறை" என்பதைத் தேர்ந்தெடுக்கவும்.
 "நிகழ்ச்சிகள் மற்றும் அம்சங்கள்" சாளரத்தைத் திறக்கவும். நீங்கள் பாதுகாப்பான பயன்முறையில் இருந்தால், கண்ட்ரோல் பேனலில் இருந்து நிரல்கள் மற்றும் அம்சங்கள் சாளரத்தைத் திறக்கவும்:
"நிகழ்ச்சிகள் மற்றும் அம்சங்கள்" சாளரத்தைத் திறக்கவும். நீங்கள் பாதுகாப்பான பயன்முறையில் இருந்தால், கண்ட்ரோல் பேனலில் இருந்து நிரல்கள் மற்றும் அம்சங்கள் சாளரத்தைத் திறக்கவும்: - விண்டோஸ் 7 மற்றும் அதற்கு முந்தையது - தொடக்க மெனுவைத் திறந்து "கண்ட்ரோல் பேனல்" என்பதைத் தேர்ந்தெடுக்கவும். "நிரல்கள்" அல்லது "நிரல்கள் மற்றும் அம்சங்கள்" என்பதைத் தேர்ந்தெடுக்கவும் (உங்கள் காட்சி அமைப்புகளைப் பொறுத்து).
- விண்டோஸ் 8 மற்றும் அதற்குப் பிறகு - விண்டோஸ் பொத்தானை வலது கிளிக் செய்து "நிரல்கள் மற்றும் அம்சங்கள்" என்பதைத் தேர்ந்தெடுக்கவும்.
 "நிறுவப்பட்ட புதுப்பிப்புகளைக் காண்க" என்ற இணைப்பைக் கிளிக் செய்க. இதை இடது மெனுவில் காணலாம். நிறுவப்பட்ட புதுப்பிப்புகளின் பட்டியல் காட்டப்படும்.
"நிறுவப்பட்ட புதுப்பிப்புகளைக் காண்க" என்ற இணைப்பைக் கிளிக் செய்க. இதை இடது மெனுவில் காணலாம். நிறுவப்பட்ட புதுப்பிப்புகளின் பட்டியல் காட்டப்படும்.  நீங்கள் அகற்ற விரும்பும் புதுப்பிப்பைக் கண்டறியவும். "நிறுவப்பட்ட" நெடுவரிசை உங்கள் கணினியை சரிசெய்ய காரணமான புதுப்பிப்பைக் கண்டறிய உதவும். விண்டோஸ் புதுப்பிப்புகள் பட்டியலின் கீழே உள்ள "மைக்ரோசாப்ட் விண்டோஸ்" பிரிவில் பட்டியலிடப்பட்டுள்ளன.
நீங்கள் அகற்ற விரும்பும் புதுப்பிப்பைக் கண்டறியவும். "நிறுவப்பட்ட" நெடுவரிசை உங்கள் கணினியை சரிசெய்ய காரணமான புதுப்பிப்பைக் கண்டறிய உதவும். விண்டோஸ் புதுப்பிப்புகள் பட்டியலின் கீழே உள்ள "மைக்ரோசாப்ட் விண்டோஸ்" பிரிவில் பட்டியலிடப்பட்டுள்ளன.  புதுப்பிப்பைத் தேர்ந்தெடுத்து "கிளிக் செய்கஅகற்று '. புதுப்பிப்பை நீக்க விரும்புகிறீர்கள் என்பதை உறுதிப்படுத்துமாறு கேட்கப்படுவீர்கள். உறுதிசெய்த பிறகு, புதுப்பிப்பு அகற்றப்படும். நீங்கள் அகற்ற விரும்பும் வேறு எந்த புதுப்பிப்புகளுக்கும் இதை மீண்டும் செய்யலாம்.
புதுப்பிப்பைத் தேர்ந்தெடுத்து "கிளிக் செய்கஅகற்று '. புதுப்பிப்பை நீக்க விரும்புகிறீர்கள் என்பதை உறுதிப்படுத்துமாறு கேட்கப்படுவீர்கள். உறுதிசெய்த பிறகு, புதுப்பிப்பு அகற்றப்படும். நீங்கள் அகற்ற விரும்பும் வேறு எந்த புதுப்பிப்புகளுக்கும் இதை மீண்டும் செய்யலாம். - விண்டோஸ் தானாகவே புதுப்பிக்க அமைக்கப்பட்டால், நீங்கள் அகற்றும் புதுப்பிப்புகள் பதிவிறக்கம் செய்யப்பட்டு மீண்டும் நிறுவப்படும். இந்த குறிப்பிட்ட புதுப்பிப்புகளை நிறுவுவதைத் தடுக்க விண்டோஸ் புதுப்பிப்பில் தானியங்கி புதுப்பிப்புகளை அணைக்க வேண்டும்.
2 இன் முறை 2: முந்தைய நிலைமைக்கு திரும்ப கணினி மீட்டமைப்பைப் பயன்படுத்துதல்
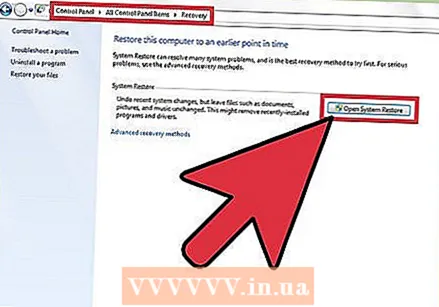 கணினி மீட்டமைப்பைத் திறக்கவும். புதுப்பிப்பை நிறுவுவதற்கு முன்பு உங்கள் கணினியை ஒரு கட்டத்திற்கு மீட்டமைக்க கணினி மீட்டமைப்பைப் பயன்படுத்தலாம். நீங்கள் எந்த தனிப்பட்ட கோப்புகளையும் இழக்க மாட்டீர்கள், ஆனால் இதற்கிடையில் நிரல்களை நிறுவுவது அல்லது நீக்குவது செயல்தவிர்க்கப்படும்.
கணினி மீட்டமைப்பைத் திறக்கவும். புதுப்பிப்பை நிறுவுவதற்கு முன்பு உங்கள் கணினியை ஒரு கட்டத்திற்கு மீட்டமைக்க கணினி மீட்டமைப்பைப் பயன்படுத்தலாம். நீங்கள் எந்த தனிப்பட்ட கோப்புகளையும் இழக்க மாட்டீர்கள், ஆனால் இதற்கிடையில் நிரல்களை நிறுவுவது அல்லது நீக்குவது செயல்தவிர்க்கப்படும். - கண்ட்ரோல் பேனலைத் திறந்து "மீட்பு" என்பதைத் தேர்ந்தெடுக்கவும். "மீட்டமை" விருப்பத்தை நீங்கள் காணவில்லை எனில், "பார்வை" அல்லது "காட்சி" மெனுவிலிருந்து "பெரிய சின்னங்கள்" அல்லது "சிறிய சின்னங்கள்" என்பதைத் தேர்ந்தெடுக்கவும்.
- பயன்பாட்டைத் திறக்க "கணினி மீட்டமைப்பைத் திற" என்பதைத் தேர்ந்தெடுக்கவும்.
 நீங்கள் மீட்டெடுக்க விரும்பும் மீட்டெடுப்பு புள்ளியைத் தேர்ந்தெடுக்கவும். புதிய நிரல்கள் அல்லது புதுப்பிப்புகள் நிறுவப்படும் போது மீட்டெடுப்பு புள்ளிகள் தானாகவே உருவாக்கப்படும். கணினி மீட்டமை அமைப்புகளைப் பொறுத்து, உங்களிடம் பல இருக்கலாம் அல்லது சில மீட்டெடுப்பு புள்ளிகள் இருக்கலாம். புதியவற்றுக்கு இடமளிக்க பழைய மீட்டெடுப்பு புள்ளிகள் தானாக நீக்கப்படும்.
நீங்கள் மீட்டெடுக்க விரும்பும் மீட்டெடுப்பு புள்ளியைத் தேர்ந்தெடுக்கவும். புதிய நிரல்கள் அல்லது புதுப்பிப்புகள் நிறுவப்படும் போது மீட்டெடுப்பு புள்ளிகள் தானாகவே உருவாக்கப்படும். கணினி மீட்டமை அமைப்புகளைப் பொறுத்து, உங்களிடம் பல இருக்கலாம் அல்லது சில மீட்டெடுப்பு புள்ளிகள் இருக்கலாம். புதியவற்றுக்கு இடமளிக்க பழைய மீட்டெடுப்பு புள்ளிகள் தானாக நீக்கப்படும். - கிடைக்கக்கூடிய எல்லா மீட்டெடுப்பு புள்ளிகளையும் காண கீழ் இடது மூலையில் உள்ள ஒரு பெட்டியை நீங்கள் டிக் செய்யலாம்.
 "தேடு" என்பதைக் கிளிக் செய்க. நிரல்கள் " அவை பாதிக்கப்படுகின்றன. மீட்டமைப்பின் போது அகற்றப்பட்ட அல்லது மீட்டமைக்கப்பட்ட அனைத்து நிரல்கள், இயக்கிகள் மற்றும் புதுப்பிப்புகளின் கண்ணோட்டத்தை உருவாக்குகிறது. மீட்டமைக்கப்படும் நிரல்கள் மற்றும் இயக்கிகள் சரியாக செயல்பட மீண்டும் நிறுவப்பட வேண்டியிருக்கும்.
"தேடு" என்பதைக் கிளிக் செய்க. நிரல்கள் " அவை பாதிக்கப்படுகின்றன. மீட்டமைப்பின் போது அகற்றப்பட்ட அல்லது மீட்டமைக்கப்பட்ட அனைத்து நிரல்கள், இயக்கிகள் மற்றும் புதுப்பிப்புகளின் கண்ணோட்டத்தை உருவாக்குகிறது. மீட்டமைக்கப்படும் நிரல்கள் மற்றும் இயக்கிகள் சரியாக செயல்பட மீண்டும் நிறுவப்பட வேண்டியிருக்கும்.  மீட்டெடுப்பு செயல்முறையை நீங்கள் செய்ய விரும்புகிறீர்கள் என்பதை உறுதிப்படுத்தவும். "முடி" என்பதைக் கிளிக் செய்தவுடன், உங்கள் கணினி மறுதொடக்கம் செய்யப்பட்டு தேர்ந்தெடுக்கப்பட்ட மீட்டெடுப்பு இடத்திற்குத் திரும்பும். இது இறுதி செய்ய சிறிது நேரம் ஆகலாம். உங்கள் கணினியை வெற்றிகரமாக மீட்டெடுத்த பிறகு, விண்டோஸ் மறுதொடக்கம் செய்யப்படும் மற்றும் மீட்டெடுப்பு முடிந்தது என்பதைக் குறிக்கும் உரையாடல் பெட்டி தோன்றும்.
மீட்டெடுப்பு செயல்முறையை நீங்கள் செய்ய விரும்புகிறீர்கள் என்பதை உறுதிப்படுத்தவும். "முடி" என்பதைக் கிளிக் செய்தவுடன், உங்கள் கணினி மறுதொடக்கம் செய்யப்பட்டு தேர்ந்தெடுக்கப்பட்ட மீட்டெடுப்பு இடத்திற்குத் திரும்பும். இது இறுதி செய்ய சிறிது நேரம் ஆகலாம். உங்கள் கணினியை வெற்றிகரமாக மீட்டெடுத்த பிறகு, விண்டோஸ் மறுதொடக்கம் செய்யப்படும் மற்றும் மீட்டெடுப்பு முடிந்தது என்பதைக் குறிக்கும் உரையாடல் பெட்டி தோன்றும்.  உங்கள் கணினியை சோதிக்கவும். கணினி மீட்டெடுத்த பிறகு, புதுப்பிப்பை நீக்குவது சிக்கல்களை தீர்க்கிறதா என்பதை நீங்கள் சரிபார்க்க வேண்டும். மீட்டெடுப்பின் போது மீட்டமைக்கப்பட்ட சில நிரல்களையும் இயக்கிகளையும் நீங்கள் மீண்டும் நிறுவ வேண்டும் அல்லது அகற்ற வேண்டும்.
உங்கள் கணினியை சோதிக்கவும். கணினி மீட்டெடுத்த பிறகு, புதுப்பிப்பை நீக்குவது சிக்கல்களை தீர்க்கிறதா என்பதை நீங்கள் சரிபார்க்க வேண்டும். மீட்டெடுப்பின் போது மீட்டமைக்கப்பட்ட சில நிரல்களையும் இயக்கிகளையும் நீங்கள் மீண்டும் நிறுவ வேண்டும் அல்லது அகற்ற வேண்டும்.  சிக்கல்கள் ஏற்பட்டால், கணினி மீட்டமைப்பை செயல்தவிர். கணினி மீட்டமைவு செயல்படவில்லை என்றால், அல்லது அதிகமான சிக்கல்கள் எழுந்திருந்தால், இதை நீங்கள் செயல்தவிர்க்கலாம் மற்றும் மீட்டமைக்கப்படுவதற்கு முன்பு இருந்த நிலைக்கு உங்கள் கணினியைத் திருப்பி விடலாம். கணினி மீட்டமைப்பை மீண்டும் திறந்து, நீங்கள் செய்த கடைசி கணினி மீட்டமைப்பை செயல்தவிர்க்க "கணினி மீட்டமைப்பை செயல்தவிர்" என்பதைத் தேர்ந்தெடுக்கவும்.
சிக்கல்கள் ஏற்பட்டால், கணினி மீட்டமைப்பை செயல்தவிர். கணினி மீட்டமைவு செயல்படவில்லை என்றால், அல்லது அதிகமான சிக்கல்கள் எழுந்திருந்தால், இதை நீங்கள் செயல்தவிர்க்கலாம் மற்றும் மீட்டமைக்கப்படுவதற்கு முன்பு இருந்த நிலைக்கு உங்கள் கணினியைத் திருப்பி விடலாம். கணினி மீட்டமைப்பை மீண்டும் திறந்து, நீங்கள் செய்த கடைசி கணினி மீட்டமைப்பை செயல்தவிர்க்க "கணினி மீட்டமைப்பை செயல்தவிர்" என்பதைத் தேர்ந்தெடுக்கவும்.
உதவிக்குறிப்புகள்
- நீங்கள் விண்டோஸ் 7 ஐப் பயன்படுத்துகிறீர்கள் மற்றும் விண்டோஸ் 10 இன் தனியுரிமை உணரக்கூடிய அம்சங்களை செயல்படுத்தும் புதுப்பிப்புகளை அகற்ற விரும்பினால், பின்வரும் புதுப்பிப்புகளை அகற்றவும்:
- கே.பி .2952664
- கே.பி .2990214
- கே.பி 3021917
- கே.பி 3022345
- கே.பி 3035583
- கே.பி 3068708
- கே.பி 3075249
- கே.பி 3080149