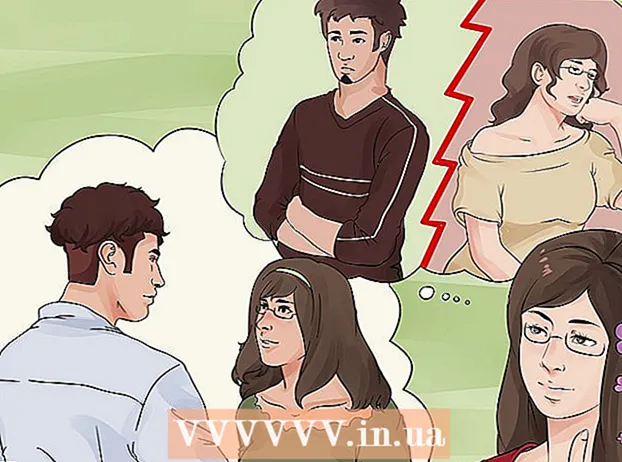நூலாசிரியர்:
Charles Brown
உருவாக்கிய தேதி:
4 பிப்ரவரி 2021
புதுப்பிப்பு தேதி:
1 ஜூலை 2024

உள்ளடக்கம்
- அடியெடுத்து வைக்க
- முறை 1 இன் 2: CloudReady உடன் கணினியில் Chromium OS ஐ நிறுவவும்
- முறை 2 இன் 2: யூ.எஸ்.பி டிரைவிலிருந்து குரோமியம் ஓஎஸ் லைவ் பயன்முறையில் இயக்கவும்
- உதவிக்குறிப்புகள்
- எச்சரிக்கைகள்
- தேவைகள்
இந்த கட்டுரை Chromium OS ஐ எவ்வாறு நிறுவுவது என்பதைக் காண்பிக்கும். Chromium OS என்பது கூகிளின் மூடிய மூல Chrome OS இன் திறந்த மூல பதிப்பாகும், இது Chromebook களில் மட்டுமே கிடைக்கிறது. நீங்கள் அதை எந்த கணினியிலும் பதிவிறக்கம் செய்யலாம், ஆனால் இது எல்லா கணினிகளுக்கும் பொருந்தாது மற்றும் மென்பொருள் சிக்கல்கள் எழக்கூடும். இந்த கட்டுரை ஒரு இயக்க முறைமையை நிறுவுவதில் பரிச்சயமான மற்றும் மேம்பட்ட கணினி திறன்களைக் கொண்ட நபர்களுக்கானது.
அடியெடுத்து வைக்க
முறை 1 இன் 2: CloudReady உடன் கணினியில் Chromium OS ஐ நிறுவவும்
 CloudReady ஐ பதிவிறக்கி நிறுவவும் https://www.everware.com/freedownload/. உங்கள் கணினியில் Chromium OS ஐ நிறுவ எளிதான முறை CloudReady. பதிவிறக்க இணைப்புகள் படி 2 இல் உள்ளன. நீங்கள் தற்போது பயன்படுத்தும் இயக்க முறைமைக்கான சரியான பதிப்பை பதிவிறக்கம் செய்ய வேண்டும்.
CloudReady ஐ பதிவிறக்கி நிறுவவும் https://www.everware.com/freedownload/. உங்கள் கணினியில் Chromium OS ஐ நிறுவ எளிதான முறை CloudReady. பதிவிறக்க இணைப்புகள் படி 2 இல் உள்ளன. நீங்கள் தற்போது பயன்படுத்தும் இயக்க முறைமைக்கான சரியான பதிப்பை பதிவிறக்கம் செய்ய வேண்டும். - எடுத்துக்காட்டாக, நீங்கள் விண்டோஸ் 10 ஐப் பயன்படுத்துகிறீர்கள் என்றால், நீங்கள் "யூ.எஸ்.பி மேக்கரைப் பதிவிறக்கு" பொத்தானைக் கிளிக் செய்ய வேண்டும்.
- நீங்கள் ஒரு மேக்கைப் பயன்படுத்துகிறீர்கள் என்றால், 32-பிட் அல்லது 64-பிட் பதிவிறக்க பொத்தானைக் கிளிக் செய்தால், https://guide.everware.com/build-installer/working-mac-os/#download-cloudready ஐப் பின்பற்றவும் CloudReady ஐ நிறுவுவதற்கான வழிமுறைகள்.
- CloudReady ஐப் பதிவிறக்குவதில் சிக்கல் இருந்தால், உங்கள் கணினியின் பயாஸைப் புதுப்பிக்க வேண்டும், உங்கள் வன்வட்டை வடிவமைக்கலாம் அல்லது உங்கள் லினக்ஸில் வேகமான துவக்கத்தையும் பாதுகாப்பான துவக்கத்தையும் முடக்க வேண்டும்.
 எட்சரை பதிவிறக்கவும் https://www.balena.io/etcher/. தேவைப்பட்டால் மற்றொரு பதிப்பைப் பதிவிறக்க பச்சை பதிவிறக்க பொத்தானைக் கிளிக் செய்க.
எட்சரை பதிவிறக்கவும் https://www.balena.io/etcher/. தேவைப்பட்டால் மற்றொரு பதிப்பைப் பதிவிறக்க பச்சை பதிவிறக்க பொத்தானைக் கிளிக் செய்க. - எஸ்டி கார்டுகள் மற்றும் யூ.எஸ்.பி டிரைவ்களில் ஓஎஸ் படங்களை ஒளிரச் செய்வதற்கு எட்சர் எளிது.
- பதிவிறக்கம் செய்யப்பட்டவுடன், நிறுவல் வழிகாட்டினை இயக்குவதன் மூலம் எட்சரை நிறுவவும். பின்னர் திரையில் (விண்டோஸ்) உள்ள கட்டளைகளைப் பின்பற்றவும் அல்லது நிரல் ஐகானை பயன்பாடுகள் கோப்புறையில் (மேக்) இழுக்கவும்.
 யூ.எஸ்.பி டிரைவிற்கு ஃபிளாஷ் கிளவுட்ரெடி. யூ.எஸ்.பி டிரைவ். எட்சர் உங்கள் தொடக்க மெனுவில் அல்லது பயன்பாடுகள் கோப்புறையில் உள்ளது.
யூ.எஸ்.பி டிரைவிற்கு ஃபிளாஷ் கிளவுட்ரெடி. யூ.எஸ்.பி டிரைவ். எட்சர் உங்கள் தொடக்க மெனுவில் அல்லது பயன்பாடுகள் கோப்புறையில் உள்ளது. - "படத்தைத் தேர்ந்தெடு" என்பதைத் தேர்ந்தெடுத்து, CloudReady இலிருந்து பதிவிறக்கம் செய்யப்பட்ட கோப்பைத் தேர்வுசெய்க.
- "வட்டு தேர்ந்தெடு" என்பதைத் தேர்ந்தெடுத்து வடிவமைக்கப்பட்ட யூ.எஸ்.பி டிரைவைத் தேர்வுசெய்க.
- "ஃப்ளாஷ்!" என்பதைத் தேர்ந்தெடுக்கவும், செயல்முறை தொடங்கும். USB க்கு CloudReady ஐ ப்ளாஷ் செய்ய 10 நிமிடங்கள் ஆகலாம், ஆனால் நிரலிலிருந்து வெளியேறுவதற்கு முன்பு இது 100% முழுமையானது என்று எட்சர் தெரிவிப்பதை உறுதிசெய்க.
 யூ.எஸ்.பி டிரைவிலிருந்து உங்கள் கணினியை மறுதொடக்கம் செய்யுங்கள். கணினி மறுதொடக்கம் செய்யும்போது உங்கள் விசைப்பலகையில் "F12" (விண்டோஸ்) அல்லது "விருப்பம்" (மேக்) போன்ற கட்டளைகளைப் பயன்படுத்தி இதைச் செய்யலாம்.
யூ.எஸ்.பி டிரைவிலிருந்து உங்கள் கணினியை மறுதொடக்கம் செய்யுங்கள். கணினி மறுதொடக்கம் செய்யும்போது உங்கள் விசைப்பலகையில் "F12" (விண்டோஸ்) அல்லது "விருப்பம்" (மேக்) போன்ற கட்டளைகளைப் பயன்படுத்தி இதைச் செய்யலாம். - நீங்கள் விண்டோஸில் இருந்தால், யூ.எஸ்.பி டிரைவிலிருந்து துவக்கத் தவறினால், துவக்க வரிசையை எவ்வாறு சரிபார்க்கலாம் (மாற்றலாம்) என்பதை அறிய இந்த விக்கியைப் பாருங்கள்.
 விருந்தினராக உள்நுழைக. உங்கள் Google கணக்கில் உள்நுழையும்படி கேட்கப்பட்டாலும், உங்கள் திரையின் கீழ் இடது மூலையில் விருந்தினராக உள்நுழைவதற்கான விருப்பத்தைக் காண்பீர்கள்.
விருந்தினராக உள்நுழைக. உங்கள் Google கணக்கில் உள்நுழையும்படி கேட்கப்பட்டாலும், உங்கள் திரையின் கீழ் இடது மூலையில் விருந்தினராக உள்நுழைவதற்கான விருப்பத்தைக் காண்பீர்கள்.  அச்சகம் Ctrl+Alt+எஃப் 2 (விண்டோஸ்) அல்லது Ctrl+சி.எம்.டி.+எஃப் 2 (மேக்). ஒரு முனையம் / கட்டளை வரி திறக்கும்.
அச்சகம் Ctrl+Alt+எஃப் 2 (விண்டோஸ்) அல்லது Ctrl+சி.எம்.டி.+எஃப் 2 (மேக்). ஒரு முனையம் / கட்டளை வரி திறக்கும்.  உள்ளிடவும் sudo / usr / sbin / chromeos-install --dst / dev / sda இல். இந்த கட்டளை உங்கள் கணினியின் வன்வட்டில் Chrome OS ஐ நிறுவும்.
உள்ளிடவும் sudo / usr / sbin / chromeos-install --dst / dev / sda இல். இந்த கட்டளை உங்கள் கணினியின் வன்வட்டில் Chrome OS ஐ நிறுவும். - இந்த கட்டளை உங்கள் வன்வட்டில் உள்ள அனைத்தையும் அழித்து Chromium OS ஐ நிறுவும்.
- பயனர்பெயர் மற்றும் கடவுச்சொல்லை உள்ளிடும்படி கேட்கும்போது, உள்நுழைவாக "குரோனோஸ்" மற்றும் கடவுச்சொல்லாக "குரோம்" ஐப் பயன்படுத்தவும்.
 நெட்ஃபிக்ஸ் உரிமையாளர் சேவைகளை இயக்கு. முன்னிருப்பாக, வைல்ட்வைன் போன்ற ஃபிளாஷ் அல்லது டிஆர்எம் பாதுகாப்பு திட்டங்களை கிளவுட்ரெடி ஆதரிக்காது. இவற்றை நிறுவ, நீங்கள் அமைப்புகளைத் திறந்து செருகுநிரல்களுக்குச் செல்ல வேண்டும். வைல்ட்வைன் உள்ளடக்க மறைகுறியாக்க தொகுதி, அடோப் ஃப்ளாஷ் மற்றும் தனியுரிம மீடியா கூறுகளுக்கு அடுத்து "நிறுவு" என்பதை அழுத்தவும்.
நெட்ஃபிக்ஸ் உரிமையாளர் சேவைகளை இயக்கு. முன்னிருப்பாக, வைல்ட்வைன் போன்ற ஃபிளாஷ் அல்லது டிஆர்எம் பாதுகாப்பு திட்டங்களை கிளவுட்ரெடி ஆதரிக்காது. இவற்றை நிறுவ, நீங்கள் அமைப்புகளைத் திறந்து செருகுநிரல்களுக்குச் செல்ல வேண்டும். வைல்ட்வைன் உள்ளடக்க மறைகுறியாக்க தொகுதி, அடோப் ஃப்ளாஷ் மற்றும் தனியுரிம மீடியா கூறுகளுக்கு அடுத்து "நிறுவு" என்பதை அழுத்தவும். - உங்களுக்கு சிக்கல் இருந்தால், பதில்களைத் தேடும்போது நீங்கள் எப்போதும் கிளவுட்ரெடியின் சரிசெய்தல் பக்கத்திற்குச் செல்லலாம்.
முறை 2 இன் 2: யூ.எஸ்.பி டிரைவிலிருந்து குரோமியம் ஓஎஸ் லைவ் பயன்முறையில் இயக்கவும்
 இல் Chromium OS ஐ பதிவிறக்கவும் http://chromium.arnoldthebat.co.uk. சமீபத்திய Chromium தினசரி உருவாக்கத்தைப் பதிவிறக்குக. கட்டடங்கள் வழக்கமாக மிகச் சமீபத்தியவைகளால் ஆர்டர் செய்யப்படுகின்றன, எனவே பட்டியலில் முதலாவது பதிவிறக்கம் செய்யப்படும்.
இல் Chromium OS ஐ பதிவிறக்கவும் http://chromium.arnoldthebat.co.uk. சமீபத்திய Chromium தினசரி உருவாக்கத்தைப் பதிவிறக்குக. கட்டடங்கள் வழக்கமாக மிகச் சமீபத்தியவைகளால் ஆர்டர் செய்யப்படுகின்றன, எனவே பட்டியலில் முதலாவது பதிவிறக்கம் செய்யப்படும்.  ஜிப் செய்யப்பட்ட படத்தை பிரித்தெடுக்கவும். கோப்பு .img.7z ஆக பதிவிறக்கம் செய்யப்பட்டது, எனவே நீங்கள் 7-ஜிப் (விண்டோஸ்) அல்லது கேகா (மேக்) போன்ற ஒரு அன்ஜிப்பரை பதிவிறக்கம் செய்ய வேண்டும். இந்த திட்டங்கள் இரண்டும் இலவசம்.
ஜிப் செய்யப்பட்ட படத்தை பிரித்தெடுக்கவும். கோப்பு .img.7z ஆக பதிவிறக்கம் செய்யப்பட்டது, எனவே நீங்கள் 7-ஜிப் (விண்டோஸ்) அல்லது கேகா (மேக்) போன்ற ஒரு அன்ஜிப்பரை பதிவிறக்கம் செய்ய வேண்டும். இந்த திட்டங்கள் இரண்டும் இலவசம்.  வடிவம் FAT32 க்கு USB இயக்கி. அதற்கு பதிலாக "MS-DOS FAT" ஐப் பார்த்தால், அது FAT32 ஐப் போன்றது.
வடிவம் FAT32 க்கு USB இயக்கி. அதற்கு பதிலாக "MS-DOS FAT" ஐப் பார்த்தால், அது FAT32 ஐப் போன்றது. - விண்டோஸில், கோப்பு எக்ஸ்ப்ளோரரில் உள்ள உங்கள் யூ.எஸ்.பி டிரைவிற்குச் சென்று, "நிர்வகி" என்பதைக் கிளிக் செய்து, "வடிவமைப்பு" என்பதைத் தேர்ந்தெடுப்பதன் மூலம் இயக்ககத்தை வடிவமைக்க முடியும். தோன்றும் சாளரத்தில், "கோப்பு முறைமை" இல் உள்ள கீழ்தோன்றும் பட்டியலில் இருந்து "FAT32" ஐத் தேர்ந்தெடுத்து "தொடங்கு" மற்றும் "சரி" என்பதைக் கிளிக் செய்க. வடிவமைப்பின் போது வட்டில் உள்ள அனைத்து தகவல்களும் அழிக்கப்படும்.
- மேக்ஸில், கண்டுபிடிப்பில் பயன்பாட்டு கோப்புறையைக் கண்டுபிடித்து வட்டு பயன்பாட்டைத் தேர்ந்தெடுக்கவும். பின்னர் உங்கள் யூ.எஸ்.பி டிரைவைத் தேர்ந்தெடுத்து "அழி" தாவலைக் கிளிக் செய்க. "அழிக்க" என்பதைக் கிளிக் செய்வதற்கு முன் "வடிவமைப்பு" க்கு அடுத்ததாக சாளரம் "MS-DOS (FAT)" என்று உறுதிசெய்க.
 எட்சரை பதிவிறக்கவும் https://www.balena.io/etcher/. தேவைப்பட்டால் பதிவிறக்க வேறு பதிப்பைத் தேர்வுசெய்ய பச்சை பதிவிறக்க பொத்தானைக் கிளிக் செய்க.
எட்சரை பதிவிறக்கவும் https://www.balena.io/etcher/. தேவைப்பட்டால் பதிவிறக்க வேறு பதிப்பைத் தேர்வுசெய்ய பச்சை பதிவிறக்க பொத்தானைக் கிளிக் செய்க. - ஓஎஸ் படங்களை எஸ்டி கார்டுகள் மற்றும் யூ.எஸ்.பி டிரைவ்களுக்கு மாற்றுவதற்கு எட்சர் கைக்குள் வருகிறது.
- பதிவிறக்கம் செய்யப்பட்டவுடன், நிறுவல் வழிகாட்டினை இயக்குவதன் மூலம் எட்சரை நிறுவவும். பின்னர் திரையில் (விண்டோஸ்) உள்ள கட்டளைகளைப் பின்பற்றவும் அல்லது நிரல் ஐகானை பயன்பாடுகள் கோப்புறையில் (மேக்) இழுக்கவும்.
 நிறுவப்பட்ட படங்களை உங்கள் கணினியிலிருந்து யூ.எஸ்.பி. பயன்பாடுகள் கோப்புறையில் உங்கள் தொடக்க மெனுவில் எட்சர் அமைந்துள்ளது.
நிறுவப்பட்ட படங்களை உங்கள் கணினியிலிருந்து யூ.எஸ்.பி. பயன்பாடுகள் கோப்புறையில் உங்கள் தொடக்க மெனுவில் எட்சர் அமைந்துள்ளது. - "படத்தைத் தேர்ந்தெடு" என்பதைக் கிளிக் செய்து, Chromium OS இலிருந்து படக் கோப்பைத் தேர்ந்தெடுக்கவும்.
- "வட்டு தேர்ந்தெடு" என்பதைக் கிளிக் செய்து, நீங்கள் வடிவமைத்த யூ.எஸ்.பி டிரைவைத் தேர்வுசெய்க.
- உங்கள் யூ.எஸ்.பி டிரைவில் படத்தை ஒளிரும் செயல்முறையைத் தொடங்க "ஃப்ளாஷ்" என்பதைக் கிளிக் செய்க. ஃபிளாஷ் முடிந்ததும், எட்சர் இறுதி தயாரிப்பை சரிபார்க்கத் தொடங்கும்.
- 100% நிறைவடைந்ததைக் காணாவிட்டால் நிரலை மூட வேண்டாம்.
 யூ.எஸ்.பி டிரைவிலிருந்து உங்கள் கணினியை மறுதொடக்கம் செய்யுங்கள். கணினி மறுதொடக்கம் செய்யும்போது உங்கள் விசைப்பலகையில் "F12" (விண்டோஸ்) அல்லது "விருப்பம்" (மேக்) போன்ற கட்டளைகளைப் பயன்படுத்தி இதைச் செய்யலாம்.
யூ.எஸ்.பி டிரைவிலிருந்து உங்கள் கணினியை மறுதொடக்கம் செய்யுங்கள். கணினி மறுதொடக்கம் செய்யும்போது உங்கள் விசைப்பலகையில் "F12" (விண்டோஸ்) அல்லது "விருப்பம்" (மேக்) போன்ற கட்டளைகளைப் பயன்படுத்தி இதைச் செய்யலாம். - நீங்கள் விண்டோஸில் இருந்தால், யூ.எஸ்.பி டிரைவிலிருந்து துவக்கத் தவறினால், துவக்க வரிசையை எவ்வாறு சரிபார்க்கலாம் (மாற்றலாம்) என்பதை அறிய இந்த விக்கியைப் பாருங்கள்.
- Chromium OS க்கு துவக்க யூ.எஸ்.பி டிரைவிலிருந்து கணினி துவங்குவதை உறுதிசெய்க.
- Chromium OS இயங்கியதும், நீங்கள் ஒரு Wi-Fi நெட்வொர்க்குடன் இணைக்கப்பட்டுள்ளீர்கள் என்பதை உறுதிப்படுத்திக் கொள்ளுங்கள், இதன் மூலம் இந்த வலை அடிப்படையிலான இயக்க முறைமைக்கு கிடைக்கும் அனைத்து அம்சங்களையும் அணுக உங்கள் விருந்தினர் அல்லது Google கணக்கில் உள்நுழையலாம்.
உதவிக்குறிப்புகள்
- யூ.எஸ்.பி டிரைவிலிருந்து குரோமியம் ஓஎஸ் இயக்க முடியும்; இது நேரடி முறை என அழைக்கப்படுகிறது. நேரடி பயன்முறையில், நீங்கள் செய்யும் எந்த மாற்றங்களும் வைக்கப்படாது.
எச்சரிக்கைகள்
- உங்கள் கணினியில் Chromium OS ஐ நிறுவ முடிவு செய்தால் கணினியின் வன்வட்டில் உள்ள அனைத்தும் அழிக்கப்படும் (ஆவணங்கள், புகைப்படங்கள், கோப்புகள், வீடியோக்கள்). உங்கள் தரவை வைத்திருக்க விரும்பினால், காப்புப்பிரதி கணினியைப் பயன்படுத்த பரிந்துரைக்கப்படுகிறது, இதன் மூலம் நீங்கள் சோதிக்க முடியும்.
தேவைகள்
- 4 ஜிபி அல்லது பெரிய யூ.எஸ்.பி டிரைவ்
- கணினி
- காப்பு கணினி (விரும்பினால்)
- இணைய இணைப்பு (இணையம் இல்லாமல் CloudReady வேலை செய்யாது)