நூலாசிரியர்:
John Pratt
உருவாக்கிய தேதி:
9 பிப்ரவரி 2021
புதுப்பிப்பு தேதி:
18 செப்டம்பர் 2024

உள்ளடக்கம்
- அடியெடுத்து வைக்க
- 4 இன் பகுதி 1: உங்கள் திசைவியின் முகவரியைக் கண்டறிதல் (விண்டோஸ்)
- 4 இன் பகுதி 2: உங்கள் திசைவியின் முகவரியைக் கண்டறிதல் (மேக்)
- 4 இன் பகுதி 3: திசைவி புதுப்பிப்புகளை நிறுவுதல்
- 4 இன் பகுதி 4: ஏர்போர்ட் திசைவியைப் புதுப்பிக்கவும்
உங்கள் திசைவியின் நிலைபொருளைப் புதுப்பிப்பது சாதனத்தின் இணைப்பு மற்றும் பாதுகாப்பை மேம்படுத்த உதவும். உங்கள் நெட்வொர்க்கை பாதுகாப்பாகவும் திறமையாகவும் வைத்திருக்க மிக சமீபத்திய புதுப்பிப்புகளை நிறுவ எப்போதும் பரிந்துரைக்கப்படுகிறது. பெரும்பாலான திசைவிகள் ஒரு உள்ளமைக்கப்பட்ட புதுப்பிப்பு காசோலையைக் கொண்டுள்ளன, இந்நிலையில் புதுப்பிப்பு முழுமையாக தானாக இருக்கலாம். உங்களிடம் ஆப்பிள் ஏர்போர்ட் திசைவி இருந்தால், புதுப்பிப்புகளைச் சரிபார்க்க ஏர்போர்ட் பயன்பாட்டைப் பயன்படுத்தலாம்.
அடியெடுத்து வைக்க
4 இன் பகுதி 1: உங்கள் திசைவியின் முகவரியைக் கண்டறிதல் (விண்டோஸ்)
 திசைவியின் முகவரியை சரிபார்க்கவும். உங்கள் வலை உலாவியில் அதன் ஐபி முகவரியை உள்ளிட்டு திசைவியை அணுகலாம். பெரும்பாலான திசைவிகள் இந்த ஐபி முகவரியை திசைவியின் அடிப்பகுதியில் உள்ள ஸ்டிக்கரில் கொண்டுள்ளன. உங்கள் திசைவிக்கு ஸ்டிக்கர் இல்லையென்றால், அல்லது திசைவிக்கு அணுகல் இல்லை என்றால், இந்த முகவரியைக் கண்டுபிடிக்க இந்த வழிமுறைகளைப் பின்பற்றவும்.
திசைவியின் முகவரியை சரிபார்க்கவும். உங்கள் வலை உலாவியில் அதன் ஐபி முகவரியை உள்ளிட்டு திசைவியை அணுகலாம். பெரும்பாலான திசைவிகள் இந்த ஐபி முகவரியை திசைவியின் அடிப்பகுதியில் உள்ள ஸ்டிக்கரில் கொண்டுள்ளன. உங்கள் திசைவிக்கு ஸ்டிக்கர் இல்லையென்றால், அல்லது திசைவிக்கு அணுகல் இல்லை என்றால், இந்த முகவரியைக் கண்டுபிடிக்க இந்த வழிமுறைகளைப் பின்பற்றவும். - உங்களிடம் மேக் இருந்தால், இந்த கட்டுரையின் அடுத்த பகுதிக்குச் செல்லவும்.
 தொடக்க மெனு அல்லது திரையைத் திறந்து தட்டச்சு செய்க பிணைய நிலை. இது பிணைய நிலை மற்றும் பணிகளைக் காண சாளரத்தைத் திறக்கும்.
தொடக்க மெனு அல்லது திரையைத் திறந்து தட்டச்சு செய்க பிணைய நிலை. இது பிணைய நிலை மற்றும் பணிகளைக் காண சாளரத்தைத் திறக்கும். 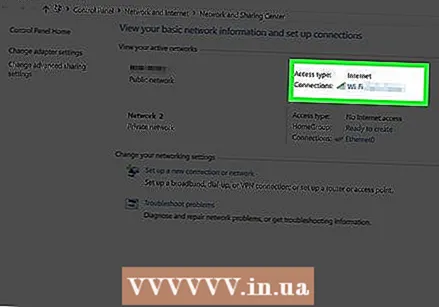 மேல் வலது மூலையில் உள்ள உங்கள் தற்போதைய இணைப்பின் பெயரைக் கிளிக் செய்க. நீங்கள் பயன்படுத்தும் இணைப்பு வகையுடன் ஒரு ஐகான் உள்ளது (வைஃபை, ஈதர்நெட் போன்றவை)
மேல் வலது மூலையில் உள்ள உங்கள் தற்போதைய இணைப்பின் பெயரைக் கிளிக் செய்க. நீங்கள் பயன்படுத்தும் இணைப்பு வகையுடன் ஒரு ஐகான் உள்ளது (வைஃபை, ஈதர்நெட் போன்றவை) - நீங்கள் திசைவியின் பிணையத்துடன் இணைக்கப்பட்டுள்ளீர்கள் என்பதை உறுதிப்படுத்திக் கொள்ளுங்கள்.
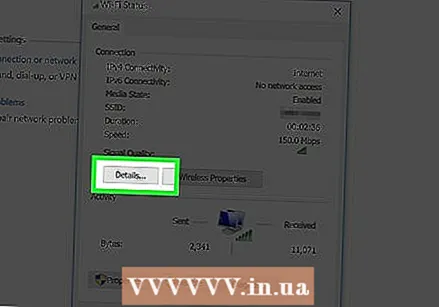 தோன்றும் புதிய சாளரத்தில் "விவரங்கள்" பொத்தானைக் கிளிக் செய்க. தரவுகளின் பட்டியல் இப்போது காட்டப்படும்.
தோன்றும் புதிய சாளரத்தில் "விவரங்கள்" பொத்தானைக் கிளிக் செய்க. தரவுகளின் பட்டியல் இப்போது காட்டப்படும்.  புலத்தைக் கண்டுபிடி IPv4 இயல்புநிலை நுழைவாயில். காட்டப்படும் ஐபி முகவரி உங்கள் திசைவியின் முகவரி. அதை எழுதி கீழே உள்ள "திசைவி புதுப்பிப்புகளை நிறுவுதல்" பகுதிக்குச் செல்லவும்.
புலத்தைக் கண்டுபிடி IPv4 இயல்புநிலை நுழைவாயில். காட்டப்படும் ஐபி முகவரி உங்கள் திசைவியின் முகவரி. அதை எழுதி கீழே உள்ள "திசைவி புதுப்பிப்புகளை நிறுவுதல்" பகுதிக்குச் செல்லவும்.
4 இன் பகுதி 2: உங்கள் திசைவியின் முகவரியைக் கண்டறிதல் (மேக்)
 உங்கள் திசைவியில் இருப்பதால் ஐபி முகவரியைச் சரிபார்க்கவும். உங்கள் கணினியில் ஒரு வலை உலாவியில் திசைவியின் ஐபி முகவரியை உள்ளிட்டு உங்கள் திசைவியின் அமைப்புகள் பக்கத்தை அணுகலாம். பெரும்பாலான திசைவிகள் இந்த ஐபி முகவரியை திசைவியின் அடிப்பகுதியில் உள்ள ஸ்டிக்கரில் கொண்டுள்ளன. உங்கள் திசைவிக்கு ஸ்டிக்கர் இல்லையென்றால், அல்லது திசைவிக்கு அணுகல் இல்லை என்றால், இந்த முகவரியைக் கண்டுபிடிக்க இந்த வழிமுறைகளைப் பின்பற்றவும்.
உங்கள் திசைவியில் இருப்பதால் ஐபி முகவரியைச் சரிபார்க்கவும். உங்கள் கணினியில் ஒரு வலை உலாவியில் திசைவியின் ஐபி முகவரியை உள்ளிட்டு உங்கள் திசைவியின் அமைப்புகள் பக்கத்தை அணுகலாம். பெரும்பாலான திசைவிகள் இந்த ஐபி முகவரியை திசைவியின் அடிப்பகுதியில் உள்ள ஸ்டிக்கரில் கொண்டுள்ளன. உங்கள் திசைவிக்கு ஸ்டிக்கர் இல்லையென்றால், அல்லது திசைவிக்கு அணுகல் இல்லை என்றால், இந்த முகவரியைக் கண்டுபிடிக்க இந்த வழிமுறைகளைப் பின்பற்றவும். - நீங்கள் ஆப்பிள் ஏர்போர்ட் திசைவியைப் பயன்படுத்துகிறீர்கள் என்றால், கீழே உள்ள "ஏர்போர்ட் ரூட்டரைப் புதுப்பித்தல்" ஐப் படிக்கவும்.
 ஆப்பிள் மெனுவைக் கிளிக் செய்து "கணினி விருப்பத்தேர்வுகள்" என்பதைத் தேர்ந்தெடுக்கவும். இது புதிய கணினி விருப்பத்தேர்வுகள் சாளரத்தைத் திறக்கும்.
ஆப்பிள் மெனுவைக் கிளிக் செய்து "கணினி விருப்பத்தேர்வுகள்" என்பதைத் தேர்ந்தெடுக்கவும். இது புதிய கணினி விருப்பத்தேர்வுகள் சாளரத்தைத் திறக்கும்.  "நெட்வொர்க்" பொத்தானைக் கிளிக் செய்க. இது அனைத்து பிணைய இணைப்புகளையும் காட்டுகிறது.
"நெட்வொர்க்" பொத்தானைக் கிளிக் செய்க. இது அனைத்து பிணைய இணைப்புகளையும் காட்டுகிறது.  இடது சட்டகத்தில் உங்கள் செயலில் உள்ள இணைப்பைத் தேர்ந்தெடுக்கவும். அதன் கீழே "இணைக்கப்பட்டுள்ளது" என்ற உரையுடன் ஒரு பச்சை காட்டி உள்ளது.
இடது சட்டகத்தில் உங்கள் செயலில் உள்ள இணைப்பைத் தேர்ந்தெடுக்கவும். அதன் கீழே "இணைக்கப்பட்டுள்ளது" என்ற உரையுடன் ஒரு பச்சை காட்டி உள்ளது. - நீங்கள் திசைவியின் பிணையத்துடன் இணைக்கப்பட்டுள்ளீர்கள் என்பதை உறுதிப்படுத்திக் கொள்ளுங்கள்.
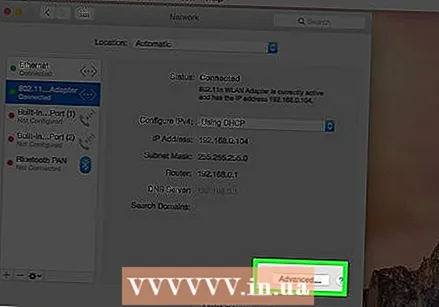 "மேம்பட்ட" பொத்தானைக் கிளிக் செய்க. இது புதிய சாளரத்தைத் திறக்கும்.
"மேம்பட்ட" பொத்தானைக் கிளிக் செய்க. இது புதிய சாளரத்தைத் திறக்கும்.  "TCP / IP" தாவலைக் கிளிக் செய்து, "திசைவி" உள்ளீட்டைத் தேடுங்கள். இது உங்கள் திசைவியின் ஐபி முகவரி.
"TCP / IP" தாவலைக் கிளிக் செய்து, "திசைவி" உள்ளீட்டைத் தேடுங்கள். இது உங்கள் திசைவியின் ஐபி முகவரி.
4 இன் பகுதி 3: திசைவி புதுப்பிப்புகளை நிறுவுதல்
 ஈத்தர்நெட் வழியாக திசைவியை இணைக்கவும். சில திசைவிகள் கட்டமைக்கப்பட்டுள்ளன, இதனால் வைஃபை வழியாக இணைக்கப்படும்போது அமைப்புகள் பக்கத்தை அணுக முடியாது. உள்ளமைவு கருவிகளை எளிதாக அணுக முடியும் என்பதை ஈதர்நெட் வழியாக ஒரு இணைப்பு உறுதி செய்கிறது.
ஈத்தர்நெட் வழியாக திசைவியை இணைக்கவும். சில திசைவிகள் கட்டமைக்கப்பட்டுள்ளன, இதனால் வைஃபை வழியாக இணைக்கப்படும்போது அமைப்புகள் பக்கத்தை அணுக முடியாது. உள்ளமைவு கருவிகளை எளிதாக அணுக முடியும் என்பதை ஈதர்நெட் வழியாக ஒரு இணைப்பு உறுதி செய்கிறது.  வலை உலாவியின் முகவரி பட்டியில் உங்கள் திசைவியின் ஐபி முகவரியை உள்ளிடவும். மேலே குறிப்பிட்டுள்ள முறைகளைப் பின்பற்றி இந்த முகவரியைக் கண்காணிக்கலாம்.
வலை உலாவியின் முகவரி பட்டியில் உங்கள் திசைவியின் ஐபி முகவரியை உள்ளிடவும். மேலே குறிப்பிட்டுள்ள முறைகளைப் பின்பற்றி இந்த முகவரியைக் கண்காணிக்கலாம். - நீங்கள் ஒரு வலைப்பக்கத்தைப் பார்வையிடுவது போல முகவரியை உள்ளிடவும்.
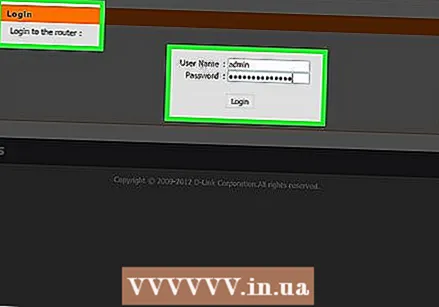 உங்கள் உள்நுழைவு விவரங்களை உள்ளிடவும். அமைப்புகள் பக்கத்தை அணுக, உங்கள் திசைவிக்கான பெயர் மற்றும் கடவுச்சொல்லை உள்ளிட வேண்டும். இந்த தகவலை நீங்கள் சேமிக்கவில்லை என்றால், பின்வரும் சில அடிப்படை தகவல்களை நீங்கள் முயற்சி செய்யலாம்:
உங்கள் உள்நுழைவு விவரங்களை உள்ளிடவும். அமைப்புகள் பக்கத்தை அணுக, உங்கள் திசைவிக்கான பெயர் மற்றும் கடவுச்சொல்லை உள்ளிட வேண்டும். இந்த தகவலை நீங்கள் சேமிக்கவில்லை என்றால், பின்வரும் சில அடிப்படை தகவல்களை நீங்கள் முயற்சி செய்யலாம்: - இரண்டு புலங்களையும் காலியாக விடவும். பல ரவுட்டர்களுக்கு பெயர் மற்றும் கடவுச்சொல் தேவையில்லை.
- கடவுச்சொல்லை காலியாக விட்டுவிட்டு, பயனர்பெயராக "நிர்வாகி" ஐ முயற்சிக்கவும். இது வேலை செய்யவில்லை என்றால், கடவுச்சொல்லாக "நிர்வாகி" ஐப் பயன்படுத்தவும்.
- உங்கள் திசைவியின் மாதிரி மற்றும் வரிசை எண்ணைக் கண்டறியவும் routerpasswords.com. உங்கள் திசைவிக்கான இயல்புநிலை உள்நுழைவு விவரங்கள் காட்டப்படும்.
- இயல்புநிலை நற்சான்றிதழ்கள் செயல்படவில்லை மற்றும் எவ்வாறு உள்நுழைவது என்பதை நீங்கள் கண்டுபிடிக்க முடியாவிட்டால், சாதனத்தின் பின்புறத்தில் மீட்டமை பொத்தானை அழுத்துவதன் மூலம் திசைவியை மீட்டமைக்கலாம். இது உங்கள் திசைவிக்கு நீங்கள் செய்த அனைத்து அமைப்புகளையும் அழித்துவிடும், இது உங்கள் வயர்லெஸ் நெட்வொர்க்கில் குறுக்கிடக்கூடும், அதற்கான இயல்புநிலை அமைப்புகளை நீங்கள் மாற்றியிருந்தால். நீங்கள் நிலையான உள்நுழைவு விவரங்களைப் பயன்படுத்தலாம்.
 "நிலைபொருள்", "திசைவி மேம்படுத்தல்" அல்லது "புதுப்பித்தல்" பக்கத்தைத் திறக்கவும். இந்த பக்கத்தின் பெயர் ஒரு பிராண்டுக்கு வேறுபடுகிறது. இருப்பிடம் மாறுபடும், ஆனால் நீங்கள் அதை வழக்கமாக "நிர்வாகம்", "பயன்பாடுகள்" அல்லது "பராமரிப்பு" இல் காணலாம்.
"நிலைபொருள்", "திசைவி மேம்படுத்தல்" அல்லது "புதுப்பித்தல்" பக்கத்தைத் திறக்கவும். இந்த பக்கத்தின் பெயர் ஒரு பிராண்டுக்கு வேறுபடுகிறது. இருப்பிடம் மாறுபடும், ஆனால் நீங்கள் அதை வழக்கமாக "நிர்வாகம்", "பயன்பாடுகள்" அல்லது "பராமரிப்பு" இல் காணலாம். 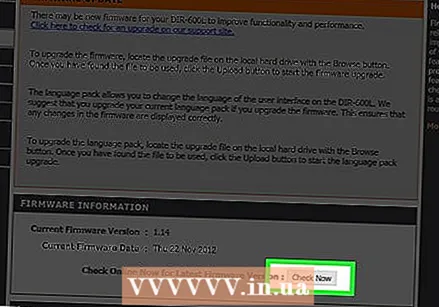 புதுப்பிப்புகள் கிடைக்குமா என்பதை அறிய "சரிபார்க்கவும்" பொத்தானைக் கிளிக் செய்க. பல திசைவிகள் ஒரு பொத்தானைக் கொண்டுள்ளன, இது ஃபார்ம்வேரின் புதிய பதிப்பு கிடைக்கிறதா என்று சோதிக்க நீங்கள் பயன்படுத்தலாம்.
புதுப்பிப்புகள் கிடைக்குமா என்பதை அறிய "சரிபார்க்கவும்" பொத்தானைக் கிளிக் செய்க. பல திசைவிகள் ஒரு பொத்தானைக் கொண்டுள்ளன, இது ஃபார்ம்வேரின் புதிய பதிப்பு கிடைக்கிறதா என்று சோதிக்க நீங்கள் பயன்படுத்தலாம்.  அதற்கான இணைப்பு வழங்கப்பட்டால் சமீபத்திய ஃபார்ம்வேரைப் பதிவிறக்கவும். திசைவியைப் பொறுத்து, நீங்கள் சமீபத்திய ஃபார்ம்வேர் பதிப்பிற்கான இணைப்பைப் பெறலாம் அல்லது திசைவி அதை பதிவிறக்கம் செய்யலாம்.
அதற்கான இணைப்பு வழங்கப்பட்டால் சமீபத்திய ஃபார்ம்வேரைப் பதிவிறக்கவும். திசைவியைப் பொறுத்து, நீங்கள் சமீபத்திய ஃபார்ம்வேர் பதிப்பிற்கான இணைப்பைப் பெறலாம் அல்லது திசைவி அதை பதிவிறக்கம் செய்யலாம்.  இணைப்பு எதுவும் வழங்கப்படவில்லை என்றால், உற்பத்தியாளரின் ஆதரவு தளத்திற்குச் செல்லவும். ஃபார்ம்வேரின் புதிய பதிப்பு கிடைத்தாலும், இணைப்புகள் இல்லை என்றால், நீங்கள் உற்பத்தியாளரிடமிருந்து ஃபார்ம்வேரை பதிவிறக்கம் செய்ய வேண்டும். இந்த வலைத்தளங்களின் ஆதரவு பக்கங்களிலிருந்து இந்த கோப்புகளை பதிவிறக்கம் செய்யலாம்.
இணைப்பு எதுவும் வழங்கப்படவில்லை என்றால், உற்பத்தியாளரின் ஆதரவு தளத்திற்குச் செல்லவும். ஃபார்ம்வேரின் புதிய பதிப்பு கிடைத்தாலும், இணைப்புகள் இல்லை என்றால், நீங்கள் உற்பத்தியாளரிடமிருந்து ஃபார்ம்வேரை பதிவிறக்கம் செய்ய வேண்டும். இந்த வலைத்தளங்களின் ஆதரவு பக்கங்களிலிருந்து இந்த கோப்புகளை பதிவிறக்கம் செய்யலாம். - ஆதரவு தளங்களைக் கண்டுபிடிக்க இணையத்தில் தேடுங்கள். எடுத்துக்காட்டாக, "நெட்ஜியர் ஆதரவு" ஐத் தேடுங்கள், இதைப் பெறுவீர்கள் netgear.com/support இணைப்பு இதன் விளைவாக.
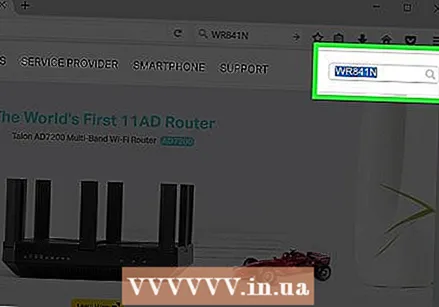 ஆதரவு தளத்தின் தேடல் புலத்தில் உங்கள் திசைவியின் மாதிரியை உள்ளிடவும். உங்கள் திசைவியின் மாதிரி எண் உள்ளமைவு பக்கத்தின் மேலே உள்ளது. உற்பத்தியாளரின் இணையதளத்தில் தேடல் புலத்தில் இந்த மாதிரி எண்ணை உள்ளிடவும்.
ஆதரவு தளத்தின் தேடல் புலத்தில் உங்கள் திசைவியின் மாதிரியை உள்ளிடவும். உங்கள் திசைவியின் மாதிரி எண் உள்ளமைவு பக்கத்தின் மேலே உள்ளது. உற்பத்தியாளரின் இணையதளத்தில் தேடல் புலத்தில் இந்த மாதிரி எண்ணை உள்ளிடவும்.  சமீபத்திய ஃபார்ம்வேர் கோப்புகளைப் பாருங்கள். உங்கள் திசைவியைப் பொறுத்து, இது ஒரு ஃபார்ம்வேர் கோப்பு, பல வேறுபட்ட கோப்புகள் அல்லது எதுவுமில்லை. மிக சமீபத்திய பதிப்பை நாள் அல்லது எண்ணால் பதிவிறக்கவும். கோப்பு பொதுவாக ஜிப் வடிவத்தில் இருக்கும்.
சமீபத்திய ஃபார்ம்வேர் கோப்புகளைப் பாருங்கள். உங்கள் திசைவியைப் பொறுத்து, இது ஒரு ஃபார்ம்வேர் கோப்பு, பல வேறுபட்ட கோப்புகள் அல்லது எதுவுமில்லை. மிக சமீபத்திய பதிப்பை நாள் அல்லது எண்ணால் பதிவிறக்கவும். கோப்பு பொதுவாக ஜிப் வடிவத்தில் இருக்கும். - திசைவி தற்போது பயன்படுத்தும் பதிப்பை விட பழைய பதிப்பை பதிவிறக்கம் செய்யாமல் கவனமாக இருங்கள். ஃபார்ம்வேர் புதுப்பிப்பு உள்ளமைவு பக்கத்தில் திசைவி வைத்திருக்கும் பதிப்பை நீங்கள் காணலாம்.
 ஜிப் கோப்பை பிரித்தெடுக்கவும். ஃபார்ம்வேர் கோப்பு பதிவிறக்கம் முடிந்ததும், பதிவிறக்கம் செய்யப்பட்ட ஜிப் கோப்பை திறக்க இருமுறை கிளிக் செய்து, அதன் உள்ளடக்கங்களை பிரித்தெடுக்க "பிரித்தெடு" என்பதைக் கிளிக் செய்க. இது பொதுவாக அறியப்படாத நீட்டிப்புடன் ஒரு கோப்பை உங்களுக்கு வழங்கும்.
ஜிப் கோப்பை பிரித்தெடுக்கவும். ஃபார்ம்வேர் கோப்பு பதிவிறக்கம் முடிந்ததும், பதிவிறக்கம் செய்யப்பட்ட ஜிப் கோப்பை திறக்க இருமுறை கிளிக் செய்து, அதன் உள்ளடக்கங்களை பிரித்தெடுக்க "பிரித்தெடு" என்பதைக் கிளிக் செய்க. இது பொதுவாக அறியப்படாத நீட்டிப்புடன் ஒரு கோப்பை உங்களுக்கு வழங்கும். 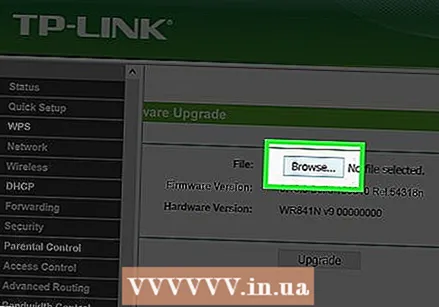 உங்கள் திசைவிக்கு கோப்பை பதிவேற்றவும். உங்கள் திசைவியின் ஃபார்ம்வேர் புதுப்பிப்பு பக்கத்திற்குத் திரும்பி, புதிதாகப் பிரித்தெடுக்கப்பட்ட கோப்பிற்குச் செல்ல பொத்தானைக் கிளிக் செய்க. அதைத் தேர்ந்தெடுத்து, கோப்பை திசைவிக்கு பதிவேற்ற உள்ளமைவு பக்கத்தில் உள்ள பொத்தானைக் கிளிக் செய்க.
உங்கள் திசைவிக்கு கோப்பை பதிவேற்றவும். உங்கள் திசைவியின் ஃபார்ம்வேர் புதுப்பிப்பு பக்கத்திற்குத் திரும்பி, புதிதாகப் பிரித்தெடுக்கப்பட்ட கோப்பிற்குச் செல்ல பொத்தானைக் கிளிக் செய்க. அதைத் தேர்ந்தெடுத்து, கோப்பை திசைவிக்கு பதிவேற்ற உள்ளமைவு பக்கத்தில் உள்ள பொத்தானைக் கிளிக் செய்க. 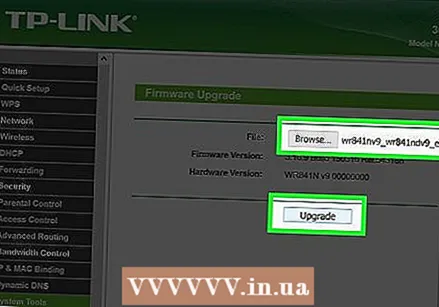 புதுப்பிப்பு பயன்படுத்தப்படுவதற்கு காத்திருங்கள். கோப்பு பதிவேற்றப்பட்டதும், நிலைபொருள் புதுப்பிப்பு தொடங்கும். நீங்கள் வழக்கமாக ஒரு முன்னேற்றப் பட்டியைக் காண்பீர்கள் - புதுப்பிப்பு செயல்முறை 3-5 நிமிடங்கள் ஆகலாம். உங்கள் திசைவி பின்னர் மீண்டும் துவக்கப்படும், இதனால் உங்களை சிறிது நேரம் பிணையத்திற்கு அணுக முடியாது.
புதுப்பிப்பு பயன்படுத்தப்படுவதற்கு காத்திருங்கள். கோப்பு பதிவேற்றப்பட்டதும், நிலைபொருள் புதுப்பிப்பு தொடங்கும். நீங்கள் வழக்கமாக ஒரு முன்னேற்றப் பட்டியைக் காண்பீர்கள் - புதுப்பிப்பு செயல்முறை 3-5 நிமிடங்கள் ஆகலாம். உங்கள் திசைவி பின்னர் மீண்டும் துவக்கப்படும், இதனால் உங்களை சிறிது நேரம் பிணையத்திற்கு அணுக முடியாது.  புதுப்பிப்பு தோல்வியுற்றால் உங்கள் திசைவியை மீட்டமைக்கவும். ஃபார்ம்வேர் புதுப்பிப்பு வேலை செய்யவில்லை மற்றும் நீங்கள் இனி திசைவியுடன் இணைக்க முடியாவிட்டால், மீண்டும் முயற்சிக்க அதை கைமுறையாக மீட்டமைக்கலாம். தொழிற்சாலை அமைப்புகளை மீட்டமைக்க திசைவியின் பின்புறத்தில் மீட்டமை பொத்தானை 30 விநாடிகள் அழுத்திப் பிடிக்கவும். இயல்புநிலை அமைப்புகளில் நீங்கள் முன்னர் மாற்றங்களைச் செய்திருந்தால், உங்கள் பிணையத்தை மீண்டும் கட்டமைக்க வேண்டும்.
புதுப்பிப்பு தோல்வியுற்றால் உங்கள் திசைவியை மீட்டமைக்கவும். ஃபார்ம்வேர் புதுப்பிப்பு வேலை செய்யவில்லை மற்றும் நீங்கள் இனி திசைவியுடன் இணைக்க முடியாவிட்டால், மீண்டும் முயற்சிக்க அதை கைமுறையாக மீட்டமைக்கலாம். தொழிற்சாலை அமைப்புகளை மீட்டமைக்க திசைவியின் பின்புறத்தில் மீட்டமை பொத்தானை 30 விநாடிகள் அழுத்திப் பிடிக்கவும். இயல்புநிலை அமைப்புகளில் நீங்கள் முன்னர் மாற்றங்களைச் செய்திருந்தால், உங்கள் பிணையத்தை மீண்டும் கட்டமைக்க வேண்டும்.
4 இன் பகுதி 4: ஏர்போர்ட் திசைவியைப் புதுப்பிக்கவும்
 உங்கள் பயன்பாட்டு கோப்புறையில் ஏர்போர்ட் பயன்பாட்டைத் திறக்கவும். இந்த நிரல் மூலம் உங்கள் ஏர்போர்ட் திசைவியின் அமைப்புகளை மாற்றலாம். பயன்பாடுகள் கோப்புறையில் நீங்கள் பயன்பாடுகள் கோப்புறையைக் காணலாம்.
உங்கள் பயன்பாட்டு கோப்புறையில் ஏர்போர்ட் பயன்பாட்டைத் திறக்கவும். இந்த நிரல் மூலம் உங்கள் ஏர்போர்ட் திசைவியின் அமைப்புகளை மாற்றலாம். பயன்பாடுகள் கோப்புறையில் நீங்கள் பயன்பாடுகள் கோப்புறையைக் காணலாம். - உங்களிடம் iOS சாதனம் இருந்தால், ஆப் ஸ்டோரிலிருந்து ஏர்போர்ட் பயன்பாட்டை பதிவிறக்கம் செய்யலாம்.
- ஏர்போர்ட் பயன்பாடு Mac OS X மற்றும் iOS சாதனங்களில் மட்டுமே கிடைக்கும்.
 உங்கள் அடிப்படை நிலையத்தில் கிளிக் செய்து உங்கள் கடவுச்சொல்லை உள்ளிடவும். புதுப்பிப்பு கிடைக்கிறது என்பதைக் குறிக்க அடிப்படை நிலைய ஐகானில் சிவப்பு பேட்ஜ் எண் இருக்கலாம், ஆனால் நீங்கள் கடவுச்சொல்லை உள்ளிடும் வரை அது தோன்றாது.
உங்கள் அடிப்படை நிலையத்தில் கிளிக் செய்து உங்கள் கடவுச்சொல்லை உள்ளிடவும். புதுப்பிப்பு கிடைக்கிறது என்பதைக் குறிக்க அடிப்படை நிலைய ஐகானில் சிவப்பு பேட்ஜ் எண் இருக்கலாம், ஆனால் நீங்கள் கடவுச்சொல்லை உள்ளிடும் வரை அது தோன்றாது. 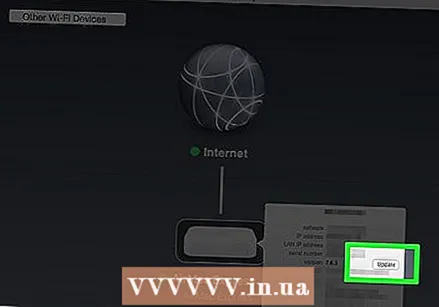 புதுப்பிப்பைப் பதிவிறக்கி நிறுவ "புதுப்பித்தல்" பொத்தானைக் கிளிக் செய்க. புதுப்பிப்பு கிடைத்தால் மட்டுமே இந்த பொத்தான் தோன்றும். உறுதிப்படுத்தும்படி கேட்கப்படும் போது "தொடரவும்" என்பதைக் கிளிக் செய்க.
புதுப்பிப்பைப் பதிவிறக்கி நிறுவ "புதுப்பித்தல்" பொத்தானைக் கிளிக் செய்க. புதுப்பிப்பு கிடைத்தால் மட்டுமே இந்த பொத்தான் தோன்றும். உறுதிப்படுத்தும்படி கேட்கப்படும் போது "தொடரவும்" என்பதைக் கிளிக் செய்க.  திசைவி புதுப்பிக்க காத்திருக்கவும். இது முடிவடைய சில நிமிடங்கள் ஆகலாம். புதுப்பித்தலின் போது சிறிது நேரம் பிணையத்திற்கு அணுகல் இருக்காது.
திசைவி புதுப்பிக்க காத்திருக்கவும். இது முடிவடைய சில நிமிடங்கள் ஆகலாம். புதுப்பித்தலின் போது சிறிது நேரம் பிணையத்திற்கு அணுகல் இருக்காது.



