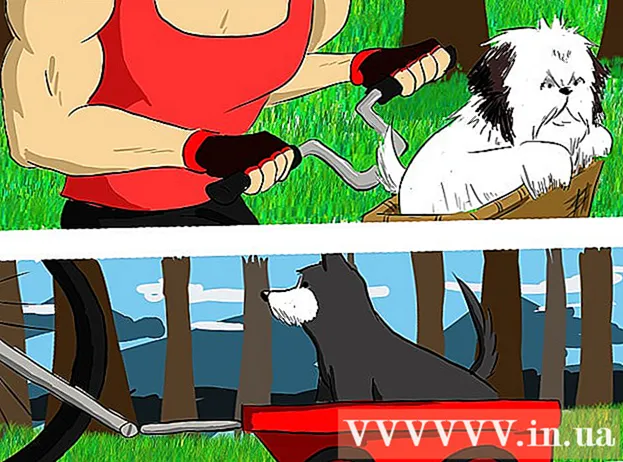நூலாசிரியர்:
Christy White
உருவாக்கிய தேதி:
7 மே 2021
புதுப்பிப்பு தேதி:
1 ஜூலை 2024

உள்ளடக்கம்
- அடியெடுத்து வைக்க
- 3 இன் முறை 1: COA ஸ்டிக்கரைக் கண்டறிதல்
- 3 இன் முறை 2: கட்டளை வரியில் பயன்படுத்துதல்
- 3 இன் முறை 3: பெலர்க் ஆலோசகர் பயன்பாட்டைப் பயன்படுத்துதல்
- உதவிக்குறிப்புகள்
உங்கள் கணினியில் விண்டோஸ் 7 இன் அசல் நகலை நிறுவ தயாரிப்பு விசையை எவ்வாறு கண்டுபிடிப்பது என்பதை இந்த விக்கிஹோ உங்களுக்குக் கற்பிக்கிறது. உங்கள் தயாரிப்பு விசை என்பது விண்டோஸை செயல்படுத்த 25 எழுத்துக்கள் கொண்ட குறியீடாகும். விண்டோஸின் புதிய நிறுவலின் போது உங்களுக்கு குறியீடு தேவைப்படலாம் அல்லது உங்கள் நிறுவல் முடிந்ததும் உங்கள் நகலை செயல்படுத்தலாம். உங்கள் கணினி விண்டோஸ் 7 இன் நம்பகமான, முன்பே நிறுவப்பட்ட நகலுடன் வந்தால், உங்கள் சான்றிதழ் (COA) இன் ஸ்டிக்கரில் தயாரிப்பு விசையையும் நீங்கள் காணலாம். நீங்கள் ஏற்கனவே விண்டோஸ் 7 ஐ நிறுவி செயல்படுத்தியிருந்தால், அதைக் கண்டுபிடிக்க கட்டளை வரியில் அல்லது இலவச மூன்றாம் தரப்பு பயன்பாட்டைப் பயன்படுத்தலாம்.
அடியெடுத்து வைக்க
3 இன் முறை 1: COA ஸ்டிக்கரைக் கண்டறிதல்
 உங்கள் கணினியில் நம்பகத்தன்மையின் சான்றிதழை (COA) சரிபார்க்கவும். விண்டோஸ் 7 ஏற்கனவே உங்கள் கணினியில் முன்பே நிறுவப்பட்டிருந்தால், உங்கள் கணினியில் COA உடன் ஒரு ஸ்டிக்கரைக் கண்டுபிடிக்க முடியும்.
உங்கள் கணினியில் நம்பகத்தன்மையின் சான்றிதழை (COA) சரிபார்க்கவும். விண்டோஸ் 7 ஏற்கனவே உங்கள் கணினியில் முன்பே நிறுவப்பட்டிருந்தால், உங்கள் கணினியில் COA உடன் ஒரு ஸ்டிக்கரைக் கண்டுபிடிக்க முடியும். - உங்கள் தயாரிப்பு குறியீடு ஸ்டிக்கரில் உள்ளது.
- COA ஸ்டிக்கரை உங்கள் கணினியின் மேல், பின், கீழ் அல்லது எந்த பக்கத்திலும் காணலாம்.
- விண்டோஸின் உண்மையான பதிப்பைக் கொண்ட கணினியைப் பயன்படுத்துகிறீர்கள் என்பதை சான்றிதழுடன் கூடிய ஸ்டிக்கர் உறுதிப்படுத்துகிறது, மேலும் தயாரிப்பு விசையும் உள்ளது.
- உங்கள் கணினியில் ஸ்டிக்கரைக் கண்டுபிடிக்க முடியவில்லை எனில், உங்கள் கணினியின் நீக்கக்கூடிய பேட்டரியைப் பாருங்கள் (பொருந்தினால்). நீங்கள் பேட்டரியை அகற்றும்போது அதை அங்கே காணலாம்.
 உங்கள் விண்டோஸ் நகல் வந்த பெட்டியில் சேர்க்கப்பட்டுள்ள லேபிள் அல்லது அட்டையைச் சரிபார்க்கவும். நிறுவல் குறுவட்டு அல்லது தொகுப்பு போன்ற விண்டோஸின் ப copy தீக நகலை நீங்கள் வாங்கியிருந்தால், தயாரிப்பு விசையை ஒரு லேபிள் அல்லது அட்டையில் பெட்டியில் காணலாம்.
உங்கள் விண்டோஸ் நகல் வந்த பெட்டியில் சேர்க்கப்பட்டுள்ள லேபிள் அல்லது அட்டையைச் சரிபார்க்கவும். நிறுவல் குறுவட்டு அல்லது தொகுப்பு போன்ற விண்டோஸின் ப copy தீக நகலை நீங்கள் வாங்கியிருந்தால், தயாரிப்பு விசையை ஒரு லேபிள் அல்லது அட்டையில் பெட்டியில் காணலாம்.  உங்கள் ஆன்லைன் வாங்கிய பிறகு நீங்கள் பெற்ற உறுதிப்படுத்தல் மின்னஞ்சலில் உறுதிப்படுத்தலை சரிபார்க்கவும். நீங்கள் விண்டோஸ் நகலை ஆன்லைனில் வாங்கியிருந்தால், உங்கள் பதிவு செய்யப்பட்ட அஞ்சல் பெட்டியில் உறுதிப்படுத்தல் மின்னஞ்சலைக் காணலாம். இந்த மின்னஞ்சலில் உங்கள் தயாரிப்பு விசையை நீங்கள் காணலாம்.
உங்கள் ஆன்லைன் வாங்கிய பிறகு நீங்கள் பெற்ற உறுதிப்படுத்தல் மின்னஞ்சலில் உறுதிப்படுத்தலை சரிபார்க்கவும். நீங்கள் விண்டோஸ் நகலை ஆன்லைனில் வாங்கியிருந்தால், உங்கள் பதிவு செய்யப்பட்ட அஞ்சல் பெட்டியில் உறுதிப்படுத்தல் மின்னஞ்சலைக் காணலாம். இந்த மின்னஞ்சலில் உங்கள் தயாரிப்பு விசையை நீங்கள் காணலாம்.  உங்கள் அசல் தயாரிப்பு விசையை அறிய உங்கள் பிசி உற்பத்தியாளரைத் தொடர்பு கொள்ளுங்கள். நீங்கள் இழந்துவிட்டால் அல்லது தயாரிப்பு விசையை கண்டுபிடிக்க முடியவில்லை என்றால், உங்கள் கணினியின் உற்பத்தியாளரைத் தொடர்புகொண்டு உங்கள் கணினிக்கான விண்டோஸ் 7 தயாரிப்பு விசையைப் பெறலாம்.
உங்கள் அசல் தயாரிப்பு விசையை அறிய உங்கள் பிசி உற்பத்தியாளரைத் தொடர்பு கொள்ளுங்கள். நீங்கள் இழந்துவிட்டால் அல்லது தயாரிப்பு விசையை கண்டுபிடிக்க முடியவில்லை என்றால், உங்கள் கணினியின் உற்பத்தியாளரைத் தொடர்புகொண்டு உங்கள் கணினிக்கான விண்டோஸ் 7 தயாரிப்பு விசையைப் பெறலாம்.
3 இன் முறை 2: கட்டளை வரியில் பயன்படுத்துதல்
 விண்டோஸ் தொடக்க மெனுவைத் திறக்கவும்
விண்டோஸ் தொடக்க மெனுவைத் திறக்கவும்  தேடி தேர்வு செய்யவும் முன்னெடுக்க தொடக்க மெனுவில். இந்த நிரல் மூலம் நீங்கள் நேரடியாக உங்கள் கணினியில் ஒரு பயன்பாட்டை இயக்கலாம் மற்றும் திறக்கலாம்.
தேடி தேர்வு செய்யவும் முன்னெடுக்க தொடக்க மெனுவில். இந்த நிரல் மூலம் நீங்கள் நேரடியாக உங்கள் கணினியில் ஒரு பயன்பாட்டை இயக்கலாம் மற்றும் திறக்கலாம். - மாற்றாக, நீங்கள் செல்லலாம் வெற்றி+ஆர். "ரன்" சாளரத்தைத் திறக்க உங்கள் விசைப்பலகையில் அழுத்தவும்.
 வகை cmd ரன் சாளரத்தில். "திற" என்பதற்கு அடுத்த உரை பெட்டியைக் கிளிக் செய்து கட்டளை வரியில் இந்த கட்டளையைத் தட்டச்சு செய்க.
வகை cmd ரன் சாளரத்தில். "திற" என்பதற்கு அடுத்த உரை பெட்டியைக் கிளிக் செய்து கட்டளை வரியில் இந்த கட்டளையைத் தட்டச்சு செய்க.  கிளிக் செய்யவும் சரி ரன் சாளரத்தில். இது ஒரு புதிய சாளரத்தில் கட்டளை வரியில் திறக்கும்.
கிளிக் செய்யவும் சரி ரன் சாளரத்தில். இது ஒரு புதிய சாளரத்தில் கட்டளை வரியில் திறக்கும். - நீங்கள் அழுத்தவும் முடியும் உள்ளிடவும் உங்கள் விசைப்பலகையில் அழுத்துகிறது.
 கட்டளை சாளரத்தில் கீழே உள்ள கட்டளையை தட்டச்சு செய்யவும் அல்லது ஒட்டவும்:
கட்டளை சாளரத்தில் கீழே உள்ள கட்டளையை தட்டச்சு செய்யவும் அல்லது ஒட்டவும்:- wmic path மென்பொருள் உரிம சேவை OA3xOriginalProductKey ஐப் பெறுக.
- விண்டோஸ் 7 இன் தொழிற்சாலை முன்பே நிறுவப்பட்ட நகலுடன் உங்கள் கணினி வந்தால் இந்த கட்டளை தயாரிப்பு விசையை காண்பிக்கும்.
 அச்சகம் உள்ளிடவும் உங்கள் விசைப்பலகையில். இந்த கட்டளை கட்டளை சாளரத்தில் உங்கள் தயாரிப்பு விசையை இயக்கும் மற்றும் காண்பிக்கும்.
அச்சகம் உள்ளிடவும் உங்கள் விசைப்பலகையில். இந்த கட்டளை கட்டளை சாளரத்தில் உங்கள் தயாரிப்பு விசையை இயக்கும் மற்றும் காண்பிக்கும்.
3 இன் முறை 3: பெலர்க் ஆலோசகர் பயன்பாட்டைப் பயன்படுத்துதல்
 திற https://www.belarc.com உங்கள் இணைய உலாவியில். உங்கள் உலாவியின் முகவரி பட்டியில் இந்த URL ஐ தட்டச்சு செய்யவும் அல்லது ஒட்டவும் மற்றும் அழுத்தவும் உள்ளிடவும் அல்லது திரும்பவும் உங்கள் விசைப்பலகையில்.
திற https://www.belarc.com உங்கள் இணைய உலாவியில். உங்கள் உலாவியின் முகவரி பட்டியில் இந்த URL ஐ தட்டச்சு செய்யவும் அல்லது ஒட்டவும் மற்றும் அழுத்தவும் உள்ளிடவும் அல்லது திரும்பவும் உங்கள் விசைப்பலகையில். - பெலர்க் ஆலோசகர் திட்டம் என்பது உங்கள் இணைய உலாவியில் நீங்கள் நிறுவிய மென்பொருள் மற்றும் வன்பொருள் பற்றிய அனைத்து தகவல்களையும் காண்பிக்கும் ஒரு இலவச மூன்றாம் தரப்பு பயன்பாடாகும்.
- உங்கள் கணினியில் பயன்பாட்டின் நிரந்தர நகலைப் பதிவிறக்காமல் பெலர்க் ஆலோசகரை இயக்கலாம்.
 தாவலைக் கிளிக் செய்க இலவச பதிவிறக்க பக்கத்தின் மேலே. பக்கத்தின் மேலே உள்ள நீல வழிசெலுத்தல் பட்டியில் இந்த விருப்பத்தை நீங்கள் காணலாம்.
தாவலைக் கிளிக் செய்க இலவச பதிவிறக்க பக்கத்தின் மேலே. பக்கத்தின் மேலே உள்ள நீல வழிசெலுத்தல் பட்டியில் இந்த விருப்பத்தை நீங்கள் காணலாம்.  பொத்தானை அழுத்தவும் பெலர்க் ஆலோசகரின் நகலைப் பதிவிறக்கவும். இது பக்கத்தின் மேல் இடது மூலையில் உள்ள சிவப்பு பொத்தானாகும். இது உங்கள் உலாவியில் கோப்புகளைப் பதிவிறக்குவதற்கான ஒரு சாளரத்தைத் திறக்கும்.
பொத்தானை அழுத்தவும் பெலர்க் ஆலோசகரின் நகலைப் பதிவிறக்கவும். இது பக்கத்தின் மேல் இடது மூலையில் உள்ள சிவப்பு பொத்தானாகும். இது உங்கள் உலாவியில் கோப்புகளைப் பதிவிறக்குவதற்கான ஒரு சாளரத்தைத் திறக்கும்.  பொத்தானை அழுத்தவும் முன்னெடுக்க பதிவிறக்க சாளரத்தில். இது பெலர்க் ஆலோசகர் பயன்பாட்டை இயக்கும், உங்கள் கணினியின் கணினி சுயவிவரத்தை உருவாக்கி, உங்கள் கணினியிலிருந்து எல்லா தரவையும் கொண்டு புதிய உலாவி தாவலைத் திறக்கும்.
பொத்தானை அழுத்தவும் முன்னெடுக்க பதிவிறக்க சாளரத்தில். இது பெலர்க் ஆலோசகர் பயன்பாட்டை இயக்கும், உங்கள் கணினியின் கணினி சுயவிவரத்தை உருவாக்கி, உங்கள் கணினியிலிருந்து எல்லா தரவையும் கொண்டு புதிய உலாவி தாவலைத் திறக்கும். - தகவல் பக்கத்தின் மேலே ஒரு "பெலர்க் ஆலோசகர்" லோகோவைக் காண்பீர்கள், அதில் உங்கள் கணினியின் கண்ணோட்டமும் உள்ளது ("கணினி சுயவிவர சுருக்கம்").
- மாற்றாக, நீங்கள் கோப்பை பதிவிறக்கம் செய்து நீங்கள் விரும்பும் போதெல்லாம் பெலர்க் ஆலோசகரை ஆஃப்லைனில் இயக்கலாம்.
 கீழே உருட்டி "மென்பொருள் உரிமங்கள்" குழுவைக் கண்டறியவும். உங்கள் "கணினி சுயவிவர சுருக்கத்தின்" நடுவில் இந்த பகுதியை நீங்கள் காண்பீர்கள்.
கீழே உருட்டி "மென்பொருள் உரிமங்கள்" குழுவைக் கண்டறியவும். உங்கள் "கணினி சுயவிவர சுருக்கத்தின்" நடுவில் இந்த பகுதியை நீங்கள் காண்பீர்கள். - உங்கள் கணினியில் நிறுவப்பட்ட அனைத்து சரிபார்க்கப்பட்ட மென்பொருட்களின் பட்டியலையும் இங்கே காண்பீர்கள்.
 பட்டியலில் "மைக்ரோசாப்ட் - விண்டோஸ் 7" ஐக் கண்டறியவும். உங்கள் இயக்க முறைமை "மென்பொருள் உரிமங்களின்" கீழ் எங்காவது பட்டியலிடப்படும்.
பட்டியலில் "மைக்ரோசாப்ட் - விண்டோஸ் 7" ஐக் கண்டறியவும். உங்கள் இயக்க முறைமை "மென்பொருள் உரிமங்களின்" கீழ் எங்காவது பட்டியலிடப்படும்.  அடுத்து உங்கள் தயாரிப்பு குறியீட்டைத் தேடுங்கள் (விசை: வலதுபுறத்தில். உங்கள் தயாரிப்பு ஐடியை "மைக்ரோசாப்ட் - விண்டோஸ் 7" க்கு அடுத்த பக்கத்தில், அடைப்புக்குறிக்குள் தயாரிப்பு விசையுடன் காண்பீர்கள்.
அடுத்து உங்கள் தயாரிப்பு குறியீட்டைத் தேடுங்கள் (விசை: வலதுபுறத்தில். உங்கள் தயாரிப்பு ஐடியை "மைக்ரோசாப்ட் - விண்டோஸ் 7" க்கு அடுத்த பக்கத்தில், அடைப்புக்குறிக்குள் தயாரிப்பு விசையுடன் காண்பீர்கள்.
உதவிக்குறிப்புகள்
- நீங்கள் "தவறான தயாரிப்பு விசை" பிழையைப் பெற்றால், உங்கள் விண்டோஸ் 7 தயாரிப்பு விசையை மீண்டும் உள்ளிட முயற்சிக்கவும். இந்த பிழை பொதுவாக நீங்கள் தயாரிப்பு விசையை தவறாக தட்டச்சு செய்துள்ளீர்கள் அல்லது விண்டோஸின் வேறு பதிப்பிற்கான தயாரிப்பு விசையை உள்ளிடுகிறீர்கள் என்பதாகும்.
- "ஷோ கீ பிளஸ்" மென்பொருளையும் நீங்கள் பயன்படுத்தலாம். இது உங்கள் கணினியை ஸ்கேன் செய்து உங்கள் தயாரிப்பு விசை என்ன என்பதைக் குறிக்கும்.