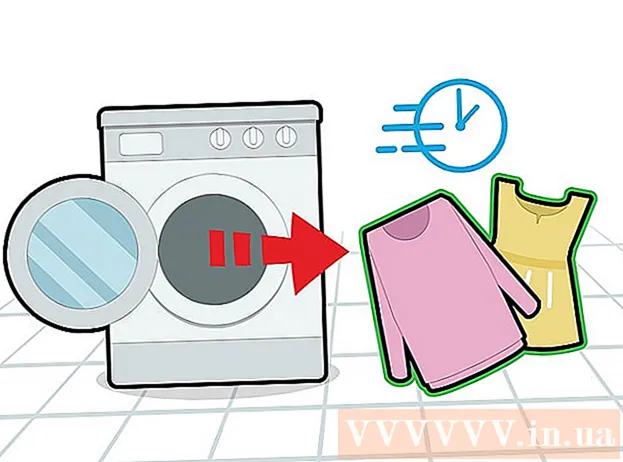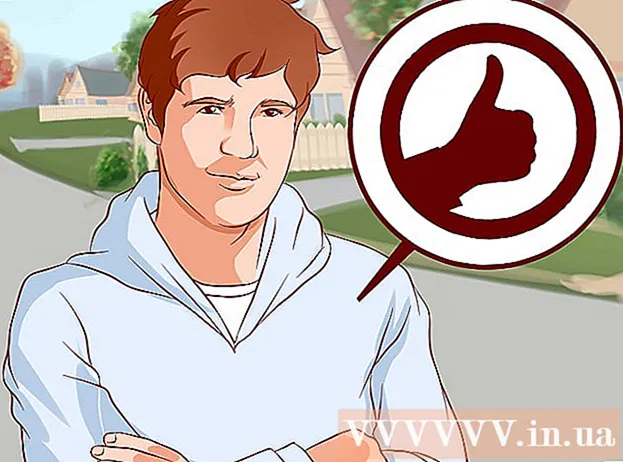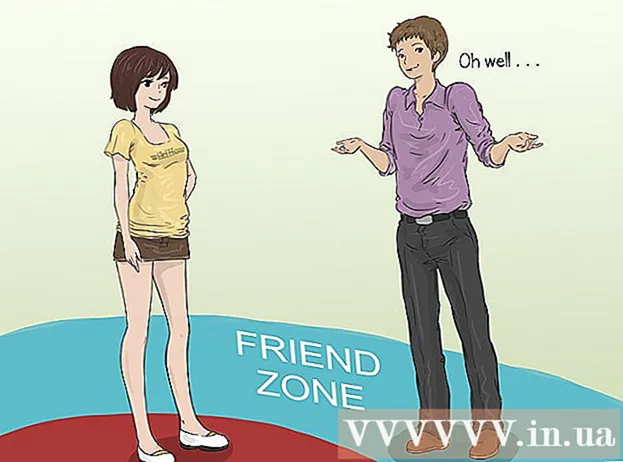நூலாசிரியர்:
Eugene Taylor
உருவாக்கிய தேதி:
8 ஆகஸ்ட் 2021
புதுப்பிப்பு தேதி:
1 ஜூலை 2024
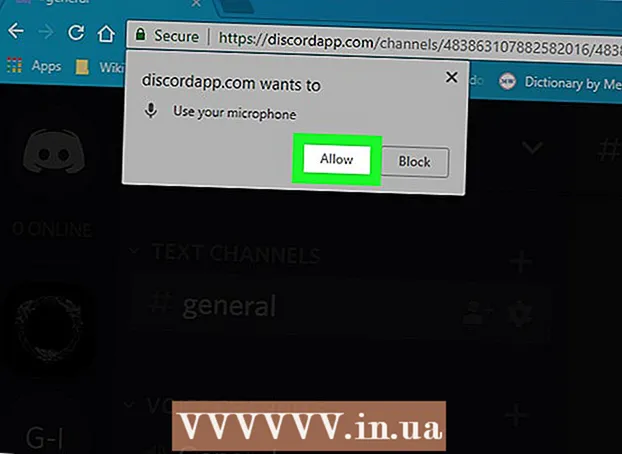
உள்ளடக்கம்
- அடியெடுத்து வைக்க
- 6 இன் பகுதி 1: டிஸ்கார்டுடன் பதிவுபெறுதல்
- 6 இன் பகுதி 2: ஒரு சேவையகத்தில் சேருதல்
- 6 இன் பகுதி 3: நண்பர்களை அவர்களின் பயனர்பெயருடன் சேர்த்தல்
- 6 இன் பகுதி 4: ஒரு சேனலில் பயனர்களை நண்பராகச் சேர்ப்பது
- 6 இன் பகுதி 5: தனிப்பட்ட செய்திகளை அனுப்புதல்
- 6 இன் பகுதி 6: குரல் சேனல்களைப் பயன்படுத்துதல்
இந்த கட்டுரை ஒரு கணினியில் டிஸ்கார்ட் மூலம் எவ்வாறு தொடங்குவது என்பதைக் காண்பிக்கும்.
அடியெடுத்து வைக்க
6 இன் பகுதி 1: டிஸ்கார்டுடன் பதிவுபெறுதல்
 செல்லுங்கள் https://www.discordapp.com. உங்கள் கணினியில் சஃபாரி அல்லது ஓபரா போன்ற எந்த இணைய உலாவியுடனும் டிஸ்கார்ட் பயன்படுத்தலாம்.
செல்லுங்கள் https://www.discordapp.com. உங்கள் கணினியில் சஃபாரி அல்லது ஓபரா போன்ற எந்த இணைய உலாவியுடனும் டிஸ்கார்ட் பயன்படுத்தலாம். - நீங்கள் விரும்பினால், டிஸ்கார்ட் பயன்பாட்டையும் நிறுவலாம். பயன்பாடானது வலை பதிப்பின் அதே அமைப்பைக் கொண்டுள்ளது. பயன்பாட்டை நிறுவ, இணையதளத்தில் "பதிவிறக்கு" என்பதைக் கிளிக் செய்து, நிறுவ மற்றும் வழிமுறைகளை பின்பற்றவும்.
 உள்நுழை என்பதைக் கிளிக் செய்க. இந்த பொத்தான் திரையின் மேல் வலது மூலையில் உள்ளது.
உள்நுழை என்பதைக் கிளிக் செய்க. இந்த பொத்தான் திரையின் மேல் வலது மூலையில் உள்ளது.  பதிவு என்பதைக் கிளிக் செய்க. இது "கணக்கு வேண்டுமா?"
பதிவு என்பதைக் கிளிக் செய்க. இது "கணக்கு வேண்டுமா?"  உங்கள் தனிப்பட்ட தகவலை உள்ளிடவும். நீங்கள் செல்லுபடியாகும் மின்னஞ்சல் முகவரி, தனிப்பட்ட பயனர்பெயர் மற்றும் பாதுகாப்பான கடவுச்சொல்லை உள்ளிட வேண்டும்.
உங்கள் தனிப்பட்ட தகவலை உள்ளிடவும். நீங்கள் செல்லுபடியாகும் மின்னஞ்சல் முகவரி, தனிப்பட்ட பயனர்பெயர் மற்றும் பாதுகாப்பான கடவுச்சொல்லை உள்ளிட வேண்டும்.  தொடரவும் என்பதைக் கிளிக் செய்க.
தொடரவும் என்பதைக் கிளிக் செய்க. "நான் ஒரு ரோபோ இல்லை" என்ற உரைக்கு அடுத்த பெட்டியைத் தேர்ந்தெடுக்கவும். டிஸ்கார்ட் இப்போது நீங்கள் உள்ளிட்ட மின்னஞ்சல் முகவரிக்கு சரிபார்ப்பு செய்தியை அனுப்பும்.
"நான் ஒரு ரோபோ இல்லை" என்ற உரைக்கு அடுத்த பெட்டியைத் தேர்ந்தெடுக்கவும். டிஸ்கார்ட் இப்போது நீங்கள் உள்ளிட்ட மின்னஞ்சல் முகவரிக்கு சரிபார்ப்பு செய்தியை அனுப்பும்.  தவிர் அல்லது தொடங்கு என்பதைக் கிளிக் செய்க. டிஸ்கார்டைப் பயன்படுத்துவது இதுவே முதல் முறை என்றால், உள்ளமைவின் மூலம் நடப்பது நல்லது. இல்லையெனில், நீங்கள் கையேட்டைத் தவிர்த்து, இப்போதே பயன்பாட்டைப் பயன்படுத்தலாம்.
தவிர் அல்லது தொடங்கு என்பதைக் கிளிக் செய்க. டிஸ்கார்டைப் பயன்படுத்துவது இதுவே முதல் முறை என்றால், உள்ளமைவின் மூலம் நடப்பது நல்லது. இல்லையெனில், நீங்கள் கையேட்டைத் தவிர்த்து, இப்போதே பயன்பாட்டைப் பயன்படுத்தலாம்.
6 இன் பகுதி 2: ஒரு சேவையகத்தில் சேருதல்
 சேர ஒரு சேவையகத்தைக் கண்டறியவும். டிஸ்கார்ட் சேவையகத்தில் சேர ஒரே வழி அழைப்பாக செயல்படும் ஒரு குறிப்பிட்ட வலை முகவரியை உள்ளிடுவதுதான். நீங்கள் ஒரு நண்பரிடமிருந்து அழைப்பு இணைப்பைப் பெறலாம் அல்லது https://discordlist.net அல்லது https://www.discord.me போன்ற சேவையக பட்டியலில் ஒன்றைத் தேடலாம்.
சேர ஒரு சேவையகத்தைக் கண்டறியவும். டிஸ்கார்ட் சேவையகத்தில் சேர ஒரே வழி அழைப்பாக செயல்படும் ஒரு குறிப்பிட்ட வலை முகவரியை உள்ளிடுவதுதான். நீங்கள் ஒரு நண்பரிடமிருந்து அழைப்பு இணைப்பைப் பெறலாம் அல்லது https://discordlist.net அல்லது https://www.discord.me போன்ற சேவையக பட்டியலில் ஒன்றைத் தேடலாம்.  அழைப்பிதழ் இணைப்பைக் கிளிக் செய்க. அல்லது, நீங்கள் இணைப்பை நகலெடுத்திருந்தால், அழுத்துவதன் மூலம் அதை உங்கள் உலாவியின் முகவரி பட்டியில் ஒட்டலாம் Ctrl+வி. அல்லது சி.எம்.டி.+வி..
அழைப்பிதழ் இணைப்பைக் கிளிக் செய்க. அல்லது, நீங்கள் இணைப்பை நகலெடுத்திருந்தால், அழுத்துவதன் மூலம் அதை உங்கள் உலாவியின் முகவரி பட்டியில் ஒட்டலாம் Ctrl+வி. அல்லது சி.எம்.டி.+வி..  உங்கள் சேவையக பெயரை உள்ளிடவும். சேவையகத்தில் உள்ள மற்றவர்கள் (மற்றும் சேவையகத்தின் அரட்டை சேனல்களில்) உங்களை எவ்வாறு அடையாளம் காணலாம்.
உங்கள் சேவையக பெயரை உள்ளிடவும். சேவையகத்தில் உள்ள மற்றவர்கள் (மற்றும் சேவையகத்தின் அரட்டை சேனல்களில்) உங்களை எவ்வாறு அடையாளம் காணலாம்.  தொடரவும் என்பதைக் கிளிக் செய்க. நீங்கள் இப்போது சேவையகத்தில் உள்நுழைந்துள்ளீர்கள். சேனலில் உள்ளதைக் காணவும் மற்றவர்களுடன் பேசவும் கிளிக் செய்க.
தொடரவும் என்பதைக் கிளிக் செய்க. நீங்கள் இப்போது சேவையகத்தில் உள்நுழைந்துள்ளீர்கள். சேனலில் உள்ளதைக் காணவும் மற்றவர்களுடன் பேசவும் கிளிக் செய்க.
6 இன் பகுதி 3: நண்பர்களை அவர்களின் பயனர்பெயருடன் சேர்த்தல்
 Discord இல் உள்ள நண்பர்கள் ஐகானைக் கிளிக் செய்க. திரையின் மேல் இடது மூலையில் மூன்று நிழல்கள் கொண்ட வெளிர் நீல ஐகான் இது.
Discord இல் உள்ள நண்பர்கள் ஐகானைக் கிளிக் செய்க. திரையின் மேல் இடது மூலையில் மூன்று நிழல்கள் கொண்ட வெளிர் நீல ஐகான் இது.  நண்பரைச் சேர் என்பதைக் கிளிக் செய்க.
நண்பரைச் சேர் என்பதைக் கிளிக் செய்க. உங்கள் நண்பரின் பயனர்பெயர் மற்றும் "குறிச்சொல்" ஐ உள்ளிடவும். இந்த தகவலை உங்கள் நண்பரிடம் கேட்க வேண்டும். இது பயனர்பெயர் # 1234 போல இருக்க வேண்டும்.
உங்கள் நண்பரின் பயனர்பெயர் மற்றும் "குறிச்சொல்" ஐ உள்ளிடவும். இந்த தகவலை உங்கள் நண்பரிடம் கேட்க வேண்டும். இது பயனர்பெயர் # 1234 போல இருக்க வேண்டும். - பயனர்பெயர் வழக்கு உணர்திறன் கொண்டது, எனவே எந்த பெரிய எழுத்துக்களையும் சரியாக உள்ளிடுவதை உறுதிசெய்க.
 நண்பர் கோரிக்கையை அனுப்பு என்பதைக் கிளிக் செய்க. கோரிக்கை அனுப்பப்பட்டதும், பச்சை உறுதிப்படுத்தல் செய்தியைக் காண்பீர்கள். இல்லையென்றால், நீங்கள் சிவப்பு பிழை பெறுவீர்கள்.
நண்பர் கோரிக்கையை அனுப்பு என்பதைக் கிளிக் செய்க. கோரிக்கை அனுப்பப்பட்டதும், பச்சை உறுதிப்படுத்தல் செய்தியைக் காண்பீர்கள். இல்லையென்றால், நீங்கள் சிவப்பு பிழை பெறுவீர்கள்.
6 இன் பகுதி 4: ஒரு சேனலில் பயனர்களை நண்பராகச் சேர்ப்பது
 சேவையகத்தைத் தேர்ந்தெடுக்கவும். சேவையகங்கள் டிஸ்கார்ட் சாளரத்தின் இடது பக்கத்தில் உள்ளன.
சேவையகத்தைத் தேர்ந்தெடுக்கவும். சேவையகங்கள் டிஸ்கார்ட் சாளரத்தின் இடது பக்கத்தில் உள்ளன.  சேனலைக் கிளிக் செய்க. அந்த சேனலில் உள்ள அனைத்து நபர்களின் பட்டியலையும் இப்போது காண்பீர்கள்.
சேனலைக் கிளிக் செய்க. அந்த சேனலில் உள்ள அனைத்து நபர்களின் பட்டியலையும் இப்போது காண்பீர்கள்.  நீங்கள் நண்பராக சேர்க்க விரும்பும் பயனரின் மீது வலது கிளிக் செய்யவும்.
நீங்கள் நண்பராக சேர்க்க விரும்பும் பயனரின் மீது வலது கிளிக் செய்யவும். சுயவிவரத்தைக் கிளிக் செய்க.
சுயவிவரத்தைக் கிளிக் செய்க. நண்பர் கோரிக்கையை அனுப்பு என்பதைக் கிளிக் செய்க. இந்த பயனர் உங்கள் கோரிக்கையை ஏற்றுக்கொண்டவுடன், அவர் அல்லது அவள் உங்கள் நண்பர்கள் பட்டியலில் சேர்க்கப்படுவார்கள்.
நண்பர் கோரிக்கையை அனுப்பு என்பதைக் கிளிக் செய்க. இந்த பயனர் உங்கள் கோரிக்கையை ஏற்றுக்கொண்டவுடன், அவர் அல்லது அவள் உங்கள் நண்பர்கள் பட்டியலில் சேர்க்கப்படுவார்கள்.
6 இன் பகுதி 5: தனிப்பட்ட செய்திகளை அனுப்புதல்
 நண்பர்கள் ஐகானைக் கிளிக் செய்க. திரையின் மேல் இடது மூலையில் மூன்று நிழல்கள் கொண்ட வெளிர் நீல ஐகான் இது.
நண்பர்கள் ஐகானைக் கிளிக் செய்க. திரையின் மேல் இடது மூலையில் மூன்று நிழல்கள் கொண்ட வெளிர் நீல ஐகான் இது.  அனைத்தையும் சொடுக்கவும். உங்கள் நண்பர்கள் அனைவரின் பட்டியலையும் இங்கே காணலாம்.
அனைத்தையும் சொடுக்கவும். உங்கள் நண்பர்கள் அனைவரின் பட்டியலையும் இங்கே காணலாம்.  நண்பரின் பெயரைக் கிளிக் செய்க. நீங்கள் இப்போது அந்த நண்பருடன் உரையாடலைத் திறக்கிறீர்கள்.
நண்பரின் பெயரைக் கிளிக் செய்க. நீங்கள் இப்போது அந்த நண்பருடன் உரையாடலைத் திறக்கிறீர்கள்.  உரை புலத்தில் ஒரு செய்தியை உள்ளிடவும். உரையின் புலத்தை உரையாடலின் கீழே காணலாம்.
உரை புலத்தில் ஒரு செய்தியை உள்ளிடவும். உரையின் புலத்தை உரையாடலின் கீழே காணலாம்.  அச்சகம் உள்ளிடவும் அல்லது திரும்பவும். உங்கள் செய்தி இப்போது உரையாடலில் தோன்றும்.
அச்சகம் உள்ளிடவும் அல்லது திரும்பவும். உங்கள் செய்தி இப்போது உரையாடலில் தோன்றும். - அனுப்பிய செய்தியை நீக்க விரும்பினால், உங்கள் சுட்டியை செய்தியின் மேல் வட்டமிட்டு, கிளிக் செய்க ⁝ செய்தியின் மேல் வலது மூலையில், கிளிக் செய்க செய்தியை நீக்கு பின்னர் மீண்டும் அகற்று உறுதிப்படுத்த.
6 இன் பகுதி 6: குரல் சேனல்களைப் பயன்படுத்துதல்
 சேவையகத்தைத் தேர்ந்தெடுக்கவும். சேவையகங்கள் டிஸ்கார்ட் சாளரத்தின் இடது பக்கத்தில் உள்ளன. நீங்கள் இப்போது சேனல்களின் பட்டியலைக் காண்பீர்கள்.
சேவையகத்தைத் தேர்ந்தெடுக்கவும். சேவையகங்கள் டிஸ்கார்ட் சாளரத்தின் இடது பக்கத்தில் உள்ளன. நீங்கள் இப்போது சேனல்களின் பட்டியலைக் காண்பீர்கள்.  "குரல் சேனல்கள்" என்ற தலைப்பின் கீழ் ஒரு சேனலைக் கிளிக் செய்க
"குரல் சேனல்கள்" என்ற தலைப்பின் கீழ் ஒரு சேனலைக் கிளிக் செய்க  உங்கள் மைக்ரோஃபோனுக்கு டிஸ்கார்ட் அணுகலைக் கொடுங்கள். டிஸ்கார்டில் நீங்கள் முதல் முறையாக ஆடியோவைப் பயன்படுத்தும்போது, உங்கள் மைக்ரோஃபோனை அணுக பயன்பாட்டை அனுமதிக்கும்படி கேட்கப்படுவீர்கள். அந்த வழக்கில், கிளிக் செய்யவும் சரி அல்லது அனுமதிப்பதற்கு.
உங்கள் மைக்ரோஃபோனுக்கு டிஸ்கார்ட் அணுகலைக் கொடுங்கள். டிஸ்கார்டில் நீங்கள் முதல் முறையாக ஆடியோவைப் பயன்படுத்தும்போது, உங்கள் மைக்ரோஃபோனை அணுக பயன்பாட்டை அனுமதிக்கும்படி கேட்கப்படுவீர்கள். அந்த வழக்கில், கிளிக் செய்யவும் சரி அல்லது அனுமதிப்பதற்கு. - நீங்கள் ஒரு குரல் சேனலுடன் இணைக்கப்பட்டிருந்தால், உங்கள் திரையின் அடிப்பகுதியில் "குரல் இணைக்கப்பட்டுள்ளது" என்று ஒரு பச்சை செய்தியைக் காண்பீர்கள்.
- உங்கள் பேச்சாளர்கள் இயக்கப்பட்டிருந்தால், சேனலில் பேசும் நபர்கள் இருந்தால், நீங்கள் இப்போது உரையாடலைக் கேட்பீர்கள், உடனடியாக நீங்கள் சேரலாம்.
- ஆடியோ சேனலில் இருந்து துண்டிக்க, சாளரத்தின் கீழ் இடது மூலையில் ஒரு தொலைபேசி கொக்கி மற்றும் ஒரு எக்ஸ் கொண்ட ஐகானைக் கிளிக் செய்க.