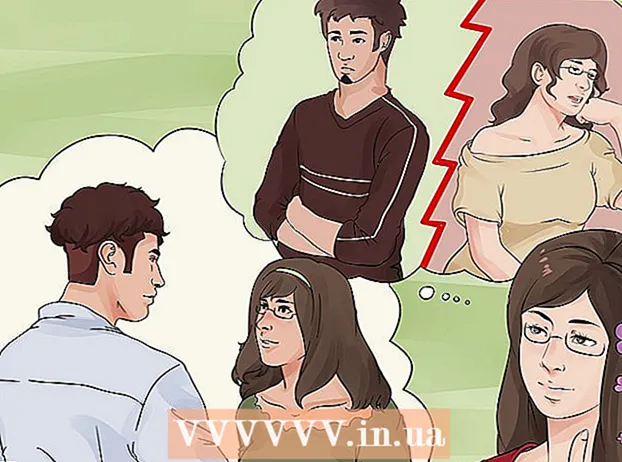நூலாசிரியர்:
Charles Brown
உருவாக்கிய தேதி:
7 பிப்ரவரி 2021
புதுப்பிப்பு தேதி:
1 ஜூலை 2024

உள்ளடக்கம்
- அடியெடுத்து வைக்க
- 2 இன் முறை 1: மின்னஞ்சல் கணக்கை அமைக்கவும்
- முறை 2 இன் 2: அவுட்லுக்கை அமைக்கவும்
- உதவிக்குறிப்புகள்
மைக்ரோசாப்ட் அவுட்லுக் என்பது ஒரு மின்னஞ்சல் நிரலாகும், இது ஒரே மென்பொருளைக் கொண்டு பல்வேறு மின்னஞ்சல் கணக்குகளை நிர்வகிக்க உங்களை அனுமதிக்கிறது. உள் அம்சங்களைப் பயன்படுத்தி ஒவ்வொரு கணக்கையும் நீங்கள் அமைக்கலாம், இதனால் உங்கள் எல்லா மின்னஞ்சல்களையும் ஒரே வசதியான இடத்தில் பெறலாம். இருப்பினும், அதை சாத்தியமாக்குவதற்கு நீங்கள் முதலில் உங்கள் மின்னஞ்சலையும் அவுட்லுக்கையும் அமைக்க வேண்டும். அதிர்ஷ்டவசமாக, அது மிகவும் எளிதானது. கவனம் செலுத்துங்கள்: பலவிதமான மின்னஞ்சல் கிளையண்டுகள் காரணமாக, இந்த கட்டுரை ஜிமெயில் கணக்கைப் பயன்படுத்தி செயல்முறையை விளக்குகிறது, இது மிகவும் அறியப்பட்ட ஒன்றாகும். இருப்பினும், எந்தவொரு மின்னஞ்சல் கிளையண்டிற்கும் படிகள் ஒரே மாதிரியாக இருக்கும்.
அடியெடுத்து வைக்க
2 இன் முறை 1: மின்னஞ்சல் கணக்கை அமைக்கவும்
 உங்கள் தற்போதைய ஆன்லைன் மின்னஞ்சல் கணக்கைத் திறக்கவும். Gmail போன்ற உங்கள் மின்னஞ்சல் வலைத்தளத்திற்குச் சென்று உள்நுழைக.
உங்கள் தற்போதைய ஆன்லைன் மின்னஞ்சல் கணக்கைத் திறக்கவும். Gmail போன்ற உங்கள் மின்னஞ்சல் வலைத்தளத்திற்குச் சென்று உள்நுழைக. 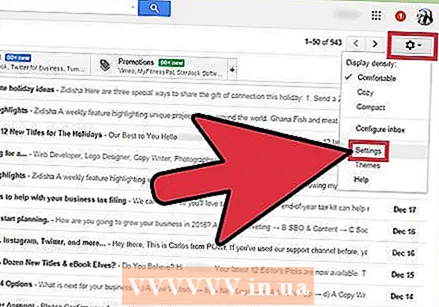 "அமைப்புகள்" அல்லது "விருப்பத்தேர்வுகள்" என்பதைக் கிளிக் செய்க. ஜிமெயிலில், சாளரத்தின் மேல் வலது மூலையில் உள்ள கியரைக் கிளிக் செய்க. பல வாடிக்கையாளர்கள் இதை "விருப்பத்தேர்வுகள்" அல்லது "அமைப்புகள்" என்ற வார்த்தையுடன் குறிப்பிடுகின்றனர்.
"அமைப்புகள்" அல்லது "விருப்பத்தேர்வுகள்" என்பதைக் கிளிக் செய்க. ஜிமெயிலில், சாளரத்தின் மேல் வலது மூலையில் உள்ள கியரைக் கிளிக் செய்க. பல வாடிக்கையாளர்கள் இதை "விருப்பத்தேர்வுகள்" அல்லது "அமைப்புகள்" என்ற வார்த்தையுடன் குறிப்பிடுகின்றனர்.  விருப்பங்களில் "பகிர்தல்" என்பதற்குச் செல்லவும். இது பலவிதமான பெயர்களைக் கொண்டிருக்கலாம், ஆனால் அனைத்தும் "முன்னோக்கி" ஒத்திருக்க வேண்டும். நீங்கள் சந்திக்கும் பிற சொற்கள் அல்லது சொற்றொடர்கள்:
விருப்பங்களில் "பகிர்தல்" என்பதற்குச் செல்லவும். இது பலவிதமான பெயர்களைக் கொண்டிருக்கலாம், ஆனால் அனைத்தும் "முன்னோக்கி" ஒத்திருக்க வேண்டும். நீங்கள் சந்திக்கும் பிற சொற்கள் அல்லது சொற்றொடர்கள்: - "பகிர்தல் மற்றும் POP / IMAP"
- "IMAP அமைப்புகள்"
- "மெயில் ஃபார்வர்டிங்."
- "POP / IMAP"
 உங்கள் கணக்கிற்கு "IMAP அணுகலை" இயக்கு. இது உங்கள் மின்னஞ்சல் நிரலை மின்னஞ்சலின் நகலை அவுட்லுக்கிற்கு அனுப்பச் சொல்கிறது. இதைச் செய்தவுடன், நீங்கள் அவுட்லுக்கை அமைக்கலாம்.
உங்கள் கணக்கிற்கு "IMAP அணுகலை" இயக்கு. இது உங்கள் மின்னஞ்சல் நிரலை மின்னஞ்சலின் நகலை அவுட்லுக்கிற்கு அனுப்பச் சொல்கிறது. இதைச் செய்தவுடன், நீங்கள் அவுட்லுக்கை அமைக்கலாம். - உங்கள் சொந்த மின்னஞ்சல் கிளையண்டில் IMAP அணுகலை நீங்கள் கண்டுபிடிக்க முடியவில்லை என்றால், மேலும் தகவலுக்கு ஆன்லைனில் தேடுங்கள். "[உங்கள் மின்னஞ்சல் கிளையன்ட்] + IMAP ஐ இயக்கு" என்பதற்காக உங்கள் உலாவியைத் தேடுங்கள்.
முறை 2 இன் 2: அவுட்லுக்கை அமைக்கவும்
- அவுட்லுக்கைத் திறந்து மெனு பட்டியில் உள்ள "கருவிகள்" என்பதைக் கிளிக் செய்க. அவுட்லுக்கைப் பயன்படுத்துவது இதுவே முதல் முறை என்றால், அது ஒரு கணக்கைச் சேர்க்கும்படி கேட்கும். உங்கள் மின்னஞ்சல் கணக்கைச் சேர்க்க கிளிக் செய்க.
 "கருவிகள்" கீழ்தோன்றும் மெனுவின் கீழே "கணக்குகள்" என்பதைத் தேர்ந்தெடுக்கவும். இதன் மூலம் நீங்கள் உங்கள் மின்னஞ்சல் கணக்கில் உள்நுழைந்து அவுட்லுக்கிற்கு அமைக்கலாம்.
"கருவிகள்" கீழ்தோன்றும் மெனுவின் கீழே "கணக்குகள்" என்பதைத் தேர்ந்தெடுக்கவும். இதன் மூலம் நீங்கள் உங்கள் மின்னஞ்சல் கணக்கில் உள்நுழைந்து அவுட்லுக்கிற்கு அமைக்கலாம். - சிக்கல்களைத் தீர்ப்பது: (விண்டோஸ் 8 அல்லது அதற்கு மேற்பட்டது): இந்த விருப்பத்தை நீங்கள் பெறவில்லை எனில், விசைப்பலகையுடன் "விண்டோஸ் + சி" விசையை அழுத்தி ரிப்பனைத் திறக்கவும். ரிப்பனில், "அமைப்புகள்", பின்னர் "கணக்குகள்" என்பதைக் கிளிக் செய்து, "கணக்கைச் சேர்" என்பதைக் கிளிக் செய்க.

- சிக்கல்களைத் தீர்ப்பது: (விண்டோஸ் 8 அல்லது அதற்கு மேற்பட்டது): இந்த விருப்பத்தை நீங்கள் பெறவில்லை எனில், விசைப்பலகையுடன் "விண்டோஸ் + சி" விசையை அழுத்தி ரிப்பனைத் திறக்கவும். ரிப்பனில், "அமைப்புகள்", பின்னர் "கணக்குகள்" என்பதைக் கிளிக் செய்து, "கணக்கைச் சேர்" என்பதைக் கிளிக் செய்க.
 புதிய மின்னஞ்சல் முகவரியைச் சேர்க்க "சேர்" பொத்தானைக் கிளிக் செய்க. சில மேக் கணினிகளில் சாளரத்தின் மூலையில் இது ஒரு சிறிய "+" ஆகும்.
புதிய மின்னஞ்சல் முகவரியைச் சேர்க்க "சேர்" பொத்தானைக் கிளிக் செய்க. சில மேக் கணினிகளில் சாளரத்தின் மூலையில் இது ஒரு சிறிய "+" ஆகும். - சிக்கல்களைத் தீர்ப்பது: உங்கள் அமைப்புகளைத் திறக்க சாளரத்தின் அடிப்பகுதியில் உள்ள பேட்லாக் கிளிக் செய்ய வேண்டியிருக்கும். இதற்காக உங்கள் நிர்வாகி கடவுச்சொல் தேவை (கணினியில் உள்நுழைய நீங்கள் பயன்படுத்திய கடவுச்சொல்).
 தோன்றும் கீழ்தோன்றும் மெனுவிலிருந்து "அஞ்சல்" என்பதைத் தேர்ந்தெடுக்கவும். கணக்கு வகையை (ஜிமெயில், யாகூ மெயில் போன்றவை) கேட்கும்போது, பொருந்தக்கூடிய ஒன்றைத் தேர்ந்தெடுக்கவும்.
தோன்றும் கீழ்தோன்றும் மெனுவிலிருந்து "அஞ்சல்" என்பதைத் தேர்ந்தெடுக்கவும். கணக்கு வகையை (ஜிமெயில், யாகூ மெயில் போன்றவை) கேட்கும்போது, பொருந்தக்கூடிய ஒன்றைத் தேர்ந்தெடுக்கவும்.  உங்கள் மின்னஞ்சல் முகவரி மற்றும் கடவுச்சொல்லை உள்ளிடவும். உங்கள் மின்னஞ்சலை அணுக சிறிது நேரம் ஆகலாம், ஆனால் பொதுவாக சில நிமிடங்களுக்கு மேல் இருக்காது.
உங்கள் மின்னஞ்சல் முகவரி மற்றும் கடவுச்சொல்லை உள்ளிடவும். உங்கள் மின்னஞ்சலை அணுக சிறிது நேரம் ஆகலாம், ஆனால் பொதுவாக சில நிமிடங்களுக்கு மேல் இருக்காது.  "வகை" பெட்டியில் IMAP ஐத் தேர்ந்தெடுக்கவும். இது மிகவும் பொதுவான விருப்பமாகும்.
"வகை" பெட்டியில் IMAP ஐத் தேர்ந்தெடுக்கவும். இது மிகவும் பொதுவான விருப்பமாகும். - சிக்கல்களைத் தீர்ப்பது: இது தோல்வியுற்றால், POP ஐ முயற்சிக்கவும்.

- சிக்கல்களைத் தீர்ப்பது: இது தோல்வியுற்றால், POP ஐ முயற்சிக்கவும்.
 பயனர்பெயரை உள்ளிடவும் (பொதுவாக உங்கள் மின்னஞ்சல் முகவரி). உள்நுழைய நீங்கள் பயன்படுத்துவது இதுதான்.
பயனர்பெயரை உள்ளிடவும் (பொதுவாக உங்கள் மின்னஞ்சல் முகவரி). உள்நுழைய நீங்கள் பயன்படுத்துவது இதுதான்.  உள்வரும் மற்றும் வெளிச்செல்லும் சேவையகத்தை ஒரே மாதிரியாக அமைக்கவும். இது சிக்கலானதாகத் தெரிகிறது, ஆனால் அது இல்லை. வெறுமனே (மேற்கோள்கள் இல்லாமல்) "மெயில்", ஒரு காலம் மற்றும் உங்கள் மின்னஞ்சலின் டொமைனை தட்டச்சு செய்க. எடுத்துக்காட்டாக, உங்கள் மின்னஞ்சல் [email protected] எனில், இரு சேவையகங்களுக்கும் தட்டச்சு செய்க: mail.gmail.com.
உள்வரும் மற்றும் வெளிச்செல்லும் சேவையகத்தை ஒரே மாதிரியாக அமைக்கவும். இது சிக்கலானதாகத் தெரிகிறது, ஆனால் அது இல்லை. வெறுமனே (மேற்கோள்கள் இல்லாமல்) "மெயில்", ஒரு காலம் மற்றும் உங்கள் மின்னஞ்சலின் டொமைனை தட்டச்சு செய்க. எடுத்துக்காட்டாக, உங்கள் மின்னஞ்சல் [email protected] எனில், இரு சேவையகங்களுக்கும் தட்டச்சு செய்க: mail.gmail.com. - "இணைக்க SSL ஐப் பயன்படுத்து" என்ற விருப்பம் சரிபார்க்கப்பட்டதா என்பதை உறுதிப்படுத்தவும்.
 "கூடுதல் விருப்பங்கள்" என்பதைக் கிளிக் செய்து, "அங்கீகாரத்திற்காக" உள்வரும் சேவையக தகவலைப் பயன்படுத்து "என்பதைத் தேர்ந்தெடுக்கவும். இது அவுட்லுக் சீராக இயங்க உதவுகிறது, ஆனால் கண்டிப்பாக தேவையில்லை. இருப்பினும், இது சில பொதுவான சிக்கல்களைத் தவிர்க்க உதவும்.
"கூடுதல் விருப்பங்கள்" என்பதைக் கிளிக் செய்து, "அங்கீகாரத்திற்காக" உள்வரும் சேவையக தகவலைப் பயன்படுத்து "என்பதைத் தேர்ந்தெடுக்கவும். இது அவுட்லுக் சீராக இயங்க உதவுகிறது, ஆனால் கண்டிப்பாக தேவையில்லை. இருப்பினும், இது சில பொதுவான சிக்கல்களைத் தவிர்க்க உதவும்.
உதவிக்குறிப்புகள்
- அவுட்லுக் கண்ட்ரோல் பேனல் வழியாக உங்கள் கணினியில் இயல்புநிலை மின்னஞ்சல் நிரலை உருவாக்கலாம்.