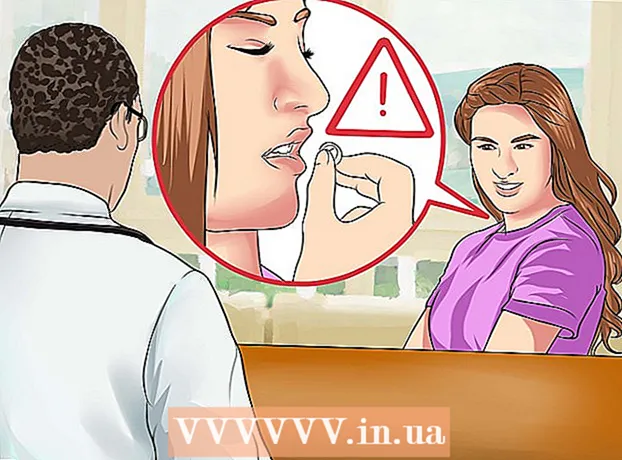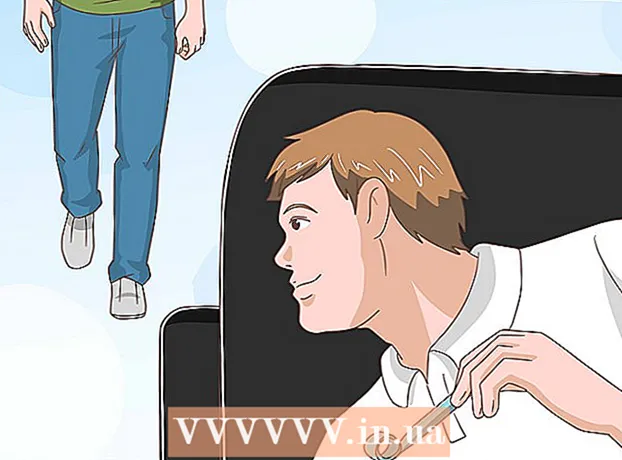நூலாசிரியர்:
Eugene Taylor
உருவாக்கிய தேதி:
15 ஆகஸ்ட் 2021
புதுப்பிப்பு தேதி:
22 ஜூன் 2024
![Google டாக்ஸில் சேமிப்பது எப்படி [2021]](https://i.ytimg.com/vi/f1-WJYp9cSs/hqdefault.jpg)
உள்ளடக்கம்
- அடியெடுத்து வைக்க
- 3 இன் முறை 1: உங்கள் வேலையைச் சேமிக்கவும்
- 3 இன் முறை 2: பகிரப்பட்ட ஆவணத்தை உங்கள் இயக்ககத்தில் சேமிக்கவும்
- 3 இன் முறை 3: Google டாக் ஆஃப்லைனில் சேமிக்கவும்
- உதவிக்குறிப்புகள்
வழக்கமான சொல் செயலாக்க மென்பொருளைப் போலன்றி, ஒவ்வொரு சில விநாடிகளிலும் Google இயக்ககம் தானாகவே ஒரு ஆவணத்தில் மாற்றங்களைச் சேமிக்கிறது. ஒரு ஆவணம் ஆன்லைனிலும் ஆஃப்லைனிலும் எவ்வாறு சேமிக்கப்படுகிறது என்பதை விரிவாக விளக்குகிறோம். பகிரப்பட்ட ஆவணம் எவ்வாறு சேமிக்கப்படுகிறது என்பதையும் நாங்கள் விவாதிக்கிறோம், இது உங்களுக்கு எடிட்டிங் மற்றும் உரிமையாளர் உரிமைகளை வழங்குகிறது. நீங்கள் ஏன் "சேமி" பொத்தானைக் கிளிக் செய்யத் தேவையில்லை என்பதை அறிய படிக்கவும்.
அடியெடுத்து வைக்க
3 இன் முறை 1: உங்கள் வேலையைச் சேமிக்கவும்
 உங்கள் ஆவணத்தை தானாகவே சேமிக்க Google டாக்ஸை அனுமதிக்கவும். உங்கள் Google ஆவணத்தில் புதிய உள்ளடக்கத்தைச் சேர்க்கும்போது, நீங்கள் செய்த மாற்றங்கள் தானாகவே உங்கள் இயக்ககத்தில் சேமிக்கப்படும். "உதவி" தாவலுக்கு அடுத்து திரையின் மேற்புறத்தில் வெளிர் சாம்பல் உரையைக் காண்பீர்கள். நீங்கள் தட்டச்சு செய்யும் போது இந்த உரை "சேமிக்கிறது ..." என்று கூறுகிறது; நீங்கள் தட்டச்சு செய்வதை நிறுத்திய உடனேயே, உரை "எல்லா மாற்றங்களும் இயக்ககத்தில் சேமிக்கப்படும்" என்று சொல்லும்
உங்கள் ஆவணத்தை தானாகவே சேமிக்க Google டாக்ஸை அனுமதிக்கவும். உங்கள் Google ஆவணத்தில் புதிய உள்ளடக்கத்தைச் சேர்க்கும்போது, நீங்கள் செய்த மாற்றங்கள் தானாகவே உங்கள் இயக்ககத்தில் சேமிக்கப்படும். "உதவி" தாவலுக்கு அடுத்து திரையின் மேற்புறத்தில் வெளிர் சாம்பல் உரையைக் காண்பீர்கள். நீங்கள் தட்டச்சு செய்யும் போது இந்த உரை "சேமிக்கிறது ..." என்று கூறுகிறது; நீங்கள் தட்டச்சு செய்வதை நிறுத்திய உடனேயே, உரை "எல்லா மாற்றங்களும் இயக்ககத்தில் சேமிக்கப்படும்" என்று சொல்லும் - நீங்கள் சேமி பொத்தானைக் கிளிக் செய்ய வேண்டியதில்லை அல்லது விசைப்பலகை குறுக்குவழியைப் பயன்படுத்த வேண்டியதில்லை.
 உங்கள் கணினியில் Google ஆவணத்தை சேமிக்கவும். Google ஆவணத்தில் பணிபுரியும் போது, நீங்கள் ஆவணத்தை ஏற்றுமதி செய்ய விரும்பலாம், இதன்மூலம் அதை வேறு நிரலில் பயன்படுத்தலாம். உங்கள் திரையின் மேலே உள்ள "கோப்பு" தாவலைக் கிளிக் செய்க. "என பதிவிறக்கு" மீது சுட்டியை நகர்த்தி, பட்டியலிலிருந்து ஒரு கோப்பு வகையைத் தேர்வுசெய்க. தோன்றும் உரையாடல் பெட்டியில் நீங்கள் கோப்பின் பெயரை மாற்றலாம், ஆவணத்தில் குறிச்சொற்களைச் சேர்த்து, ஆவணம் எங்கு சேமிக்கப்பட வேண்டும் என்பதைத் தீர்மானிக்கலாம்.
உங்கள் கணினியில் Google ஆவணத்தை சேமிக்கவும். Google ஆவணத்தில் பணிபுரியும் போது, நீங்கள் ஆவணத்தை ஏற்றுமதி செய்ய விரும்பலாம், இதன்மூலம் அதை வேறு நிரலில் பயன்படுத்தலாம். உங்கள் திரையின் மேலே உள்ள "கோப்பு" தாவலைக் கிளிக் செய்க. "என பதிவிறக்கு" மீது சுட்டியை நகர்த்தி, பட்டியலிலிருந்து ஒரு கோப்பு வகையைத் தேர்வுசெய்க. தோன்றும் உரையாடல் பெட்டியில் நீங்கள் கோப்பின் பெயரை மாற்றலாம், ஆவணத்தில் குறிச்சொற்களைச் சேர்த்து, ஆவணம் எங்கு சேமிக்கப்பட வேண்டும் என்பதைத் தீர்மானிக்கலாம். - நீங்கள் தேர்வுசெய்யக்கூடிய கோப்பு வகைகளில் பின்வருவன அடங்கும்: மைக்ரோசாப்ட் வேர்ட், திறந்த ஆவண வடிவமைப்பு, பணக்கார உரை வடிவம், பி.டி.எஃப், எளிய உரை, வலைப்பக்கம் அல்லது எபப்.
 உங்கள் சேமித்த ஆவணத்தை வேறு நீட்டிப்புடன் ஏற்றுமதி செய்யுங்கள். சில நேரங்களில் உங்கள் Google ஆவணத்தை வேறு வடிவத்தில் சேமித்து ஏற்றுமதி செய்ய வேண்டியிருக்கலாம். கோப்பைத் தேர்ந்தெடுக்கவும்> பதிவிறக்கவும். தோன்றும் பட்டியலிலிருந்து நீட்டிப்பைத் தேர்வுசெய்க. நீங்கள் ஒரு ஆவணத்தை ஏற்றுமதி செய்யும் போது, பதிவிறக்கம் செய்யப்பட்ட கோப்பில் செய்யப்பட்ட மாற்றங்களை Google இயக்ககம் தானாக ஒத்திசைக்காது. சாத்தியமான நீட்டிப்பு பின்வருமாறு:
உங்கள் சேமித்த ஆவணத்தை வேறு நீட்டிப்புடன் ஏற்றுமதி செய்யுங்கள். சில நேரங்களில் உங்கள் Google ஆவணத்தை வேறு வடிவத்தில் சேமித்து ஏற்றுமதி செய்ய வேண்டியிருக்கலாம். கோப்பைத் தேர்ந்தெடுக்கவும்> பதிவிறக்கவும். தோன்றும் பட்டியலிலிருந்து நீட்டிப்பைத் தேர்வுசெய்க. நீங்கள் ஒரு ஆவணத்தை ஏற்றுமதி செய்யும் போது, பதிவிறக்கம் செய்யப்பட்ட கோப்பில் செய்யப்பட்ட மாற்றங்களை Google இயக்ககம் தானாக ஒத்திசைக்காது. சாத்தியமான நீட்டிப்பு பின்வருமாறு: - .docx
- .odf
- .rtf
- .txt
- .html
 உங்கள் ஆவணத்தை உங்கள் வலைத்தளத்திற்கு ஏற்றுமதி செய்யுங்கள். Google இயக்ககம் உங்கள் வலைத்தளத்திற்கு நேரடியாக ஒரு ஆவணத்தை வெளியிடலாம். இருப்பினும் வெளியிடப்பட்ட ஆவணம் நிலையானது அல்ல வாழும். இந்த ஆவணத்தில் நீங்கள் எதையும் மாற்றினால், மாற்றங்கள் தானாகவே உங்கள் வலைத்தளத்தில் தோன்றும். ஒரு கோப்பை வலையில் ஏற்றுமதி செய்ய, கோப்பு> வலைக்கு வெளியிடு> ஆவணத்தை மாறும் தன்மையை அனுமதிக்கவும்> வெளியிடத் தொடங்கவும்.
உங்கள் ஆவணத்தை உங்கள் வலைத்தளத்திற்கு ஏற்றுமதி செய்யுங்கள். Google இயக்ககம் உங்கள் வலைத்தளத்திற்கு நேரடியாக ஒரு ஆவணத்தை வெளியிடலாம். இருப்பினும் வெளியிடப்பட்ட ஆவணம் நிலையானது அல்ல வாழும். இந்த ஆவணத்தில் நீங்கள் எதையும் மாற்றினால், மாற்றங்கள் தானாகவே உங்கள் வலைத்தளத்தில் தோன்றும். ஒரு கோப்பை வலையில் ஏற்றுமதி செய்ய, கோப்பு> வலைக்கு வெளியிடு> ஆவணத்தை மாறும் தன்மையை அனுமதிக்கவும்> வெளியிடத் தொடங்கவும். - உங்கள் ஆவணம் நிலையானதாக இருக்க விரும்பினால், "ஆவணத்தை மாறும் வகையில் சரிசெய்ய அனுமதிக்கவும்" விருப்பத்தைத் தேர்ந்தெடுக்க வேண்டாம்.
 சேமிப்பு சிக்கல்களை சரிசெய்யவும். உங்கள் Google இயக்ககத்தால் உங்கள் ஆவணத்தை சேமிக்க முடியாவிட்டால், பின்வரும் செய்தியைப் பெறுவீர்கள்: "Google இயக்ககத்தில் சேமிப்பதில் தோல்வி." Google இயக்ககத்தால் உங்கள் ஆவணத்தை சேமிக்க முடியாவிட்டால், மோசமான இணைய இணைப்பு பெரும்பாலும் காரணமாகிறது. இது நடந்தால், உங்கள் ஆவணத்தின் உள்ளடக்கங்களை கிளிப்போர்டுக்கு நகலெடுத்து பக்கத்தை மீண்டும் ஏற்ற வேண்டும். பின்னர், பக்கத்தில் ஏதேனும் உள்ளடக்கம் காணவில்லை எனில், "அனைத்தும்" என்பதைத் தேர்ந்தெடுத்து கிளிப்போர்டிலிருந்து உள்ளடக்கத்தை ஆவணத்தில் ஒட்டவும்.
சேமிப்பு சிக்கல்களை சரிசெய்யவும். உங்கள் Google இயக்ககத்தால் உங்கள் ஆவணத்தை சேமிக்க முடியாவிட்டால், பின்வரும் செய்தியைப் பெறுவீர்கள்: "Google இயக்ககத்தில் சேமிப்பதில் தோல்வி." Google இயக்ககத்தால் உங்கள் ஆவணத்தை சேமிக்க முடியாவிட்டால், மோசமான இணைய இணைப்பு பெரும்பாலும் காரணமாகிறது. இது நடந்தால், உங்கள் ஆவணத்தின் உள்ளடக்கங்களை கிளிப்போர்டுக்கு நகலெடுத்து பக்கத்தை மீண்டும் ஏற்ற வேண்டும். பின்னர், பக்கத்தில் ஏதேனும் உள்ளடக்கம் காணவில்லை எனில், "அனைத்தும்" என்பதைத் தேர்ந்தெடுத்து கிளிப்போர்டிலிருந்து உள்ளடக்கத்தை ஆவணத்தில் ஒட்டவும். - "அனைத்தும்" என்பதைத் தேர்ந்தெடுக்க, நீங்கள் விசைப்பலகை குறுக்குவழியைப் பயன்படுத்தலாம் Ctrla (விண்டோஸ்) அல்லது கட்டளைa (மேக்).
- ஆவணத்தை நகலெடுக்க, விசைப்பலகை குறுக்குவழியைப் பயன்படுத்தவும் Ctrlசி. (விண்டோஸ்) அல்லது கட்டளைசி. (மேக்).
- ஆவணத்தை ஒட்ட, விசைப்பலகை குறுக்குவழியைப் பயன்படுத்தவும் Ctrlபி. (விண்டோஸ்) அல்லது கட்டளைபி. (மேக்).
3 இன் முறை 2: பகிரப்பட்ட ஆவணத்தை உங்கள் இயக்ககத்தில் சேமிக்கவும்
 பகிரப்பட்ட கோப்பைத் திறக்கவும். யாராவது உங்களுடன் ஒரு ஆவணத்தைப் பகிர்ந்து கொண்டால், நீங்கள் எடிட்டிங் அல்லது உரிமையாளர் உரிமைகளைப் பெறக்கூடாது. ஆவணத்தை மாற்றுவதற்கு, அதன் நகலை நீங்கள் செய்ய வேண்டும், அது உங்களுக்கு சொந்தமானது. பகிரப்பட்ட ஆவணத்தை மின்னஞ்சல் அல்லது Google இயக்ககம் வழியாகத் திறக்கவும்.
பகிரப்பட்ட கோப்பைத் திறக்கவும். யாராவது உங்களுடன் ஒரு ஆவணத்தைப் பகிர்ந்து கொண்டால், நீங்கள் எடிட்டிங் அல்லது உரிமையாளர் உரிமைகளைப் பெறக்கூடாது. ஆவணத்தை மாற்றுவதற்கு, அதன் நகலை நீங்கள் செய்ய வேண்டும், அது உங்களுக்கு சொந்தமானது. பகிரப்பட்ட ஆவணத்தை மின்னஞ்சல் அல்லது Google இயக்ககம் வழியாகத் திறக்கவும். - இந்த பயன்முறை "பார்வைக்கு மட்டும்" என்று அழைக்கப்படுகிறது.
 ஒரு நகல் எடு. கோப்பு> நகலை உருவாக்கு> சரி என்பதைத் தேர்ந்தெடுக்கவும். புதிய நகல் தானாகவே திறந்து தானாகவே சேமிக்கப்படும்.
ஒரு நகல் எடு. கோப்பு> நகலை உருவாக்கு> சரி என்பதைத் தேர்ந்தெடுக்கவும். புதிய நகல் தானாகவே திறந்து தானாகவே சேமிக்கப்படும். - நீங்கள் ஆவணத்தை மாற்றினால், மாற்றங்கள் தானாகவே சேமிக்கப்படும்.
- நீங்கள் ஆவணத்தின் அசல் உரிமையாளராக இருந்தால், கோப்பை அசல் குழுவுடன் பகிர்ந்து கொள்ள உங்களுக்கு விருப்பம் உள்ளது.
 ஆவணத்தின் மறுபெயரிடுக. பகிரப்பட்ட ஆவணத்தின் நகலை நீங்கள் செய்தவுடன், நீங்கள் கோப்பை வைத்திருக்கிறீர்கள். உங்கள் Google இயக்ககத்தில் உள்ள "உரிமையாளர்" நெடுவரிசையில் நீங்கள் "நான்" பார்ப்பீர்கள். உரிமையாளராக, நீங்கள் விரும்பினால் கோப்பின் மறுபெயரிடலாம்.
ஆவணத்தின் மறுபெயரிடுக. பகிரப்பட்ட ஆவணத்தின் நகலை நீங்கள் செய்தவுடன், நீங்கள் கோப்பை வைத்திருக்கிறீர்கள். உங்கள் Google இயக்ககத்தில் உள்ள "உரிமையாளர்" நெடுவரிசையில் நீங்கள் "நான்" பார்ப்பீர்கள். உரிமையாளராக, நீங்கள் விரும்பினால் கோப்பின் மறுபெயரிடலாம்.
3 இன் முறை 3: Google டாக் ஆஃப்லைனில் சேமிக்கவும்
 மேக்கிற்கான Google இயக்ககத்தை நிறுவவும். Google இயக்ககத்தை நிறுவுவது Google டாக் கோப்புகளை ஆஃப்லைனில் திருத்த மற்றும் சேமிக்க உங்களை அனுமதிக்கிறது. Google டாக் கோப்புகளில் நீங்கள் ஆஃப்லைனில் செய்யும் அனைத்து மாற்றங்களும் தானாகவே உங்கள் ஆன்லைன் Google இயக்ககத்துடன் ஒத்திசைக்கப்படுகின்றன.
மேக்கிற்கான Google இயக்ககத்தை நிறுவவும். Google இயக்ககத்தை நிறுவுவது Google டாக் கோப்புகளை ஆஃப்லைனில் திருத்த மற்றும் சேமிக்க உங்களை அனுமதிக்கிறது. Google டாக் கோப்புகளில் நீங்கள் ஆஃப்லைனில் செய்யும் அனைத்து மாற்றங்களும் தானாகவே உங்கள் ஆன்லைன் Google இயக்ககத்துடன் ஒத்திசைக்கப்படுகின்றன. - கூகிளின் எப்போது வேண்டுமானாலும், எங்கு வேண்டுமானாலும் சென்று உங்கள் கோப்புகளின் வலைப்பக்கத்தை ஒத்திசைக்கவும்.
- உங்கள் சுட்டியை "டவுன்லோட் டிரைவ்" வழியாக நகர்த்தி, கீழ்தோன்றும் மெனுவிலிருந்து "மேக்" ஐத் தேர்ந்தெடுக்கவும்.
- விதிமுறைகளையும் நிபந்தனைகளையும் படித்து ஒப்புக் கொள்ளுங்கள், கோப்பைத் திறக்கவும் installgoogledrive.dmg. உங்கள் "பயன்பாடுகள்" கோப்புறையில் "Google இயக்ககம்" ஐகானை இழுத்து Google இயக்ககத்தைத் திறக்கவும்.
- Google இயக்ககத்தில் உள்நுழைந்து நிறுவல் செயல்முறையை முடிக்கவும்.
 Windows க்கான Google இயக்ககத்தை நிறுவவும். உங்கள் விண்டோஸிற்காக நீங்கள் Google இயக்ககத்தை நிறுவினால், Google டாக்ஸை ஆஃப்லைனில் அணுகலாம், திருத்தலாம் மற்றும் சேமிக்கலாம். இந்த ஆவணங்களில் நீங்கள் செய்யும் எந்த மாற்றங்களும் உங்கள் ஆன்லைன் இயக்ககத்துடன் பகிரப்படும்.
Windows க்கான Google இயக்ககத்தை நிறுவவும். உங்கள் விண்டோஸிற்காக நீங்கள் Google இயக்ககத்தை நிறுவினால், Google டாக்ஸை ஆஃப்லைனில் அணுகலாம், திருத்தலாம் மற்றும் சேமிக்கலாம். இந்த ஆவணங்களில் நீங்கள் செய்யும் எந்த மாற்றங்களும் உங்கள் ஆன்லைன் இயக்ககத்துடன் பகிரப்படும். - கூகிளின் எப்போது வேண்டுமானாலும், எங்கு வேண்டுமானாலும் சென்று உங்கள் கோப்புகளின் வலைப்பக்கத்தை ஒத்திசைக்கவும். உங்கள் சுட்டியை "பதிவிறக்க இயக்கி" வழியாக நகர்த்தி, கீழ்தோன்றும் மெனுவிலிருந்து "விண்டோஸ்" என்பதைத் தேர்ந்தெடுக்கவும்.
- விதிமுறைகளையும் நிபந்தனைகளையும் படித்து ஒப்புக் கொள்ளுங்கள், கோப்பைத் திறக்கவும் googledrivesync.exe.
- Google இயக்ககத்தில் உள்நுழைந்து நிறுவல் செயல்முறையை முடிக்கும்படி கேட்கும்.
 "ஆன்லைன் அணுகல்" ஐ இயக்கவும். உங்கள் உலாவியைத் தொடங்கி உங்கள் Google கணக்கில் உள்நுழைக. உங்கள் Google இயக்ககத்தைத் திறந்து "அமைப்புகள்" ஐகானில் (சக்கரம்) கிளிக் செய்க. "அமைப்புகள்" என்பதைத் தேர்ந்தெடுக்கவும். "ஆஃப்லைன்" பகுதிக்குச் சென்று, "கூகிள் டாக்ஸ், தாள்கள், ஸ்லைடுகள் மற்றும் வரைபடக் கோப்புகளை இந்த கணினியுடன் ஒத்திசைக்கவும், இதன் மூலம் நீங்கள் ஆஃப்லைனில் திருத்தலாம்".
"ஆன்லைன் அணுகல்" ஐ இயக்கவும். உங்கள் உலாவியைத் தொடங்கி உங்கள் Google கணக்கில் உள்நுழைக. உங்கள் Google இயக்ககத்தைத் திறந்து "அமைப்புகள்" ஐகானில் (சக்கரம்) கிளிக் செய்க. "அமைப்புகள்" என்பதைத் தேர்ந்தெடுக்கவும். "ஆஃப்லைன்" பகுதிக்குச் சென்று, "கூகிள் டாக்ஸ், தாள்கள், ஸ்லைடுகள் மற்றும் வரைபடக் கோப்புகளை இந்த கணினியுடன் ஒத்திசைக்கவும், இதன் மூலம் நீங்கள் ஆஃப்லைனில் திருத்தலாம்".  கோப்புகளையும் கோப்புறைகளையும் உங்கள் டெஸ்க்டாப்பில் இருந்து உங்கள் Google இயக்கக கோப்புறையில் நகர்த்தவும். கூகிள் டிரைவை நிறுவிய பின், ஒரு "கூகிள் டிரைவ்" கோப்புறை தானாகவே உருவாக்கப்பட்டு, ஏற்கனவே இருக்கும் "ஆவணங்கள்" கோப்புறையில் சேர்க்கப்படும். ஆவணக் கோப்புகள் இந்த கோப்புறையில் இரண்டு வழிகளில் சேர்க்கப்படுகின்றன.
கோப்புகளையும் கோப்புறைகளையும் உங்கள் டெஸ்க்டாப்பில் இருந்து உங்கள் Google இயக்கக கோப்புறையில் நகர்த்தவும். கூகிள் டிரைவை நிறுவிய பின், ஒரு "கூகிள் டிரைவ்" கோப்புறை தானாகவே உருவாக்கப்பட்டு, ஏற்கனவே இருக்கும் "ஆவணங்கள்" கோப்புறையில் சேர்க்கப்படும். ஆவணக் கோப்புகள் இந்த கோப்புறையில் இரண்டு வழிகளில் சேர்க்கப்படுகின்றன. - நீங்கள் ஆன்லைன் அணுகலை இயக்கியதும், உங்கள் ஆன்லைன் கூகிள் இயக்ககத்தில் சேமிக்கப்பட்ட கோப்புகள் தானாகவே உங்கள் டெஸ்க்டாப்பில் உள்ள "கூகிள் டிரைவ்" கோப்புறையில் காண்பிக்கப்படும் மற்றும் அதனுடன் ஒத்திசைக்கப்படும்.
- உங்கள் டெஸ்க்டாப்பில் இருந்து ஆவணங்களையும் கோப்புகளையும் கைமுறையாக "Google இயக்ககம்" கோப்புறைக்கு நகர்த்தலாம். கோப்புறை தானாக மேகத்துடன் ஒத்திசைக்கப்படும்.
 உங்கள் உள்ளூர் "Google இயக்ககம்" கோப்புறையிலிருந்து கோப்புகளைப் பகிரவும். கூகிள் டிரைவ் நிரல் மற்றவர்களுடன் கோப்புகளைப் பகிரவும் உங்களை அனுமதிக்கிறது. "கூகிள் டிரைவ்" கோப்புறையைத் திறந்து, நீங்கள் பகிர விரும்பும் ஆவணத்தில் வலது கிளிக் செய்யவும். கீழ்தோன்றும் மெனுவிலிருந்து, Google இயக்ககம்> பகிர் என்பதைத் தேர்ந்தெடுக்கவும். ஒன்று அல்லது அதற்கு மேற்பட்ட நபர்களுடன் கோப்பைப் பகிரவும்.
உங்கள் உள்ளூர் "Google இயக்ககம்" கோப்புறையிலிருந்து கோப்புகளைப் பகிரவும். கூகிள் டிரைவ் நிரல் மற்றவர்களுடன் கோப்புகளைப் பகிரவும் உங்களை அனுமதிக்கிறது. "கூகிள் டிரைவ்" கோப்புறையைத் திறந்து, நீங்கள் பகிர விரும்பும் ஆவணத்தில் வலது கிளிக் செய்யவும். கீழ்தோன்றும் மெனுவிலிருந்து, Google இயக்ககம்> பகிர் என்பதைத் தேர்ந்தெடுக்கவும். ஒன்று அல்லது அதற்கு மேற்பட்ட நபர்களுடன் கோப்பைப் பகிரவும்.  உங்கள் கோப்புகளை தானாகவே சேமித்து ஒத்திசைக்க Google டாக்ஸை அனுமதிக்கவும். ஆஃப்லைன் நிரலில், ஒவ்வொரு சில வினாடிகளிலும் Google இயக்ககம் தானாகவே ஒரு ஆவணத்தில் மாற்றங்களைச் சேமிக்கிறது. உங்கள் கணினி இணையத்துடன் இணைந்தால், Google இயக்கக நிரல் ஆன்லைன் மாறுபாட்டைப் போலவே செயல்படுகிறது. ஆவணத்தில் நீங்கள் செய்யும் மாற்றங்கள் தானாகவே உங்கள் ஆன்லைன் இயக்ககத்துடன் ஒத்திசைக்கப்படுகின்றன, எனவே அங்கு சேமிக்கப்படும்.
உங்கள் கோப்புகளை தானாகவே சேமித்து ஒத்திசைக்க Google டாக்ஸை அனுமதிக்கவும். ஆஃப்லைன் நிரலில், ஒவ்வொரு சில வினாடிகளிலும் Google இயக்ககம் தானாகவே ஒரு ஆவணத்தில் மாற்றங்களைச் சேமிக்கிறது. உங்கள் கணினி இணையத்துடன் இணைந்தால், Google இயக்கக நிரல் ஆன்லைன் மாறுபாட்டைப் போலவே செயல்படுகிறது. ஆவணத்தில் நீங்கள் செய்யும் மாற்றங்கள் தானாகவே உங்கள் ஆன்லைன் இயக்ககத்துடன் ஒத்திசைக்கப்படுகின்றன, எனவே அங்கு சேமிக்கப்படும்.
உதவிக்குறிப்புகள்
- மெனு பட்டியில் உள்ள "கோப்பு" தாவலைக் கிளிக் செய்வதன் மூலம் எந்த நேரத்திலும் உங்கள் ஆவணத்தின் நகலை உருவாக்கலாம், பின்னர் சூழல் மெனுவில் "நகலை உருவாக்கு" விருப்பத்தை சொடுக்கவும்.