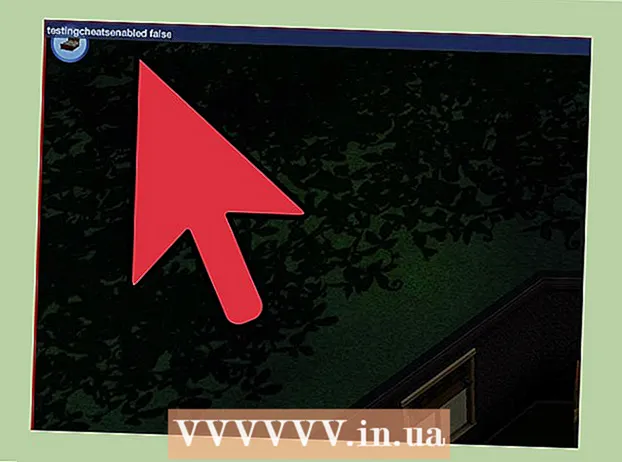நூலாசிரியர்:
Frank Hunt
உருவாக்கிய தேதி:
20 மார்ச் 2021
புதுப்பிப்பு தேதி:
1 ஜூலை 2024

உள்ளடக்கம்
- அடியெடுத்து வைக்க
- 4 இன் முறை 1: ஒரு படத்தை செதுக்க ஆர்ட்போர்டுகளைப் பயன்படுத்தவும்
- 4 இன் முறை 2: எளிய பொருள்களை வெட்ட திசையன் கிராபிக்ஸ் பயன்படுத்தவும்
- 4 இன் முறை 3: ஒரு படத்தை செதுக்க கிளிப்பிங் முகமூடியைப் பயன்படுத்துதல்
- 4 இன் முறை 4: ஒரு படத்தை செதுக்க ஒரு ஒளிபுகா முகமூடியைப் பயன்படுத்துதல்
- உதவிக்குறிப்புகள்
லோகோக்கள், படங்கள் மற்றும் ஆவணங்களை வடிவமைக்க கிராஃபிக் வடிவமைப்பாளர்களால் அடோப் இல்லஸ்ட்ரேட்டர் பயன்படுத்தப்படுகிறது. அடோப் ஃபோட்டோஷாப் போன்ற புகைப்பட எடிட்டிங் திட்டங்களைப் போலன்றி, இல்லஸ்ட்ரேட்டருக்கு ஒரு படத்தை பயிர் செய்ய (பயிர் செய்ய) ஒரு கருவி இல்லை. இது பல்வேறு முறைகளைப் பயன்படுத்தி இல்லஸ்ட்ரேட்டரில் பயிர் செய்வதற்கான வழிகாட்டியாகும்.
அடியெடுத்து வைக்க
4 இன் முறை 1: ஒரு படத்தை செதுக்க ஆர்ட்போர்டுகளைப் பயன்படுத்தவும்
 நீங்கள் பயிர் செய்ய விரும்பும் பகுதியை சுற்றி ஆர்ட்போர்டை வைத்து, உங்கள் விருப்பப்படி அளவை சரிசெய்யவும். இது ஒரு கோப்பாக நீங்கள் சேமிக்கக்கூடிய பகுதியைத் தேர்ந்தெடுப்பதை சாத்தியமாக்குகிறது. நீங்கள் அதைப் பயன்படுத்தலாம் அல்லது மற்றொரு இல்லஸ்ட்ரேட்டர் ஆவணத்தில் ஏற்றலாம்.
நீங்கள் பயிர் செய்ய விரும்பும் பகுதியை சுற்றி ஆர்ட்போர்டை வைத்து, உங்கள் விருப்பப்படி அளவை சரிசெய்யவும். இது ஒரு கோப்பாக நீங்கள் சேமிக்கக்கூடிய பகுதியைத் தேர்ந்தெடுப்பதை சாத்தியமாக்குகிறது. நீங்கள் அதைப் பயன்படுத்தலாம் அல்லது மற்றொரு இல்லஸ்ட்ரேட்டர் ஆவணத்தில் ஏற்றலாம். - இல்லஸ்ட்ரேட்டர் கருவிப்பெட்டியில் இருந்து ஆர்ட்போர்டு கருவியைத் தேர்ந்தெடுக்கவும். மாற்றாக, விசைப்பலகை குறுக்குவழியைப் பயன்படுத்தவும் முடியும்: "Ctrl + O" அல்லது "Cmd + O."
- ஆர்ட்போர்டு பிரேம் கைப்பிடிகளை இழுப்பதன் மூலம் ஆர்ட்போர்டின் அளவை மாற்றவும்.
- பயிர்ச்செய்கையை உறுதிப்படுத்த நீங்கள் முடித்ததும் உள்ளிடவும்.
 சரிபார்க்கப்பட்ட “ஆர்ட்போர்டைப் பயன்படுத்து” விருப்பத்துடன் படத்தைச் சேமிக்கவும். மெனுவிலிருந்து “கோப்பு”, “ஏற்றுமதி” அல்லது “வலையில் சேமி” என்பதைத் தேர்ந்தெடுத்து, “ஆர்ட்போர்டைப் பயன்படுத்து” விருப்பம் இயக்கப்பட்டிருப்பதை உறுதிசெய்க.
சரிபார்க்கப்பட்ட “ஆர்ட்போர்டைப் பயன்படுத்து” விருப்பத்துடன் படத்தைச் சேமிக்கவும். மெனுவிலிருந்து “கோப்பு”, “ஏற்றுமதி” அல்லது “வலையில் சேமி” என்பதைத் தேர்ந்தெடுத்து, “ஆர்ட்போர்டைப் பயன்படுத்து” விருப்பம் இயக்கப்பட்டிருப்பதை உறுதிசெய்க. - “ஏற்றுமதி” அல்லது “வலையில் சேமி” உரையாடல் பெட்டியிலிருந்து நீங்கள் பயன்படுத்த விரும்பும் கோப்பு வடிவமைப்பைத் தேர்வுசெய்க.
- கட்-அவுட் பகுதியை ராஸ்டர் படமாக சேமிக்க இது உதவுகிறது.
- அசல் படம் வைக்கப்படாது, எனவே பயிர் செய்யும் போது நீங்கள் சேர்க்காத எதுவும் இழக்கப்படும். தேவைப்பட்டால், அசல் கோப்பை காப்புப்பிரதியாக சேமிக்கவும்.
4 இன் முறை 2: எளிய பொருள்களை வெட்ட திசையன் கிராபிக்ஸ் பயன்படுத்தவும்
 ஒரு செவ்வகம் அல்லது பிற திசையன் படத்தை வரையவும். வடிவம் உங்கள் படத்தை ஒன்றுடன் ஒன்று பிரிக்கும் பகுதியின் பகுதியை வெட்ட இந்த திசையன் வடிவத்தைப் பயன்படுத்துவோம்.
ஒரு செவ்வகம் அல்லது பிற திசையன் படத்தை வரையவும். வடிவம் உங்கள் படத்தை ஒன்றுடன் ஒன்று பிரிக்கும் பகுதியின் பகுதியை வெட்ட இந்த திசையன் வடிவத்தைப் பயன்படுத்துவோம். - உங்கள் படத்தின் கட் அவுட் பகுதி எந்த வடிவத்தில் இருக்க வேண்டும் என்பதைப் பொறுத்து, இல்லஸ்ட்ரேட்டர் கருவிப்பெட்டியில் இருந்து உங்களுக்குத் தேவையான வடிவ கருவியைத் தேர்ந்தெடுக்கவும்.
- வேறுபட்ட அல்லது மாற்றியமைக்கப்பட்ட வடிவத்துடன் கூடிய பொருள்களும் இதற்குப் பயன்படுத்தப்படலாம்.
- பேனா கருவி மூலம் நீங்கள் உருவாக்கிய வடிவங்களுடன் பயிர் செய்யவும் முடியும்.
 நீங்கள் பயிர் செய்ய விரும்பும் பொருள் அல்லது படத்தைப் பொறுத்து வடிவத்தை நகர்த்தி அளவை மாற்றவும். வடிவத்தை நகர்த்துவதற்கு தேர்வு கருவியைப் பயன்படுத்தி அதைக் கிளிக் செய்து இழுக்கவும், மறுஅளவாக்குவதற்கு வடிவத்துடன் தொடர்புடைய எல்லை பெட்டி கைப்பிடிகளைப் பயன்படுத்தவும்.
நீங்கள் பயிர் செய்ய விரும்பும் பொருள் அல்லது படத்தைப் பொறுத்து வடிவத்தை நகர்த்தி அளவை மாற்றவும். வடிவத்தை நகர்த்துவதற்கு தேர்வு கருவியைப் பயன்படுத்தி அதைக் கிளிக் செய்து இழுக்கவும், மறுஅளவாக்குவதற்கு வடிவத்துடன் தொடர்புடைய எல்லை பெட்டி கைப்பிடிகளைப் பயன்படுத்தவும். - வடிவத்தை குறிப்பிட்ட பரிமாணங்களுக்கு மறுஅளவாக்குவதற்கு, வடிவத்தைத் தேர்ந்தெடுத்து, வடிவத்தின் விரும்பிய அகலம் மற்றும் உயரத்தை உள்ளிட “உருமாற்றம்” பெட்டியைப் பயன்படுத்தவும்.

- மறுஅளவிடும்போது ஒரு வடிவத்தின் விகிதாச்சாரத்தை வைத்திருக்க, வடிவத்தின் கைப்பிடிகளில் ஒன்றை இழுக்கும்போது “ஷிப்ட்” ஐ அழுத்தவும்.

- வடிவத்தை குறிப்பிட்ட பரிமாணங்களுக்கு மறுஅளவாக்குவதற்கு, வடிவத்தைத் தேர்ந்தெடுத்து, வடிவத்தின் விரும்பிய அகலம் மற்றும் உயரத்தை உள்ளிட “உருமாற்றம்” பெட்டியைப் பயன்படுத்தவும்.
 நீங்கள் வெட்ட விரும்பும்வற்றின் மேல் வடிவம் இருப்பதை உறுதிப்படுத்திக் கொள்ளுங்கள். வடிவத்தைத் தேர்ந்தெடுத்து, அது சரியாக வைக்கப்பட்டுள்ளதா என்பதை உறுதிப்படுத்த பொருள்> சீரமை (பிரதான மெனுவில் உள்ள பொருள் மெனு) ஐப் பயன்படுத்தவும்.
நீங்கள் வெட்ட விரும்பும்வற்றின் மேல் வடிவம் இருப்பதை உறுதிப்படுத்திக் கொள்ளுங்கள். வடிவத்தைத் தேர்ந்தெடுத்து, அது சரியாக வைக்கப்பட்டுள்ளதா என்பதை உறுதிப்படுத்த பொருள்> சீரமை (பிரதான மெனுவில் உள்ள பொருள் மெனு) ஐப் பயன்படுத்தவும்.  நீங்கள் பயிர் செய்ய விரும்பும் வடிவம் மற்றும் படம் இரண்டையும் தேர்ந்தெடுக்கவும். தேர்வு கருவி மூலம் நீங்கள் இரு பொருட்களையும் இழுக்கலாம் அல்லது “ஷிப்ட்” விசையை அழுத்திப் பிடித்து, பின்னர் வடிவத்தைக் கிளிக் செய்யலாம்.
நீங்கள் பயிர் செய்ய விரும்பும் வடிவம் மற்றும் படம் இரண்டையும் தேர்ந்தெடுக்கவும். தேர்வு கருவி மூலம் நீங்கள் இரு பொருட்களையும் இழுக்கலாம் அல்லது “ஷிப்ட்” விசையை அழுத்திப் பிடித்து, பின்னர் வடிவத்தைக் கிளிக் செய்யலாம்.  "பாத்ஃபைண்டர்" மெனுவுக்குச் சென்று "மின் முன்னணி" என்பதைக் கிளிக் செய்க. இது அடிப்படை படத்திலிருந்து மேல் பொருளின் வடிவத்தை குறைக்கிறது.
"பாத்ஃபைண்டர்" மெனுவுக்குச் சென்று "மின் முன்னணி" என்பதைக் கிளிக் செய்க. இது அடிப்படை படத்திலிருந்து மேல் பொருளின் வடிவத்தை குறைக்கிறது. - பேனலில் இரண்டாவது விருப்பம் “மின் முன்னணி”.
- பிரதான மெனுவிலிருந்து விண்டோஸ்> பாத்ஃபைண்டரைத் தேர்ந்தெடுப்பதன் மூலம் பாத்ஃபைண்டர் சாளரத்தைத் திறக்கலாம்.
 இந்த முறை எளிய பொருள்களுக்கு மட்டுமே என்பதை நினைவில் கொள்ளுங்கள்.
இந்த முறை எளிய பொருள்களுக்கு மட்டுமே என்பதை நினைவில் கொள்ளுங்கள்.- மிகவும் சிக்கலான படங்களுக்கு, படத்தின் பகுதிகள் மாற்றப்படலாம்.
- இது ஒரு “இறுதித் திருத்தம்”, அதாவது வெட்டப்பட்ட பகுதி இழக்கப்படும்.
4 இன் முறை 3: ஒரு படத்தை செதுக்க கிளிப்பிங் முகமூடியைப் பயன்படுத்துதல்
 ஒரு செவ்வகம் அல்லது பிற பொருளை வரையவும். செதுக்கப்பட்ட படத்திற்கு விரும்பிய வடிவத்தைப் பொறுத்து, கருவிகள் சாளரத்தில் இருந்து பயன்படுத்த ஒரு வரைபடக் கருவியைத் தேர்ந்தெடுக்கவும்.
ஒரு செவ்வகம் அல்லது பிற பொருளை வரையவும். செதுக்கப்பட்ட படத்திற்கு விரும்பிய வடிவத்தைப் பொறுத்து, கருவிகள் சாளரத்தில் இருந்து பயன்படுத்த ஒரு வரைபடக் கருவியைத் தேர்ந்தெடுக்கவும். - சிதைக்கப்பட்ட அல்லது மாற்றப்பட்ட வடிவங்கள் ஒரு படத்தை பயிர் செய்ய பயன்படுத்தலாம்.
- பேனா கருவி மூலம் உருவாக்கப்பட்ட வடிவங்களுடன் நீங்கள் பயிர் செய்யலாம்.
 வடிவத்தின் “வரி” மற்றும் “நிரப்பு” ஆகியவற்றை சரிசெய்யவும். இது நீங்கள் என்ன செய்கிறீர்கள் என்பதைப் பார்ப்பதை எளிதாக்குகிறது.
வடிவத்தின் “வரி” மற்றும் “நிரப்பு” ஆகியவற்றை சரிசெய்யவும். இது நீங்கள் என்ன செய்கிறீர்கள் என்பதைப் பார்ப்பதை எளிதாக்குகிறது. - ஒரு வெள்ளை பின்னணியில் ஒரு எளிய வெள்ளை கோடு மற்றும் நிரப்புதல் எதுவும் தெளிவாகத் தெரியவில்லை. இலகுவான படங்களுக்கு வேறு வரி வண்ணத்தைப் பயன்படுத்தவும்.
- வரி தடிமன் மற்றும் வடிவத்தின் நிரப்பு மதிப்பை மாற்றுவதன் மூலம் அதைத் தேர்ந்தெடுத்து கருவிகள் சாளரத்தில் வண்ண அல்லது கருப்பு / வெள்ளை பிரேம்களைக் கிளிக் செய்க.
 நீங்கள் பயிர் செய்ய விரும்பும் பகுதியைச் சுற்றி வடிவத்தை நகர்த்தவும், அளவை மாற்றவும். தேர்வு கருவியைப் பயன்படுத்தி வடிவத்தைக் கிளிக் செய்து இழுக்கவும், அளவை சரிசெய்ய எல்லை பெட்டி கைப்பிடிகளைப் பயன்படுத்தவும்.
நீங்கள் பயிர் செய்ய விரும்பும் பகுதியைச் சுற்றி வடிவத்தை நகர்த்தவும், அளவை மாற்றவும். தேர்வு கருவியைப் பயன்படுத்தி வடிவத்தைக் கிளிக் செய்து இழுக்கவும், அளவை சரிசெய்ய எல்லை பெட்டி கைப்பிடிகளைப் பயன்படுத்தவும். - பயிர் பகுதியை ஒரு குறிப்பிட்ட அளவிற்கு மாற்ற, வடிவத்தைத் தேர்ந்தெடுத்து, வடிவத்தின் விரும்பிய உயரத்தையும் அகலத்தையும் நிரப்ப “உருமாற்றம்” பெட்டியைப் பயன்படுத்தவும்.
- மறுஅளவிடும்போது ஒரு வடிவத்தின் விகிதாச்சாரத்தை வைத்திருக்க, வடிவத்தின் கைப்பிடிகளை இழுக்கும்போது “ஷிப்ட்” ஐ அழுத்தவும்.
 நீங்கள் பயிர் செய்ய விரும்பும் வடிவம் மற்றும் படம் இரண்டையும் தேர்ந்தெடுக்கவும். தேர்வு கருவி மூலம் நீங்கள் இரு பொருள்களையும் சுற்றி ஒரு சட்டத்தை உருவாக்குகிறீர்கள், அல்லது முதலில் படத்தைக் கிளிக் செய்து பின்னர் வடிவத்தில் “ஷிப்ட்” ஐ அழுத்திப் பிடிக்கிறீர்கள்.
நீங்கள் பயிர் செய்ய விரும்பும் வடிவம் மற்றும் படம் இரண்டையும் தேர்ந்தெடுக்கவும். தேர்வு கருவி மூலம் நீங்கள் இரு பொருள்களையும் சுற்றி ஒரு சட்டத்தை உருவாக்குகிறீர்கள், அல்லது முதலில் படத்தைக் கிளிக் செய்து பின்னர் வடிவத்தில் “ஷிப்ட்” ஐ அழுத்திப் பிடிக்கிறீர்கள்.  ஒரு கிளிப்பிங் முகமூடியை உருவாக்கவும். மேல் மெனு பட்டியில் உள்ள “பொருள்” என்பதைக் கிளிக் செய்து, கீழ்தோன்றும் மெனுவிலிருந்து “கிளிப்பிங் மாஸ்க்> மேக்” என்பதைக் கிளிக் செய்க.
ஒரு கிளிப்பிங் முகமூடியை உருவாக்கவும். மேல் மெனு பட்டியில் உள்ள “பொருள்” என்பதைக் கிளிக் செய்து, கீழ்தோன்றும் மெனுவிலிருந்து “கிளிப்பிங் மாஸ்க்> மேக்” என்பதைக் கிளிக் செய்க. - மாற்றாக, ஒரு கிளிப்பிங் முகமூடியை உருவாக்க “ctrl + 7” அல்லது “Cmd + 7” ஐ அழுத்தவும்.
- வரி தானாக மறைந்துவிடும்.
- நீங்கள் செதுக்கிய படம் கிளிப்பிங் முகமூடியின் “கீழ்” அப்படியே இருக்கும்.
 கிளிப்பிங் முகமூடியை விரும்பியபடி சரிசெய்யவும். நீங்கள் முகமூடி மற்றும் படம் இரண்டையும் சுயாதீனமாக நகர்த்தலாம்.
கிளிப்பிங் முகமூடியை விரும்பியபடி சரிசெய்யவும். நீங்கள் முகமூடி மற்றும் படம் இரண்டையும் சுயாதீனமாக நகர்த்தலாம். - சில நேரங்களில் பொருள்கள் தவறாக வடிவமைக்கப்பட்டுள்ளன, மேலும் நீங்கள் ஏதாவது சரிசெய்ய வேண்டியிருக்கலாம்.
- படத்தை நகர்த்தாமல் கிளிப்பிங் முகமூடியை நகர்த்த முகமூடியின் பாதையில் கிளிக் செய்யலாம்.
- முகமூடியின் கீழே படத்தை நகர்த்த நீங்கள் படத்தைக் கிளிக் செய்து, இரட்டை சொடுக்கவும்.
- உங்கள் கிளிப்பிங் முகமூடியின் பாதையில் உள்ள புள்ளிகளையும் நீங்கள் சரிசெய்யலாம்.
 நீங்கள் பயிர் செயல்தவிர்க்க விரும்பினால் கிளிப்பிங் முகமூடியை அகற்றவும். படத்தைத் தேர்ந்தெடுப்பதன் மூலம் கிளிப்பிங் முகமூடியை அகற்று, பின்னர் பொருள்> கிளிப்பிங் மாஸ்க்> மேல் மெனு பட்டியில் இருந்து எதுவும் இல்லை.
நீங்கள் பயிர் செயல்தவிர்க்க விரும்பினால் கிளிப்பிங் முகமூடியை அகற்றவும். படத்தைத் தேர்ந்தெடுப்பதன் மூலம் கிளிப்பிங் முகமூடியை அகற்று, பின்னர் பொருள்> கிளிப்பிங் மாஸ்க்> மேல் மெனு பட்டியில் இருந்து எதுவும் இல்லை.  பயிர் செய்யும் போது நாம் ஏன் ஒரு கிளிப்பிங் முகமூடியைப் பயன்படுத்துகிறோம் என்பதைப் புரிந்து கொள்ளுங்கள். ஒரு படத்தை செதுக்க இது ஒரு நல்ல, வேகமான மற்றும் “அழிவில்லாத” வழியாகும்.
பயிர் செய்யும் போது நாம் ஏன் ஒரு கிளிப்பிங் முகமூடியைப் பயன்படுத்துகிறோம் என்பதைப் புரிந்து கொள்ளுங்கள். ஒரு படத்தை செதுக்க இது ஒரு நல்ல, வேகமான மற்றும் “அழிவில்லாத” வழியாகும். - அசல் படம் தக்கவைக்கப்பட்டுள்ளது, நீங்கள் பயிர் செய்வதைச் செயல்தவிர்க்க அல்லது சரிசெய்ய எளிதாகிறது.
- நீங்கள் "மங்கலாக" அல்லது பயிரின் வெளிப்படைத்தன்மையை மாற்ற முடியாது. கிளிப்பிங் மாஸ்க் படத்தின் பகுதிகளை மறைக்க வடிவத்தின் பாதையைப் பயன்படுத்துகிறது, அதை விட அதிகமாக இல்லை.
- மிகவும் நெகிழ்வான மற்றும் அதிக உழைப்பு மிகுந்த பயிர் முறைக்கு, “ஒரு படத்தை பயிர் செய்ய ஒரு ஒளிபுகா முகமூடியைப் பயன்படுத்துதல்” ஐப் பார்க்கவும்.
4 இன் முறை 4: ஒரு படத்தை செதுக்க ஒரு ஒளிபுகா முகமூடியைப் பயன்படுத்துதல்
 ஒரு செவ்வகம் அல்லது பிற திசையன் பொருளை வரையவும். செதுக்கப்பட்ட படம் இருக்க விரும்பும் வடிவத்தைப் பொறுத்து, பொருத்தமான வரைதல் கருவியைத் தேர்ந்தெடுக்கவும்.
ஒரு செவ்வகம் அல்லது பிற திசையன் பொருளை வரையவும். செதுக்கப்பட்ட படம் இருக்க விரும்பும் வடிவத்தைப் பொறுத்து, பொருத்தமான வரைதல் கருவியைத் தேர்ந்தெடுக்கவும். - சிதைக்கப்பட்ட அல்லது திருத்தப்பட்ட பொருள்கள் பயிர்ச்செய்கைக்கு பயன்படுத்தப்படலாம்.
- பேனா கருவி மூலம் செய்யப்பட்ட வடிவங்களுடன் நீங்கள் பயிர் செய்யலாம்.
 நீங்கள் பயிர் செய்ய விரும்பும் பகுதியைச் சுற்றி வடிவத்தை நகர்த்தவும், அளவை மாற்றவும். தேர்வு கருவியைப் பயன்படுத்தி வடிவத்தைக் கிளிக் செய்து இழுத்து, அதன் அளவை சரிசெய்ய பிரேம் ஹேண்டில்களைப் பயன்படுத்தவும்.
நீங்கள் பயிர் செய்ய விரும்பும் பகுதியைச் சுற்றி வடிவத்தை நகர்த்தவும், அளவை மாற்றவும். தேர்வு கருவியைப் பயன்படுத்தி வடிவத்தைக் கிளிக் செய்து இழுத்து, அதன் அளவை சரிசெய்ய பிரேம் ஹேண்டில்களைப் பயன்படுத்தவும். - பயிர் பகுதியை குறிப்பிட்ட பரிமாணங்களுக்கு மறுஅளவிட, வடிவத்தைத் தேர்ந்தெடுத்து, வடிவத்தின் விரும்பிய அகலம் மற்றும் உயரத்தைக் குறிப்பிட “உருமாற்றம்” பெட்டியைப் பயன்படுத்தவும்.
- மறுஅளவிடும்போது வடிவத்தின் விகிதாச்சாரத்தை வைத்திருக்க, பிரேம் கைப்பிடிகளை இழுக்கும்போது “ஷிப்ட்” ஐ அழுத்திப் பிடிக்கவும்.
 கோட்டின் தடிமன் மற்றும் வடிவத்தை நிரப்புவதற்கு பயிர் செய்ய விரும்புவதை சரிசெய்யவும். ஒளிபுகா முகமூடி வெளிப்படைத்தன்மையைத் தீர்மானிக்க வெள்ளை மற்றும் சாம்பல் நிறங்களின் தரங்களைப் பயன்படுத்துகிறது, இது பயிர் செய்யப்பட்ட பகுதியில் நீங்கள் காண்பீர்கள் அல்லது பார்க்க மாட்டீர்கள்.
கோட்டின் தடிமன் மற்றும் வடிவத்தை நிரப்புவதற்கு பயிர் செய்ய விரும்புவதை சரிசெய்யவும். ஒளிபுகா முகமூடி வெளிப்படைத்தன்மையைத் தீர்மானிக்க வெள்ளை மற்றும் சாம்பல் நிறங்களின் தரங்களைப் பயன்படுத்துகிறது, இது பயிர் செய்யப்பட்ட பகுதியில் நீங்கள் காண்பீர்கள் அல்லது பார்க்க மாட்டீர்கள். - கருப்பு முற்றிலும் வெளிப்படையானதாக இருக்கும்போது வெள்ளை முற்றிலும் ஒளிபுகா பகுதியைக் கொடுக்கும், மேலும் இலகுவான அல்லது அடர் சாம்பல் நிற டோன்கள் வெவ்வேறு நிலைகளில் வெளிப்படைத்தன்மையைக் கொடுக்கும்.
- பக்கத்தைத் மாற்றி, வடிவத்தைத் தேர்ந்தெடுப்பதன் மூலம் பண்புகளை நிரப்பவும், பின்னர் கருவி சாளரத்தின் வண்ண (அல்லது கருப்பு / வெள்ளை) பிரேம்களைக் கிளிக் செய்யவும். கருப்பு மற்றும் வெள்ளை சாய்வுகளும் தேர்ந்தெடுக்கப்படலாம்.
- சிறந்த முடிவுகளுக்கு நீங்கள் எல்லா வரிகளையும் அகற்றலாம். “எந்த வரியும்” ஒரு வெள்ளை செவ்வகமாக (மையத்தில் எதுவும் இல்லாமல்) ஒரு சிவப்பு மூலைவிட்ட கோடுடன் காட்டப்படும்.
 இன்னும் சுவாரஸ்யமான பயிரை உருவாக்க பிற கருவிகளையும் கவனியுங்கள். ஒளிபுகா முகமூடிகளைப் பயன்படுத்துவதன் மூலம், முகமூடியை உருவாக்க நீங்கள் பயன்படுத்தும் வடிவத்திற்குள் சாம்பல் நிற நிழல்களை மாற்றும் வெவ்வேறு கருவிகளைப் பயன்படுத்தி மிகவும் சிக்கலான விளைவுகளை உருவாக்க முடியும்.
இன்னும் சுவாரஸ்யமான பயிரை உருவாக்க பிற கருவிகளையும் கவனியுங்கள். ஒளிபுகா முகமூடிகளைப் பயன்படுத்துவதன் மூலம், முகமூடியை உருவாக்க நீங்கள் பயன்படுத்தும் வடிவத்திற்குள் சாம்பல் நிற நிழல்களை மாற்றும் வெவ்வேறு கருவிகளைப் பயன்படுத்தி மிகவும் சிக்கலான விளைவுகளை உருவாக்க முடியும். - வடிவத்தின் விளிம்புகள் ஒரு விக்னெட்டை உருவாக்க மங்கலாகலாம்.
- படத்தின் சில பகுதிகளை மங்கலாக்க கருப்பு மற்றும் வெள்ளை மாற்றம் பயன்படுத்தப்படலாம்.
- ஒரு சுவாரஸ்யமான மறைப்பு விளைவை அடைய கருப்பு மற்றும் வெள்ளை புகைப்படத்தையும் பயன்படுத்தலாம்.
- குறிப்பிட்ட பகுதிகளுக்கு கருப்பு, சாம்பல் மற்றும் வெள்ளை பகுதிகளைப் பயன்படுத்த தூரிகையைப் பயன்படுத்தலாம்.
 நீங்கள் பயிர் செய்ய விரும்பும் வடிவம் மற்றும் படம் இரண்டையும் தேர்ந்தெடுக்கவும். தேர்வு கருவி மூலம் நீங்கள் இரு பொருள்களையும் இழுக்கிறீர்கள், அல்லது படத்தைக் கிளிக் செய்து, “ஷிப்ட்” ஐ அழுத்திப் பிடித்து, பின்னர் வடிவத்தைக் கிளிக் செய்க.
நீங்கள் பயிர் செய்ய விரும்பும் வடிவம் மற்றும் படம் இரண்டையும் தேர்ந்தெடுக்கவும். தேர்வு கருவி மூலம் நீங்கள் இரு பொருள்களையும் இழுக்கிறீர்கள், அல்லது படத்தைக் கிளிக் செய்து, “ஷிப்ட்” ஐ அழுத்திப் பிடித்து, பின்னர் வடிவத்தைக் கிளிக் செய்க.  வெளிப்படைத்தன்மை பேனலைப் பயன்படுத்தி ஒரு ஒளிபுகா முகமூடியை உருவாக்கவும். மேல் மெனு பட்டியில் இருந்து சாளரம்> வெளிப்படைத்தன்மை என்பதைத் தேர்ந்தெடுப்பதன் மூலம் வெளிப்படைத்தன்மை பேனலைத் திறக்கலாம். உங்கள் ஒளிபுகா முகமூடியை உருவாக்க தேர்ந்தெடுக்கப்பட்ட இரண்டு பொருள்களுடன் “உருவாக்கு மாஸ்க்” என்பதைக் கிளிக் செய்க.
வெளிப்படைத்தன்மை பேனலைப் பயன்படுத்தி ஒரு ஒளிபுகா முகமூடியை உருவாக்கவும். மேல் மெனு பட்டியில் இருந்து சாளரம்> வெளிப்படைத்தன்மை என்பதைத் தேர்ந்தெடுப்பதன் மூலம் வெளிப்படைத்தன்மை பேனலைத் திறக்கலாம். உங்கள் ஒளிபுகா முகமூடியை உருவாக்க தேர்ந்தெடுக்கப்பட்ட இரண்டு பொருள்களுடன் “உருவாக்கு மாஸ்க்” என்பதைக் கிளிக் செய்க. - "முகமூடியை உருவாக்கு" விருப்பத்தை நீங்கள் காணவில்லை எனில், வெளிப்படைத்தன்மை பேனலின் மேலே உள்ள அம்புக்குறியைக் கிளிக் செய்க.

- ஒளிபுகா முகமூடி விளைவு வடிவத்தின் பகுதிக்கு மட்டுப்படுத்தப்பட வேண்டுமென்றால் “வெட்டு” சரிபார்க்கப்பட்டதா என்பதை உறுதிப்படுத்திக் கொள்ளுங்கள்.

- நீங்கள் வேறு ஒன்றை முயற்சிக்க விரும்பாவிட்டால், "வழக்கமான" கலத்தல் பயன்முறை தேர்ந்தெடுக்கப்பட்டிருப்பதை உறுதிசெய்க.

- நீங்கள் செதுக்கிய படம் ஒளிபுகா முகமூடியின் “கீழ்” அப்படியே உள்ளது.

- "முகமூடியை உருவாக்கு" விருப்பத்தை நீங்கள் காணவில்லை எனில், வெளிப்படைத்தன்மை பேனலின் மேலே உள்ள அம்புக்குறியைக் கிளிக் செய்க.
 உங்கள் ஒளிபுகா முகமூடியை தேவைக்கேற்ப சரிசெய்யவும். வெளிப்படைத்தன்மை பேனலின் மையத்தில் இணைப்பு ஐகானை வெளியிடுவதன் மூலம் நீங்கள் முகமூடியையும் படத்தையும் சுயாதீனமாக நகர்த்தலாம்.
உங்கள் ஒளிபுகா முகமூடியை தேவைக்கேற்ப சரிசெய்யவும். வெளிப்படைத்தன்மை பேனலின் மையத்தில் இணைப்பு ஐகானை வெளியிடுவதன் மூலம் நீங்கள் முகமூடியையும் படத்தையும் சுயாதீனமாக நகர்த்தலாம். - படம் இல்லாமல் ஒளிபுகா முகமூடியை மட்டும் நகர்த்த முகமூடி பாதையில் கிளிக் செய்யலாம்.
- முகமூடியின் கீழ் படத்தை நகர்த்த நீங்கள் கிளிக் செய்து பின்னர் படத்தில் இரட்டை சொடுக்கலாம்.
- உங்கள் ஒளிபுகா முகமூடியின் பாதையில் உள்ள புள்ளிகளையும் நீங்கள் சரிசெய்யலாம்.
 நீங்கள் பயிர் செயல்தவிர்க்க விரும்பினால் ஒளிபுகா முகமூடியை அகற்றவும். முகமூடி அணிந்த படத்தைத் தேர்ந்தெடுப்பதன் மூலம் ஒளிபுகா முகமூடியை அகற்றி, வெளிப்படைத்தன்மை குழு மெனுவிலிருந்து “வெளியீட்டு ஒளிபுகா முகமூடியை” தேர்ந்தெடுங்கள்.
நீங்கள் பயிர் செயல்தவிர்க்க விரும்பினால் ஒளிபுகா முகமூடியை அகற்றவும். முகமூடி அணிந்த படத்தைத் தேர்ந்தெடுப்பதன் மூலம் ஒளிபுகா முகமூடியை அகற்றி, வெளிப்படைத்தன்மை குழு மெனுவிலிருந்து “வெளியீட்டு ஒளிபுகா முகமூடியை” தேர்ந்தெடுங்கள். - வெளிப்படைத்தன்மை பேனலின் மேல் வலது மூலையில் உள்ள சிறிய கிடைமட்ட கோடுகளின் தொடரைக் கிளிக் செய்வதன் மூலம் வெளிப்படைத்தன்மை குழு மெனு காணப்படுகிறது.

- ஒளிபுகா முகமூடியைப் பயன்படுத்திய பிறகு உங்கள் அசல் படம் பாதுகாக்கப்படும்.

- வெளிப்படைத்தன்மை பேனலின் மேல் வலது மூலையில் உள்ள சிறிய கிடைமட்ட கோடுகளின் தொடரைக் கிளிக் செய்வதன் மூலம் வெளிப்படைத்தன்மை குழு மெனு காணப்படுகிறது.
உதவிக்குறிப்புகள்
- ஃபோட்டோஷாப் அல்லது எம்.எஸ். பெயிண்டில் படத்தை செதுக்குவதற்கும், இல்லஸ்ட்ரேட்டரில் வெட்டி ஒட்டுவதன் மூலமும் அதை ஏற்றுவதற்கும் இது ஒரு விருப்பமாகும்.