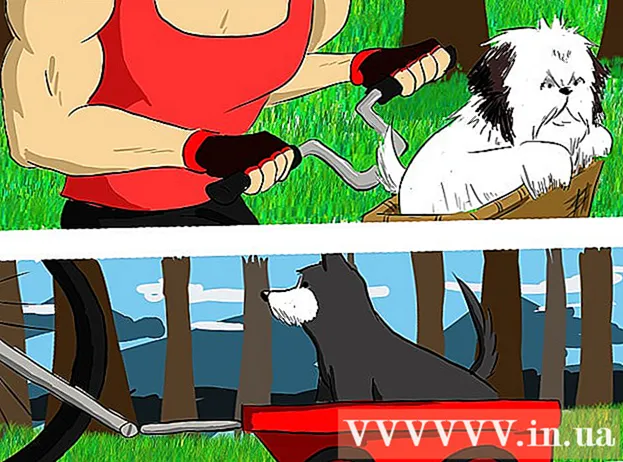நூலாசிரியர்:
Roger Morrison
உருவாக்கிய தேதி:
25 செப்டம்பர் 2021
புதுப்பிப்பு தேதி:
1 ஜூலை 2024

உள்ளடக்கம்
- அடியெடுத்து வைக்க
- 5 இன் முறை 1: கணினியை காப்புப் பிரதி எடுக்கவும் (விண்டோஸ் 7 மற்றும் புதியது)
- 5 இன் முறை 2: ஒரு மேக்கை காப்புப் பிரதி எடுக்கவும் (OS X சிறுத்தை மற்றும் புதியது)
- 5 இன் முறை 3: ஒரு ஐபாட் காப்புப்பிரதி எடுக்கவும்
- 5 இன் முறை 4: கேலக்ஸி தாவலை காப்புப்பிரதி எடுக்கவும்
- 5 இன் 5 முறை: ஒற்றை கோப்புகளை காப்புப்பிரதி எடுக்கவும்
- உதவிக்குறிப்புகள்
- எச்சரிக்கைகள்
முக்கியமான ஆவணங்கள், புகைப்படங்கள், வீடியோக்கள் மற்றும் மின்னஞ்சல் பரிமாற்றங்கள் வடிவில் அனைத்து வகையான நினைவுகள் போன்ற நீண்டகால தனிப்பட்ட தரவை சேமிக்க இன்று அதிகமானோர் கணினியைப் பயன்படுத்துகின்றனர். எனவே கணினி அல்லது டேப்லெட்டை காப்புப் பிரதி எடுப்பது மிகவும் முக்கியமானது. அதிர்ஷ்டவசமாக, இது மிகவும் எளிதானது, அதை எப்படி செய்வது என்று இங்கே படிக்கலாம்.
அடியெடுத்து வைக்க
5 இன் முறை 1: கணினியை காப்புப் பிரதி எடுக்கவும் (விண்டோஸ் 7 மற்றும் புதியது)
- பொருத்தமான சேமிப்பக சாதனத்தைப் பெறுங்கள். போதுமான சேமிப்பு திறன் கொண்ட சாதனம் உங்களுக்கு தேவை. நீங்கள் காப்புப் பிரதி எடுக்க விரும்பும் வன்வட்டின் இரு மடங்கையாவது கருதுங்கள். வெளிப்புற வன் சிறந்த தேர்வாகும், அவை பல இடங்களில் வாங்கப்படலாம் மற்றும் எல்லா நேரத்திலும் மலிவானவை.
- ஒரே கணினியில் காப்புப்பிரதி எடுக்க விரும்பினால் நீங்கள் வேறு பகிர்வுக்கு காப்புப்பிரதி எடுக்கலாம். இருப்பினும், இந்த விருப்பம் குறைவாக பாதுகாப்பானது, வன் வட்டு தோல்வியுற்றால், பல பகிர்வுகள் பயனற்றவை மற்றும் வைரஸ்கள் அவற்றுக்கு இடையில் வேறுபடுவதில்லை.
- சாதனத்தை உங்கள் கணினியுடன் இணைக்கவும். யூ.எஸ்.பி கேபிளைப் பயன்படுத்தி இயக்ககத்தை உங்கள் கணினியுடன் இணைக்கவும். சாதனத்துடன் நீங்கள் என்ன செய்ய விரும்புகிறீர்கள் என்று கேட்டு ஒரு சாளரம் தானாகவே திறக்கப்படும். விருப்பங்களில் ஒன்று, சாதனத்தை காப்புப்பிரதியாகப் பயன்படுத்துவது அல்லது விண்டோஸின் சொற்களில், "கோப்பு வரலாற்றுக்கான இயக்ககத்தை உள்ளமைக்க வேண்டுமா". இந்த விருப்பத்தைத் தேர்வுசெய்க.
- வன் ஏற்றும்போது சாளரம் தானாக திறக்கப்படாவிட்டால், நீங்கள் கோப்பு வரலாற்றை கைமுறையாக தேடலாம். தேடல் பெட்டியில், "கோப்பு வரலாறு" என தட்டச்சு செய்க அல்லது கட்டுப்பாட்டு பலகத்தில் நிரலைக் கண்டறியவும்.
- மேம்பட்ட அமைப்புகளை உள்ளமைக்கவும். நீங்கள் நிரலைத் திறந்ததும் இடதுபுறத்தில் உள்ள "மேம்பட்ட அமைப்புகள்" பிரிவில் சில அமைப்புகளை சரிசெய்ய விரும்பலாம். எடுத்துக்காட்டாக, காப்புப்பிரதி எத்தனை முறை செய்யப்படுகிறது, எவ்வளவு நேரம் கோப்புகள் சேமிக்கப்படுகின்றன, காப்புப்பிரதிகளுக்கு எவ்வளவு இடம் கிடைக்கிறது என்பதை இங்கே அமைக்கலாம்.
- காப்புப்பிரதிக்கு வட்டு ஒன்றைத் தேர்ந்தெடுக்கவும். எல்லா அமைப்புகளும் விரும்பியபடி கட்டமைக்கப்படும்போது, கோப்பு வரலாற்றால் சரியான இயக்கி பயன்படுத்தப்படுகிறதா என்பதைச் சரிபார்க்க நல்லது (வெளிப்புற வன் இயல்பாகவே தேர்ந்தெடுக்கப்படுகிறது).
- கோப்பு வரலாற்றை இயக்கவும். எல்லா அமைப்புகளும் சரியாக இருந்தால், "இயக்கு" என்பதைக் கிளிக் செய்யலாம். இப்போது நிரல் காப்புப்பிரதியை உருவாக்கத் தொடங்கும். முதல் காப்புப்பிரதி நீண்ட நேரம் ஆகலாம், இரவில் தாமதமாக இதைச் செய்வது பயனுள்ளதாக இருக்கும், இதனால் இரவில் காப்புப் பிரதி எடுக்க முடியும். அவ்வளவுதான், நீங்கள் முடித்துவிட்டீர்கள்!
5 இன் முறை 2: ஒரு மேக்கை காப்புப் பிரதி எடுக்கவும் (OS X சிறுத்தை மற்றும் புதியது)
- பொருத்தமான சேமிப்பக சாதனத்தைப் பெறுங்கள். போதுமான சேமிப்பு திறன் கொண்ட சாதனம் உங்களுக்கு தேவை. நீங்கள் காப்புப் பிரதி எடுக்க விரும்பும் வன்வட்டின் இரு மடங்கு அளவைக் கொள்ளுங்கள். வெளிப்புற வன் சிறந்த தேர்வாகும், அவை எல்லா இடங்களிலும் வாங்கப்படலாம் மற்றும் மலிவானவை.
- ஒரே கணினியில் காப்புப்பிரதி எடுக்க விரும்பினால் நீங்கள் வேறு பகிர்வுக்கு காப்புப்பிரதி எடுக்கலாம். இருப்பினும், இந்த விருப்பம் குறைவாக பாதுகாப்பானது, வன் வட்டு தோல்வியுற்றால், பல பகிர்வுகள் பயனற்றவை மற்றும் வைரஸ்கள் அவற்றுக்கு இடையில் வேறுபடுவதில்லை.
- சாதனத்தை உங்கள் கணினியுடன் இணைக்கவும். யூ.எஸ்.பி கேபிளைப் பயன்படுத்தி இயக்ககத்தை உங்கள் கணினியுடன் இணைக்கவும். மேக்கின் உள்ளமைக்கப்பட்ட காப்புப்பிரதி நிரலான "டைம் மெஷின்" க்கு இந்த இயக்ககத்தைப் பயன்படுத்த விரும்புகிறீர்களா என்று கேட்டு ஒரு சாளரம் தானாகவே திறக்கும். காப்புப் பிரதி எடுக்கும்போது குறியாக்கத்தைப் பயன்படுத்த விரும்பினால் "காப்பு வட்டு குறியாக்க" என்பதைத் தேர்வுசெய்க. பின்னர் "காப்பு வட்டு என பயன்படுத்து" என்பதைக் கிளிக் செய்க.
- சாளரம் தானாக திறக்கப்படாவிட்டால், நீங்கள் கணினி விருப்பங்களிலிருந்து நேர இயந்திரத்தை இயக்கலாம்.
- டைம் மெஷின் காப்புப் பிரதி எடுக்கட்டும். காப்புப்பிரதி இப்போது தானாகவே தொடங்கும். முதல் காப்புப்பிரதி நீண்ட நேரம் ஆகலாம், இரவில் தாமதமாக இதைச் செய்வது பயனுள்ளதாக இருக்கும், இதனால் இரவில் காப்புப் பிரதி எடுக்க முடியும்.
- அமைப்புகளை சரிசெய்யவும். கணினி விருப்பத்தேர்வுகளில் நேர இயந்திரத்தைக் கிளிக் செய்வதன் மூலம் அமைப்புகளை சரிசெய்யலாம். கீழ் வலது மூலையில் உள்ள "விருப்பங்கள்" பொத்தானைக் கிளிக் செய்க, சில தரவுகள் சேமிக்கப்படக்கூடாது என்பதை இங்கே நீங்கள் குறிக்கலாம் மற்றும் அறிவிப்புகளை இயக்கலாம் அல்லது முடக்கலாம்.
5 இன் முறை 3: ஒரு ஐபாட் காப்புப்பிரதி எடுக்கவும்
- ஐடியூன்ஸ் நிறுவப்பட்ட சமீபத்திய பதிப்பைக் கொண்ட கணினியுடன் உங்கள் ஐபாட் இணைக்கவும். உங்கள் கணினியின் வன் என்பது நீங்கள் காப்புப் பிரதி எடுக்கும் இயக்கி, எனவே உங்களுக்கு போதுமான இடம் இருப்பதை உறுதிப்படுத்திக் கொள்ளுங்கள்.
- "கோப்பு" மெனுவைக் கிளிக் செய்க.
- "சாதனங்கள்" என்பதைத் தேர்ந்தெடுத்து "காப்புப்பிரதி" என்பதைக் கிளிக் செய்க.
- காப்புப்பிரதிக்கு விரும்பிய இடத்தைத் தேர்வுசெய்க. இடதுபுறத்தில் நீங்கள் iCloud இல் அல்லது உங்கள் கணினியில் காப்புப்பிரதியைச் சேமிக்க விரும்புகிறீர்களா என்பதைக் குறிக்கலாம்.
- "இப்போது காப்புப் பிரதி" என்பதைக் கிளிக் செய்க. தயார்!
5 இன் முறை 4: கேலக்ஸி தாவலை காப்புப்பிரதி எடுக்கவும்
- அமைப்புகளைத் தட்டவும்.
- கணக்குகளைத் தேர்ந்தெடுத்து ஒத்திசைக்கவும்.
- நீங்கள் நகலெடுக்க விரும்பும் எல்லா தரவும் தேர்ந்தெடுக்கப்பட்டிருப்பதை உறுதிப்படுத்தவும். குறிப்பு: எல்லாவற்றையும் இந்த வழியில் சேமிக்க முடியாது. பின்வரும் முறையைப் பயன்படுத்தி ஒற்றை கோப்புகளை நீங்கள் சேமிக்க வேண்டும்.
- உங்கள் Google பயனர்பெயருக்கு அருகிலுள்ள பச்சை "ஒத்திசை" பொத்தானைக் கிளிக் செய்க. நீங்கள் தேர்ந்தெடுத்த கோப்புகள் இப்போது காப்புப் பிரதி எடுக்கப்படும்.
5 இன் 5 முறை: ஒற்றை கோப்புகளை காப்புப்பிரதி எடுக்கவும்
- உங்கள் தரவைச் சேமிக்க சாதனத்தைத் தேர்வுசெய்க. உங்கள் கோப்புகளை யூ.எஸ்.பி ஸ்டிக், வெளிப்புற வன், மேகக்கணி, ஒரு குறுவட்டு, நீங்கள் எதை வேண்டுமானாலும் சேமிக்கலாம். தேர்வு செய்வதற்கு முன் உங்களுக்கு எவ்வளவு இடம் தேவை என்பதைச் சரிபார்க்கவும்.
- கோப்புகளை ஒரு கோப்புறையில் நகலெடுக்கவும். உங்கள் கணினியில் ஒரு கோப்புறையை உருவாக்கி, நீங்கள் காப்புப்பிரதி எடுக்க விரும்பும் எல்லா கோப்புகளையும் அங்கே வைக்கவும். தேவைப்பட்டால் கோப்புறையில் துணை கோப்புறைகளை உருவாக்கவும்.
- நீங்கள் இதைச் செய்கிறீர்கள், ஏனெனில் இது காப்புப்பிரதியை எளிதாக்குகிறது. நீங்கள் இப்போது ஒரே நேரத்தில் கோப்புகளை விரும்பிய சாதனத்திற்கு மாற்றலாம், மேலும் நீங்கள் எந்த கோப்புகளையும் தவிர்க்க மாட்டீர்கள் என்பதில் உறுதியாக இருக்கலாம். கூடுதல் நன்மை என்னவென்றால், நீங்கள் தேர்ந்தெடுத்த சாதனத்தில் உள்ள மற்ற கோப்புகளிலிருந்து நகலெடுத்த கோப்புகளை எளிதாக வேறுபடுத்தி அறியலாம்.
- ஒரு ஜிப் கோப்பை உருவாக்கவும். நீங்கள் விரும்பினால் முந்தைய கட்டத்தில் நீங்கள் உருவாக்கிய கோப்புறையை சுருக்கலாம். இது பல கோப்புகளுக்கு வரும்போது அல்லது கோப்புகள் மிகப் பெரியதாக இருக்கும்போது இது மிகவும் பயனுள்ளதாக இருக்கும்.
- உங்கள் கோப்புகளைப் பாதுகாக்கவும். நீங்கள் ஒரு குறியாக்க அடுக்கைச் சேர்க்கலாம் அல்லது கடவுச்சொல் மூலம் உங்கள் கோப்புறை அல்லது ஜிப் கோப்பை பாதுகாக்கலாம். கோப்புகளில் முக்கியமான தகவல்கள் இருந்தால், உங்கள் கோப்புகளைப் பாதுகாப்பது நல்லது. கடவுச்சொல்லை நீங்கள் மறக்கவில்லை என்பதை உறுதிப்படுத்த வேண்டும்.
- கோப்புறை அல்லது ஜிப் கோப்பை சாதனம் அல்லது மேகக்கணிக்கு நகலெடுக்கவும். கோப்புறை அல்லது ஜிப் கோப்பு காப்புப்பிரதிக்கு தயாராக இருக்கும்போது, நகல் மற்றும் பேஸ்ட் ஆகியவற்றின் கலவையைப் பயன்படுத்தி சேமிக்கலாம்.
- தேவைப்பட்டால் தரவை வேறொரு கணினியில் நகலெடுக்கவும். எடுத்துக்காட்டாக, சேமிப்பிற்காக யூ.எஸ்.பி குச்சியைப் பயன்படுத்தினால், தரவை மற்றொரு கணினியிலும் சேமிப்பது நல்லது. யூ.எஸ்.பி குச்சியை நீங்கள் எளிதாக இழக்கலாம்!
உதவிக்குறிப்புகள்
- காப்பு அட்டவணையை அமைக்கவும். பெரும்பாலான நிரல்களுடன், சில கோப்புறைகளின் காப்புப்பிரதி எவ்வளவு அடிக்கடி, எப்போது செய்யப்பட வேண்டும் என்பதை நீங்கள் அமைக்கலாம். உங்கள் வெளிப்புற இயக்கி உங்கள் கணினியுடன் இணைக்கப்பட்டுள்ளதா என்பதை உறுதிப்படுத்தவும், உங்கள் கணினி இயக்கப்பட்டது.
- காப்புப்பிரதிகளை பாதுகாப்பான இடத்தில் வைக்கவும். தீயணைப்பு பாதுகாப்புகள் சிறந்த வழி. உங்களிடம் பாதுகாப்பானது இல்லையென்றால், உங்கள் காப்புப்பிரதியை வேறொரு வீட்டில் வைத்திருப்பது பயனுள்ளது, எடுத்துக்காட்டாக குடும்பத்திலிருந்து.
- உங்கள் காப்புப்பிரதிகளை சரிபார்க்க உங்கள் காலெண்டரில் ஒரு நினைவூட்டலை எழுதுங்கள். பல மாதங்களாக எதுவும் சேமிக்கப்படாதபோது, காப்புப்பிரதிகளுடன் எல்லாம் நன்றாக இருக்கிறது என்று கருதுவதை விட மோசமான ஒன்றும் இல்லை.
- சிறந்த காப்புப்பிரதி பல முறைகளைக் கொண்ட ஒன்றாகும், இவை அனைத்தும் தவறாமல் சோதிக்கப்படும்.
எச்சரிக்கைகள்
- காப்புப்பிரதி நடந்து கொண்டிருக்கும்போது உங்கள் கணினியைப் பயன்படுத்தாமல் இருப்பது நல்லது. காப்புப்பிரதியின் போது ஒரு கோப்பை மாற்றினால், எந்த பதிப்பு வைக்கப்படுகிறது என்பது உங்களுக்குத் தெரியாது. காப்புப் பிரதி செயல்பாட்டின் போது கணினி சற்று மெதுவாக பதிலளிப்பதை நீங்கள் கவனிப்பீர்கள்.
- உங்கள் ஹார்ட் டிரைவ்களை ஒருபோதும் ஈரமான இடங்களில் சேமிக்க வேண்டாம். சாதனங்கள் அதற்காக மிகவும் உணர்திறன் கொண்டவை, உங்கள் காப்புப்பிரதிகளை இழக்கும் அபாயத்தை நீங்கள் இயக்குகிறீர்கள்.