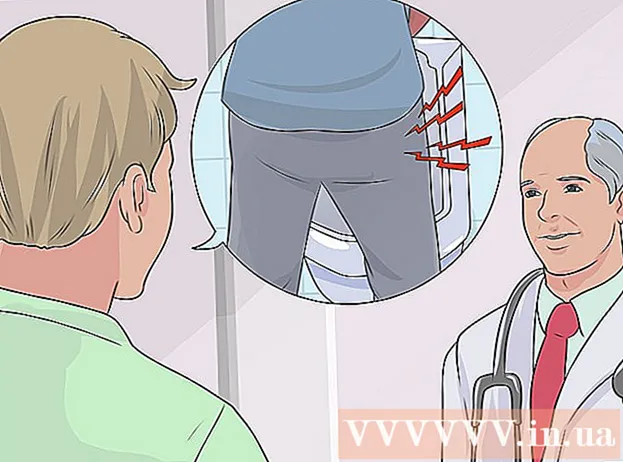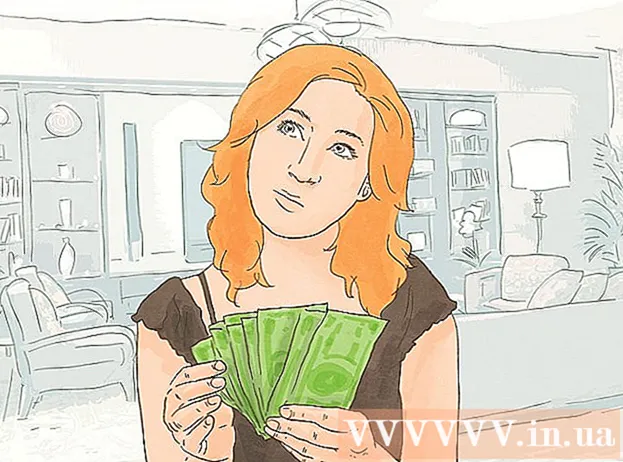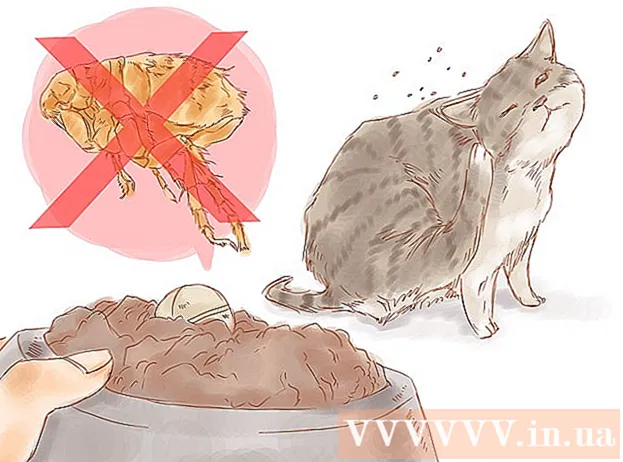நூலாசிரியர்:
Eugene Taylor
உருவாக்கிய தேதி:
11 ஆகஸ்ட் 2021
புதுப்பிப்பு தேதி:
1 ஜூலை 2024

உள்ளடக்கம்
- அடியெடுத்து வைக்க
- 3 இன் முறை 1: உங்கள் டெஸ்க்டாப் பணிப்பட்டியைப் பயன்படுத்துதல்
- உதவிக்குறிப்புகள்
- எச்சரிக்கை
உங்கள் விண்டோஸ் 10 கணினியிலிருந்து வெளிப்புற வன் அல்லது ஃபிளாஷ் டிரைவை எவ்வாறு பாதுகாப்பாக அகற்றுவது என்பதை இந்த விக்கிஹவ் உங்களுக்குக் கற்பிக்கிறது.
அடியெடுத்து வைக்க
3 இன் முறை 1: உங்கள் டெஸ்க்டாப் பணிப்பட்டியைப் பயன்படுத்துதல்
 திறந்த ஆவணங்களை உங்கள் ஃபிளாஷ் டிரைவில் சேமிக்கவும். திறந்த சாளரத்தில் இதைச் செய்வதற்கான எளிதான வழி Ctrl கீழே மற்றும் வைத்திருக்கும் எஸ். தள்ள.
திறந்த ஆவணங்களை உங்கள் ஃபிளாஷ் டிரைவில் சேமிக்கவும். திறந்த சாளரத்தில் இதைச் செய்வதற்கான எளிதான வழி Ctrl கீழே மற்றும் வைத்திருக்கும் எஸ். தள்ள.  "வெளியேற்று" பொத்தானைத் தேடுங்கள். ஃபிளாஷ் டிரைவின் வடிவத்தில் செவ்வக படம் இது, அதற்கு அடுத்ததாக ஒரு காசோலை குறி உள்ளது. இவை திரையின் கீழ் வலதுபுறத்தில் உள்ள விருப்பங்களின் வரிசையில் காணப்படுகின்றன, ஆனால் அவை அனைத்தையும் காண இந்த விருப்பங்களின் இடதுபுறத்தில் உள்ள மேல் அம்புக்குறியைக் கிளிக் செய்ய வேண்டியிருக்கும்.
"வெளியேற்று" பொத்தானைத் தேடுங்கள். ஃபிளாஷ் டிரைவின் வடிவத்தில் செவ்வக படம் இது, அதற்கு அடுத்ததாக ஒரு காசோலை குறி உள்ளது. இவை திரையின் கீழ் வலதுபுறத்தில் உள்ள விருப்பங்களின் வரிசையில் காணப்படுகின்றன, ஆனால் அவை அனைத்தையும் காண இந்த விருப்பங்களின் இடதுபுறத்தில் உள்ள மேல் அம்புக்குறியைக் கிளிக் செய்ய வேண்டியிருக்கும்.  "வெளியேற்று" ஐகானைக் கிளிக் செய்க. கீழ்தோன்றும் மெனு தோன்றும்.
"வெளியேற்று" ஐகானைக் கிளிக் செய்க. கீழ்தோன்றும் மெனு தோன்றும்.  Eject என்பதைக் கிளிக் செய்க. இந்த விருப்பத்தை கீழ்தோன்றும் மெனுவின் கீழே காணலாம். இது பொதுவாக போன்ற ஒன்றைக் குறிக்கும் SDHC (E :) ஐ வெளியேற்றவும் "வெளியேற்று" க்குப் பிறகு ஃபிளாஷ் டிரைவின் பெயருடன்.
Eject என்பதைக் கிளிக் செய்க. இந்த விருப்பத்தை கீழ்தோன்றும் மெனுவின் கீழே காணலாம். இது பொதுவாக போன்ற ஒன்றைக் குறிக்கும் SDHC (E :) ஐ வெளியேற்றவும் "வெளியேற்று" க்குப் பிறகு ஃபிளாஷ் டிரைவின் பெயருடன்.  நீங்கள் வன்பொருளை பாதுகாப்பாக வெளியேற்ற முடியும் என்ற செய்தி கிடைக்கும் வரை காத்திருங்கள். திரையின் கீழ் வலது மூலையில் இந்த அறிவிப்பு தோன்றியவுடன், உங்கள் ஃபிளாஷ் டிரைவ் அகற்ற தயாராக உள்ளது.
நீங்கள் வன்பொருளை பாதுகாப்பாக வெளியேற்ற முடியும் என்ற செய்தி கிடைக்கும் வரை காத்திருங்கள். திரையின் கீழ் வலது மூலையில் இந்த அறிவிப்பு தோன்றியவுடன், உங்கள் ஃபிளாஷ் டிரைவ் அகற்ற தயாராக உள்ளது.  திறந்த ஆவணங்களை உங்கள் ஃபிளாஷ் டிரைவில் சேமிக்கவும். திறந்த சாளரத்தில் இதைச் செய்வதற்கான எளிதான வழி Ctrl கீழே மற்றும் வைத்திருக்கும் எஸ். தள்ள.
திறந்த ஆவணங்களை உங்கள் ஃபிளாஷ் டிரைவில் சேமிக்கவும். திறந்த சாளரத்தில் இதைச் செய்வதற்கான எளிதான வழி Ctrl கீழே மற்றும் வைத்திருக்கும் எஸ். தள்ள.  தொடக்க மெனுவைத் திறக்கவும். திரையின் கீழ் இடதுபுறத்தில் உள்ள விண்டோஸ் ஐகானைக் கிளிக் செய்க, அல்லது அழுத்தவும் வெற்றிஉங்கள் கணினி விசைப்பலகையில் விசை. தொடக்க மெனுவைத் திறப்பது தானாகவே உங்கள் சுட்டி சுட்டிக்காட்டி "தேடலில்" வைக்கும்.
தொடக்க மெனுவைத் திறக்கவும். திரையின் கீழ் இடதுபுறத்தில் உள்ள விண்டோஸ் ஐகானைக் கிளிக் செய்க, அல்லது அழுத்தவும் வெற்றிஉங்கள் கணினி விசைப்பலகையில் விசை. தொடக்க மெனுவைத் திறப்பது தானாகவே உங்கள் சுட்டி சுட்டிக்காட்டி "தேடலில்" வைக்கும்.  வகை இந்த பிசி. உங்கள் கணினி பின்னர் "இந்த பிசி" ஐத் தேடும்.
வகை இந்த பிசி. உங்கள் கணினி பின்னர் "இந்த பிசி" ஐத் தேடும்.  "இந்த பிசி" ஐகானைக் கிளிக் செய்க. இது தொடக்க மெனு தேடல் பெட்டியின் மேலே உள்ள கணினி மானிட்டரின் படம். "இந்த பிசி" திறக்கிறது.
"இந்த பிசி" ஐகானைக் கிளிக் செய்க. இது தொடக்க மெனு தேடல் பெட்டியின் மேலே உள்ள கணினி மானிட்டரின் படம். "இந்த பிசி" திறக்கிறது.  உங்கள் ஃபிளாஷ் டிரைவின் பெயரைக் கண்டறியவும். இது சாளரத்தின் மையத்தில் "சாதனங்கள் மற்றும் இயக்கிகள்" கீழ் தோன்றும்; பொதுவாக உங்கள் ஃபிளாஷ் டிரைவ் இந்த சாளரத்தின் வலது பக்கத்தில் இருக்கும்.
உங்கள் ஃபிளாஷ் டிரைவின் பெயரைக் கண்டறியவும். இது சாளரத்தின் மையத்தில் "சாதனங்கள் மற்றும் இயக்கிகள்" கீழ் தோன்றும்; பொதுவாக உங்கள் ஃபிளாஷ் டிரைவ் இந்த சாளரத்தின் வலது பக்கத்தில் இருக்கும். - ஃபிளாஷ் டிரைவ் பெயருக்குப் பிறகு நீங்கள் வழக்கமாக "(இ :)" அல்லது "(எஃப் :)" பார்ப்பீர்கள்.
 உங்கள் ஃபிளாஷ் டிரைவின் பெயரில் வலது கிளிக் செய்யவும். கீழ்தோன்றும் மெனு தோன்றும்.
உங்கள் ஃபிளாஷ் டிரைவின் பெயரில் வலது கிளிக் செய்யவும். கீழ்தோன்றும் மெனு தோன்றும்.  Eject என்பதைக் கிளிக் செய்க. கீழ்தோன்றும் மெனுவின் நடுவில் இந்த விருப்பத்தை நீங்கள் காணலாம். நீங்கள் இதைச் செய்தவுடன், ஃபிளாஷ் டிரைவ் பெயர் "இந்த பிசி" சாளரத்திலிருந்து மறைந்துவிடும்.
Eject என்பதைக் கிளிக் செய்க. கீழ்தோன்றும் மெனுவின் நடுவில் இந்த விருப்பத்தை நீங்கள் காணலாம். நீங்கள் இதைச் செய்தவுடன், ஃபிளாஷ் டிரைவ் பெயர் "இந்த பிசி" சாளரத்திலிருந்து மறைந்துவிடும்.  "வன்பொருள் அகற்ற பாதுகாப்பானது" செய்தி தோன்றும் வரை காத்திருங்கள். திரையின் கீழ் வலதுபுறத்தில் இந்த அறிவிப்பைக் கண்டதும், உங்கள் ஃபிளாஷ் டிரைவ் அகற்ற தயாராக உள்ளது.
"வன்பொருள் அகற்ற பாதுகாப்பானது" செய்தி தோன்றும் வரை காத்திருங்கள். திரையின் கீழ் வலதுபுறத்தில் இந்த அறிவிப்பைக் கண்டதும், உங்கள் ஃபிளாஷ் டிரைவ் அகற்ற தயாராக உள்ளது.  உங்கள் ஃபிளாஷ் டிரைவ் உங்கள் கணினியுடன் இணைக்கப்பட்டுள்ளதா என்பதை உறுதிப்படுத்தவும். விரைவாக அகற்றுதல் என்பது உங்கள் ஃபிளாஷ் டிரைவை வெளியேற்ற வேண்டிய அவசியமில்லாத வகையில் வடிவமைக்கும் ஒரு விண்டோஸ் சேவையாகும், எனவே நீங்கள் விரும்பும் போதெல்லாம் ஃபிளாஷ் டிரைவை அகற்றலாம். விரைவாக அகற்றுவதை இயக்க, உங்கள் ஃபிளாஷ் டிரைவ் செருகப்பட வேண்டும்.
உங்கள் ஃபிளாஷ் டிரைவ் உங்கள் கணினியுடன் இணைக்கப்பட்டுள்ளதா என்பதை உறுதிப்படுத்தவும். விரைவாக அகற்றுதல் என்பது உங்கள் ஃபிளாஷ் டிரைவை வெளியேற்ற வேண்டிய அவசியமில்லாத வகையில் வடிவமைக்கும் ஒரு விண்டோஸ் சேவையாகும், எனவே நீங்கள் விரும்பும் போதெல்லாம் ஃபிளாஷ் டிரைவை அகற்றலாம். விரைவாக அகற்றுவதை இயக்க, உங்கள் ஃபிளாஷ் டிரைவ் செருகப்பட வேண்டும். - SD கார்டுக்கு விரைவான நீக்குதலை நீங்கள் அமைக்க முடியாது.
 தொடக்க பொத்தானை வலது கிளிக் செய்யவும். இது திரையின் கீழ் இடதுபுறத்தில் உள்ள விண்டோஸ் லோகோ ஆகும். இது பாப்-அப் மெனுவைத் திறக்கும்.
தொடக்க பொத்தானை வலது கிளிக் செய்யவும். இது திரையின் கீழ் இடதுபுறத்தில் உள்ள விண்டோஸ் லோகோ ஆகும். இது பாப்-அப் மெனுவைத் திறக்கும். - நீங்கள் பயன்படுத்தலாம் வெற்றிவிசையை அழுத்திப் பிடிக்கவும் எக்ஸ் பாப்-அப் மெனுவைத் திறக்க அழுத்தவும்.
 சாதன நிர்வாகியைக் கிளிக் செய்க. இந்த விருப்பம் பாப்-அப் மெனுவின் மேலே உள்ளது.
சாதன நிர்வாகியைக் கிளிக் செய்க. இந்த விருப்பம் பாப்-அப் மெனுவின் மேலே உள்ளது.  பொத்தானைக் கிளிக் செய்க > "வட்டு இயக்ககங்களின்" இடதுபுறத்தில். வட்டு இயக்கிகள் பிரிவு சாதன மேலாளர் சாளரத்தின் மேலே அமைந்துள்ளது. உங்கள் கணினியின் வட்டு இயக்கிகளின் பட்டியலைத் திறக்க இடதுபுறத்தில் உள்ள அம்புக்குறியைக் கிளிக் செய்க, அங்கு இணைக்கப்பட்ட ஃபிளாஷ் டிரைவையும் காணலாம்.
பொத்தானைக் கிளிக் செய்க > "வட்டு இயக்ககங்களின்" இடதுபுறத்தில். வட்டு இயக்கிகள் பிரிவு சாதன மேலாளர் சாளரத்தின் மேலே அமைந்துள்ளது. உங்கள் கணினியின் வட்டு இயக்கிகளின் பட்டியலைத் திறக்க இடதுபுறத்தில் உள்ள அம்புக்குறியைக் கிளிக் செய்க, அங்கு இணைக்கப்பட்ட ஃபிளாஷ் டிரைவையும் காணலாம்.  உங்கள் ஃபிளாஷ் டிரைவின் பெயரில் வலது கிளிக் செய்யவும். ஃபிளாஷ் டிரைவின் பெயர் மாறுபடும், ஆனால் இது வழக்கமாக தலைப்பில் "யூ.எஸ்.பி" என்று கூறுகிறது.
உங்கள் ஃபிளாஷ் டிரைவின் பெயரில் வலது கிளிக் செய்யவும். ஃபிளாஷ் டிரைவின் பெயர் மாறுபடும், ஆனால் இது வழக்கமாக தலைப்பில் "யூ.எஸ்.பி" என்று கூறுகிறது.  பண்புகள் என்பதைக் கிளிக் செய்க. இந்த விருப்பத்தை வலது கிளிக் மெனுவின் கீழே காணலாம்.
பண்புகள் என்பதைக் கிளிக் செய்க. இந்த விருப்பத்தை வலது கிளிக் மெனுவின் கீழே காணலாம்.  கொள்கைகள் என்பதைக் கிளிக் செய்க. இது "பண்புகள்" சாளரத்தின் மேலே உள்ள தாவலாகும்.
கொள்கைகள் என்பதைக் கிளிக் செய்க. இது "பண்புகள்" சாளரத்தின் மேலே உள்ள தாவலாகும்.  விரைவு அகற்று விருப்பத்தை சொடுக்கவும். சாளரத்தின் மேற்புறத்தில் இதைக் காணலாம்.
விரைவு அகற்று விருப்பத்தை சொடுக்கவும். சாளரத்தின் மேற்புறத்தில் இதைக் காணலாம்.  சரி என்பதைக் கிளிக் செய்க. இந்த குறிப்பிட்ட ஃபிளாஷ் இயக்ககத்தை விரைவாக அகற்ற இது உதவும். ஃபிளாஷ் டிரைவைப் பயன்படுத்தி முடித்ததும், "வெளியேற்று" நடைமுறைக்குச் செல்லாமல் கணினியிலிருந்து அதை அகற்றலாம்.
சரி என்பதைக் கிளிக் செய்க. இந்த குறிப்பிட்ட ஃபிளாஷ் இயக்ககத்தை விரைவாக அகற்ற இது உதவும். ஃபிளாஷ் டிரைவைப் பயன்படுத்தி முடித்ததும், "வெளியேற்று" நடைமுறைக்குச் செல்லாமல் கணினியிலிருந்து அதை அகற்றலாம்.
உதவிக்குறிப்புகள்
- "வெளியேற்று" செயல்முறை எஸ்டி கார்டுகளுக்கும் வேலை செய்கிறது (எ.கா. கேமராக்களிலிருந்து மெமரி கார்டுகள்).
- விரைவு அகற்றுதல் சாதனம் சார்ந்ததாக இருப்பதால், ஒவ்வொரு ஃபிளாஷ் டிரைவிற்கும் இந்த அம்சத்தைப் பயன்படுத்த விரும்பினால், உங்கள் எல்லா ஃபிளாஷ் டிரைவ்களுக்கும் இதை இயக்க வேண்டும்.
எச்சரிக்கை
- வெளிப்புற வன்வகைகளுக்கு விரைவு அகற்று பயன்படுத்த வேண்டாம். வழக்கமான ஃபிளாஷ் டிரைவை விட அவை அதிக தரவுகளை சேமித்து வைப்பதால், வெளிப்புற வன்வட்டை அகற்றும்போது "வெளியேற்று" செயல்முறை மிகவும் பாதுகாப்பானது.