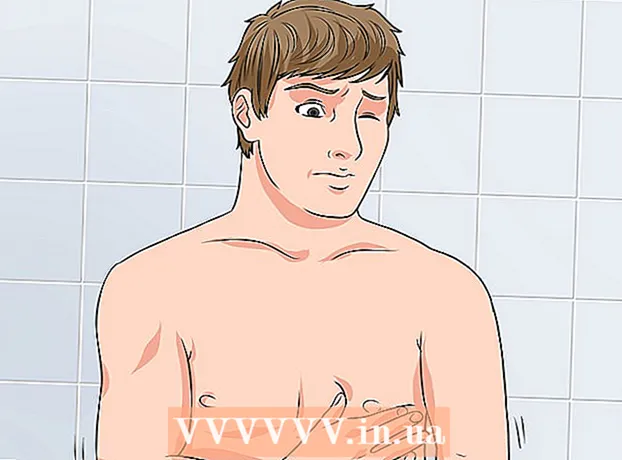நூலாசிரியர்:
Tamara Smith
உருவாக்கிய தேதி:
23 ஜனவரி 2021
புதுப்பிப்பு தேதி:
2 ஜூலை 2024

உள்ளடக்கம்
- அடியெடுத்து வைக்க
- 3 இன் முறை 1: உங்கள் ஸ்லைடுகளுக்கான தலைப்பாக ஒரு படம் அல்லது உரை புலத்தைப் பயன்படுத்தவும்
- 3 இன் முறை 2: கோப்புறைகளுக்கு தலைப்புகள் மற்றும் அச்சிடுவதற்கான சிறுகுறிப்புகளைச் சேர்க்கவும்
- 3 இன் முறை 3: ஒரு அடிக்குறிப்பைப் பயன்படுத்துதல்
- உதவிக்குறிப்புகள்
ஒரு நிலையான தலைப்புடன் பவர்பாயிண்ட் விளக்கக்காட்சியைத் தனிப்பயனாக்க, ஸ்லைடு மாஸ்டரின் மேலே ஒரு உரை புலம் அல்லது படத்தை கைமுறையாக வைக்க வேண்டும். பவர்பாயிண்ட் ஒரு உள்ளமைக்கப்பட்ட "தலைப்பு" கருவியைக் கொண்டுள்ளது, ஆனால் இது உங்கள் விளக்கக்காட்சியின் திரை பதிப்பில் தோன்றாது - அச்சிடப்பட்ட குறிப்புகள் மற்றும் கையேடுகளில் மட்டுமே. உங்கள் ஸ்லைடுஷோவின் திரை பதிப்பை நீங்கள் விரும்பும் விதத்தில் தோற்றமளிக்க "ஸ்லைடு மாஸ்டர்" இல் ஒரு தலைப்பை கைமுறையாக எவ்வாறு உருவாக்குவது என்பதை அறிக.
அடியெடுத்து வைக்க
3 இன் முறை 1: உங்கள் ஸ்லைடுகளுக்கான தலைப்பாக ஒரு படம் அல்லது உரை புலத்தைப் பயன்படுத்தவும்
 "காட்சி" என்பதைக் கிளிக் செய்து, பின்னர் "ஸ்லைடு மாஸ்டர்" என்பதைக் கிளிக் செய்க. ஸ்லைடு மாஸ்டரில் சேர்ப்பதன் மூலம் ஒவ்வொரு ஸ்லைடின் மேலேயும் ஒரு படத்தை அல்லது உரையின் வரியைச் சேர்க்கலாம். ஸ்லைடு மாஸ்டர் விளக்கக்காட்சி முழுவதும் மீண்டும் மீண்டும் வரும், அதாவது பொருள்களின் பின்னணி மற்றும் இயல்புநிலை பொருத்துதல் போன்ற அனைத்து தகவல்களையும் கொண்டுள்ளது, மேலும் உங்கள் விளக்கக்காட்சியை உருவாக்கும் போது எந்த நேரத்திலும் சரிசெய்யலாம்.
"காட்சி" என்பதைக் கிளிக் செய்து, பின்னர் "ஸ்லைடு மாஸ்டர்" என்பதைக் கிளிக் செய்க. ஸ்லைடு மாஸ்டரில் சேர்ப்பதன் மூலம் ஒவ்வொரு ஸ்லைடின் மேலேயும் ஒரு படத்தை அல்லது உரையின் வரியைச் சேர்க்கலாம். ஸ்லைடு மாஸ்டர் விளக்கக்காட்சி முழுவதும் மீண்டும் மீண்டும் வரும், அதாவது பொருள்களின் பின்னணி மற்றும் இயல்புநிலை பொருத்துதல் போன்ற அனைத்து தகவல்களையும் கொண்டுள்ளது, மேலும் உங்கள் விளக்கக்காட்சியை உருவாக்கும் போது எந்த நேரத்திலும் சரிசெய்யலாம். - ஒரு மேக்கில்: "காண்க" என்பதைக் கிளிக் செய்து, "முதன்மை பார்வை" என்பதற்குச் சென்று, பின்னர் "ஸ்லைடு மாஸ்டர்" என்பதைக் கிளிக் செய்க.
 "முதன்மை பார்வை" இல் முதல் ஸ்லைடில் கிளிக் செய்க. ஒவ்வொரு ஸ்லைடிலும் தலைப்பு அல்லது படம் மேலே உள்ளது என்பதை உறுதிப்படுத்த, விளக்கக்காட்சியின் முதல் ஸ்லைடை நீங்கள் திருத்த வேண்டும்.
"முதன்மை பார்வை" இல் முதல் ஸ்லைடில் கிளிக் செய்க. ஒவ்வொரு ஸ்லைடிலும் தலைப்பு அல்லது படம் மேலே உள்ளது என்பதை உறுதிப்படுத்த, விளக்கக்காட்சியின் முதல் ஸ்லைடை நீங்கள் திருத்த வேண்டும். - ஸ்லைடில் எந்த மாற்றங்களும் விளக்கக்காட்சியில் உள்ள மற்ற எல்லா ஸ்லைடுகளையும் பாதிக்கும்.
 உரை புலத்தை செருகவும். ஒவ்வொரு ஸ்லைடின் மேலேயும் உரையை வைக்க, "செருகு" என்பதைக் கிளிக் செய்து, "உரை புலம்" என்பதைக் கிளிக் செய்க. கர்சர் ஒரு அம்புக்குறிக்கு மாறும். நீங்கள் தட்டச்சு செய்ய ஒரு பெட்டியை உருவாக்க கர்சரை இடதுபுறமாக இழுக்கும்போது சுட்டி பொத்தானைக் கிளிக் செய்து பிடிக்கவும். நீங்கள் விரும்பிய அளவை அடைந்ததும், சுட்டி பொத்தானை விடுவித்து, உங்கள் தலைப்பு உரையிலிருந்து உரையைத் தட்டச்சு செய்க.
உரை புலத்தை செருகவும். ஒவ்வொரு ஸ்லைடின் மேலேயும் உரையை வைக்க, "செருகு" என்பதைக் கிளிக் செய்து, "உரை புலம்" என்பதைக் கிளிக் செய்க. கர்சர் ஒரு அம்புக்குறிக்கு மாறும். நீங்கள் தட்டச்சு செய்ய ஒரு பெட்டியை உருவாக்க கர்சரை இடதுபுறமாக இழுக்கும்போது சுட்டி பொத்தானைக் கிளிக் செய்து பிடிக்கவும். நீங்கள் விரும்பிய அளவை அடைந்ததும், சுட்டி பொத்தானை விடுவித்து, உங்கள் தலைப்பு உரையிலிருந்து உரையைத் தட்டச்சு செய்க. - உங்கள் உரையை சீரமைக்க, "பத்தி" குழுவிலிருந்து சீரமைப்பு விருப்பங்களில் ஒன்றை (இடது, மையம் அல்லது வலது) தேர்ந்தெடுக்கவும்.
- எழுத்துரு நிறத்தை மாற்ற, நீங்கள் தட்டச்சு செய்ததைத் தேர்ந்தெடுத்து, முதன்மை மெனுவில் உள்ள உரை வடிவமைப்பு குழுவிலிருந்து மற்றொரு விருப்பத்தைத் தேர்வுசெய்க.
 படம் அல்லது லோகோவைச் செருகவும். நீங்கள் ஒரு தலைப்பாக பயன்படுத்த விரும்பும் படம் இருந்தால், "செருகு" என்பதைக் கிளிக் செய்து, "படம்" என்பதைக் கிளிக் செய்க. உரையாடல் பெட்டியிலிருந்து உங்கள் படத்தைத் தேர்வுசெய்து, அதைச் செருக "திற" என்பதைக் கிளிக் செய்க.
படம் அல்லது லோகோவைச் செருகவும். நீங்கள் ஒரு தலைப்பாக பயன்படுத்த விரும்பும் படம் இருந்தால், "செருகு" என்பதைக் கிளிக் செய்து, "படம்" என்பதைக் கிளிக் செய்க. உரையாடல் பெட்டியிலிருந்து உங்கள் படத்தைத் தேர்வுசெய்து, அதைச் செருக "திற" என்பதைக் கிளிக் செய்க. - விகிதத்தை மாற்றாமல் புதிய படத்தின் அளவை மாற்ற, மூலைகளில் ஒன்றை இழுக்கவும்.
- முழு படத்தையும் நகர்த்த, படத்தில் கிளிக் செய்து சுட்டியை இழுக்கவும்.
 வேர்ட்ஆர்டைச் சேர்க்கவும். நீங்கள் குறிப்பிட்ட உரையின் பாணியை மாற்றி, ஒரு சிறப்பு விளைவைப் பயன்படுத்த விரும்பினால், "செருகு" என்பதைக் கிளிக் செய்து, "வேர்ட்ஆர்ட்" என்பதைக் கிளிக் செய்க. பாணி விருப்பங்களில் ஒன்றைத் தேர்ந்தெடுத்து தட்டச்சு செய்யத் தொடங்குங்கள்.
வேர்ட்ஆர்டைச் சேர்க்கவும். நீங்கள் குறிப்பிட்ட உரையின் பாணியை மாற்றி, ஒரு சிறப்பு விளைவைப் பயன்படுத்த விரும்பினால், "செருகு" என்பதைக் கிளிக் செய்து, "வேர்ட்ஆர்ட்" என்பதைக் கிளிக் செய்க. பாணி விருப்பங்களில் ஒன்றைத் தேர்ந்தெடுத்து தட்டச்சு செய்யத் தொடங்குங்கள். - மேக்கிற்கான பவர்பாயிண்ட் சில பதிப்புகளில், "செருகு", "உரை" மற்றும் "வேர்ட்ஆர்ட்" என்பதைக் கிளிக் செய்வதன் மூலம் வேர்ட்ஆர்ட் செருகப்படுகிறது.
- உரையின் தோற்றத்தை மேலும் மேம்படுத்துவதற்கு, நீங்கள் தட்டச்சு செய்ததைத் தேர்ந்தெடுத்து, நிறத்தை மாற்ற உரை நிரப்புதல், வெளிப்புறங்களை மாற்ற உரை சட்டகம் மற்றும் நிழல் மற்றும் விளிம்புகள் போன்ற விளைவுகளைச் சேர்க்க உரை விளைவுகள் ஆகியவற்றைப் பயன்படுத்தவும்.
 "முதன்மை பார்வை" பயன்முறையிலிருந்து வெளியேற "முதன்மை காட்சியை மூடு" என்பதைக் கிளிக் செய்க. உங்கள் எடிட்டிங் பயன்முறையில் உங்கள் பவர்பாயிண்ட் விளக்கக்காட்சிக்குத் திரும்புகிறீர்கள்.
"முதன்மை பார்வை" பயன்முறையிலிருந்து வெளியேற "முதன்மை காட்சியை மூடு" என்பதைக் கிளிக் செய்க. உங்கள் எடிட்டிங் பயன்முறையில் உங்கள் பவர்பாயிண்ட் விளக்கக்காட்சிக்குத் திரும்புகிறீர்கள்.
3 இன் முறை 2: கோப்புறைகளுக்கு தலைப்புகள் மற்றும் அச்சிடுவதற்கான சிறுகுறிப்புகளைச் சேர்க்கவும்
 "காட்சி" என்பதைக் கிளிக் செய்து, பின்னர் "குறிப்பு வார்ப்புரு" அல்லது "கையேடு வார்ப்புரு" என்பதைக் கிளிக் செய்க. தலைப்புகள் அச்சிடப்பட்ட ஃபிளையர்கள் அல்லது உங்கள் விளக்கக்காட்சியின் குறிப்புகளில் மட்டுமே தோன்றும், நீங்கள் திரையில் காண்பிக்கும் ஸ்லைடு காட்சியில் அல்ல. குறிப்புகள் மற்றும் கையேடு தலைப்புகள் உரைக்கு மட்டுமே.
"காட்சி" என்பதைக் கிளிக் செய்து, பின்னர் "குறிப்பு வார்ப்புரு" அல்லது "கையேடு வார்ப்புரு" என்பதைக் கிளிக் செய்க. தலைப்புகள் அச்சிடப்பட்ட ஃபிளையர்கள் அல்லது உங்கள் விளக்கக்காட்சியின் குறிப்புகளில் மட்டுமே தோன்றும், நீங்கள் திரையில் காண்பிக்கும் ஸ்லைடு காட்சியில் அல்ல. குறிப்புகள் மற்றும் கையேடு தலைப்புகள் உரைக்கு மட்டுமே. - விளக்கக்காட்சியை ஒரு பக்கத்திற்கு ஒரு ஸ்லைடாகக் காணவும் அச்சிடவும் விரும்பினால் "குறிப்பு மாஸ்டர்" என்பதைத் தேர்வுசெய்து, குறிப்பு எடுத்துக்கொள்ளும் வரிகளுடன் ஒரு இடத்திற்கு மேலே வைக்கப்பட்டுள்ளது.
- விளக்கக்காட்சியை ஒரு பக்கத்தில் தொடர்ச்சியான ஸ்லைடுகளாக (சிறுகுறிப்புக்கு இடமின்றி) அச்சிட விரும்பினால் "ஹேண்டவுட் மாஸ்டர்" என்பதைத் தேர்வுசெய்க.
 "செருகு" என்பதைக் கிளிக் செய்து, பின்னர் "தலைப்பு மற்றும் அடிக்குறிப்பு" என்பதைக் கிளிக் செய்க. "தலைப்பு மற்றும் அடிக்குறிப்பு" சாளரத்தின் குறிப்புகள் மற்றும் கையேடுகள் தாவல் திறக்கிறது.
"செருகு" என்பதைக் கிளிக் செய்து, பின்னர் "தலைப்பு மற்றும் அடிக்குறிப்பு" என்பதைக் கிளிக் செய்க. "தலைப்பு மற்றும் அடிக்குறிப்பு" சாளரத்தின் குறிப்புகள் மற்றும் கையேடுகள் தாவல் திறக்கிறது.  "தேதி மற்றும் நேரம்" என்பதை சரிபார்த்து, நேரத்திற்கான அமைப்பைத் தேர்வுசெய்க. காட்சி வகைக்கு "தானியங்கு புதுப்பிப்பு" மற்றும் "நிலையான" இடையே தேர்வு செய்யவும். நீங்கள் "நிலையான" என்பதைத் தேர்வுசெய்தால், வெற்று புலங்களில் ஒரு தேதியை உள்ளிடவும்.
"தேதி மற்றும் நேரம்" என்பதை சரிபார்த்து, நேரத்திற்கான அமைப்பைத் தேர்வுசெய்க. காட்சி வகைக்கு "தானியங்கு புதுப்பிப்பு" மற்றும் "நிலையான" இடையே தேர்வு செய்யவும். நீங்கள் "நிலையான" என்பதைத் தேர்வுசெய்தால், வெற்று புலங்களில் ஒரு தேதியை உள்ளிடவும்.  "தலைப்பு" பெட்டியை சரிபார்த்து, பின்னர் விரும்பிய தலைப்பு உரையை புலத்தில் தட்டச்சு செய்க. "அடிக்குறிப்பை" சரிபார்த்து, நீங்கள் விரும்பும் தகவலை உள்ளிடுவதன் மூலம் இங்கே ஒரு அடிக்குறிப்பைச் சேர்க்கவும் (இது ஒரு கையேட்டின் சிறுகுறிப்பு பக்கங்களின் கீழே தோன்றும்) தேர்வு செய்யலாம்.
"தலைப்பு" பெட்டியை சரிபார்த்து, பின்னர் விரும்பிய தலைப்பு உரையை புலத்தில் தட்டச்சு செய்க. "அடிக்குறிப்பை" சரிபார்த்து, நீங்கள் விரும்பும் தகவலை உள்ளிடுவதன் மூலம் இங்கே ஒரு அடிக்குறிப்பைச் சேர்க்கவும் (இது ஒரு கையேட்டின் சிறுகுறிப்பு பக்கங்களின் கீழே தோன்றும்) தேர்வு செய்யலாம்.  உங்கள் மாற்றங்களைச் சேமிக்க "எல்லா இடங்களிலும் விண்ணப்பிக்கவும்" என்பதைக் கிளிக் செய்க. இது ஒவ்வொரு அச்சிடப்பட்ட பக்கத்திற்கும் தலைப்பு (மற்றும் அடிக்குறிப்பு, நீங்கள் சேர்க்க விரும்பினால்) சேர்க்கும். நீங்கள் எந்த நேரத்திலும் தலைப்பு அமைப்புகளை மாற்றலாம்.
உங்கள் மாற்றங்களைச் சேமிக்க "எல்லா இடங்களிலும் விண்ணப்பிக்கவும்" என்பதைக் கிளிக் செய்க. இது ஒவ்வொரு அச்சிடப்பட்ட பக்கத்திற்கும் தலைப்பு (மற்றும் அடிக்குறிப்பு, நீங்கள் சேர்க்க விரும்பினால்) சேர்க்கும். நீங்கள் எந்த நேரத்திலும் தலைப்பு அமைப்புகளை மாற்றலாம்.  தலைப்பின் இருப்பிடத்தை சரிசெய்யவும். பக்கத்தில் தலைப்பை நகர்த்த, உங்கள் மவுஸ் கர்சரை நான்கு பகுதி அம்பு தோன்றும் வரை அதைச் சுற்றியுள்ள வரிகளில் ஒன்றை நகர்த்தவும். சுட்டி பொத்தானை அழுத்தி, தலைப்பை வேறு இடத்திற்கு இழுக்கவும்.
தலைப்பின் இருப்பிடத்தை சரிசெய்யவும். பக்கத்தில் தலைப்பை நகர்த்த, உங்கள் மவுஸ் கர்சரை நான்கு பகுதி அம்பு தோன்றும் வரை அதைச் சுற்றியுள்ள வரிகளில் ஒன்றை நகர்த்தவும். சுட்டி பொத்தானை அழுத்தி, தலைப்பை வேறு இடத்திற்கு இழுக்கவும். - குறிப்பு மாஸ்டரில் தலைப்பை வேறொரு இடத்திற்கு நகர்த்துவது அதை கையேடு பக்கத்தில் நகர்த்தாது - அந்த அச்சு பாணிக்கு தலைப்பை நகர்த்த விரும்பினால், காட்சி தாவலில் உள்ள கையேடு மாஸ்டருக்கு மாற வேண்டும்.
- அடிக்குறிப்புகளையும் இந்த வழியில் நகர்த்தலாம்.
 "முதன்மை காட்சியை மூடு" என்பதைக் கிளிக் செய்க. இந்த செயல் உங்களை பவர்பாயிண்ட் ஸ்லைடுகளுக்கு வழங்குகிறது.
"முதன்மை காட்சியை மூடு" என்பதைக் கிளிக் செய்க. இந்த செயல் உங்களை பவர்பாயிண்ட் ஸ்லைடுகளுக்கு வழங்குகிறது.  குறிப்பு பக்கத்திலிருந்து கையேட்டை அச்சிடுக. உங்கள் பவர்பாயிண்ட் விளக்கக்காட்சியில் அச்சிடு என்பதைக் கிளிக் செய்த பிறகு, அச்சு உரையாடல் பெட்டியில் "அனைத்தையும் அச்சிடு" என்பதைக் காண்பீர்கள். இது இயல்பாக "ஸ்லைடுகள்" என அமைக்கப்பட்டுள்ளது, ஆனால் இதை நீங்கள் "ஹேண்டவுட்கள்" அல்லது "குறிப்புகள் பக்கம்" என்று மாற்றலாம்.
குறிப்பு பக்கத்திலிருந்து கையேட்டை அச்சிடுக. உங்கள் பவர்பாயிண்ட் விளக்கக்காட்சியில் அச்சிடு என்பதைக் கிளிக் செய்த பிறகு, அச்சு உரையாடல் பெட்டியில் "அனைத்தையும் அச்சிடு" என்பதைக் காண்பீர்கள். இது இயல்பாக "ஸ்லைடுகள்" என அமைக்கப்பட்டுள்ளது, ஆனால் இதை நீங்கள் "ஹேண்டவுட்கள்" அல்லது "குறிப்புகள் பக்கம்" என்று மாற்றலாம். - நீங்கள் "ஹேண்டவுட்டுகள்" என்பதைத் தேர்ந்தெடுத்தால், ஒரு பக்கத்திற்கு ஸ்லைடுகளின் எண்ணிக்கையை மாற்றுவதற்கான விருப்பங்களைக் காண்பீர்கள். இயல்புநிலை ஆறு, ஆனால் மக்கள் பக்கத்தில் உள்ள உள்ளடக்கத்தை மக்கள் படிக்க விரும்பினால், அதற்கு பதிலாக இரண்டு அல்லது மூன்று தேர்வு செய்யவும்.
- "குறிப்புகள் பக்கம்" பக்கத்தைப் பொறுத்தவரை, ஒவ்வொரு ஸ்லைடும் அதன் சொந்த பக்கத்தில் பல வரிகளுடன் குறிப்புகள் தயாரிக்கப்படலாம்.
3 இன் முறை 3: ஒரு அடிக்குறிப்பைப் பயன்படுத்துதல்
 "செருகு" என்பதைக் கிளிக் செய்து, பின்னர் "தலைப்பு மற்றும் அடிக்குறிப்பு" என்பதைக் கிளிக் செய்க. ஒவ்வொரு முறையும் உரை எங்கு தோன்றும் என்பது உங்களுக்கு கவலையில்லை என்றால், ஒரு அடிக்குறிப்பைப் பயன்படுத்தி எந்த ஸ்லைடிலும் உரையைச் சேர்க்கலாம். உரை ஒவ்வொரு ஸ்லைடின் கீழும், அதற்கு பதிலாக தோன்றும்.
"செருகு" என்பதைக் கிளிக் செய்து, பின்னர் "தலைப்பு மற்றும் அடிக்குறிப்பு" என்பதைக் கிளிக் செய்க. ஒவ்வொரு முறையும் உரை எங்கு தோன்றும் என்பது உங்களுக்கு கவலையில்லை என்றால், ஒரு அடிக்குறிப்பைப் பயன்படுத்தி எந்த ஸ்லைடிலும் உரையைச் சேர்க்கலாம். உரை ஒவ்வொரு ஸ்லைடின் கீழும், அதற்கு பதிலாக தோன்றும். - பவர்பாயிண்ட் 2003 மற்றும் அதற்கு முந்தையவற்றில், "காண்க" என்பதைக் கிளிக் செய்து, பின்னர் "தலைப்பு மற்றும் அடிக்குறிப்பு" என்பதைக் கிளிக் செய்க.
- பக்கத்தின் மேற்புறத்தில் ஒரு நிலையான மையப்படுத்தப்பட்ட தலைப்பை நீங்கள் உண்மையில் விரும்பினால், அதற்கு பதிலாக ஒரு படம் அல்லது உரை புலத்தைப் பயன்படுத்தவும்.
 "தேதி மற்றும் நேரம்" க்கு அடுத்த காசோலை பெட்டியில் ஒரு காசோலையை வைக்கவும். உங்கள் விளக்கக்காட்சியின் ஒவ்வொரு ஸ்லைடிலும் தேதி மற்றும் நேரம் காட்டப்பட விரும்பினால், இந்த விருப்பத்தைத் தேர்ந்தெடுக்கவும்.
"தேதி மற்றும் நேரம்" க்கு அடுத்த காசோலை பெட்டியில் ஒரு காசோலையை வைக்கவும். உங்கள் விளக்கக்காட்சியின் ஒவ்வொரு ஸ்லைடிலும் தேதி மற்றும் நேரம் காட்டப்பட விரும்பினால், இந்த விருப்பத்தைத் தேர்ந்தெடுக்கவும்.  ஒவ்வொரு ஸ்லைடிலும் காண்பிக்க ஒரு தேதியை உருவாக்கவும். விளக்கக்காட்சியைக் காண்பிக்கும் போது பொருட்படுத்தாமல் ஸ்லைடில் தேதி ஒரே மாதிரியாக இருக்க விரும்பினால், தேதியை "நிலையான" பெட்டியில் தட்டச்சு செய்க.
ஒவ்வொரு ஸ்லைடிலும் காண்பிக்க ஒரு தேதியை உருவாக்கவும். விளக்கக்காட்சியைக் காண்பிக்கும் போது பொருட்படுத்தாமல் ஸ்லைடில் தேதி ஒரே மாதிரியாக இருக்க விரும்பினால், தேதியை "நிலையான" பெட்டியில் தட்டச்சு செய்க.  "அடிக்குறிப்பு" என்பதைச் சரிபார்த்து, உங்கள் சொந்த உரையைச் சேர்க்கவும். தேதியைத் தவிர வேறு சில உரையை நீங்கள் மீண்டும் செய்ய விரும்பினால், விரும்பிய உரையை பெட்டியில் உள்ளிடவும். நீங்கள் இங்கே தட்டச்சு செய்யும் உரை ஒவ்வொரு ஸ்லைடிலும் தோன்றும்.
"அடிக்குறிப்பு" என்பதைச் சரிபார்த்து, உங்கள் சொந்த உரையைச் சேர்க்கவும். தேதியைத் தவிர வேறு சில உரையை நீங்கள் மீண்டும் செய்ய விரும்பினால், விரும்பிய உரையை பெட்டியில் உள்ளிடவும். நீங்கள் இங்கே தட்டச்சு செய்யும் உரை ஒவ்வொரு ஸ்லைடிலும் தோன்றும்.  உங்கள் மாற்றங்களைச் செய்ய "எல்லா இடங்களிலும் விண்ணப்பிக்கவும்" என்பதைக் கிளிக் செய்க. இது ஒவ்வொரு ஸ்லைடின் கீழும் தொடர்ச்சியான அடிக்குறிப்பைச் சேர்க்கும்.
உங்கள் மாற்றங்களைச் செய்ய "எல்லா இடங்களிலும் விண்ணப்பிக்கவும்" என்பதைக் கிளிக் செய்க. இது ஒவ்வொரு ஸ்லைடின் கீழும் தொடர்ச்சியான அடிக்குறிப்பைச் சேர்க்கும்.  அடிக்குறிப்பை ஸ்லைடின் மேலே இழுக்கவும். ஸ்லைடின் மேற்புறத்தில் (தலைப்பு போன்றது) அடிக்குறிப்பு தோன்ற விரும்பினால், அது ஒரு புள்ளியிடப்பட்ட சட்டகத்தால் சூழப்படும் வரை அடிக்குறிப்பு உரையை சொடுக்கி, அதை ஸ்லைடின் மேலே இழுக்கவும்.
அடிக்குறிப்பை ஸ்லைடின் மேலே இழுக்கவும். ஸ்லைடின் மேற்புறத்தில் (தலைப்பு போன்றது) அடிக்குறிப்பு தோன்ற விரும்பினால், அது ஒரு புள்ளியிடப்பட்ட சட்டகத்தால் சூழப்படும் வரை அடிக்குறிப்பு உரையை சொடுக்கி, அதை ஸ்லைடின் மேலே இழுக்கவும். - இருப்பினும், உங்கள் விளக்கக்காட்சியில் உள்ள மற்ற ஸ்லைடுகளில் இந்த செயல் எந்த விளைவையும் ஏற்படுத்தாது. ஒவ்வொரு ஸ்லைடிலும் நீங்கள் அடிக்குறிப்பை நகர்த்த வேண்டும்.
உதவிக்குறிப்புகள்
- ஒரு பயிற்சியின் ஒரு பகுதியாக அல்லது ஒரு பாடத்தின் போது பவர்பாயிண்ட் விளக்கக்காட்சியை வழங்கும்போது, குறிப்பு வடிவத்தில் ஸ்லைடுகளையும் அச்சிடலாம். ஒவ்வொரு பக்கத்தின் கீழும் உள்ள கூடுதல் வரிகள் குறிப்புகளை எடுக்க ஊக்குவிக்கின்றன.
- Google ஸ்லைடுகளில் பயணத்தின்போது பவர்பாயிண்ட் விளக்கக்காட்சிகளை நீங்கள் திருத்தலாம்.