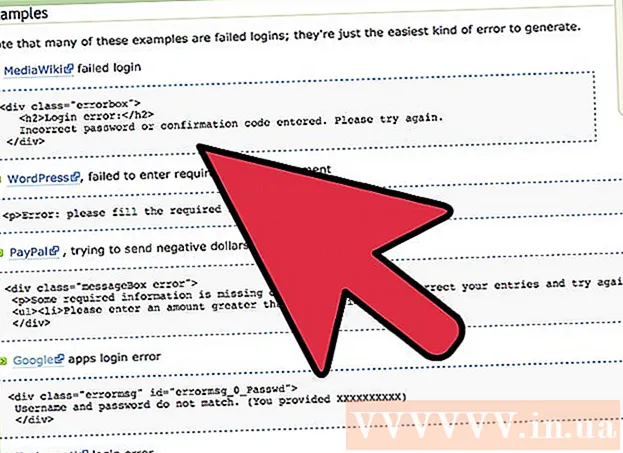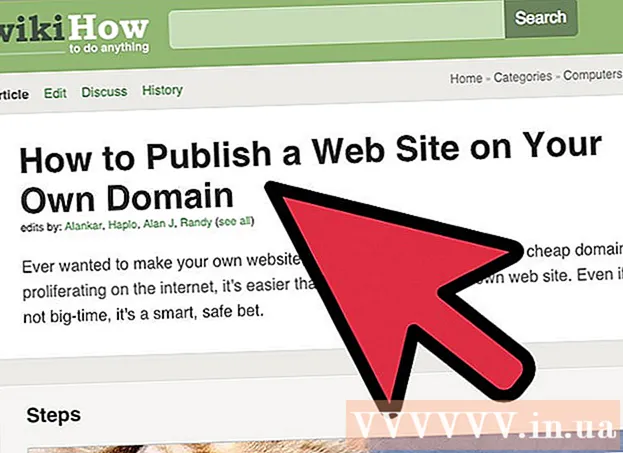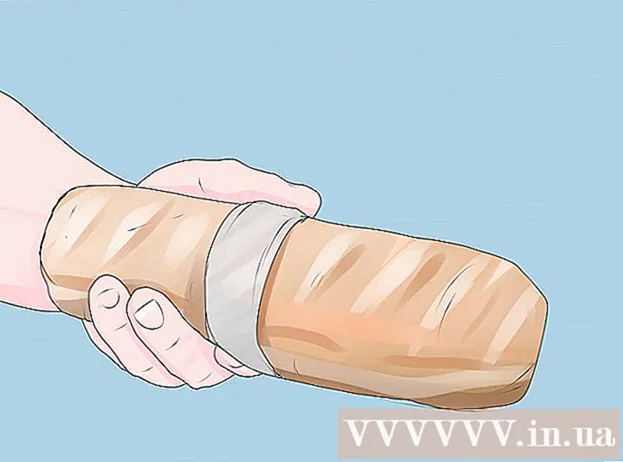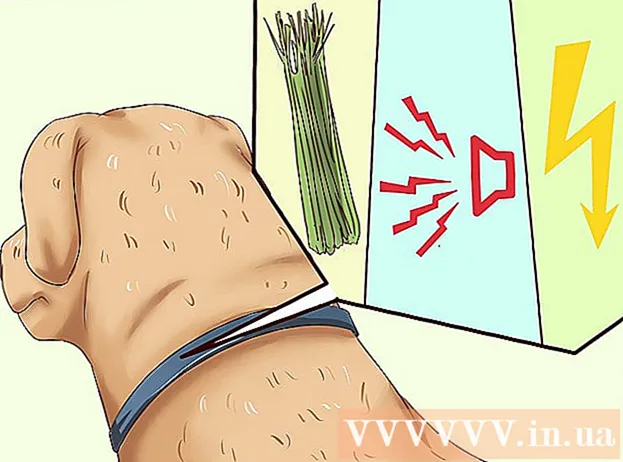நூலாசிரியர்:
Roger Morrison
உருவாக்கிய தேதி:
21 செப்டம்பர் 2021
புதுப்பிப்பு தேதி:
1 ஜூலை 2024

உள்ளடக்கம்
- அடியெடுத்து வைக்க
- 3 இன் முறை 1: ஸ்கிரீன் ரெக்கார்டரைப் பயன்படுத்தவும்
- 3 இன் முறை 2: வேறு நிரலைப் பயன்படுத்துதல்
- 3 இன் முறை 3: உங்கள் வீடியோவைப் பகிரவும்
நீங்கள் தொழில்நுட்ப ஆதரவைப் பெறுகிறீர்களோ அல்லது உங்கள் நண்பர்களுக்கு அருமையான ஒன்றைக் காட்ட விரும்புகிறீர்களோ, உங்கள் திரையின் படத்தை எடுப்பது நம்பமுடியாத அளவிற்கு பயனுள்ளதாக இருக்கும். இதைச் செய்ய விண்டோஸ் 7 க்கு பல நிரல்கள் உள்ளன, வெவ்வேறு செயல்பாடுகளுடன். உங்கள் திரையின் படத்தை விரைவாக எடுக்க இந்த வழிகாட்டியைப் பின்பற்றவும்.
அடியெடுத்து வைக்க
3 இன் முறை 1: ஸ்கிரீன் ரெக்கார்டரைப் பயன்படுத்தவும்
 Microsoft இலிருந்து ScreenRecorder கருவியைப் பதிவிறக்கவும். இந்த திட்டம் டெக்நெட் பத்திரிகை வலைத்தளத்திலிருந்து இலவசமாகக் கிடைக்கிறது. நீங்கள் பயன்பாட்டு ஸ்பாட்லைட் பக்கத்தில் வந்ததும், உரைக்குப் பின் இணைப்பைக் கிளிக் செய்க குறியீடு பதிவிறக்கம் கிடைக்கிறது: கோப்பைப் பதிவிறக்கவும்.
Microsoft இலிருந்து ScreenRecorder கருவியைப் பதிவிறக்கவும். இந்த திட்டம் டெக்நெட் பத்திரிகை வலைத்தளத்திலிருந்து இலவசமாகக் கிடைக்கிறது. நீங்கள் பயன்பாட்டு ஸ்பாட்லைட் பக்கத்தில் வந்ததும், உரைக்குப் பின் இணைப்பைக் கிளிக் செய்க குறியீடு பதிவிறக்கம் கிடைக்கிறது: கோப்பைப் பதிவிறக்கவும்.  ScreenRecorder ஐ நிறுவவும். நிறுவல் கோப்புகளைப் பிரித்தெடுக்க "UtilityOnlineMarch092009_03.exe" ஐ இருமுறை கிளிக் செய்யவும். கோப்பை எங்கு வைக்க விரும்புகிறீர்கள் என்று கேட்கப்படும். நீங்கள் எளிதாக அடையக்கூடிய இடத்தைத் தேர்வுசெய்க. நிறுவிய பின் இந்த கோப்புகளை நீக்கலாம்.
ScreenRecorder ஐ நிறுவவும். நிறுவல் கோப்புகளைப் பிரித்தெடுக்க "UtilityOnlineMarch092009_03.exe" ஐ இருமுறை கிளிக் செய்யவும். கோப்பை எங்கு வைக்க விரும்புகிறீர்கள் என்று கேட்கப்படும். நீங்கள் எளிதாக அடையக்கூடிய இடத்தைத் தேர்வுசெய்க. நிறுவிய பின் இந்த கோப்புகளை நீக்கலாம். - நீங்கள் கோப்புகளை பிரித்தெடுத்த கோப்பகத்திற்குச் செல்லவும். இங்கே நீங்கள் இரண்டு கோப்புறைகளைக் காண்பீர்கள்: 32-பிட் மற்றும் 64-பிட். உங்கள் இயக்க முறைமைக்கு ஒத்த கோப்பைத் திறக்கவும்.
- ScreenRecorder நிரலைத் தொடங்கவும். நீங்கள் விண்டோஸ் மீடியா என்கோடர் 9 ஐ நிறுவ வேண்டிய செய்தியைக் காண்பீர்கள். இந்த நிரலை நிறுவும்படி கேட்கும்.
- ScreenRecorder நிரலை மீண்டும் இயக்கவும். இந்த நேரத்தில், நிறுவல் உடனடியாக தொடங்குகிறது. இயல்புநிலை இடத்தில் ScreenRecorder ஐ நிறுவும்படி கேட்கும்.
 ScreenRecorder ஐத் திறக்கவும். நிறுவிய பின், ஸ்கிரீன் ரெக்கார்டருக்கான குறுக்குவழி உங்கள் டெஸ்க்டாப்பில் தோன்றும். நிரலைத் தொடங்க இரட்டை சொடுக்கவும். ஸ்கிரீன் ரெக்கார்டர் கட்டுப்பாட்டு சாளரம் ஒரு திரையுடன் தோன்றும், அங்கு நீங்கள் பல உதவிக்குறிப்புகளைக் காணலாம்.
ScreenRecorder ஐத் திறக்கவும். நிறுவிய பின், ஸ்கிரீன் ரெக்கார்டருக்கான குறுக்குவழி உங்கள் டெஸ்க்டாப்பில் தோன்றும். நிரலைத் தொடங்க இரட்டை சொடுக்கவும். ஸ்கிரீன் ரெக்கார்டர் கட்டுப்பாட்டு சாளரம் ஒரு திரையுடன் தோன்றும், அங்கு நீங்கள் பல உதவிக்குறிப்புகளைக் காணலாம்.  நீங்கள் கைப்பற்ற விரும்பும் திரையின் எந்த பகுதியைத் தேர்ந்தெடுக்கவும். கீழ்தோன்றும் மெனுவில் நீங்கள் முழுத் திரையைத் தேர்வு செய்யலாம் அல்லது நீங்கள் சேர்க்க விரும்பும் ஒரு குறிப்பிட்ட சாளரத்தை தேர்வு செய்யலாம். கீழ்தோன்றும் மெனுவில் அனைத்து செயலில் உள்ள சாளரங்களையும் காணலாம்.
நீங்கள் கைப்பற்ற விரும்பும் திரையின் எந்த பகுதியைத் தேர்ந்தெடுக்கவும். கீழ்தோன்றும் மெனுவில் நீங்கள் முழுத் திரையைத் தேர்வு செய்யலாம் அல்லது நீங்கள் சேர்க்க விரும்பும் ஒரு குறிப்பிட்ட சாளரத்தை தேர்வு செய்யலாம். கீழ்தோன்றும் மெனுவில் அனைத்து செயலில் உள்ள சாளரங்களையும் காணலாம்.  நீங்கள் ஆடியோவை சேர்க்க விரும்புகிறீர்களா என்பதைத் தேர்வுசெய்க. உங்களிடம் மைக்ரோஃபோன் செருகப்பட்டிருந்தால், வீடியோவுடன் ஒலியும் பதிவு செய்யப்பட வேண்டும் என்று நீங்கள் விரும்பும் ஆடியோ பெட்டியை நீங்கள் சரிபார்க்கலாம். இதன் மூலம் நீங்கள் பதிவின் போது என்ன செய்கிறீர்கள் என்று சொல்லலாம்.
நீங்கள் ஆடியோவை சேர்க்க விரும்புகிறீர்களா என்பதைத் தேர்வுசெய்க. உங்களிடம் மைக்ரோஃபோன் செருகப்பட்டிருந்தால், வீடியோவுடன் ஒலியும் பதிவு செய்யப்பட வேண்டும் என்று நீங்கள் விரும்பும் ஆடியோ பெட்டியை நீங்கள் சரிபார்க்கலாம். இதன் மூலம் நீங்கள் பதிவின் போது என்ன செய்கிறீர்கள் என்று சொல்லலாம். - ஸ்கிரீன் ரெக்கார்டர் ஆடியோ உள்ளீட்டிற்கான விண்டோஸ் இயல்புநிலை அமைப்புகளைப் பயன்படுத்துகிறது. அதாவது நீங்கள் ஒலியை சரிசெய்ய விரும்பினால், இதை கணினி தட்டில் உள்ள தொகுதி பொத்தானைக் கொண்டு செய்யலாம்.
 உங்கள் சாளரத்தின் விளிம்பு ஒளிர வேண்டுமா என்று முடிவு செய்யுங்கள். நீங்கள் எந்த சாளரத்தை பதிவு செய்கிறீர்கள் என்பதைப் பார்க்க இது ஒரு உதவி. ஒளிரும் எல்லை படத்தில் பிரதிபலிக்கவில்லை, ஆனால் உங்கள் கவனத்தை வைத்திருக்க உதவும் ஒரு கருவியாகும்.
உங்கள் சாளரத்தின் விளிம்பு ஒளிர வேண்டுமா என்று முடிவு செய்யுங்கள். நீங்கள் எந்த சாளரத்தை பதிவு செய்கிறீர்கள் என்பதைப் பார்க்க இது ஒரு உதவி. ஒளிரும் எல்லை படத்தில் பிரதிபலிக்கவில்லை, ஆனால் உங்கள் கவனத்தை வைத்திருக்க உதவும் ஒரு கருவியாகும்.  கோப்பு இருப்பிடத்தைக் குறிப்பிடவும். உங்கள் ரெக்கார்டர் கட்டமைக்கப்பட்டதும், பதிவு கருவியைத் திறக்க சரி என்பதைக் கிளிக் செய்க. நீங்கள் பதிவு செய்யத் தொடங்குவதற்கு முன், வீடியோவை எங்கு சேமிக்க விரும்புகிறீர்கள் என்பதைக் குறிக்க வேண்டும், அதற்கு நீங்கள் ஒரு பெயரைக் கொடுக்கலாம். இதைச் செய்ய கருவியின் மேலே உள்ள பொத்தானைக் கிளிக் செய்க.
கோப்பு இருப்பிடத்தைக் குறிப்பிடவும். உங்கள் ரெக்கார்டர் கட்டமைக்கப்பட்டதும், பதிவு கருவியைத் திறக்க சரி என்பதைக் கிளிக் செய்க. நீங்கள் பதிவு செய்யத் தொடங்குவதற்கு முன், வீடியோவை எங்கு சேமிக்க விரும்புகிறீர்கள் என்பதைக் குறிக்க வேண்டும், அதற்கு நீங்கள் ஒரு பெயரைக் கொடுக்கலாம். இதைச் செய்ய கருவியின் மேலே உள்ள பொத்தானைக் கிளிக் செய்க. - ScreenRecorder கோப்புகள் .WMV வடிவத்தில் உள்ளன. இறுதி பதிவு குறைந்த தரம் வாய்ந்ததாக இருக்கும் என்பதை நினைவில் கொள்ளுங்கள்.
 பதிவு செய்யத் தொடங்குங்கள். பதிவுசெய்ததைத் தொடங்க பச்சை தொடக்க பொத்தானை, இடைநிறுத்த மஞ்சள் பொத்தானை, முன்பு குறிப்பிட்டபடி நிறுத்த மற்றும் சேமிக்க சிவப்பு பொத்தானைக் கிளிக் செய்யலாம்.
பதிவு செய்யத் தொடங்குங்கள். பதிவுசெய்ததைத் தொடங்க பச்சை தொடக்க பொத்தானை, இடைநிறுத்த மஞ்சள் பொத்தானை, முன்பு குறிப்பிட்டபடி நிறுத்த மற்றும் சேமிக்க சிவப்பு பொத்தானைக் கிளிக் செய்யலாம்.
3 இன் முறை 2: வேறு நிரலைப் பயன்படுத்துதல்
 எந்த நிரலைப் பயன்படுத்த வேண்டும் என்பதை முடிவு செய்யுங்கள். உங்கள் திரையின் படத்தை எடுக்க அனுமதிக்கும் பலவிதமான இலவச தீர்வுகள் உள்ளன. கர்சரை வலியுறுத்துவது அல்லது உங்கள் வீடியோவில் விளைவுகளைச் சேர்ப்பது போன்ற கூடுதல் விருப்பங்களையும் பலர் வழங்குகிறார்கள். சில பிரபலமான திட்டங்கள்:
எந்த நிரலைப் பயன்படுத்த வேண்டும் என்பதை முடிவு செய்யுங்கள். உங்கள் திரையின் படத்தை எடுக்க அனுமதிக்கும் பலவிதமான இலவச தீர்வுகள் உள்ளன. கர்சரை வலியுறுத்துவது அல்லது உங்கள் வீடியோவில் விளைவுகளைச் சேர்ப்பது போன்ற கூடுதல் விருப்பங்களையும் பலர் வழங்குகிறார்கள். சில பிரபலமான திட்டங்கள்: - கேம்டேசியா ஸ்டுடியோ - தொழில்முறை வீடியோ எடிட்டிங் மற்றும் பதிவு செய்வதில் நிபுணத்துவம் பெற்ற வணிக மென்பொருள்.
- ஃப்ரேப்ஸ் - வீடியோ கேம் பொருள்களைப் பதிவுசெய்ய இலவச சோதனை பதிப்பைக் கொண்ட வணிக மென்பொருள்.
 நிரலை நிறுவி இயக்கவும். இயல்புநிலை அமைப்புகள் பெரும்பாலான பயனர்களுக்கு நன்றாக இருக்கும். மேலே உள்ள எந்த நிரல்களும் நிறுவலின் போது ஆட்வேரை நிறுவ முயற்சிக்காது.
நிரலை நிறுவி இயக்கவும். இயல்புநிலை அமைப்புகள் பெரும்பாலான பயனர்களுக்கு நன்றாக இருக்கும். மேலே உள்ள எந்த நிரல்களும் நிறுவலின் போது ஆட்வேரை நிறுவ முயற்சிக்காது.  பதிவைத் தயாரிக்கவும். ஒவ்வொரு நிரலின் இடைமுகமும் வேறுபட்டிருந்தாலும், விருப்பங்களின் அடிப்படையில் பல ஒற்றுமைகள் உள்ளன. நீங்கள் பதிவு செய்ய விரும்பும் திரையின் எந்த பகுதி, எந்த விளைவுகளை நீங்கள் பயன்படுத்த விரும்புகிறீர்கள் மற்றும் ஒலி பதிவுக்கான விருப்பங்களை நீங்கள் தீர்மானிக்க முடியும்.
பதிவைத் தயாரிக்கவும். ஒவ்வொரு நிரலின் இடைமுகமும் வேறுபட்டிருந்தாலும், விருப்பங்களின் அடிப்படையில் பல ஒற்றுமைகள் உள்ளன. நீங்கள் பதிவு செய்ய விரும்பும் திரையின் எந்த பகுதி, எந்த விளைவுகளை நீங்கள் பயன்படுத்த விரும்புகிறீர்கள் மற்றும் ஒலி பதிவுக்கான விருப்பங்களை நீங்கள் தீர்மானிக்க முடியும். - 3 டி கேம்களுக்காக வடிவமைக்கப்பட்டுள்ளதால் ஃப்ரேப்ஸ் வேறுபட்ட விளைவைக் கொண்டுள்ளது. விக்கிஹோவில் இந்த நிரலைப் பயன்படுத்துவது பற்றிய கூடுதல் தகவலை நீங்கள் காணலாம்.
 நிரலை விரும்பியபடி அமைக்கவும். வீடியோ விருப்பங்கள் மெனுவில், நீங்கள் பயன்படுத்த விரும்பும் அமுக்கியைத் தேர்ந்தெடுக்கவும்; இது வீடியோவை மாற்றும் என்பதை நினைவில் கொள்க. சில அளவுகள் மற்றவர்களை விட பொதுவானவை. உங்கள் வீடியோவின் இறுதி தரத்தை தர ஸ்லைடருடன் சரிசெய்யவும்.
நிரலை விரும்பியபடி அமைக்கவும். வீடியோ விருப்பங்கள் மெனுவில், நீங்கள் பயன்படுத்த விரும்பும் அமுக்கியைத் தேர்ந்தெடுக்கவும்; இது வீடியோவை மாற்றும் என்பதை நினைவில் கொள்க. சில அளவுகள் மற்றவர்களை விட பொதுவானவை. உங்கள் வீடியோவின் இறுதி தரத்தை தர ஸ்லைடருடன் சரிசெய்யவும். - Xvid MP4 கோடெக் மிகவும் பொதுவான வடிவமாகும்.
 உங்கள் வீடியோவை பதிவு செய்யுங்கள். உங்கள் அமைப்புகள் தயாராக இருக்கும்போது, உங்கள் திரையைப் பதிவு செய்ய பதிவு பொத்தானைக் கிளிக் செய்க. கணினியில் உங்கள் செயல்களைப் பதிவுசெய்த பிறகு, நிறுத்து பொத்தானைக் கிளிக் செய்க. அதன் பிறகு, உங்கள் வீடியோவுக்கு பெயரிட்டு கோப்பை சேமிக்கும்படி கேட்கப்படுவீர்கள்.
உங்கள் வீடியோவை பதிவு செய்யுங்கள். உங்கள் அமைப்புகள் தயாராக இருக்கும்போது, உங்கள் திரையைப் பதிவு செய்ய பதிவு பொத்தானைக் கிளிக் செய்க. கணினியில் உங்கள் செயல்களைப் பதிவுசெய்த பிறகு, நிறுத்து பொத்தானைக் கிளிக் செய்க. அதன் பிறகு, உங்கள் வீடியோவுக்கு பெயரிட்டு கோப்பை சேமிக்கும்படி கேட்கப்படுவீர்கள்.
3 இன் முறை 3: உங்கள் வீடியோவைப் பகிரவும்
 உங்கள் வீடியோவைத் திருத்தவும். உங்கள் வீடியோவைப் பதிவுசெய்ததும், அதை நேரடியாக மற்றவர்களுடன் பகிர்ந்து கொள்ளலாம் அல்லது உங்களுக்கு பிடித்த வீடியோ எடிட்டிங் நிரலுடன் பதிவைத் திருத்தலாம். இதன் மூலம் நீங்கள் வீடியோவை வெட்டலாம், இசையைச் சேர்க்கலாம் அல்லது பிற வீடியோ கிளிப்களைச் சேர்க்கலாம்.
உங்கள் வீடியோவைத் திருத்தவும். உங்கள் வீடியோவைப் பதிவுசெய்ததும், அதை நேரடியாக மற்றவர்களுடன் பகிர்ந்து கொள்ளலாம் அல்லது உங்களுக்கு பிடித்த வீடியோ எடிட்டிங் நிரலுடன் பதிவைத் திருத்தலாம். இதன் மூலம் நீங்கள் வீடியோவை வெட்டலாம், இசையைச் சேர்க்கலாம் அல்லது பிற வீடியோ கிளிப்களைச் சேர்க்கலாம்.  உங்கள் வீடியோவை YouTube இல் பதிவேற்றவும். ஸ்கிரீன் ஷாட்கள் ஒரு சிறந்த டுடோரியல் கருவி மற்றும் YouTube இல் கணினி நிரல்களைப் பற்றி அறிய ஒரு பிரபலமான வழியாகும். வீடியோவைப் பதிவேற்றவும், யூடியூப் உங்களுக்காக மாற்றத்தை செய்யும்.
உங்கள் வீடியோவை YouTube இல் பதிவேற்றவும். ஸ்கிரீன் ஷாட்கள் ஒரு சிறந்த டுடோரியல் கருவி மற்றும் YouTube இல் கணினி நிரல்களைப் பற்றி அறிய ஒரு பிரபலமான வழியாகும். வீடியோவைப் பதிவேற்றவும், யூடியூப் உங்களுக்காக மாற்றத்தை செய்யும்.  வீடியோவை மின்னஞ்சல் இணைப்பாக அனுப்பவும். நீங்கள் ஒருவருக்கு தொழில்நுட்ப ஆதரவை வழங்கினால், அந்த நபருக்கு வீடியோவை ஒரு இணைப்பாக மின்னஞ்சல் செய்யலாம். மின்னஞ்சல் போக்குவரத்தின் கோப்பு அளவு வரம்பு காரணமாக இது குறுகிய வீடியோக்களுடன் மட்டுமே நன்றாக வேலை செய்கிறது, ஆனால் நீங்கள் சந்தித்த பிரச்சினை என்ன அல்லது அதை எவ்வாறு சரிசெய்வது என்பதை ஒருவருக்குக் காண்பிக்க இது மிகவும் பயனுள்ள வழியாகும்.
வீடியோவை மின்னஞ்சல் இணைப்பாக அனுப்பவும். நீங்கள் ஒருவருக்கு தொழில்நுட்ப ஆதரவை வழங்கினால், அந்த நபருக்கு வீடியோவை ஒரு இணைப்பாக மின்னஞ்சல் செய்யலாம். மின்னஞ்சல் போக்குவரத்தின் கோப்பு அளவு வரம்பு காரணமாக இது குறுகிய வீடியோக்களுடன் மட்டுமே நன்றாக வேலை செய்கிறது, ஆனால் நீங்கள் சந்தித்த பிரச்சினை என்ன அல்லது அதை எவ்வாறு சரிசெய்வது என்பதை ஒருவருக்குக் காண்பிக்க இது மிகவும் பயனுள்ள வழியாகும்.