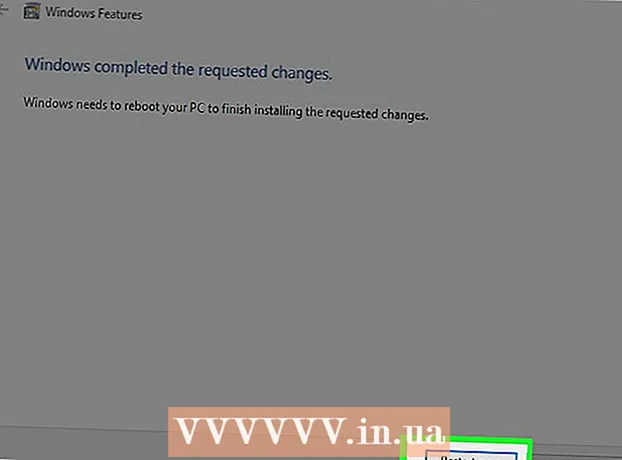நூலாசிரியர்:
Roger Morrison
உருவாக்கிய தேதி:
24 செப்டம்பர் 2021
புதுப்பிப்பு தேதி:
1 ஜூலை 2024
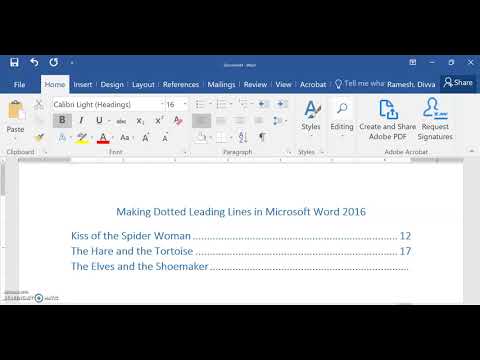
உள்ளடக்கம்
- அடியெடுத்து வைக்க
- 3 இன் முறை 1: விசைப்பலகை குறுக்குவழியைப் பயன்படுத்துதல்
- 3 இன் முறை 2: டெஸ்க்டாப்பில் கூடுதல் செயல்பாட்டைப் பயன்படுத்துதல்
- 3 இன் முறை 3: உங்கள் மொபைலில் கூடுதல் செயல்பாட்டைப் பயன்படுத்துதல்
மைக்ரோசாஃப்ட் வேர்ட் ஆவணத்தில் எங்கு வேண்டுமானாலும் புள்ளியிடப்பட்ட வரி அல்லது கோடு கோட்டை எவ்வாறு சேர்ப்பது என்பதை இந்த விக்கி உங்களுக்கு கற்பிக்கிறது. வேர்டின் அனைத்து டெஸ்க்டாப் மற்றும் மொபைல் பதிப்புகளிலும் பக்கத்தில் புள்ளியிடப்பட்ட வரியைச் சேர்க்க எளிய விசைப்பலகை குறுக்குவழியைப் பயன்படுத்தலாம். நீங்கள் மறுஅளவாக்குதல், வடிவமைத்தல் மற்றும் நிலைநிறுத்தக்கூடிய ஒரு வரியை விரும்பினால், உங்கள் ஆவணத்தில் ஒரு வரி வடிவத்தைச் சேர்க்க "செருகு" மெனுவைப் பயன்படுத்தி அதை வெவ்வேறு பாணிகளில் வடிவமைக்கலாம்.
அடியெடுத்து வைக்க
3 இன் முறை 1: விசைப்பலகை குறுக்குவழியைப் பயன்படுத்துதல்
 நீங்கள் திருத்த விரும்பும் வேர்ட் ஆவணத்தைத் திறக்கவும். உங்கள் கணினியில் உள்ள ஆவணத்தைக் கண்டுபிடித்து இருமுறை கிளிக் செய்யவும் அல்லது வேர்ட் பயன்பாட்டைத் திறந்து நீங்கள் திருத்த விரும்பும் ஆவணத்தைத் தேர்ந்தெடுக்கவும்.
நீங்கள் திருத்த விரும்பும் வேர்ட் ஆவணத்தைத் திறக்கவும். உங்கள் கணினியில் உள்ள ஆவணத்தைக் கண்டுபிடித்து இருமுறை கிளிக் செய்யவும் அல்லது வேர்ட் பயன்பாட்டைத் திறந்து நீங்கள் திருத்த விரும்பும் ஆவணத்தைத் தேர்ந்தெடுக்கவும். - நீங்கள் ஒரு புதிய வெற்று ஆவணத்தையும் திறக்கலாம்.
- வேர்டின் அனைத்து டெஸ்க்டாப் மற்றும் மொபைல் பதிப்புகளிலும் இந்த விசைப்பலகை குறுக்குவழியைப் பயன்படுத்தலாம்.
 புள்ளியிடப்பட்ட வரியை எங்கு சேர்க்க விரும்புகிறீர்கள் என்பதைக் கிளிக் செய்க. பக்கத்தில் எங்கும் புள்ளியிடப்பட்ட கிடைமட்ட கோட்டை உருவாக்கலாம்.
புள்ளியிடப்பட்ட வரியை எங்கு சேர்க்க விரும்புகிறீர்கள் என்பதைக் கிளிக் செய்க. பக்கத்தில் எங்கும் புள்ளியிடப்பட்ட கிடைமட்ட கோட்டை உருவாக்கலாம்.  வகை *** உங்கள் விசைப்பலகையில். இந்த குறுக்குவழி மூலம் நீங்கள் பக்கத்தில் ஒரு கோடு கோட்டை உருவாக்கலாம்.
வகை *** உங்கள் விசைப்பலகையில். இந்த குறுக்குவழி மூலம் நீங்கள் பக்கத்தில் ஒரு கோடு கோட்டை உருவாக்கலாம். - நீங்களும் செய்யலாம் ---, ===, ___, ###, அல்லது ~~~ வெவ்வேறு வரி பாணிகளை உருவாக்க.
 அச்சகம் உள்ளிடவும் அல்லது திரும்பவும் உங்கள் விசைப்பலகையில். இது பக்கத்தில் கிடைமட்ட புள்ளியிடப்பட்ட கோட்டை உருவாக்கும்.
அச்சகம் உள்ளிடவும் அல்லது திரும்பவும் உங்கள் விசைப்பலகையில். இது பக்கத்தில் கிடைமட்ட புள்ளியிடப்பட்ட கோட்டை உருவாக்கும்.
3 இன் முறை 2: டெஸ்க்டாப்பில் கூடுதல் செயல்பாட்டைப் பயன்படுத்துதல்
 நீங்கள் திருத்த விரும்பும் வேர்ட் ஆவணத்தைத் திறக்கவும். உங்கள் கணினியில் உள்ள ஆவணத்தைக் கண்டுபிடித்து இருமுறை கிளிக் செய்யவும் அல்லது வேர்ட் பயன்பாட்டைத் திறந்து நீங்கள் திருத்த விரும்பும் ஆவணத்தைத் தேர்ந்தெடுக்கவும்.
நீங்கள் திருத்த விரும்பும் வேர்ட் ஆவணத்தைத் திறக்கவும். உங்கள் கணினியில் உள்ள ஆவணத்தைக் கண்டுபிடித்து இருமுறை கிளிக் செய்யவும் அல்லது வேர்ட் பயன்பாட்டைத் திறந்து நீங்கள் திருத்த விரும்பும் ஆவணத்தைத் தேர்ந்தெடுக்கவும். - நீங்கள் ஒரு புதிய வெற்று ஆவணத்தையும் திறக்கலாம்.
 தாவலைத் தேர்ந்தெடுக்கவும் செருக கருவிப்பட்டியில். மேலே உள்ள கருவிப்பட்டி பேனலுக்கு மேலே இந்த பொத்தானைக் காணலாம்.
தாவலைத் தேர்ந்தெடுக்கவும் செருக கருவிப்பட்டியில். மேலே உள்ள கருவிப்பட்டி பேனலுக்கு மேலே இந்த பொத்தானைக் காணலாம்.  தேர்ந்தெடு வடிவமைக்க "செருகு" கருவிப்பட்டியில். இந்த பொத்தான் கருவிப்பட்டி பேனலில் ஒரு முக்கோணம், சதுரம் மற்றும் வட்டம் போல் தெரிகிறது. இது வடிவங்களின் பாப்-அப் மெனுவைத் திறக்கும்.
தேர்ந்தெடு வடிவமைக்க "செருகு" கருவிப்பட்டியில். இந்த பொத்தான் கருவிப்பட்டி பேனலில் ஒரு முக்கோணம், சதுரம் மற்றும் வட்டம் போல் தெரிகிறது. இது வடிவங்களின் பாப்-அப் மெனுவைத் திறக்கும்.  நீங்கள் சேர்க்க விரும்பும் வரியின் வகையைத் தேர்ந்தெடுக்கவும். நீங்கள் பின்னர் ஒரு சீரற்ற புள்ளியிடப்பட்ட வரியை உருவாக்கலாம்.
நீங்கள் சேர்க்க விரும்பும் வரியின் வகையைத் தேர்ந்தெடுக்கவும். நீங்கள் பின்னர் ஒரு சீரற்ற புள்ளியிடப்பட்ட வரியை உருவாக்கலாம்.  ஆவணத்தில் ஒரு கோட்டைக் கிளிக் செய்து வரையவும். ஒரு வரி வடிவத்தைத் தேர்ந்தெடுத்த பிறகு, ஆவணத்தில் நீங்கள் எங்கு வேண்டுமானாலும் ஒரு கோட்டை வரைய சுட்டியைப் பயன்படுத்தவும்.
ஆவணத்தில் ஒரு கோட்டைக் கிளிக் செய்து வரையவும். ஒரு வரி வடிவத்தைத் தேர்ந்தெடுத்த பிறகு, ஆவணத்தில் நீங்கள் எங்கு வேண்டுமானாலும் ஒரு கோட்டை வரைய சுட்டியைப் பயன்படுத்தவும். - வரைந்த பிறகு நீங்கள் கோடு வடிவத்தின் மூலைகளில் கிளிக் செய்து இழுத்து அளவு, கோணம் அல்லது நிலையை மாற்றலாம்.
- ஆவணத்தில் எங்கும் நீங்கள் வரியைக் கிளிக் செய்து இழுக்கலாம்.
 வரியில் வலது கிளிக் செய்யவும். இது கீழ்தோன்றும் மெனுவில் வலது கிளிக் விருப்பங்களைத் திறக்கும்.
வரியில் வலது கிளிக் செய்யவும். இது கீழ்தோன்றும் மெனுவில் வலது கிளிக் விருப்பங்களைத் திறக்கும்.  கிளிக் செய்க வடிவம் வடிவம் வலது கிளிக் மெனுவில். இது வலதுபுறத்தில் வடிவமைப்பு பலகத்தைத் திறக்கும்.
கிளிக் செய்க வடிவம் வடிவம் வலது கிளிக் மெனுவில். இது வலதுபுறத்தில் வடிவமைப்பு பலகத்தைத் திறக்கும்.  என்பதைக் கிளிக் செய்க உள்தள்ளல் வகை வடிவமைப்பு பலகத்தில் தேர்வாளர். இது புள்ளி மற்றும் கோடு விருப்பங்களைக் காட்டுகிறது.
என்பதைக் கிளிக் செய்க உள்தள்ளல் வகை வடிவமைப்பு பலகத்தில் தேர்வாளர். இது புள்ளி மற்றும் கோடு விருப்பங்களைக் காட்டுகிறது. - இந்த விருப்பத்தை நீங்கள் முதலில் காணவில்லை எனில், "வடிவமைப்பு வடிவம்" பேனலின் மேல் இடது மூலையில் உள்ள பெயிண்ட் வாளி ஐகானைக் கிளிக் செய்து, பின்னர் கிளிக் செய்க வரி விருப்பங்களை விரிவாக்க இந்த மெனுவில்.
 ஒரு புள்ளி அல்லது கோடு தேர்ந்தெடுக்கவும். இது உடனடியாக தேர்ந்தெடுக்கப்பட்ட புள்ளி அல்லது கோடு பாணிக்கு வரியை மாற்றுகிறது.
ஒரு புள்ளி அல்லது கோடு தேர்ந்தெடுக்கவும். இது உடனடியாக தேர்ந்தெடுக்கப்பட்ட புள்ளி அல்லது கோடு பாணிக்கு வரியை மாற்றுகிறது. - நீங்கள் பயன்படுத்தலாம் அகலம், வெளிப்படைத்தன்மை மேலும் வரியின் பிற பண்புகளை இங்கே சரிசெய்யவும்.
3 இன் முறை 3: உங்கள் மொபைலில் கூடுதல் செயல்பாட்டைப் பயன்படுத்துதல்
 உங்கள் தொலைபேசி அல்லது டேப்லெட்டில் வேர்ட் பயன்பாட்டைத் திறக்கவும். வேர்ட் ஐகான் நீல மற்றும் வெள்ளை ஆவணப் பக்கம் போல் தெரிகிறது. நீங்கள் அதை முகப்புத் திரையில் அல்லது ஆப்ஸ் டிராயரில் காணலாம்.
உங்கள் தொலைபேசி அல்லது டேப்லெட்டில் வேர்ட் பயன்பாட்டைத் திறக்கவும். வேர்ட் ஐகான் நீல மற்றும் வெள்ளை ஆவணப் பக்கம் போல் தெரிகிறது. நீங்கள் அதை முகப்புத் திரையில் அல்லது ஆப்ஸ் டிராயரில் காணலாம்.  நீங்கள் திருத்த விரும்பும் ஆவணத்தைத் தேர்ந்தெடுக்கவும். இது ஆவணத்தைத் திறக்கும்.
நீங்கள் திருத்த விரும்பும் ஆவணத்தைத் தேர்ந்தெடுக்கவும். இது ஆவணத்தைத் திறக்கும். - நீங்கள் ஒரு புதிய வெற்று ஆவணத்தையும் திறக்கலாம்.
 மேலே உள்ள "திருத்து" ஐகானைத் தட்டவும். இது நீல கருவிப்பட்டியின் உச்சியில் உள்ளது. இது திரையின் கீழ் பாதியில் திருத்து மெனுவைத் திறக்கும்.
மேலே உள்ள "திருத்து" ஐகானைத் தட்டவும். இது நீல கருவிப்பட்டியின் உச்சியில் உள்ளது. இது திரையின் கீழ் பாதியில் திருத்து மெனுவைத் திறக்கும். - ஆன் ஐபோன் மற்றும் ஐபாட் இந்த பொத்தான் வெள்ளை போல இருக்கிறதா "எ ' மற்றும் நீல கருவிப்பட்டியில் பென்சில் ஐகான்.
- ஆன் Android நீங்கள் அதே ஐகானை அல்லது ஒரு வெள்ளை பென்சிலைக் காணலாம்.
 பொத்தானைத் தட்டவும் தொடங்கு. இது கீழே உள்ள கருவிப்பட்டி மெனுவின் மேல் இடது மூலையில் உள்ளது. இது கருவிப்பட்டி தாவல்களைத் திறக்கும்.
பொத்தானைத் தட்டவும் தொடங்கு. இது கீழே உள்ள கருவிப்பட்டி மெனுவின் மேல் இடது மூலையில் உள்ளது. இது கருவிப்பட்டி தாவல்களைத் திறக்கும்.  தாவலைத் தேர்ந்தெடுக்கவும் செருக கருவிப்பட்டியில். இது கிடைக்கக்கூடிய விருப்பங்களைத் திறக்கும்.
தாவலைத் தேர்ந்தெடுக்கவும் செருக கருவிப்பட்டியில். இது கிடைக்கக்கூடிய விருப்பங்களைத் திறக்கும்.  தேர்ந்தெடு வடிவமைக்க. இது நீங்கள் சேர்க்கக்கூடிய அனைத்து வடிவங்களுடனும் ஒரு மெனுவைத் திறக்கும்.
தேர்ந்தெடு வடிவமைக்க. இது நீங்கள் சேர்க்கக்கூடிய அனைத்து வடிவங்களுடனும் ஒரு மெனுவைத் திறக்கும்.  நீங்கள் சேர்க்க விரும்பும் வரியின் வகையைத் தேர்ந்தெடுக்கவும். இது ஆவணத்தில் தேர்ந்தெடுக்கப்பட்ட வரியைச் சேர்க்கும்.
நீங்கள் சேர்க்க விரும்பும் வரியின் வகையைத் தேர்ந்தெடுக்கவும். இது ஆவணத்தில் தேர்ந்தெடுக்கப்பட்ட வரியைச் சேர்க்கும். - நீங்கள் பின்னர் வரியில் புள்ளிகளைச் சேர்க்கலாம்.
 வரியை சரிசெய்ய வரியின் நீல முடிவு புள்ளிகளை இழுக்கவும் (விரும்பினால்). வடிவத்தின் இரு முனைகளிலும் நீல புள்ளிகளைப் பயன்படுத்தி வரியின் அளவு மற்றும் நிலையை நீங்கள் சரிசெய்யலாம்.
வரியை சரிசெய்ய வரியின் நீல முடிவு புள்ளிகளை இழுக்கவும் (விரும்பினால்). வடிவத்தின் இரு முனைகளிலும் நீல புள்ளிகளைப் பயன்படுத்தி வரியின் அளவு மற்றும் நிலையை நீங்கள் சரிசெய்யலாம். - வரியில் புள்ளிகளைச் சேர்த்த பிறகு இதைச் செய்யலாம்.
 தட்டவும் வடிவங்கள் வடிவங்கள் வடிவ மெனுவில். இது வரிக்கு கிடைக்கக்கூடிய அனைத்து பாணிகளையும் திறக்கிறது.
தட்டவும் வடிவங்கள் வடிவங்கள் வடிவ மெனுவில். இது வரிக்கு கிடைக்கக்கூடிய அனைத்து பாணிகளையும் திறக்கிறது.  புள்ளியிடப்பட்ட பாணியைத் தேர்ந்தெடுக்கவும். இது தேர்ந்தெடுக்கப்பட்ட வரியை புள்ளியிடப்பட்ட வரியாக மாற்றுகிறது. நீங்கள் விரும்பியபடி அளவு மற்றும் நிலையை தீர்மானிக்க முடியும்.
புள்ளியிடப்பட்ட பாணியைத் தேர்ந்தெடுக்கவும். இது தேர்ந்தெடுக்கப்பட்ட வரியை புள்ளியிடப்பட்ட வரியாக மாற்றுகிறது. நீங்கள் விரும்பியபடி அளவு மற்றும் நிலையை தீர்மானிக்க முடியும்.