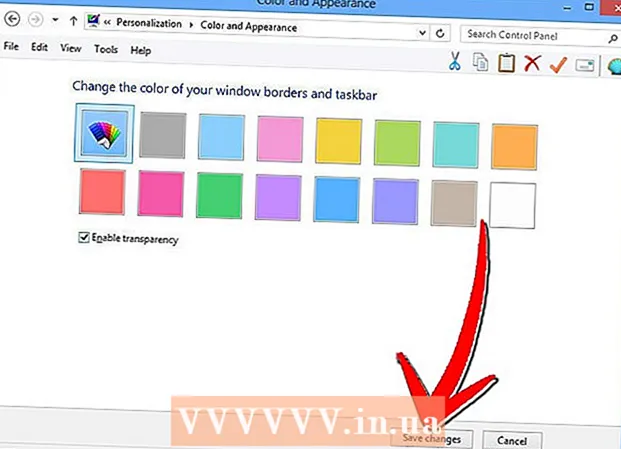நூலாசிரியர்:
Gregory Harris
உருவாக்கிய தேதி:
12 ஏப்ரல் 2021
புதுப்பிப்பு தேதி:
1 ஜூலை 2024
![[பொருத்துதல்] இன்டர்நெட் எக்ஸ்ப்ளோரர் விண்டோஸ் 10 இல் வேலை செய்வதை நிறுத்திவிட்டது/திறக்கவில்லை | தீர்க்கப்பட்டது](https://i.ytimg.com/vi/DBDJKnCaGqc/hqdefault.jpg)
உள்ளடக்கம்
- படிகள்
- 4 இன் முறை 1: இன்டர்நெட் எக்ஸ்ப்ளோரரை எவ்வாறு புதுப்பிப்பது
- முறை 2 இல் 4: கருவிப்பட்டிகளை அகற்றுவது எப்படி
- முறை 3 இல் 4: தீம்பொருளை எவ்வாறு அகற்றுவது
- 4 இன் முறை 4: இன்டர்நெட் எக்ஸ்ப்ளோரரை எவ்வாறு முடக்குவது
- குறிப்புகள்
- எச்சரிக்கைகள்
இந்த கட்டுரையில் பொதுவான இன்டர்நெட் எக்ஸ்ப்ளோரர் (IE) சிக்கல்களை எப்படி சரிசெய்வது என்பதை அறிக. இதைச் செய்ய, நீங்கள் இன்டர்நெட் எக்ஸ்ப்ளோரரை சமீபத்திய பதிப்பிற்கு புதுப்பிக்கலாம், தேவையற்ற கருவிப்பட்டிகளை அகற்றலாம் அல்லது விண்டோஸ் டிஃபென்டர் மூலம் தீம்பொருளை அகற்றலாம். நீங்கள் இன்டர்நெட் எக்ஸ்ப்ளோரரைப் பயன்படுத்த விரும்பவில்லை என்றால், தயவுசெய்து இந்த உலாவியை முடக்கவும். இன்டர்நெட் எக்ஸ்ப்ளோரர் 11 என்பது இறுதி பதிப்பாகும் மற்றும் மைக்ரோசாப்ட் புதிய மைக்ரோசாப்ட் எட்ஜ் உலாவி மூலம் ஐஇயை மாற்றியதால் விண்டோஸின் எதிர்கால பதிப்புகளில் முன்பே நிறுவப்படாது.
படிகள்
4 இன் முறை 1: இன்டர்நெட் எக்ஸ்ப்ளோரரை எவ்வாறு புதுப்பிப்பது
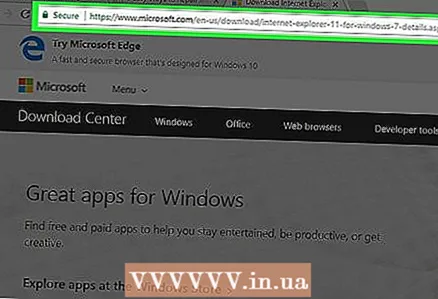 1 செல்லவும் பக்கம்நீங்கள் தனி IE நிறுவியை பதிவிறக்கம் செய்யலாம். IE இன் சமீபத்திய ஆதரிக்கப்பட்ட பதிப்பு Internet Explorer 11. மைக்ரோசாப்ட் வலைத்தளத்திலிருந்து இந்தப் பதிப்பைப் பதிவிறக்கவும்.
1 செல்லவும் பக்கம்நீங்கள் தனி IE நிறுவியை பதிவிறக்கம் செய்யலாம். IE இன் சமீபத்திய ஆதரிக்கப்பட்ட பதிப்பு Internet Explorer 11. மைக்ரோசாப்ட் வலைத்தளத்திலிருந்து இந்தப் பதிப்பைப் பதிவிறக்கவும். - இன்டர்நெட் எக்ஸ்ப்ளோரரைத் திறக்க முடியாவிட்டால், IE இன்ஸ்டாலரைப் பதிவிறக்க மற்றொரு உலாவியைப் பயன்படுத்தவும் (பயர்பாக்ஸ் அல்லது குரோம் போன்றவை).
 2 கீழே உருட்டி நீங்கள் விரும்பும் மொழியைக் கண்டறியவும். உங்கள் சொந்த மொழியில் நிறுவல் கோப்பைப் பதிவிறக்கவும், இது பக்கத்தின் இடது பக்கத்தில் பட்டியலிடப்பட்டுள்ளது.
2 கீழே உருட்டி நீங்கள் விரும்பும் மொழியைக் கண்டறியவும். உங்கள் சொந்த மொழியில் நிறுவல் கோப்பைப் பதிவிறக்கவும், இது பக்கத்தின் இடது பக்கத்தில் பட்டியலிடப்பட்டுள்ளது.  3 உங்கள் இயக்க முறைமைக்கான இணைப்பைக் கிளிக் செய்யவும். நிறுவி உங்கள் கணினியில் பதிவிறக்கம் செய்யப்படும். மொழிக்கு அடுத்த மூன்று இணைப்புகளை நீங்கள் காண்பீர்கள்:
3 உங்கள் இயக்க முறைமைக்கான இணைப்பைக் கிளிக் செய்யவும். நிறுவி உங்கள் கணினியில் பதிவிறக்கம் செய்யப்படும். மொழிக்கு அடுத்த மூன்று இணைப்புகளை நீங்கள் காண்பீர்கள்: - விண்டோஸ் 7 சர்வீஸ் பேக் 1 (SP1) 32-பிட்... நீங்கள் விண்டோஸ் 7/8/10 32-பிட் சிஸ்டத்தைப் பயன்படுத்துகிறீர்கள் என்றால் இந்த இணைப்பை கிளிக் செய்யவும்.
- விண்டோஸ் 7 சர்வீஸ் பேக் 1 (SP1) 64-பிட்... நீங்கள் விண்டோஸ் 7/8/10 64-பிட்டை இயக்குகிறீர்கள் என்றால் இந்த இணைப்பை கிளிக் செய்யவும்.
- விண்டோஸ் சர்வர் 2008 R2 SP1 64-பிட்... நீங்கள் விண்டோஸ் சர்வர் 2008 ஆர் 2 ஐ இயக்குகிறீர்கள் என்றால் இந்த இணைப்பை கிளிக் செய்யவும்.
- கணினியின் திறன் உங்களுக்குத் தெரியாவிட்டால், அதைத் தீர்மானிக்கவும்.
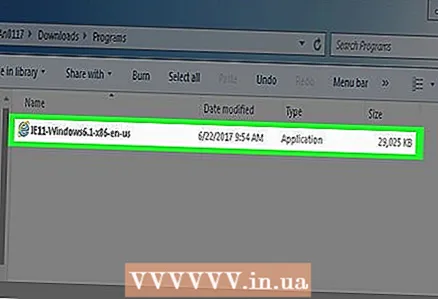 4 பதிவிறக்கம் செய்யப்பட்ட நிறுவல் கோப்பில் இரட்டை சொடுக்கவும். அதை உங்கள் பதிவிறக்கங்கள் கோப்புறையில் காணலாம்.
4 பதிவிறக்கம் செய்யப்பட்ட நிறுவல் கோப்பில் இரட்டை சொடுக்கவும். அதை உங்கள் பதிவிறக்கங்கள் கோப்புறையில் காணலாம்.  5 கிளிக் செய்யவும் ஆம்கேட்கப்படும் போது. இன்டர்நெட் எக்ஸ்ப்ளோரர் 11 அமைவு வழிகாட்டி திறக்கும்.
5 கிளிக் செய்யவும் ஆம்கேட்கப்படும் போது. இன்டர்நெட் எக்ஸ்ப்ளோரர் 11 அமைவு வழிகாட்டி திறக்கும். 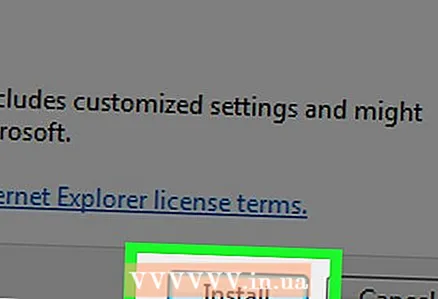 6 திரையில் உள்ள வழிமுறைகளைப் பின்பற்றவும். மைக்ரோசாப்ட் மென்பொருள் பயன்பாட்டு விதிமுறைகளை ஏற்கவும் (இதைச் செய்ய "ஒப்புக்கொள்" என்பதைக் கிளிக் செய்யவும்), அடுத்து என்பதைக் கிளிக் செய்யவும், நிறுவ ஒரு இடத்தைத் தேர்ந்தெடுத்து, டெஸ்க்டாப் குறுக்குவழி விருப்பத்தை சரிபார்க்கவும் அல்லது தேர்வுநீக்கவும்.
6 திரையில் உள்ள வழிமுறைகளைப் பின்பற்றவும். மைக்ரோசாப்ட் மென்பொருள் பயன்பாட்டு விதிமுறைகளை ஏற்கவும் (இதைச் செய்ய "ஒப்புக்கொள்" என்பதைக் கிளிக் செய்யவும்), அடுத்து என்பதைக் கிளிக் செய்யவும், நிறுவ ஒரு இடத்தைத் தேர்ந்தெடுத்து, டெஸ்க்டாப் குறுக்குவழி விருப்பத்தை சரிபார்க்கவும் அல்லது தேர்வுநீக்கவும். 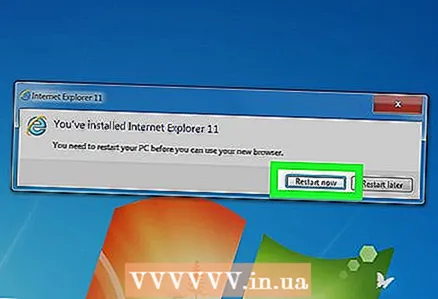 7 கிளிக் செய்யவும் முடிக்க. இது சாளரத்தின் கீழ்-வலது மூலையில் உள்ளது. இது உங்கள் கணினியில் இன்டர்நெட் எக்ஸ்ப்ளோரர் 11 ஐ நிறுவும், மற்றும் IE இன் பழைய (உடைந்த) பதிப்பு நீக்கப்படும்.
7 கிளிக் செய்யவும் முடிக்க. இது சாளரத்தின் கீழ்-வலது மூலையில் உள்ளது. இது உங்கள் கணினியில் இன்டர்நெட் எக்ஸ்ப்ளோரர் 11 ஐ நிறுவும், மற்றும் IE இன் பழைய (உடைந்த) பதிப்பு நீக்கப்படும்.
முறை 2 இல் 4: கருவிப்பட்டிகளை அகற்றுவது எப்படி
 1 இன்டர்நெட் எக்ஸ்ப்ளோரரைத் திறக்கவும். பல கருவிப்பட்டிகள் இன்டர்நெட் எக்ஸ்ப்ளோரரின் செயல்திறனைக் குறைக்கிறது. எனவே, இன்டர்நெட் எக்ஸ்புளோரரை துரிதப்படுத்த மற்றும் சிக்கல்களில் இருந்து விடுபட தேவையற்ற கருவிப்பட்டிகளை அகற்றவும்.
1 இன்டர்நெட் எக்ஸ்ப்ளோரரைத் திறக்கவும். பல கருவிப்பட்டிகள் இன்டர்நெட் எக்ஸ்ப்ளோரரின் செயல்திறனைக் குறைக்கிறது. எனவே, இன்டர்நெட் எக்ஸ்புளோரரை துரிதப்படுத்த மற்றும் சிக்கல்களில் இருந்து விடுபட தேவையற்ற கருவிப்பட்டிகளை அகற்றவும். - நீங்கள் IE ஐ திறக்க முடிந்தால் இந்த முறையைப் பயன்படுத்தவும். இல்லையெனில், அடுத்த பகுதிக்குச் செல்லவும்.
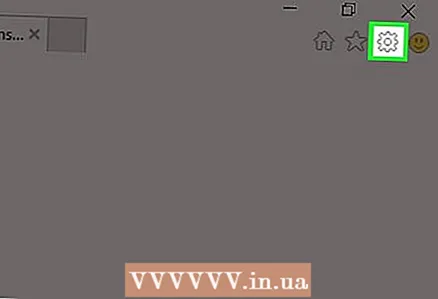 2 கிளிக் செய்யவும் ⚙️. இன்டர்நெட் எக்ஸ்ப்ளோரர் சாளரத்தின் மேல் வலது மூலையில் இந்த ஐகான் உள்ளது.
2 கிளிக் செய்யவும் ⚙️. இன்டர்நெட் எக்ஸ்ப்ளோரர் சாளரத்தின் மேல் வலது மூலையில் இந்த ஐகான் உள்ளது.  3 கிளிக் செய்யவும் கூடுதல் மேலாண்மை. கீழ்தோன்றும் மெனுவின் நடுவில் இந்த விருப்பத்தை நீங்கள் காணலாம்.
3 கிளிக் செய்யவும் கூடுதல் மேலாண்மை. கீழ்தோன்றும் மெனுவின் நடுவில் இந்த விருப்பத்தை நீங்கள் காணலாம்.  4 தாவலை கிளிக் செய்யவும் கருவிப்பட்டிகள் மற்றும் நீட்டிப்புகள். இது ஜன்னலின் இடது பக்கத்தில் உள்ளது.
4 தாவலை கிளிக் செய்யவும் கருவிப்பட்டிகள் மற்றும் நீட்டிப்புகள். இது ஜன்னலின் இடது பக்கத்தில் உள்ளது. - பொதுவாக, இந்த தாவல் இயல்பாக திறந்திருக்கும்.
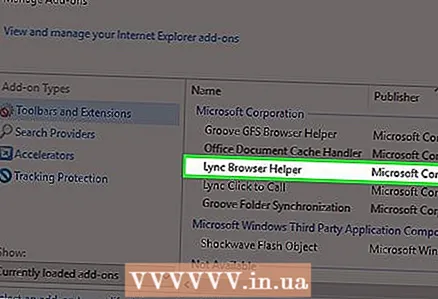 5 அகற்றுவதற்கு கருவிப்பட்டியில் கிளிக் செய்யவும். இது முன்னிலைப்படுத்தப்படும்.
5 அகற்றுவதற்கு கருவிப்பட்டியில் கிளிக் செய்யவும். இது முன்னிலைப்படுத்தப்படும்.  6 கிளிக் செய்யவும் முடக்கு. இது சாளரத்தின் கீழ்-வலது மூலையில் உள்ளது. முன்னிலைப்படுத்தப்பட்ட கருவிப்பட்டி முடக்கப்படும்.
6 கிளிக் செய்யவும் முடக்கு. இது சாளரத்தின் கீழ்-வலது மூலையில் உள்ளது. முன்னிலைப்படுத்தப்பட்ட கருவிப்பட்டி முடக்கப்படும்.  7 நீங்கள் அகற்ற விரும்பும் ஒவ்வொரு கருவிப்பட்டியையும் முன்னிலைப்படுத்தவும். உங்களிடம் பழைய கம்ப்யூட்டர் இருந்தால், உங்கள் கருவிப்பட்டிகளில் பெரும்பாலானவற்றை (அல்லது அனைத்தையும் சிறப்பாக) அகற்ற பரிந்துரைக்கிறோம்.
7 நீங்கள் அகற்ற விரும்பும் ஒவ்வொரு கருவிப்பட்டியையும் முன்னிலைப்படுத்தவும். உங்களிடம் பழைய கம்ப்யூட்டர் இருந்தால், உங்கள் கருவிப்பட்டிகளில் பெரும்பாலானவற்றை (அல்லது அனைத்தையும் சிறப்பாக) அகற்ற பரிந்துரைக்கிறோம். - கருவிப்பட்டி அகற்றப்படாவிட்டால், அடுத்த பகுதிக்கு தொடரவும்.
முறை 3 இல் 4: தீம்பொருளை எவ்வாறு அகற்றுவது
 1 தொடக்க மெனுவைத் திறக்கவும்
1 தொடக்க மெனுவைத் திறக்கவும்  . இதைச் செய்ய, திரையின் கீழ் இடது மூலையில் உள்ள விண்டோஸ் லோகோவைக் கிளிக் செய்யவும்.
. இதைச் செய்ய, திரையின் கீழ் இடது மூலையில் உள்ள விண்டோஸ் லோகோவைக் கிளிக் செய்யவும்.  2 கீழே உருட்டி தட்டவும் விண்டோஸ் டிஃபென்டர் பாதுகாப்பு மையம். இந்த விருப்பம் தொடக்க மெனுவில் "சி" பிரிவில் உள்ளது.
2 கீழே உருட்டி தட்டவும் விண்டோஸ் டிஃபென்டர் பாதுகாப்பு மையம். இந்த விருப்பம் தொடக்க மெனுவில் "சி" பிரிவில் உள்ளது.  3 கிளிக் செய்யவும் ☰. சாளரத்தின் மேல் இடது மூலையில் இந்த ஐகானைக் காணலாம்.
3 கிளிக் செய்யவும் ☰. சாளரத்தின் மேல் இடது மூலையில் இந்த ஐகானைக் காணலாம்.  4 கிளிக் செய்யவும் வைரஸ் மற்றும் அச்சுறுத்தல் பாதுகாப்பு. இது விண்டோஸ் டிஃபென்டர் விண்டோவின் மேல் இடது மூலையில் உள்ளது.
4 கிளிக் செய்யவும் வைரஸ் மற்றும் அச்சுறுத்தல் பாதுகாப்பு. இது விண்டோஸ் டிஃபென்டர் விண்டோவின் மேல் இடது மூலையில் உள்ளது.  5 கிளிக் செய்யவும் மேம்பட்ட ஸ்கேன். இது பக்கத்தின் நடுவில் உள்ள விரைவு சோதனை பொத்தானின் கீழ் உள்ளது.
5 கிளிக் செய்யவும் மேம்பட்ட ஸ்கேன். இது பக்கத்தின் நடுவில் உள்ள விரைவு சோதனை பொத்தானின் கீழ் உள்ளது.  6 "முழு ஸ்கேன்" விருப்பத்திற்கு அடுத்த பெட்டியை சரிபார்க்கவும். இதைச் செய்ய, பக்கத்தின் மேலே உள்ள "முழு சரிபார்ப்பு" விருப்பத்தின் இடதுபுறத்தில் உள்ள வட்ட ஐகானைக் கிளிக் செய்யவும்.
6 "முழு ஸ்கேன்" விருப்பத்திற்கு அடுத்த பெட்டியை சரிபார்க்கவும். இதைச் செய்ய, பக்கத்தின் மேலே உள்ள "முழு சரிபார்ப்பு" விருப்பத்தின் இடதுபுறத்தில் உள்ள வட்ட ஐகானைக் கிளிக் செய்யவும்.  7 கிளிக் செய்யவும் காசோலை. இந்தப் பொத்தான் பக்கத்தின் நடுவில் உள்ளது. கணினி தீம்பொருளுக்காக ஸ்கேன் செய்யப்படும். உங்கள் கணினியில் இன்டர்நெட் எக்ஸ்ப்ளோரரை சேதப்படுத்தும் தீம்பொருள் இருந்தால், விண்டோஸ் டிஃபென்டர் அதை கண்டுபிடிக்கும்.
7 கிளிக் செய்யவும் காசோலை. இந்தப் பொத்தான் பக்கத்தின் நடுவில் உள்ளது. கணினி தீம்பொருளுக்காக ஸ்கேன் செய்யப்படும். உங்கள் கணினியில் இன்டர்நெட் எக்ஸ்ப்ளோரரை சேதப்படுத்தும் தீம்பொருள் இருந்தால், விண்டோஸ் டிஃபென்டர் அதை கண்டுபிடிக்கும். 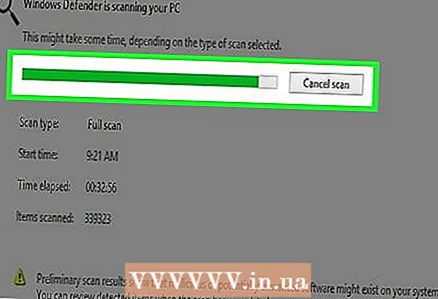 8 ஸ்கேனிங் செயல்முறை முடிவடையும் வரை காத்திருங்கள். ஸ்கேன் செய்யும் போது டிஃபென்டர் எதையும் கண்டறிந்தால், அது உங்களை எச்சரிக்கும்; ஆபத்தான பொருட்களை அகற்ற பாதுகாவலரை அனுமதிக்கவும்.
8 ஸ்கேனிங் செயல்முறை முடிவடையும் வரை காத்திருங்கள். ஸ்கேன் செய்யும் போது டிஃபென்டர் எதையும் கண்டறிந்தால், அது உங்களை எச்சரிக்கும்; ஆபத்தான பொருட்களை அகற்ற பாதுகாவலரை அனுமதிக்கவும். - டிஃபென்டரை ஸ்கேன் செய்த பிறகு சந்தேகத்திற்கிடமான கோப்புகள் எதுவும் கிடைக்கவில்லை என்றால், "ஆஃப்லைன் ஸ்கேன்" விருப்பத்தை செயல்படுத்துவதன் மூலம் ஸ்கேன் செய்யவும் ("முழு ஸ்கேன்" விருப்பத்திற்கு பதிலாக).
 9 இன்டர்நெட் எக்ஸ்ப்ளோரரைத் திறக்கவும், அது செயல்படுகிறதா என்று பார்க்கவும். இன்டர்நெட் எக்ஸ்ப்ளோரர் தொடங்கினால், பெரும்பாலும் தீம்பொருள் நடுநிலைப்படுத்தப்பட்டிருக்கலாம்.
9 இன்டர்நெட் எக்ஸ்ப்ளோரரைத் திறக்கவும், அது செயல்படுகிறதா என்று பார்க்கவும். இன்டர்நெட் எக்ஸ்ப்ளோரர் தொடங்கினால், பெரும்பாலும் தீம்பொருள் நடுநிலைப்படுத்தப்பட்டிருக்கலாம். - இப்போது, இன்டர்நெட் எக்ஸ்ப்ளோரரைப் புதுப்பிக்க வேண்டும்.
4 இன் முறை 4: இன்டர்நெட் எக்ஸ்ப்ளோரரை எவ்வாறு முடக்குவது
 1 தொடக்க மெனுவைத் திறக்கவும்
1 தொடக்க மெனுவைத் திறக்கவும்  . இதைச் செய்ய, திரையின் கீழ் இடது மூலையில் உள்ள விண்டோஸ் லோகோவைக் கிளிக் செய்யவும். இன்டர்நெட் எக்ஸ்ப்ளோரர் தொடங்கவில்லை என்றால், அதை முழுவதுமாக அணைப்பது நல்லது.
. இதைச் செய்ய, திரையின் கீழ் இடது மூலையில் உள்ள விண்டோஸ் லோகோவைக் கிளிக் செய்யவும். இன்டர்நெட் எக்ஸ்ப்ளோரர் தொடங்கவில்லை என்றால், அதை முழுவதுமாக அணைப்பது நல்லது. 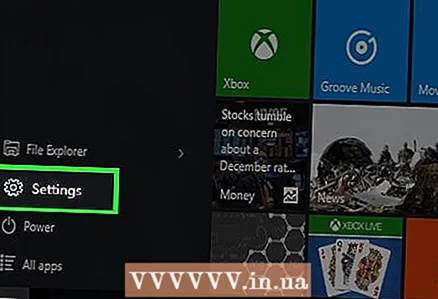 2 "விருப்பங்கள்" என்பதைக் கிளிக் செய்யவும்
2 "விருப்பங்கள்" என்பதைக் கிளிக் செய்யவும்  . இது தொடக்க சாளரத்தின் கீழ்-இடது மூலையில் உள்ளது.
. இது தொடக்க சாளரத்தின் கீழ்-இடது மூலையில் உள்ளது.  3 கிளிக் செய்யவும் விண்ணப்பங்கள். இந்த விருப்பம் விருப்பங்கள் சாளரத்தில் அமைந்துள்ளது.
3 கிளிக் செய்யவும் விண்ணப்பங்கள். இந்த விருப்பம் விருப்பங்கள் சாளரத்தில் அமைந்துள்ளது.  4 தாவலுக்குச் செல்லவும் பயன்பாடுகள் மற்றும் அம்சங்கள். சாளரத்தின் இடது பக்கத்தில் இந்த விருப்பத்தை நீங்கள் காணலாம்.
4 தாவலுக்குச் செல்லவும் பயன்பாடுகள் மற்றும் அம்சங்கள். சாளரத்தின் இடது பக்கத்தில் இந்த விருப்பத்தை நீங்கள் காணலாம்.  5 கிளிக் செய்யவும் நிகழ்ச்சிகள் மற்றும் அம்சங்கள். இந்த இணைப்பு தொடர்புடைய விருப்பங்கள் பிரிவின் கீழ் ஆப்ஸ் & அம்சங்கள் பக்கத்தின் மேல் வலது மூலையில் உள்ளது.
5 கிளிக் செய்யவும் நிகழ்ச்சிகள் மற்றும் அம்சங்கள். இந்த இணைப்பு தொடர்புடைய விருப்பங்கள் பிரிவின் கீழ் ஆப்ஸ் & அம்சங்கள் பக்கத்தின் மேல் வலது மூலையில் உள்ளது. 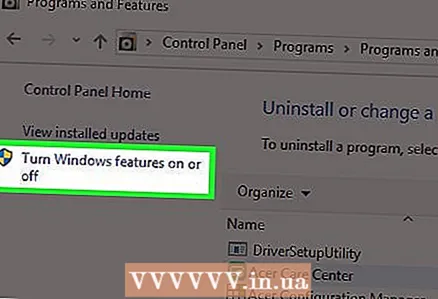 6 விண்டோஸ் அம்சங்களை இயக்கு அல்லது முடக்கு என்பதைக் கிளிக் செய்யவும். இது நிரல்கள் மற்றும் அம்சங்கள் சாளரத்தின் மேல் இடது மூலையில் உள்ளது.
6 விண்டோஸ் அம்சங்களை இயக்கு அல்லது முடக்கு என்பதைக் கிளிக் செய்யவும். இது நிரல்கள் மற்றும் அம்சங்கள் சாளரத்தின் மேல் இடது மூலையில் உள்ளது.  7 "Internet Explorer 11" க்கு அடுத்த பெட்டியை சரிபார்க்கவும். இது உங்கள் கணினியில் Internet Explorer ஐ முடக்கும்.
7 "Internet Explorer 11" க்கு அடுத்த பெட்டியை சரிபார்க்கவும். இது உங்கள் கணினியில் Internet Explorer ஐ முடக்கும். 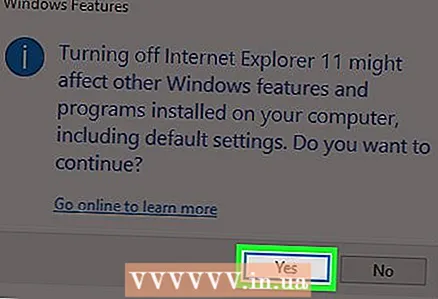 8 உங்கள் முடிவை உறுதிப்படுத்த கேட்கும் போது ஆம் என்பதைக் கிளிக் செய்யவும்.
8 உங்கள் முடிவை உறுதிப்படுத்த கேட்கும் போது ஆம் என்பதைக் கிளிக் செய்யவும். 9 சரி என்பதைக் கிளிக் செய்யவும். துண்டிப்பு செயல்முறை தொடங்குகிறது.
9 சரி என்பதைக் கிளிக் செய்யவும். துண்டிப்பு செயல்முறை தொடங்குகிறது.  10 கேட்கும் போது மறுதொடக்கம் என்பதைக் கிளிக் செய்யவும். கணினி மறுதொடக்கம் மற்றும் இன்டர்நெட் எக்ஸ்ப்ளோரர் அணைக்கப்படும்.
10 கேட்கும் போது மறுதொடக்கம் என்பதைக் கிளிக் செய்யவும். கணினி மறுதொடக்கம் மற்றும் இன்டர்நெட் எக்ஸ்ப்ளோரர் அணைக்கப்படும்.
குறிப்புகள்
- இன்டர்நெட் எக்ஸ்ப்ளோரரை இனி மைக்ரோசாப்ட் ஆதரிக்காது. எனவே, பயர்பாக்ஸ், எட்ஜ் அல்லது குரோம் போன்ற பாதுகாப்பான உலாவியைப் பயன்படுத்தவும்.
எச்சரிக்கைகள்
- இன்டர்நெட் எக்ஸ்ப்ளோரரை உங்கள் கணினியிலிருந்து முழுமையாக நீக்க முடியாது.