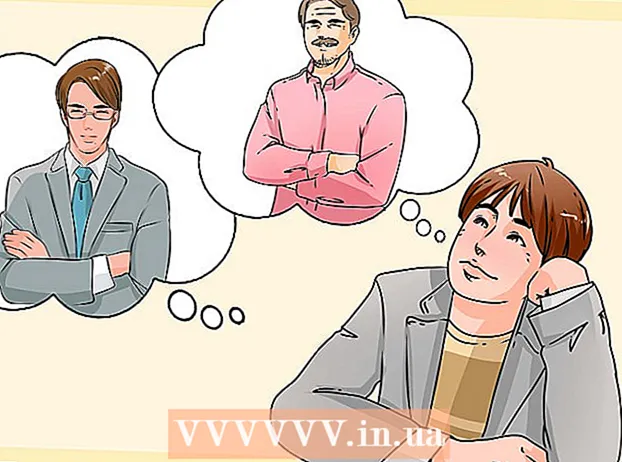உள்ளடக்கம்
- அடியெடுத்து வைக்க
- 7 இன் முறை 1: ஒரு VPN ஐத் தேர்ந்தெடுப்பது
- 7 இன் முறை 2: விண்டோஸ் விஸ்டா மற்றும் விண்டோஸ் 7 உடன் VPN உடன் இணைக்கவும்
- 7 இன் முறை 3: விண்டோஸ் 8 இல் VPN உடன் இணைக்கிறது
- 7 இன் முறை 4: விண்டோஸ் எக்ஸ்பியில் VPN உடன் இணைகிறது
- 7 இன் முறை 5: Mac OS X இல் VPN உடன் இணைக்கவும்
- 7 இன் முறை 6: iOS இல் VPN உடன் இணைக்கிறது
- 7 இன் 7 முறை: Android OS இல் VPN உடன் இணைக்கிறது
- உதவிக்குறிப்புகள்
வி.பி.என் என்பது மெய்நிகர் தனியார் நெட்வொர்க்கைக் குறிக்கிறது மற்றும் இது நெட்வொர்க் இணைப்பாகும், இது பயனர்கள் உலகெங்கிலும் உள்ள கணினி நெட்வொர்க்குகளை அணுக அனுமதிக்கிறது. இந்த தொழில்நுட்பம் பெரும்பாலும் வணிக அல்லது கல்வி நோக்கங்களுக்காகப் பயன்படுத்தப்படுகிறது, ஏனெனில் பல வி.பி.என்-களில் குறியாக்க முறைகள் இருப்பதால் அவை தரவின் பரிமாற்றத்தை மிகவும் பாதுகாப்பானதாகவும் தனிப்பட்டதாகவும் ஆக்குகின்றன. சர்வதேச அணுகலை அந்த நாடு அனுமதிக்காவிட்டால், நீங்கள் ஒரு குறிப்பிட்ட நாட்டிலிருந்து உள்ளடக்கத்தைப் பெற அனுமதிக்கும் வேறொரு நாட்டில் இருப்பதாகவும் நீங்கள் பாசாங்கு செய்யலாம். எனவே ஹோஸ்ட்கள் அல்லது வழங்குநர்களிடமிருந்து VPN நெட்வொர்க்குகளை வாங்குவது மிகவும் பிரபலமாகி வருகிறது. நீங்கள் ஒரு VPN உடன் இணைக்க விரும்பினால், VPN இன் உரிமையாளர் உங்களுக்கு உள்நுழைவு தகவலை வழங்குவார். இணைய அணுகலுடன் எந்த கணினியிலிருந்தும் இணைக்க கீழே உள்ள படிகளைப் பின்பற்றலாம்.
அடியெடுத்து வைக்க
7 இன் முறை 1: ஒரு VPN ஐத் தேர்ந்தெடுப்பது
 கிடைக்கக்கூடிய கணக்கைக் கண்டறியவும். நீங்கள் ஒரு ஊழியர் அல்லது மாணவராக இருந்தால், உங்கள் நிறுவனம் அல்லது பல்கலைக்கழகம் VPN அணுகலை வழங்கக்கூடும். அத்தகைய கணக்கை எவ்வாறு அணுகுவது என்பது குறித்து ஊழியர்கள் அல்லது மாணவர் சேவைகளுடன் கலந்தாலோசிக்கவும்.
கிடைக்கக்கூடிய கணக்கைக் கண்டறியவும். நீங்கள் ஒரு ஊழியர் அல்லது மாணவராக இருந்தால், உங்கள் நிறுவனம் அல்லது பல்கலைக்கழகம் VPN அணுகலை வழங்கக்கூடும். அத்தகைய கணக்கை எவ்வாறு அணுகுவது என்பது குறித்து ஊழியர்கள் அல்லது மாணவர் சேவைகளுடன் கலந்தாலோசிக்கவும்.  புதிய கணக்கிற்கான விருப்பங்களை ஆராயுங்கள். பாதுகாப்பு வகை, தனியுரிமை, தேவைப்படும் அலைவரிசையின் அளவு, பிற நாடுகளில் உங்களுக்கு வெளியேறும் சேவையகங்கள் தேவையா, தேவையான தளம், உங்களுக்கு வாடிக்கையாளர் சேவை தேவையா, அதற்காக நீங்கள் என்ன செலுத்த விரும்புகிறீர்கள் என்பதைப் பற்றி சிந்தியுங்கள். இந்த கட்டுரையின் கீழே உள்ள "உதவிக்குறிப்புகள்" பிரிவில் இந்த தலைப்புகள் ஒவ்வொன்றையும் பற்றி மேலும் வாசிக்க.
புதிய கணக்கிற்கான விருப்பங்களை ஆராயுங்கள். பாதுகாப்பு வகை, தனியுரிமை, தேவைப்படும் அலைவரிசையின் அளவு, பிற நாடுகளில் உங்களுக்கு வெளியேறும் சேவையகங்கள் தேவையா, தேவையான தளம், உங்களுக்கு வாடிக்கையாளர் சேவை தேவையா, அதற்காக நீங்கள் என்ன செலுத்த விரும்புகிறீர்கள் என்பதைப் பற்றி சிந்தியுங்கள். இந்த கட்டுரையின் கீழே உள்ள "உதவிக்குறிப்புகள்" பிரிவில் இந்த தலைப்புகள் ஒவ்வொன்றையும் பற்றி மேலும் வாசிக்க.  சேவைக்கு பதிவுசெய்து உங்கள் கணக்கு தகவலைப் பெறுக. நீங்கள் [VPN வழங்குநருடன் ஒரு VPN சேவைக்கு குழுசேர்ந்தால், அதற்கு நீங்கள் கட்டணம் செலுத்த வேண்டியிருக்கும். பதிவுசெய்து பணம் செலுத்திய பிறகு (அல்லது உங்கள் முதலாளி அல்லது பல்கலைக்கழகம் அத்தகைய சேவையை வழங்குகிறது என்பதை சரிபார்த்தல்), பயனர்பெயர், கடவுச்சொல் மற்றும் ஐபி அல்லது சேவையக பெயர் போன்ற VPN ஐ அணுக உங்களுக்கு தேவையான அனைத்து தகவல்களையும் வழங்குநர் உங்களுக்கு வழங்க வேண்டும். கீழே உள்ள முறைகளில் ஒன்றைப் பயன்படுத்தி உங்கள் VPN உடன் இணைக்க முடியும்.
சேவைக்கு பதிவுசெய்து உங்கள் கணக்கு தகவலைப் பெறுக. நீங்கள் [VPN வழங்குநருடன் ஒரு VPN சேவைக்கு குழுசேர்ந்தால், அதற்கு நீங்கள் கட்டணம் செலுத்த வேண்டியிருக்கும். பதிவுசெய்து பணம் செலுத்திய பிறகு (அல்லது உங்கள் முதலாளி அல்லது பல்கலைக்கழகம் அத்தகைய சேவையை வழங்குகிறது என்பதை சரிபார்த்தல்), பயனர்பெயர், கடவுச்சொல் மற்றும் ஐபி அல்லது சேவையக பெயர் போன்ற VPN ஐ அணுக உங்களுக்கு தேவையான அனைத்து தகவல்களையும் வழங்குநர் உங்களுக்கு வழங்க வேண்டும். கீழே உள்ள முறைகளில் ஒன்றைப் பயன்படுத்தி உங்கள் VPN உடன் இணைக்க முடியும்.
7 இன் முறை 2: விண்டோஸ் விஸ்டா மற்றும் விண்டோஸ் 7 உடன் VPN உடன் இணைக்கவும்
 "தொடங்கு" பொத்தானைக் கிளிக் செய்க.
"தொடங்கு" பொத்தானைக் கிளிக் செய்க. "கண்ட்ரோல் பேனல்" என்பதைத் தேர்வுசெய்க.
"கண்ட்ரோல் பேனல்" என்பதைத் தேர்வுசெய்க. கண்ட்ரோல் பேனலில், "நெட்வொர்க் மற்றும் இன்டர்நெட்" என்பதைக் கிளிக் செய்க.
கண்ட்ரோல் பேனலில், "நெட்வொர்க் மற்றும் இன்டர்நெட்" என்பதைக் கிளிக் செய்க. பின்னர் "நெட்வொர்க்குடன் இணைக்கவும்" என்பதைக் கிளிக் செய்க.
பின்னர் "நெட்வொர்க்குடன் இணைக்கவும்" என்பதைக் கிளிக் செய்க. "இணைப்பு அல்லது பிணையத்தை அமை" என்பதைத் தேர்ந்தெடுக்கவும்.
"இணைப்பு அல்லது பிணையத்தை அமை" என்பதைத் தேர்ந்தெடுக்கவும். "இணைப்பு முறையைத் தேர்ந்தெடு" என்பதில், "பணியிடத்துடன் இணைக்கவும்" என்பதைத் தேர்ந்தெடுத்து "அடுத்து" என்பதைக் கிளிக் செய்க.
"இணைப்பு முறையைத் தேர்ந்தெடு" என்பதில், "பணியிடத்துடன் இணைக்கவும்" என்பதைத் தேர்ந்தெடுத்து "அடுத்து" என்பதைக் கிளிக் செய்க. பக்கத்தில் உள்ள விருப்பங்களைக் காண்க "நீங்கள் எவ்வாறு இணைக்க விரும்புகிறீர்கள்?"தேர்வு" எனது இணைய இணைப்பைப் பயன்படுத்து (VPN) ".
பக்கத்தில் உள்ள விருப்பங்களைக் காண்க "நீங்கள் எவ்வாறு இணைக்க விரும்புகிறீர்கள்?"தேர்வு" எனது இணைய இணைப்பைப் பயன்படுத்து (VPN) ".  ஒரு சாளரம் தோன்றும் "தொடர்வதற்கு முன் இணைய இணைப்பை அமைக்க விரும்புகிறீர்களா?""தேர்ந்தெடு" நான் பின்னர் இணைய இணைப்பை அமைப்பேன் ".
ஒரு சாளரம் தோன்றும் "தொடர்வதற்கு முன் இணைய இணைப்பை அமைக்க விரும்புகிறீர்களா?""தேர்ந்தெடு" நான் பின்னர் இணைய இணைப்பை அமைப்பேன் ".  VPN இன் உரிமையாளர் வழங்கிய சேவையகத்தின் விவரங்களை உள்ளிடவும். "இணைய முகவரி" புலத்தில் ஐபி முகவரியையும் "இலக்கு பெயர்" புலத்தில் சேவையகத்தின் பெயரையும் உள்ளிடவும். "இப்போது இணைக்க வேண்டாம், இணைப்பை அமைக்கவும், பின்னர் நான் இணைக்க முடியும்" என்பதற்கு அடுத்த பெட்டியை சரிபார்க்கவும். நீங்கள் உண்மையில் இணைக்க முன் இணைப்பை அமைக்க வேண்டும். "அடுத்து" என்பதைக் கிளிக் செய்க.
VPN இன் உரிமையாளர் வழங்கிய சேவையகத்தின் விவரங்களை உள்ளிடவும். "இணைய முகவரி" புலத்தில் ஐபி முகவரியையும் "இலக்கு பெயர்" புலத்தில் சேவையகத்தின் பெயரையும் உள்ளிடவும். "இப்போது இணைக்க வேண்டாம், இணைப்பை அமைக்கவும், பின்னர் நான் இணைக்க முடியும்" என்பதற்கு அடுத்த பெட்டியை சரிபார்க்கவும். நீங்கள் உண்மையில் இணைக்க முன் இணைப்பை அமைக்க வேண்டும். "அடுத்து" என்பதைக் கிளிக் செய்க.  VPN உரிமையாளர் உங்களுக்கு வழங்கிய பயனர்பெயர் மற்றும் கடவுச்சொல்லை உள்ளிடவும். ஒவ்வொரு முறையும் நீங்கள் இணைக்கும்போது அவற்றை உள்ளிட விரும்பவில்லை என்றால் பெயர் மற்றும் கடவுச்சொல்லை நினைவில் கொள்ள தேர்வுப்பெட்டியைக் கிளிக் செய்க. "உருவாக்கு" என்பதைக் கிளிக் செய்க.
VPN உரிமையாளர் உங்களுக்கு வழங்கிய பயனர்பெயர் மற்றும் கடவுச்சொல்லை உள்ளிடவும். ஒவ்வொரு முறையும் நீங்கள் இணைக்கும்போது அவற்றை உள்ளிட விரும்பவில்லை என்றால் பெயர் மற்றும் கடவுச்சொல்லை நினைவில் கொள்ள தேர்வுப்பெட்டியைக் கிளிக் செய்க. "உருவாக்கு" என்பதைக் கிளிக் செய்க.  "இணைப்பு பயன்படுத்த தயாராக உள்ளது" என்ற செய்தி தோன்றும் போது "மூடு" என்பதைக் கிளிக் செய்க.
"இணைப்பு பயன்படுத்த தயாராக உள்ளது" என்ற செய்தி தோன்றும் போது "மூடு" என்பதைக் கிளிக் செய்க. "நெட்வொர்க் மற்றும் பகிர்வு மையம்" என்ற தலைப்பின் கீழ் "ஒரு பிணையத்துடன் இணைக்கவும்" என்பதைக் கிளிக் செய்து, நீங்கள் இப்போது உருவாக்கிய விபிஎன் இணைப்பைக் கிளிக் செய்க. "இணை" என்பதைக் கிளிக் செய்க.
"நெட்வொர்க் மற்றும் பகிர்வு மையம்" என்ற தலைப்பின் கீழ் "ஒரு பிணையத்துடன் இணைக்கவும்" என்பதைக் கிளிக் செய்து, நீங்கள் இப்போது உருவாக்கிய விபிஎன் இணைப்பைக் கிளிக் செய்க. "இணை" என்பதைக் கிளிக் செய்க.
7 இன் முறை 3: விண்டோஸ் 8 இல் VPN உடன் இணைக்கிறது
 உங்கள் விசைப்பலகையில் விண்டோஸை அழுத்தி "VPN" ஐத் தேடுங்கள்.
உங்கள் விசைப்பலகையில் விண்டோஸை அழுத்தி "VPN" ஐத் தேடுங்கள். வலது பெட்டியில் "அமைப்புகள்" என்பதைக் கிளிக் செய்து, இடது பெட்டியில் "விபிஎன் இணைப்பை (மெய்நிகர் தனியார் நெட்வொர்க்) அமைக்கவும்".
வலது பெட்டியில் "அமைப்புகள்" என்பதைக் கிளிக் செய்து, இடது பெட்டியில் "விபிஎன் இணைப்பை (மெய்நிகர் தனியார் நெட்வொர்க்) அமைக்கவும்". "VPN இணைப்பை உருவாக்கு" சாளரத்தில், நன்கு தேர்ந்தெடுக்கப்பட்ட பெயருடன் உங்கள் VPN இன் இணைய முகவரியை உள்ளிடவும். "எனது நற்சான்றிதழ்களை நினைவில் கொள்க" என்பதையும் சரிபார்க்கவும், இதன் மூலம் நீங்கள் வேகமாக உள்நுழைய முடியும். "உருவாக்கு" என்பதைக் கிளிக் செய்க.
"VPN இணைப்பை உருவாக்கு" சாளரத்தில், நன்கு தேர்ந்தெடுக்கப்பட்ட பெயருடன் உங்கள் VPN இன் இணைய முகவரியை உள்ளிடவும். "எனது நற்சான்றிதழ்களை நினைவில் கொள்க" என்பதையும் சரிபார்க்கவும், இதன் மூலம் நீங்கள் வேகமாக உள்நுழைய முடியும். "உருவாக்கு" என்பதைக் கிளிக் செய்க. - உங்கள் முதலாளி அல்லது விபிஎன் வழங்குநரிடமிருந்து ஐபி முகவரியை நீங்கள் பெற்றிருக்க வேண்டும்.
 "நெட்வொர்க்குகள்" பலகம் தோன்றும் போது புதிதாக உருவாக்கப்பட்ட வி.பி.என் மீது வட்டமிடுக. "இணை" என்பதைக் கிளிக் செய்க.
"நெட்வொர்க்குகள்" பலகம் தோன்றும் போது புதிதாக உருவாக்கப்பட்ட வி.பி.என் மீது வட்டமிடுக. "இணை" என்பதைக் கிளிக் செய்க.  உங்கள் பயனர்பெயர் மற்றும் கடவுச்சொல்லை உள்ளிடவும். இந்த தகவலை உங்கள் முதலாளி அல்லது VPN வழங்குநர் வழங்க வேண்டும். "சரி" என்பதைக் கிளிக் செய்க. இணைப்பு இப்போது நிறுவப்படும்.
உங்கள் பயனர்பெயர் மற்றும் கடவுச்சொல்லை உள்ளிடவும். இந்த தகவலை உங்கள் முதலாளி அல்லது VPN வழங்குநர் வழங்க வேண்டும். "சரி" என்பதைக் கிளிக் செய்க. இணைப்பு இப்போது நிறுவப்படும்.
7 இன் முறை 4: விண்டோஸ் எக்ஸ்பியில் VPN உடன் இணைகிறது
 "தொடங்கு" பொத்தானைக் கிளிக் செய்து "கண்ட்ரோல் பேனல்" என்பதைத் தேர்ந்தெடுக்கவும்.
"தொடங்கு" பொத்தானைக் கிளிக் செய்து "கண்ட்ரோல் பேனல்" என்பதைத் தேர்ந்தெடுக்கவும். "நெட்வொர்க் மற்றும் இணைய இணைப்புகள்" மற்றும் "நெட்வொர்க் இணைப்புகள்" என்பதைத் தேர்ந்தெடுக்கவும்.
"நெட்வொர்க் மற்றும் இணைய இணைப்புகள்" மற்றும் "நெட்வொர்க் இணைப்புகள்" என்பதைத் தேர்ந்தெடுக்கவும். "நெட்வொர்க் பணிகள்" என்ற தலைப்பின் கீழ் "புதிய இணைப்பை உருவாக்கு" என்பதைக் கண்டறியவும். அதைக் கிளிக் செய்து, "அடுத்து". "புதிய இணைப்பு வழிகாட்டினை உருவாக்கு வருக" திரையில் மீண்டும் "அடுத்து" என்பதைக் கிளிக் செய்க.
"நெட்வொர்க் பணிகள்" என்ற தலைப்பின் கீழ் "புதிய இணைப்பை உருவாக்கு" என்பதைக் கண்டறியவும். அதைக் கிளிக் செய்து, "அடுத்து". "புதிய இணைப்பு வழிகாட்டினை உருவாக்கு வருக" திரையில் மீண்டும் "அடுத்து" என்பதைக் கிளிக் செய்க.  "எனது பணியிடத்தில் பிணையத்துடன் இணைக்கவும்" என்பதற்கு அடுத்துள்ள ரேடியோ பொத்தானைக் கிளிக் செய்க. "அடுத்து" என்பதைக் கிளிக் செய்க.
"எனது பணியிடத்தில் பிணையத்துடன் இணைக்கவும்" என்பதற்கு அடுத்துள்ள ரேடியோ பொத்தானைக் கிளிக் செய்க. "அடுத்து" என்பதைக் கிளிக் செய்க.  அடுத்த பக்கத்தில் "மெய்நிகர் தனியார் பிணைய இணைப்பு" என்பதைத் தேர்ந்தெடுத்து "அடுத்து" என்பதைக் கிளிக் செய்க.
அடுத்த பக்கத்தில் "மெய்நிகர் தனியார் பிணைய இணைப்பு" என்பதைத் தேர்ந்தெடுத்து "அடுத்து" என்பதைக் கிளிக் செய்க.- நீங்கள் டயல்-அப் இணைப்பைப் பயன்படுத்துகிறீர்கள் என்றால், நீங்கள் "பொது நெட்வொர்க்" பக்கத்தைப் பார்ப்பீர்கள். "இந்த ஆரம்ப இணைப்பை தானாகத் தேர்வுசெய்க:" க்கான ரேடியோ பொத்தானைத் தேர்ந்தெடுத்து "அடுத்து" என்பதைக் கிளிக் செய்க.
- நீங்கள் ஒரு கேபிள் மோடம் அல்லது பிற கம்பி இணைப்பைப் பயன்படுத்துகிறீர்கள் என்றால், "தொடக்க இணைப்பை தானாக தேர்வு செய்ய வேண்டாம்" என்பதைக் கிளிக் செய்க.
 "இணைப்பு பெயர்" பக்கத்தில் புலத்தில் உங்கள் புதிய இணைப்புக்கு ஒரு பெயரைத் தட்டச்சு செய்து "அடுத்து" என்பதைக் கிளிக் செய்க.
"இணைப்பு பெயர்" பக்கத்தில் புலத்தில் உங்கள் புதிய இணைப்புக்கு ஒரு பெயரைத் தட்டச்சு செய்து "அடுத்து" என்பதைக் கிளிக் செய்க. நீங்கள் இணைக்க விரும்பும் VPN சேவையகத்தின் DNS சேவையக பெயர் அல்லது ஐபி முகவரியை "புரவலன் பெயர் அல்லது ஐபி முகவரி" உரை புலத்தில் உள்ளிடவும். "அடுத்து" என்பதைக் கிளிக் செய்து, "முடி".
நீங்கள் இணைக்க விரும்பும் VPN சேவையகத்தின் DNS சேவையக பெயர் அல்லது ஐபி முகவரியை "புரவலன் பெயர் அல்லது ஐபி முகவரி" உரை புலத்தில் உள்ளிடவும். "அடுத்து" என்பதைக் கிளிக் செய்து, "முடி".  VPN இணைப்பின் உரிமையாளர் உங்களுக்கு வழங்கிய பயனர்பெயர் மற்றும் கடவுச்சொல்லை உள்ளிடவும். விருப்பமாக, எதிர்கால குறிப்புக்கான தரவை நினைவில் வைக்க பெட்டியைத் தட்டவும். VPN உடன் இணைக்க "இணை" என்பதைக் கிளிக் செய்க.
VPN இணைப்பின் உரிமையாளர் உங்களுக்கு வழங்கிய பயனர்பெயர் மற்றும் கடவுச்சொல்லை உள்ளிடவும். விருப்பமாக, எதிர்கால குறிப்புக்கான தரவை நினைவில் வைக்க பெட்டியைத் தட்டவும். VPN உடன் இணைக்க "இணை" என்பதைக் கிளிக் செய்க.
7 இன் முறை 5: Mac OS X இல் VPN உடன் இணைக்கவும்
"பிணைய இணைப்பு" கருவி அனைத்து மேக் ஓஎஸ் எக்ஸ் பதிப்புகளிலும் கிட்டத்தட்ட மாறாமல் உள்ளது. எனவே இந்த திசைகள் வழக்கமாக நிலையான VPN இணைப்புகளுடன் செயல்பட வேண்டும். எவ்வாறாயினும், எந்தவொரு பாதுகாப்பு குறைபாடுகளையும் சரிசெய்ய உங்கள் கணினியை முடிந்தவரை அண்மையில் வைத்திருப்பது நல்லது மற்றும் உங்கள் VPN இணைப்பை உள்ளமைக்க மேம்பட்ட விருப்பங்களை (சான்றிதழ்களைப் பயன்படுத்துவது போன்றவை) பயன்படுத்திக் கொள்ளுங்கள்.
 ஆப்பிள் மெனுவைத் தேர்ந்தெடுத்து "கணினி விருப்பத்தேர்வுகள்" என்பதைத் தேர்வுசெய்க. "நெட்வொர்க்" என்று பெயரிடப்பட்ட ஐகானைக் கிளிக் செய்க.
ஆப்பிள் மெனுவைத் தேர்ந்தெடுத்து "கணினி விருப்பத்தேர்வுகள்" என்பதைத் தேர்வுசெய்க. "நெட்வொர்க்" என்று பெயரிடப்பட்ட ஐகானைக் கிளிக் செய்க.  சாளரத்தின் இடது பக்கத்தில் உள்ள பக்கப்பட்டியில் நெட்வொர்க்குகளின் பட்டியலைக் கண்டறியவும். புதிய இணைப்பைச் சேர்க்க பட்டியலின் கீழே உள்ள பிளஸ் அடையாளத்தைக் கிளிக் செய்க.
சாளரத்தின் இடது பக்கத்தில் உள்ள பக்கப்பட்டியில் நெட்வொர்க்குகளின் பட்டியலைக் கண்டறியவும். புதிய இணைப்பைச் சேர்க்க பட்டியலின் கீழே உள்ள பிளஸ் அடையாளத்தைக் கிளிக் செய்க.  ஒரு இடைமுகத்தைத் தேர்ந்தெடுக்கும்படி கேட்கப்படும் போது, "VPN" ஐத் தேர்வுசெய்ய இழு-கீழ் மெனுவைத் தேர்ந்தெடுக்கவும். இணைப்பு நெறிமுறையைத் தேர்வுசெய்க. மேக் ஓஎஸ் எக்ஸ் யோசெமிட்டி "எல் 2 டிபி ஓவர் ஐபிசெக்", "பிபிடிபி" அல்லது "சிஸ்கோ ஐபிசெக்" விபிஎன் நெறிமுறை வகைகளை ஆதரிக்கிறது. இந்த கட்டுரையின் கீழே உள்ள "உதவிக்குறிப்புகள்" பிரிவில் இதைப் பற்றி மேலும் படிக்கலாம். உங்கள் VPN இன் பெயரை உள்ளிட்டு "உருவாக்கு" என்பதைக் கிளிக் செய்க.
ஒரு இடைமுகத்தைத் தேர்ந்தெடுக்கும்படி கேட்கப்படும் போது, "VPN" ஐத் தேர்வுசெய்ய இழு-கீழ் மெனுவைத் தேர்ந்தெடுக்கவும். இணைப்பு நெறிமுறையைத் தேர்வுசெய்க. மேக் ஓஎஸ் எக்ஸ் யோசெமிட்டி "எல் 2 டிபி ஓவர் ஐபிசெக்", "பிபிடிபி" அல்லது "சிஸ்கோ ஐபிசெக்" விபிஎன் நெறிமுறை வகைகளை ஆதரிக்கிறது. இந்த கட்டுரையின் கீழே உள்ள "உதவிக்குறிப்புகள்" பிரிவில் இதைப் பற்றி மேலும் படிக்கலாம். உங்கள் VPN இன் பெயரை உள்ளிட்டு "உருவாக்கு" என்பதைக் கிளிக் செய்க.  நெட்வொர்க் சாளரத்திற்குத் திரும்பி, இடது வழிசெலுத்தல் பட்டியில் உள்ள பட்டியலிலிருந்து உங்கள் புதிய VPN இணைப்பைத் தேர்வுசெய்க. இழுக்கும் மெனுவிலிருந்து "உள்ளமைவைச் சேர்" என்பதைத் தேர்ந்தெடுக்கவும். தோன்றும் உரை புலத்தில் உங்கள் VPN இன் பெயரைத் தட்டச்சு செய்து "உருவாக்கு" என்பதைக் கிளிக் செய்க.
நெட்வொர்க் சாளரத்திற்குத் திரும்பி, இடது வழிசெலுத்தல் பட்டியில் உள்ள பட்டியலிலிருந்து உங்கள் புதிய VPN இணைப்பைத் தேர்வுசெய்க. இழுக்கும் மெனுவிலிருந்து "உள்ளமைவைச் சேர்" என்பதைத் தேர்ந்தெடுக்கவும். தோன்றும் உரை புலத்தில் உங்கள் VPN இன் பெயரைத் தட்டச்சு செய்து "உருவாக்கு" என்பதைக் கிளிக் செய்க.  இரண்டு உரை பெட்டிகளில் VPN இணைப்பின் உரிமையாளரால் சுட்டிக்காட்டப்பட்ட சேவையக முகவரி மற்றும் கணக்கு பெயரை உள்ளிடவும். "கணக்கு பெயர்" உரை பெட்டியின் கீழே நேரடியாக "அங்கீகார அமைப்புகள்" என்பதைக் கிளிக் செய்க.
இரண்டு உரை பெட்டிகளில் VPN இணைப்பின் உரிமையாளரால் சுட்டிக்காட்டப்பட்ட சேவையக முகவரி மற்றும் கணக்கு பெயரை உள்ளிடவும். "கணக்கு பெயர்" உரை பெட்டியின் கீழே நேரடியாக "அங்கீகார அமைப்புகள்" என்பதைக் கிளிக் செய்க.  "கடவுச்சொல்" க்கான ரேடியோ பொத்தானைக் கிளிக் செய்து, VPN இன் உரிமையாளர் உங்களுக்கு வழங்கிய கடவுச்சொல்லை உள்ளிடவும். "பகிரப்பட்ட ரகசியம்" க்கான ரேடியோ பொத்தானைக் கிளிக் செய்து உங்களுக்கு வழங்கப்பட்ட தகவலை உள்ளிடவும். "சரி" என்பதைக் கிளிக் செய்க.
"கடவுச்சொல்" க்கான ரேடியோ பொத்தானைக் கிளிக் செய்து, VPN இன் உரிமையாளர் உங்களுக்கு வழங்கிய கடவுச்சொல்லை உள்ளிடவும். "பகிரப்பட்ட ரகசியம்" க்கான ரேடியோ பொத்தானைக் கிளிக் செய்து உங்களுக்கு வழங்கப்பட்ட தகவலை உள்ளிடவும். "சரி" என்பதைக் கிளிக் செய்க.  "மேம்பட்ட" பொத்தானைக் கிளிக் செய்து, "அனைத்து போக்குவரத்தையும் VPN இணைப்பு வழியாக அனுப்பு" என்பதற்கு அடுத்துள்ள தேர்வுப்பெட்டி சரிபார்க்கப்பட்டுள்ளதா என்பதை உறுதிப்படுத்தவும். "சரி" என்பதைக் கிளிக் செய்து, "விண்ணப்பிக்கவும்" என்பதைக் கிளிக் செய்க. உங்கள் புதிய VPN ஐப் பயன்படுத்த "இணை" என்பதைக் கிளிக் செய்க.
"மேம்பட்ட" பொத்தானைக் கிளிக் செய்து, "அனைத்து போக்குவரத்தையும் VPN இணைப்பு வழியாக அனுப்பு" என்பதற்கு அடுத்துள்ள தேர்வுப்பெட்டி சரிபார்க்கப்பட்டுள்ளதா என்பதை உறுதிப்படுத்தவும். "சரி" என்பதைக் கிளிக் செய்து, "விண்ணப்பிக்கவும்" என்பதைக் கிளிக் செய்க. உங்கள் புதிய VPN ஐப் பயன்படுத்த "இணை" என்பதைக் கிளிக் செய்க.
7 இன் முறை 6: iOS இல் VPN உடன் இணைக்கிறது
 "அமைப்புகள்" என்பதைக் கிளிக் செய்து, பின்னர் "பொது" என்பதைக் கிளிக் செய்க.
"அமைப்புகள்" என்பதைக் கிளிக் செய்து, பின்னர் "பொது" என்பதைக் கிளிக் செய்க. எல்லா வழிகளிலும் உருட்டவும், "VPN" ஐத் தேர்வு செய்யவும். "சேர் விபிஎன் உள்ளமைவு" என்பதைக் கிளிக் செய்க.
எல்லா வழிகளிலும் உருட்டவும், "VPN" ஐத் தேர்வு செய்யவும். "சேர் விபிஎன் உள்ளமைவு" என்பதைக் கிளிக் செய்க.  இணைப்பு நெறிமுறையைத் தேர்வுசெய்க. மேல் மெனுவில், iOS க்கு மூன்று கிடைக்கக்கூடிய நெறிமுறைகள் இருப்பதைக் காண்பீர்கள்: L2TP, PPTP மற்றும் IPSec. உங்கள் VPN ஒரு முதலாளியால் வழங்கப்பட்டால், எந்த நெறிமுறையைப் பயன்படுத்த வேண்டும் என்று அவர்கள் உங்களுக்குக் கூறுவார்கள். இருப்பினும், நீங்கள் உங்கள் சொந்த ஹோஸ்ட் செய்யப்பட்ட VPN ஐப் பயன்படுத்துகிறீர்கள் என்றால், உங்கள் வழங்குநரால் ஆதரிக்கப்படும் படிவத்தை நீங்கள் தேர்வு செய்ய வேண்டும்.
இணைப்பு நெறிமுறையைத் தேர்வுசெய்க. மேல் மெனுவில், iOS க்கு மூன்று கிடைக்கக்கூடிய நெறிமுறைகள் இருப்பதைக் காண்பீர்கள்: L2TP, PPTP மற்றும் IPSec. உங்கள் VPN ஒரு முதலாளியால் வழங்கப்பட்டால், எந்த நெறிமுறையைப் பயன்படுத்த வேண்டும் என்று அவர்கள் உங்களுக்குக் கூறுவார்கள். இருப்பினும், நீங்கள் உங்கள் சொந்த ஹோஸ்ட் செய்யப்பட்ட VPN ஐப் பயன்படுத்துகிறீர்கள் என்றால், உங்கள் வழங்குநரால் ஆதரிக்கப்படும் படிவத்தை நீங்கள் தேர்வு செய்ய வேண்டும்.  ஒரு விளக்கத்தை வழங்கவும். இது எதுவும் இருக்கலாம். எடுத்துக்காட்டாக, இது ஒரு வேலை வி.பி.என் என்றால், உங்கள் விளக்கம் "வேலை" போன்றதாக இருக்கலாம். கனடிய நெட்ஃபிக்ஸ் பார்க்க இந்த வி.பி.என் பயன்படுத்த திட்டமிட்டால், அதை "கனடிய நெட்ஃபிக்ஸ்" என்று அழைக்கவும்.
ஒரு விளக்கத்தை வழங்கவும். இது எதுவும் இருக்கலாம். எடுத்துக்காட்டாக, இது ஒரு வேலை வி.பி.என் என்றால், உங்கள் விளக்கம் "வேலை" போன்றதாக இருக்கலாம். கனடிய நெட்ஃபிக்ஸ் பார்க்க இந்த வி.பி.என் பயன்படுத்த திட்டமிட்டால், அதை "கனடிய நெட்ஃபிக்ஸ்" என்று அழைக்கவும்.  சேவையக தகவலைக் குறிப்பிடவும். உங்கள் VPN வழங்குநரிடமிருந்தோ அல்லது முதலாளியிடமிருந்தோ இந்த தகவலைப் பெற்றிருக்க வேண்டும்.
சேவையக தகவலைக் குறிப்பிடவும். உங்கள் VPN வழங்குநரிடமிருந்தோ அல்லது முதலாளியிடமிருந்தோ இந்த தகவலைப் பெற்றிருக்க வேண்டும்.  உங்கள் "கணக்கு பெயர்" ஐ உள்ளிடவும். இந்த புலம் நீங்கள் உருவாக்கிய பயனர்பெயரைக் குறிக்கிறது, ஒருவேளை உங்கள் ஹோஸ்ட் செய்யப்பட்ட VPN ஐ வாங்கும் போது அல்லது உங்கள் முதலாளியிடமிருந்து பயனர்பெயரைப் பெற்றிருக்கலாம்.
உங்கள் "கணக்கு பெயர்" ஐ உள்ளிடவும். இந்த புலம் நீங்கள் உருவாக்கிய பயனர்பெயரைக் குறிக்கிறது, ஒருவேளை உங்கள் ஹோஸ்ட் செய்யப்பட்ட VPN ஐ வாங்கும் போது அல்லது உங்கள் முதலாளியிடமிருந்து பயனர்பெயரைப் பெற்றிருக்கலாம்.  இந்த அங்கீகார வடிவத்தை நீங்கள் பயன்படுத்துகிறீர்கள் என்றால் "RSA SecurID" ஐ இயக்கவும். சாம்பல் பொத்தானைத் தட்டுவதன் மூலம் இதை இயக்கவும். இது பச்சை நிறமாக மாறும்போது, இந்த அம்சம் இயக்கப்பட்டது. RSA SecureID ஒரு வன்பொருள் அல்லது மென்பொருள் பொறிமுறையைக் கொண்டுள்ளது, இது ஒரு குறிப்பிட்ட காலத்திற்கு ஒரு பயனரை அங்கீகரிக்க விசைகளை உருவாக்குகிறது. நீங்கள் ஒரு தொழில்முறை அமைப்பில் RSA SecurID ஐ மட்டுமே வைத்திருக்கலாம்.
இந்த அங்கீகார வடிவத்தை நீங்கள் பயன்படுத்துகிறீர்கள் என்றால் "RSA SecurID" ஐ இயக்கவும். சாம்பல் பொத்தானைத் தட்டுவதன் மூலம் இதை இயக்கவும். இது பச்சை நிறமாக மாறும்போது, இந்த அம்சம் இயக்கப்பட்டது. RSA SecureID ஒரு வன்பொருள் அல்லது மென்பொருள் பொறிமுறையைக் கொண்டுள்ளது, இது ஒரு குறிப்பிட்ட காலத்திற்கு ஒரு பயனரை அங்கீகரிக்க விசைகளை உருவாக்குகிறது. நீங்கள் ஒரு தொழில்முறை அமைப்பில் RSA SecurID ஐ மட்டுமே வைத்திருக்கலாம். - IPSec இல் RSA SecurID ஐ இயக்க, "சான்றிதழைப் பயன்படுத்து" என்பதற்கான பொத்தானைத் தட்டினால் அது பச்சை நிறமாக மாறும். "RSA SecurID" ஐத் தேர்ந்தெடுத்து "சேமி" என்பதைக் கிளிக் செய்க.
- CRYPTOCard அல்லது மூல வடிவங்களில் உள்ள அனைத்து சான்றிதழ்களையும் பயன்படுத்துவதற்கான விருப்பத்தையும் IPSec உங்களுக்கு வழங்குகிறது .cer, .crt der, .p12 மற்றும் .pfx.
 உங்கள் கடவுச்சொல்லை உள்ளிடவும்". உங்கள் பயனர்பெயரின் அதே நேரத்தில் உங்கள் கடவுச்சொல்லைப் பெற்றிருக்கலாம். உங்களிடம் இந்த தகவல் இல்லையென்றால், உங்கள் முதலாளி அல்லது விபிஎன் வழங்குநருடன் கலந்தாலோசிக்கவும்.
உங்கள் கடவுச்சொல்லை உள்ளிடவும்". உங்கள் பயனர்பெயரின் அதே நேரத்தில் உங்கள் கடவுச்சொல்லைப் பெற்றிருக்கலாம். உங்களிடம் இந்த தகவல் இல்லையென்றால், உங்கள் முதலாளி அல்லது விபிஎன் வழங்குநருடன் கலந்தாலோசிக்கவும்.  உங்களுக்குத் தேவைப்பட்டால் பகிரப்பட்ட "ரகசியத்தை" உள்ளிடவும்.
உங்களுக்குத் தேவைப்பட்டால் பகிரப்பட்ட "ரகசியத்தை" உள்ளிடவும்.- உங்கள் கணக்கை மேலும் சரிபார்க்க "ரகசியம்" பயன்படுத்தப்படுகிறது. ஆர்எஸ்ஏ பாதுகாப்பான ஐடியின் "விசை" போலவே, "ரகசிய குறியீடு" என்பது வழக்கமாக ஒரு வழங்குநர் அல்லது முதலாளியால் உங்களுக்கு வழங்கப்பட்ட கடிதங்கள் மற்றும் எண்களின் தொடர். அது வழங்கப்படாவிட்டால், நீங்கள் அந்த துறையில் எதையும் உள்ளிட தேவையில்லை, அல்லது "ரகசிய குறியீட்டை" பெற உங்கள் வழங்குநரை அல்லது முதலாளியை நீங்கள் தொடர்பு கொள்ள வேண்டியிருக்கலாம்.
 தேவைப்பட்டால் IPSec இணைப்புக்கு "குழு பெயர்" ஐ உள்ளிடவும். மீண்டும், இது உங்கள் முதலாளி அல்லது வழங்குநரால் உங்களுக்கு வழங்கப்பட வேண்டும், மேலும் இந்த துறையில் தட்டச்சு செய்க. இல்லையென்றால், நீங்கள் புலத்தை காலியாக விடலாம்.
தேவைப்பட்டால் IPSec இணைப்புக்கு "குழு பெயர்" ஐ உள்ளிடவும். மீண்டும், இது உங்கள் முதலாளி அல்லது வழங்குநரால் உங்களுக்கு வழங்கப்பட வேண்டும், மேலும் இந்த துறையில் தட்டச்சு செய்க. இல்லையென்றால், நீங்கள் புலத்தை காலியாக விடலாம்.  அனைத்து போக்குவரத்தையும் VPN க்கு அனுப்ப தேர்வுசெய்க. "எல்லா போக்குவரத்தையும் அனுப்பு" புலத்திற்கு அடுத்துள்ள பொத்தானைக் கிளிக் செய்து, உங்கள் இணைய போக்குவரத்து அனைத்தும் VPN வழியாக செல்ல விரும்பினால் அது பச்சை நிறத்தில் சிறப்பிக்கப்பட்டுள்ளதா என்பதை உறுதிப்படுத்தவும்.
அனைத்து போக்குவரத்தையும் VPN க்கு அனுப்ப தேர்வுசெய்க. "எல்லா போக்குவரத்தையும் அனுப்பு" புலத்திற்கு அடுத்துள்ள பொத்தானைக் கிளிக் செய்து, உங்கள் இணைய போக்குவரத்து அனைத்தும் VPN வழியாக செல்ல விரும்பினால் அது பச்சை நிறத்தில் சிறப்பிக்கப்பட்டுள்ளதா என்பதை உறுதிப்படுத்தவும்.  உங்கள் அமைப்புகளைச் சேமிக்க மேல் வலது மூலையில் உள்ள "சேமி" என்பதைக் கிளிக் செய்க. இந்த கட்டத்தில் இருந்து, உங்கள் VPN இணைக்கப்பட்டுள்ளது.
உங்கள் அமைப்புகளைச் சேமிக்க மேல் வலது மூலையில் உள்ள "சேமி" என்பதைக் கிளிக் செய்க. இந்த கட்டத்தில் இருந்து, உங்கள் VPN இணைக்கப்பட்டுள்ளது. - தொடர்புடைய பொத்தானைக் கிளிக் செய்வதன் மூலம் "அமைப்புகள்" பக்கத்திலிருந்து உங்கள் VPN இணைப்பை இயக்கவும் அல்லது முடக்கவும். பொத்தான் பச்சை நிறமாக இருந்தால், நீங்கள் இணைக்கப்பட்டுள்ளீர்கள். பொத்தான் சாம்பல் நிறமாக இருந்தால், நீங்கள் இணைக்கப்படவில்லை. இது நேரடியாக "வைஃபை" இன் கீழ் உள்ளது.
- கூடுதலாக, உங்கள் தொலைபேசி VPN இணைப்பைப் பயன்படுத்தினால், உங்கள் தொலைபேசியின் மேல் இடதுபுறத்தில் "VPN" என்ற பெரிய எழுத்துக்களுடன் ஒரு ஐகான் காட்டப்படும்.
7 இன் 7 முறை: Android OS இல் VPN உடன் இணைக்கிறது
 "மெனு" திறக்கவும். அமைப்புகளுக்குச் செல்லுங்கள் '
"மெனு" திறக்கவும். அமைப்புகளுக்குச் செல்லுங்கள் '  உங்கள் Android பதிப்பைப் பொறுத்து "வயர்லெஸ் & நெட்வொர்க்குகள்" அல்லது "வயர்லெஸ் கட்டுப்பாடுகள்" திறக்கவும்.
உங்கள் Android பதிப்பைப் பொறுத்து "வயர்லெஸ் & நெட்வொர்க்குகள்" அல்லது "வயர்லெஸ் கட்டுப்பாடுகள்" திறக்கவும். "VPN அமைப்புகள்" என்பதைத் தேர்ந்தெடுக்கவும்.
"VPN அமைப்புகள்" என்பதைத் தேர்ந்தெடுக்கவும். "VPN ஐச் சேர்" என்பதைத் தேர்ந்தெடுக்கவும்.
"VPN ஐச் சேர்" என்பதைத் தேர்ந்தெடுக்கவும். நீங்கள் விரும்பும் நெறிமுறையைப் பொறுத்து "PPTP VPN ஐச் சேர்" அல்லது "L2TP / IPsec PSK VPN ஐச் சேர்" என்பதைத் தேர்ந்தெடுக்கவும். மேலும் தகவலுக்கு இந்த கட்டுரையின் கீழே உள்ள "உதவிக்குறிப்புகள்" பகுதியைப் பார்க்கவும்.
நீங்கள் விரும்பும் நெறிமுறையைப் பொறுத்து "PPTP VPN ஐச் சேர்" அல்லது "L2TP / IPsec PSK VPN ஐச் சேர்" என்பதைத் தேர்ந்தெடுக்கவும். மேலும் தகவலுக்கு இந்த கட்டுரையின் கீழே உள்ள "உதவிக்குறிப்புகள்" பகுதியைப் பார்க்கவும்.  "VPN பெயர்" என்பதைத் தேர்ந்தெடுத்து VPN க்கு விளக்கத்தை உள்ளிடவும். இது எதுவும் இருக்கலாம்.
"VPN பெயர்" என்பதைத் தேர்ந்தெடுத்து VPN க்கு விளக்கத்தை உள்ளிடவும். இது எதுவும் இருக்கலாம்.  "VPN சேவையகத்தை அமை" என்பதைத் தேர்ந்தெடுத்து சேவையகத்தின் ஐபி முகவரியை உள்ளிடவும்.
"VPN சேவையகத்தை அமை" என்பதைத் தேர்ந்தெடுத்து சேவையகத்தின் ஐபி முகவரியை உள்ளிடவும். உங்கள் குறியாக்கத்தை அமைக்கவும். இணைப்பு குறியாக்கம் செய்யப்பட்டுள்ளதா இல்லையா என்பதை உங்கள் VPN வழங்குநரிடம் சரிபார்க்கவும்.
உங்கள் குறியாக்கத்தை அமைக்கவும். இணைப்பு குறியாக்கம் செய்யப்பட்டுள்ளதா இல்லையா என்பதை உங்கள் VPN வழங்குநரிடம் சரிபார்க்கவும்.  மெனுவைத் திறந்து "சேமி" என்பதைத் தேர்வுசெய்க.
மெனுவைத் திறந்து "சேமி" என்பதைத் தேர்வுசெய்க.- கடவுச்சொல் மூலம் செயல்பாட்டை உறுதிப்படுத்த உங்களிடம் கேட்கப்படலாம். இது உங்கள் Android கடவுச்சொல், VPN கடவுச்சொல் அல்ல.
 மெனுவைத் திறந்து "அமைப்புகள்" என்பதைத் தேர்ந்தெடுக்கவும். "வயர்லெஸ் மற்றும் நெட்வொர்க்" அல்லது "வயர்லெஸ் கட்டுப்பாடுகள்" என்பதைத் தேர்ந்தெடுக்கவும்.
மெனுவைத் திறந்து "அமைப்புகள்" என்பதைத் தேர்ந்தெடுக்கவும். "வயர்லெஸ் மற்றும் நெட்வொர்க்" அல்லது "வயர்லெஸ் கட்டுப்பாடுகள்" என்பதைத் தேர்ந்தெடுக்கவும்.  பட்டியலிலிருந்து நீங்கள் உருவாக்கிய VPN உள்ளமைவைத் தேர்ந்தெடுக்கவும். உங்கள் பயனர்பெயர் மற்றும் கடவுச்சொல்லை உள்ளிடவும். "பயனர்பெயரை நினைவில் கொள்க" என்பதைத் தேர்ந்தெடுத்து "இணை" என்பதைத் தேர்ந்தெடுக்கவும். நீங்கள் இப்போது VPN வழியாக இணைக்கப்பட்டுள்ளீர்கள். உங்கள் VPN செயலில் இருப்பதைக் குறிக்க முக்கிய மெனுவில் ஒரு முக்கிய ஐகான் தோன்றும்.
பட்டியலிலிருந்து நீங்கள் உருவாக்கிய VPN உள்ளமைவைத் தேர்ந்தெடுக்கவும். உங்கள் பயனர்பெயர் மற்றும் கடவுச்சொல்லை உள்ளிடவும். "பயனர்பெயரை நினைவில் கொள்க" என்பதைத் தேர்ந்தெடுத்து "இணை" என்பதைத் தேர்ந்தெடுக்கவும். நீங்கள் இப்போது VPN வழியாக இணைக்கப்பட்டுள்ளீர்கள். உங்கள் VPN செயலில் இருப்பதைக் குறிக்க முக்கிய மெனுவில் ஒரு முக்கிய ஐகான் தோன்றும்.
உதவிக்குறிப்புகள்
- இணைப்பு நெறிமுறைகளுக்கு இடையில் தேர்ந்தெடுக்கும்போது, உங்கள் VPN ஐ எவ்வாறு பயன்படுத்துவீர்கள் என்பதை நீங்கள் கருத்தில் கொள்ள வேண்டும். வைஃபை வழியாக பிபிடிபி வேகமாக உள்ளது; இருப்பினும், இது L2TP மற்றும் IPSec ஐ விட குறைவான பாதுகாப்பானது. எனவே, பாதுகாப்பு உங்களுக்கு முக்கியம் என்றால், L2TP அல்லது IPSec ஐ கருத்தில் கொள்ளுங்கள். எனவே நீங்கள் பணி நோக்கங்களுக்காக ஒரு VPN உடன் இணைக்கிறீர்கள் என்றால், உங்கள் முதலாளிக்கு விருப்பமான நெறிமுறை இருக்கலாம். நீங்கள் ஹோஸ்ட் செய்த VPN ஐப் பயன்படுத்துகிறீர்கள் என்றால், அவர்கள் ஆதரிக்கும் நெறிமுறையைப் பயன்படுத்துகிறீர்கள் என்பதை உறுதிப்படுத்திக் கொள்ளுங்கள்.
- VPN சேவையைத் தேர்ந்தெடுக்கும்போது, நீங்கள் விரும்பிய பாதுகாப்பின் தன்மையை கணக்கில் எடுத்துக்கொள்ள வேண்டும். ஒரு வி.பி.என் ஆவணங்களையும் மின்னஞ்சல்களையும் மிகவும் பாதுகாப்பாக அனுப்ப விரும்பினால் அல்லது வலையை மிகவும் பாதுகாப்பாக உலாவ விரும்பினால், உங்களுக்கு எஸ்.எஸ்.எல் (டி.எல்.எஸ் என்றும் அழைக்கப்படுகிறது) அல்லது ஐபிசெக் போன்ற குறியாக்க முறையைப் பயன்படுத்தும் ஹோஸ்ட் தேவை. மறைகுறியாக்கப்பட்ட பாதுகாப்பின் மிகவும் பொதுவான வடிவம் SSL ஆகும். குறியாக்கம் என்பது துருவியறியும் கண்களிலிருந்து தரவை மறைக்கும் ஒரு முறையாகும். குறியாக்கத்திற்கான புள்ளி-க்கு-புள்ளி சுரங்கப்பாதை நெறிமுறைக்கு (பிபிடிபி) பதிலாக ஓபன்விபிஎன் பயன்படுத்தும் ஹோஸ்டைக் கண்டுபிடிக்க முயற்சிக்கவும். சமீபத்திய ஆண்டுகளில் பிபிடிபிக்கு பல பாதுகாப்பு சிக்கல்கள் உள்ளன; OpenVPN பொதுவாக மிகவும் பாதுகாப்பான குறியாக்க முறையாக கருதப்படுகிறது.
- ஒரு வழங்குநரிடமிருந்து VPN சேவையை வாங்கும் போது, நீங்கள் விரும்பும் தனியுரிமையை நீங்கள் கருத்தில் கொள்ள வேண்டும். சில ஹோஸ்ட்கள் தங்கள் பயனர்களின் செயல்பாடுகளை கண்காணிக்கும், அவை சட்டப்பூர்வமானது குறித்த கேள்விகள் இருந்தால் உள்ளூர் அதிகாரிகளிடம் ஒப்படைக்கப்படும். உங்கள் உலாவல் அல்லது தரவு இடமாற்றங்களை ரகசியமாக வைத்திருக்க விரும்பினால், பயனர்களின் பதிவுகளை வைத்திருக்காத VPN வழங்குநரைக் கவனியுங்கள்.
- VPN சேவையைத் தேர்ந்தெடுக்கும்போது, உங்கள் VPN க்கான அலைவரிசை தேவைகளும் ஒரு பாத்திரத்தை வகிக்கக்கூடும். அலைவரிசை எவ்வளவு தரவை மாற்ற முடியும் என்பதை தீர்மானிக்கிறது. உயர்தர வீடியோ மற்றும் ஆடியோ பெரிய கோப்புகளை உருவாக்குகின்றன, இதனால் உரை அல்லது படங்களை விட அதிக அலைவரிசை தேவைப்படுகிறது. தனிப்பட்ட ஆவணங்களை உலாவ அல்லது மாற்றுவதற்கு நீங்கள் ஒரு VPN ஐ மட்டுமே பயன்படுத்த விரும்பினால், பெரும்பாலான ஹோஸ்ட்கள் விரைவாகவும் எளிதாகவும் அதைச் செய்ய போதுமான அலைவரிசையை வழங்குகின்றன. இருப்பினும், நெட்ஃபிக்ஸ் பார்ப்பது அல்லது உங்கள் நண்பர்களுடன் ஆன்லைன் கேம்களை விளையாடுவது போன்ற வீடியோ அல்லது ஆடியோவை ஸ்ட்ரீம் செய்ய விரும்பினால், வரம்பற்ற அலைவரிசையை வழங்கும் VPN ஹோஸ்டைத் தேர்வுசெய்க.
- ஒரு வழங்குநரிடமிருந்து ஒரு VPN சேவையை வாங்கும் போது, நீங்கள் உடல் ரீதியாக அமைந்துள்ள நாட்டிற்கு வெளியே அணுக முயற்சிக்கிறீர்களா என்பதை நீங்கள் கருத்தில் கொள்ள வேண்டும். நீங்கள் இணையத்தில் உலாவும்போது, நீங்கள் இருக்கும் இடத்தைக் காட்டும் முகவரி உங்களிடம் உள்ளது. இது "ஐபி முகவரி" என்று அழைக்கப்படுகிறது. நீங்கள் வேறொரு நாட்டில் உள்ளடக்கத்தை அணுக முயற்சிக்கிறீர்கள் என்றால், உங்கள் ஐபி முகவரி மூலம் அது சாத்தியமில்லை, ஏனெனில் அந்த நாட்டிற்கும் உங்களுக்கும் இடையில் உள்ளடக்கத்தின் சட்ட உரிமைகள் குறித்து எந்த உடன்பாடும் இல்லை. இருப்பினும், நீங்கள் "வெளியேறும் சேவையகங்களுடன்" ஒரு VPN ஹோஸ்டைப் பயன்படுத்தலாம், அது ஒரு ஐபி முகவரியை அந்த நாட்டில் இருப்பதைப் போல மறைக்க முடியும். எனவே வெளியேறும் சேவையகங்களைப் பயன்படுத்தி வேறொரு நாட்டில் உள்ள உள்ளடக்கத்தை நீங்கள் அணுக முடியும். இதைச் செய்ய VPN ஹோஸ்டைத் தேர்ந்தெடுக்கும்போது, நீங்கள் உள்ளடக்கத்தை அணுக விரும்பும் நாட்டில் சேவையகங்கள் உள்ளனவா என்பதை உறுதிப்படுத்த உங்கள் ஹோஸ்ட் சேவையகங்களின் இருப்பிடங்களைப் பார்ப்பது முக்கியம்.
- VPN சேவையைத் தேர்ந்தெடுக்கும்போது, நீங்கள் எந்த தளத்தைப் பயன்படுத்துவீர்கள் என்பதை நீங்கள் கருத்தில் கொள்ள வேண்டும். நீங்கள் மொபைல் சாதனங்கள் அல்லது உங்கள் கணினியைப் பயன்படுத்த விரும்புகிறீர்களா? நீங்கள் நிறைய பயணம் செய்தால், ஸ்மார்ட்போன்கள் அல்லது டேப்லெட்டுகள் போன்ற மொபைல் சாதனங்களின் பயன்பாடு முக்கியமானது என்றால், நீங்கள் தேர்ந்தெடுத்த VPN ஹோஸ்ட் அத்தகைய இணைப்பை ஆதரிக்கிறதா அல்லது உங்கள் குறிப்பிட்ட மொபைல் சாதனங்களுக்கான பயன்பாடுகளைக் கொண்டிருக்கிறதா என்பதை உறுதிப்படுத்திக் கொள்ளுங்கள்.
- ஒரு வழங்குநரிடமிருந்து VPN சேவையை வாங்கும் போது, உங்களுக்கு வாடிக்கையாளர் சேவை தேவையா என்பதை நீங்கள் கருத்தில் கொள்ள வேண்டும். மதிப்புரைகளைப் படித்து, VPN ஹோஸ்ட் வாடிக்கையாளர்களுக்கு என்ன ஆதரவை வழங்குகிறது என்பதைப் பாருங்கள். சில ஹோஸ்ட்கள் தொலைபேசி ஆதரவை மட்டுமே வழங்கக்கூடும், மற்றவர்கள் அரட்டை அம்சங்கள் அல்லது மின்னஞ்சல் ஆதரவையும் வழங்கலாம். நீங்கள் மிகவும் வசதியாக இருக்கும் வாடிக்கையாளர் ஆதரவை வழங்கும் சேவையை கண்டுபிடிப்பது முக்கியம். வாடிக்கையாளர் சேவையின் தரத்தை சிறப்பாக மதிப்பிடுவதற்கு ஒரு தேடுபொறி (கூகிள் போன்றவை) மூலம் மதிப்புரைகளையும் நீங்கள் தேடலாம்.
- ஒரு VPN சேவையைத் தேர்ந்தெடுக்கும்போது, அதற்கு நீங்கள் எவ்வளவு பணம் செலுத்த விரும்புகிறீர்கள் என்பதை நீங்கள் கருத்தில் கொள்ள வேண்டும். சில VPN ஹோஸ்ட்கள் (திறந்த VPN போன்றவை) இலவச சேவைகளை வழங்குகின்றன; இருப்பினும், அவை அவற்றின் விருப்பங்களில் மட்டுப்படுத்தப்பட்டிருக்கலாம். பல போட்டி VPN சேவைகள் இருப்பதால், வெவ்வேறு ஹோஸ்ட்களை விலைகள் மற்றும் அவை வழங்கும் மேற்கூறிய சேவைகளுக்கு ஏற்ப ஒப்பிட்டுப் பாருங்கள். மலிவான ஹோஸ்டிலிருந்து நீங்கள் விரும்பும் மற்றும் தேவைப்படும் அனைத்து சேவைகளையும் நீங்கள் பெறலாம்.