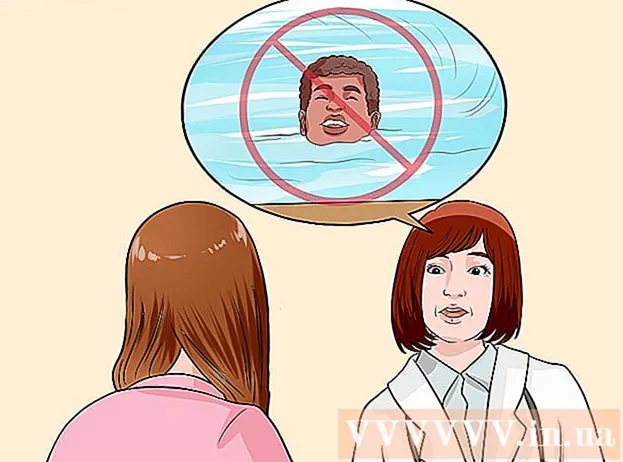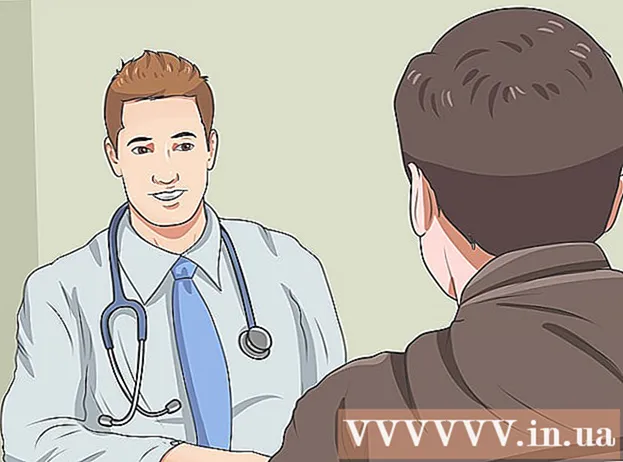நூலாசிரியர்:
Roger Morrison
உருவாக்கிய தேதி:
20 செப்டம்பர் 2021
புதுப்பிப்பு தேதி:
21 ஜூன் 2024

உள்ளடக்கம்
- அடியெடுத்து வைக்க
- 8 இன் முறை 1: விண்டோஸ் 8
- 8 இன் முறை 2: விண்டோஸ் 7
- 8 இன் முறை 3: விண்டோஸ் விஸ்டா
- 8 இன் முறை 4: விண்டோஸ் எக்ஸ்பி
- 8 இன் முறை 5: மேக் ஓஎஸ் எக்ஸ்
- 8 இன் முறை 6: iOS
- 8 இன் முறை 7: அண்ட்ராய்டு
- 8 இன் முறை 8: லினக்ஸ்
வயர்லெஸ் நெட்வொர்க்குகள் இன்று இருக்கும் பொதுவான வகை நெட்வொர்க்குகளில் ஒன்றாகும். அதைப் பயன்படுத்துவதற்கான திறன் கிட்டத்தட்ட எந்த மொபைல் சாதனத்திலும் கட்டமைக்கப்பட்டுள்ளது. இன்று கிட்டத்தட்ட ஒவ்வொரு அருங்காட்சியகம், வங்கி, நூலகம் மற்றும் துரித உணவு விடுதியில் வைஃபை உள்ளது. உங்கள் மொபைல் அல்லது பிற சாதனத்திலிருந்து உங்களுக்கு அருகிலுள்ள வயர்லெஸ் நெட்வொர்க்குடன் இணைக்க கீழே உள்ள வழிகாட்டியைப் பின்பற்றவும்.
அடியெடுத்து வைக்க
8 இன் முறை 1: விண்டோஸ் 8
 சார்ம்ஸ் மெனுவைத் திறக்கவும். தொடுதிரையில் வலமிருந்து இடமாக சறுக்குவதன் மூலம் அல்லது திரையின் அடிப்பகுதியில் உங்கள் கர்சரை வலது மூலையில் நகர்த்துவதன் மூலம் இதை அணுகலாம்.
சார்ம்ஸ் மெனுவைத் திறக்கவும். தொடுதிரையில் வலமிருந்து இடமாக சறுக்குவதன் மூலம் அல்லது திரையின் அடிப்பகுதியில் உங்கள் கர்சரை வலது மூலையில் நகர்த்துவதன் மூலம் இதை அணுகலாம்.  வசனங்களில் அமைப்புகள் மெனுவைத் திறக்கவும்.
வசனங்களில் அமைப்புகள் மெனுவைத் திறக்கவும். வயர்லெஸ் நெட்வொர்க் ஐகானைத் தட்டவும் அல்லது கிளிக் செய்யவும். இது சிக்னல் பார்கள் போல் தெரிகிறது.
வயர்லெஸ் நெட்வொர்க் ஐகானைத் தட்டவும் அல்லது கிளிக் செய்யவும். இது சிக்னல் பார்கள் போல் தெரிகிறது.  நீங்கள் இணைக்க விரும்பும் பிணையத்தைத் தேர்ந்தெடுக்கவும். நீங்கள் இணைக்கக்கூடிய ஒன்றுக்கு மேற்பட்ட நெட்வொர்க்குகள் இருந்தால், அதை பட்டியலிலிருந்து தேர்ந்தெடுக்கவும்.
நீங்கள் இணைக்க விரும்பும் பிணையத்தைத் தேர்ந்தெடுக்கவும். நீங்கள் இணைக்கக்கூடிய ஒன்றுக்கு மேற்பட்ட நெட்வொர்க்குகள் இருந்தால், அதை பட்டியலிலிருந்து தேர்ந்தெடுக்கவும். - நீங்கள் பிணையத்தைக் கண்டுபிடிக்க முடியவில்லை எனில், உங்கள் எல்லா அமைப்புகளும் சரியானவை என்பதைச் சரிபார்க்கவும்.
 வயர்லெஸ் நெட்வொர்க்கிற்கான உங்கள் கடவுச்சொல்லை உள்ளிடவும். நீங்கள் ஒரு பிணையத்தைத் தேர்ந்தெடுக்கும்போது, பிணையம் பாதுகாக்கப்பட்டிருந்தால், கடவுச்சொல் கேட்கப்படும். அப்போதுதான் நீங்கள் பிணையத்திற்கான அணுகலைப் பெறுவீர்கள்.
வயர்லெஸ் நெட்வொர்க்கிற்கான உங்கள் கடவுச்சொல்லை உள்ளிடவும். நீங்கள் ஒரு பிணையத்தைத் தேர்ந்தெடுக்கும்போது, பிணையம் பாதுகாக்கப்பட்டிருந்தால், கடவுச்சொல் கேட்கப்படும். அப்போதுதான் நீங்கள் பிணையத்திற்கான அணுகலைப் பெறுவீர்கள். - டெஸ்க்டாப் பயன்முறையைப் பயன்படுத்தி வயர்லெஸ் நெட்வொர்க்குடன் இணைக்கலாம். விண்டோஸ் 7 க்கான படிகளைப் பின்பற்றவும்.
8 இன் முறை 2: விண்டோஸ் 7
 கணினி தட்டில் உள்ள பிணைய ஐகானைக் கிளிக் செய்க. டெஸ்க்டாப்பின் அடிப்பகுதியில் வலது மூலையில் இதைக் காணலாம். ஐகான் ஈத்தர்நெட் கேபிள் அல்லது சிக்னல் பட்டிகளுடன் கூடிய மானிட்டர் போல் தெரிகிறது. ஐகானைக் காண கணினி தட்டுக்கு அடுத்துள்ள அம்புக்குறியைக் கிளிக் செய்ய வேண்டியிருக்கும்.
கணினி தட்டில் உள்ள பிணைய ஐகானைக் கிளிக் செய்க. டெஸ்க்டாப்பின் அடிப்பகுதியில் வலது மூலையில் இதைக் காணலாம். ஐகான் ஈத்தர்நெட் கேபிள் அல்லது சிக்னல் பட்டிகளுடன் கூடிய மானிட்டர் போல் தெரிகிறது. ஐகானைக் காண கணினி தட்டுக்கு அடுத்துள்ள அம்புக்குறியைக் கிளிக் செய்ய வேண்டியிருக்கும்.  பட்டியலிலிருந்து உங்கள் பிணையத்தைத் தேர்ந்தெடுக்கவும். நெட்வொர்க்குகள் ஐகானைக் கிளிக் செய்தால், உங்கள் பகுதியில் கிடைக்கக்கூடிய நெட்வொர்க்குகளின் பட்டியல் உங்களுக்கு வழங்கப்படும். பட்டியலிலிருந்து நீங்கள் இணைக்க விரும்பும் பிணையத்தைத் தேர்ந்தெடுக்கவும்.
பட்டியலிலிருந்து உங்கள் பிணையத்தைத் தேர்ந்தெடுக்கவும். நெட்வொர்க்குகள் ஐகானைக் கிளிக் செய்தால், உங்கள் பகுதியில் கிடைக்கக்கூடிய நெட்வொர்க்குகளின் பட்டியல் உங்களுக்கு வழங்கப்படும். பட்டியலிலிருந்து நீங்கள் இணைக்க விரும்பும் பிணையத்தைத் தேர்ந்தெடுக்கவும். - உங்கள் பிணையத்தை நீங்கள் கண்டுபிடிக்க முடியவில்லை எனில், நீங்கள் அதை சரியாக அமைத்துள்ளீர்கள் என்பதை உறுதிப்படுத்திக் கொள்ளுங்கள்.
 இணை என்பதைக் கிளிக் செய்க. உங்கள் கணினி பிணையத்துடன் இணைக்க முயற்சிக்கும். பிணையம் பாதுகாக்கப்பட்டிருந்தால், அதைப் பயன்படுத்த கடவுச்சொல்லை உள்ளிட வேண்டும்.
இணை என்பதைக் கிளிக் செய்க. உங்கள் கணினி பிணையத்துடன் இணைக்க முயற்சிக்கும். பிணையம் பாதுகாக்கப்பட்டிருந்தால், அதைப் பயன்படுத்த கடவுச்சொல்லை உள்ளிட வேண்டும்.
8 இன் முறை 3: விண்டோஸ் விஸ்டா
 தொடக்க மெனுவைக் கிளிக் செய்க. தொடக்க மெனுவில், மெனுவின் வலது பக்கத்தில் அமைந்துள்ள “இணைக்க” பொத்தானைக் கிளிக் செய்க.
தொடக்க மெனுவைக் கிளிக் செய்க. தொடக்க மெனுவில், மெனுவின் வலது பக்கத்தில் அமைந்துள்ள “இணைக்க” பொத்தானைக் கிளிக் செய்க.  உங்கள் வயர்லெஸ் நெட்வொர்க்கில் கிளிக் செய்க. பின்னர் Connect என்பதைக் கிளிக் செய்க. நெட்வொர்க் பாதுகாப்பாக இருந்தால், கடவுச்சொல் கேட்கப்படும்.
உங்கள் வயர்லெஸ் நெட்வொர்க்கில் கிளிக் செய்க. பின்னர் Connect என்பதைக் கிளிக் செய்க. நெட்வொர்க் பாதுகாப்பாக இருந்தால், கடவுச்சொல் கேட்கப்படும். - கீழ்தோன்றும் மெனு வயர்லெஸாக அமைக்கப்பட்டிருப்பதை உறுதிசெய்க.
 நெட்வொர்க்குகளைத் தேட மீண்டும் புதுப்பிப்பு பொத்தானைக் கிளிக் செய்க. நீங்கள் நெட்வொர்க்கின் வரம்பின் விளிம்பில் இருந்தால், அல்லது ஒரு நெட்வொர்க் ஆன்லைனில் திரும்பி வந்தால், நெட்வொர்க்குகளை மீண்டும் ஸ்கேன் செய்ய புதுப்பிப்பு என்பதைக் கிளிக் செய்க.
நெட்வொர்க்குகளைத் தேட மீண்டும் புதுப்பிப்பு பொத்தானைக் கிளிக் செய்க. நீங்கள் நெட்வொர்க்கின் வரம்பின் விளிம்பில் இருந்தால், அல்லது ஒரு நெட்வொர்க் ஆன்லைனில் திரும்பி வந்தால், நெட்வொர்க்குகளை மீண்டும் ஸ்கேன் செய்ய புதுப்பிப்பு என்பதைக் கிளிக் செய்க.
8 இன் முறை 4: விண்டோஸ் எக்ஸ்பி
 நெட்வொர்க் ஐகானில் வலது கிளிக் செய்யவும். டெஸ்க்டாப்பின் கீழ் வலது மூலையில் உள்ள கணினி தட்டில் இதைக் காணலாம். மறைக்கப்பட்ட ஐகான்களைக் காட்ட நீங்கள் தட்டில் உள்ள அம்புக்குறியைக் கிளிக் செய்ய வேண்டியிருக்கும்.
நெட்வொர்க் ஐகானில் வலது கிளிக் செய்யவும். டெஸ்க்டாப்பின் கீழ் வலது மூலையில் உள்ள கணினி தட்டில் இதைக் காணலாம். மறைக்கப்பட்ட ஐகான்களைக் காட்ட நீங்கள் தட்டில் உள்ள அம்புக்குறியைக் கிளிக் செய்ய வேண்டியிருக்கும்.  “கிடைக்கக்கூடிய வயர்லெஸ் நெட்வொர்க்குகளைக் காண்க” என்பதைத் தேர்ந்தெடுக்கவும். இது உங்கள் கணினியின் வரம்பில் உள்ள நெட்வொர்க்குகளின் பட்டியலைத் திறக்கும். நீங்கள் பயன்படுத்த விரும்பும் பிணையத்தில் கிளிக் செய்க.
“கிடைக்கக்கூடிய வயர்லெஸ் நெட்வொர்க்குகளைக் காண்க” என்பதைத் தேர்ந்தெடுக்கவும். இது உங்கள் கணினியின் வரம்பில் உள்ள நெட்வொர்க்குகளின் பட்டியலைத் திறக்கும். நீங்கள் பயன்படுத்த விரும்பும் பிணையத்தில் கிளிக் செய்க.  கடவுச்சொல்லை உள்ளிடவும். “நெட்வொர்க் விசை” புலத்தில், நீங்கள் இணைக்க விரும்பும் பிணையத்திற்கான கடவுச்சொல்லை உள்ளிடவும். இணை என்பதைக் கிளிக் செய்க.
கடவுச்சொல்லை உள்ளிடவும். “நெட்வொர்க் விசை” புலத்தில், நீங்கள் இணைக்க விரும்பும் பிணையத்திற்கான கடவுச்சொல்லை உள்ளிடவும். இணை என்பதைக் கிளிக் செய்க.
8 இன் முறை 5: மேக் ஓஎஸ் எக்ஸ்
 மெனு பட்டியில் உள்ள வைஃபை ஐகானைக் கிளிக் செய்க. இதை வலது மூலையில், டெஸ்க்டாப்பின் மேலே காணலாம். ஐகான் இல்லை என்றால், ஆப்பிள் மெனுவைக் கிளிக் செய்து கணினி விருப்பங்களைத் தேர்ந்தெடுக்கவும். நெட்வொர்க் பகுதியைத் திறந்து, வைஃபை என்பதைக் கிளிக் செய்து, பின்னர் "மெனு பட்டியில் வைஃபை நிலையைக் காண்பி" என்ற பெட்டியை சரிபார்க்கவும்.
மெனு பட்டியில் உள்ள வைஃபை ஐகானைக் கிளிக் செய்க. இதை வலது மூலையில், டெஸ்க்டாப்பின் மேலே காணலாம். ஐகான் இல்லை என்றால், ஆப்பிள் மெனுவைக் கிளிக் செய்து கணினி விருப்பங்களைத் தேர்ந்தெடுக்கவும். நெட்வொர்க் பகுதியைத் திறந்து, வைஃபை என்பதைக் கிளிக் செய்து, பின்னர் "மெனு பட்டியில் வைஃபை நிலையைக் காண்பி" என்ற பெட்டியை சரிபார்க்கவும்.  உங்கள் பிணையத்தைத் தேர்ந்தெடுக்கவும். நீங்கள் வைஃபை ஐகானைக் கிளிக் செய்யும்போது, கிடைக்கக்கூடிய நெட்வொர்க்குகளின் பட்டியல் காண்பிக்கப்படும். கடவுச்சொல் தேவைப்படும் நெட்வொர்க்குகள் பிணைய பெயருக்கு அடுத்ததாக பேட்லாக் ஐகானைக் கொண்டுள்ளன.
உங்கள் பிணையத்தைத் தேர்ந்தெடுக்கவும். நீங்கள் வைஃபை ஐகானைக் கிளிக் செய்யும்போது, கிடைக்கக்கூடிய நெட்வொர்க்குகளின் பட்டியல் காண்பிக்கப்படும். கடவுச்சொல் தேவைப்படும் நெட்வொர்க்குகள் பிணைய பெயருக்கு அடுத்ததாக பேட்லாக் ஐகானைக் கொண்டுள்ளன.  உங்கள் கடவுச்சொல்லை உள்ளிடவும். நீங்கள் சரியான கடவுச்சொல்லை உள்ளிட்டுள்ளீர்கள் என்றால், நீங்கள் பிணையத்துடன் இணைக்கப்பட்டுள்ளீர்கள்.
உங்கள் கடவுச்சொல்லை உள்ளிடவும். நீங்கள் சரியான கடவுச்சொல்லை உள்ளிட்டுள்ளீர்கள் என்றால், நீங்கள் பிணையத்துடன் இணைக்கப்பட்டுள்ளீர்கள்.
8 இன் முறை 6: iOS
 அமைப்புகள் பயன்பாட்டைத் திறக்கவும். பட்டியலின் மேலே உள்ள வைஃபை மெனுவைத் தட்டவும்.
அமைப்புகள் பயன்பாட்டைத் திறக்கவும். பட்டியலின் மேலே உள்ள வைஃபை மெனுவைத் தட்டவும்.  வைஃபை இயக்கப்பட்டிருப்பதை உறுதிசெய்க. இல்லையெனில், ஸ்லைடரை ஸ்லைடு செய்வதன் மூலம் அது பச்சை (iOS 7) அல்லது நீல (iOS 6) ஆக மாறும்.
வைஃபை இயக்கப்பட்டிருப்பதை உறுதிசெய்க. இல்லையெனில், ஸ்லைடரை ஸ்லைடு செய்வதன் மூலம் அது பச்சை (iOS 7) அல்லது நீல (iOS 6) ஆக மாறும்.  உங்கள் பிணையத்தைத் தேர்ந்தெடுக்கவும். வைஃபை விருப்பம் இயக்கப்பட்டிருக்கும்போது கிடைக்கக்கூடிய அனைத்து நெட்வொர்க்குகளும் காண்பிக்கப்படும். கடவுச்சொல் தேவைப்படும் நெட்வொர்க்குகள் அவற்றின் பெயருக்கு அடுத்ததாக ஒரு பேட்லாக் வைத்திருக்கின்றன.
உங்கள் பிணையத்தைத் தேர்ந்தெடுக்கவும். வைஃபை விருப்பம் இயக்கப்பட்டிருக்கும்போது கிடைக்கக்கூடிய அனைத்து நெட்வொர்க்குகளும் காண்பிக்கப்படும். கடவுச்சொல் தேவைப்படும் நெட்வொர்க்குகள் அவற்றின் பெயருக்கு அடுத்ததாக ஒரு பேட்லாக் வைத்திருக்கின்றன.  உங்கள் கடவுச்சொல்லை உள்ளிடவும். நீங்கள் ஒரு பிணையத்தைத் தேர்ந்தெடுத்திருந்தால், தேவையான கடவுச்சொல் உங்களிடம் கேட்கப்படும். நீங்கள் கடவுச்சொல்லை உள்ளிட்டதும், உங்கள் iOS சாதனம் பிணையத்துடன் இணைக்கப்படும். இணைப்பு நிறுவ சிறிது நேரம் ஆகலாம்.
உங்கள் கடவுச்சொல்லை உள்ளிடவும். நீங்கள் ஒரு பிணையத்தைத் தேர்ந்தெடுத்திருந்தால், தேவையான கடவுச்சொல் உங்களிடம் கேட்கப்படும். நீங்கள் கடவுச்சொல்லை உள்ளிட்டதும், உங்கள் iOS சாதனம் பிணையத்துடன் இணைக்கப்படும். இணைப்பு நிறுவ சிறிது நேரம் ஆகலாம்.
8 இன் முறை 7: அண்ட்ராய்டு
 உங்கள் சாதனத்தின் அமைப்புகளைத் திறக்கவும். பயன்பாட்டு அலமாரியின் வழியாக அல்லது உங்கள் தொலைபேசியில் உள்ள மெனு பொத்தானை அழுத்துவதன் மூலம் இதை அடையலாம்.
உங்கள் சாதனத்தின் அமைப்புகளைத் திறக்கவும். பயன்பாட்டு அலமாரியின் வழியாக அல்லது உங்கள் தொலைபேசியில் உள்ள மெனு பொத்தானை அழுத்துவதன் மூலம் இதை அடையலாம்.  வைஃபை இயக்கப்பட்டிருப்பதை உறுதிசெய்க. அமைப்புகள் மெனுவில், வைஃபை மெனுவுக்கு அடுத்த ஸ்லைடரை “ஆன்” என அமைக்கவும்.
வைஃபை இயக்கப்பட்டிருப்பதை உறுதிசெய்க. அமைப்புகள் மெனுவில், வைஃபை மெனுவுக்கு அடுத்த ஸ்லைடரை “ஆன்” என அமைக்கவும்.  வைஃபை மெனுவைத் தட்டவும். இப்போது கிடைக்கக்கூடிய அனைத்து நெட்வொர்க்குகளும் காட்டப்படும். கடவுச்சொல் தேவைப்படும் எந்த நெட்வொர்க்கும் சமிக்ஞை வலிமை காட்டிக்கு மேலே ஒரு பேட்லாக் மூலம் காண்பிக்கப்படும்.
வைஃபை மெனுவைத் தட்டவும். இப்போது கிடைக்கக்கூடிய அனைத்து நெட்வொர்க்குகளும் காட்டப்படும். கடவுச்சொல் தேவைப்படும் எந்த நெட்வொர்க்கும் சமிக்ஞை வலிமை காட்டிக்கு மேலே ஒரு பேட்லாக் மூலம் காண்பிக்கப்படும்.  உங்கள் பிணையத்தைத் தேர்ந்தெடுக்கவும். நீங்கள் இணைக்க விரும்பும் பிணையத்தைத் தேர்வுசெய்க. இதற்கு கடவுச்சொல் தேவைப்பட்டால், அது கோரப்படும். நீங்கள் கடவுச்சொல்லை உள்ளிட்டதும், சாதனம் வயர்லெஸ் நெட்வொர்க்குடன் இணைக்க சிறிது நேரம் ஆகலாம்.
உங்கள் பிணையத்தைத் தேர்ந்தெடுக்கவும். நீங்கள் இணைக்க விரும்பும் பிணையத்தைத் தேர்வுசெய்க. இதற்கு கடவுச்சொல் தேவைப்பட்டால், அது கோரப்படும். நீங்கள் கடவுச்சொல்லை உள்ளிட்டதும், சாதனம் வயர்லெஸ் நெட்வொர்க்குடன் இணைக்க சிறிது நேரம் ஆகலாம்.
8 இன் முறை 8: லினக்ஸ்
 உங்கள் வயர்லெஸ் நெட்வொர்க் அடாப்டர் லினக்ஸுடன் இணக்கமாக இருப்பதை உறுதிசெய்க.
உங்கள் வயர்லெஸ் நெட்வொர்க் அடாப்டர் லினக்ஸுடன் இணக்கமாக இருப்பதை உறுதிசெய்க. நெட்வொர்க் மேலாளரைத் திறக்கவும். பிரபலமான லினக்ஸ் விநியோகங்களில் பெரும்பாலானவை நெட்வொர்க் மேலாளரை நிறுவியுள்ளன. பணிப்பட்டியில் உள்ள கடிகாரத்தின் அருகே ஐகானைக் காணலாம். உங்கள் விநியோகம் நெட்வொர்க் மேலாளரைப் பயன்படுத்தாவிட்டால், உங்கள் டிஸ்ட்ரோவின் ஆவணத்தில் குறிப்பிட்ட வழிமுறைகளைப் பாருங்கள்.
நெட்வொர்க் மேலாளரைத் திறக்கவும். பிரபலமான லினக்ஸ் விநியோகங்களில் பெரும்பாலானவை நெட்வொர்க் மேலாளரை நிறுவியுள்ளன. பணிப்பட்டியில் உள்ள கடிகாரத்தின் அருகே ஐகானைக் காணலாம். உங்கள் விநியோகம் நெட்வொர்க் மேலாளரைப் பயன்படுத்தாவிட்டால், உங்கள் டிஸ்ட்ரோவின் ஆவணத்தில் குறிப்பிட்ட வழிமுறைகளைப் பாருங்கள்.  உங்கள் பிணையத்தைத் தேர்வுசெய்க. நெட்வொர்க் மேலாளரில், தேவைப்பட்டால், பிணையத்தைத் தேர்ந்தெடுத்து கடவுச்சொல்லை உள்ளிடவும். நீங்கள் கடவுச்சொல்லை உள்ளிட்டதும், நீங்கள் பிணையத்துடன் இணைக்கப்படுவீர்கள்.
உங்கள் பிணையத்தைத் தேர்வுசெய்க. நெட்வொர்க் மேலாளரில், தேவைப்பட்டால், பிணையத்தைத் தேர்ந்தெடுத்து கடவுச்சொல்லை உள்ளிடவும். நீங்கள் கடவுச்சொல்லை உள்ளிட்டதும், நீங்கள் பிணையத்துடன் இணைக்கப்படுவீர்கள்.