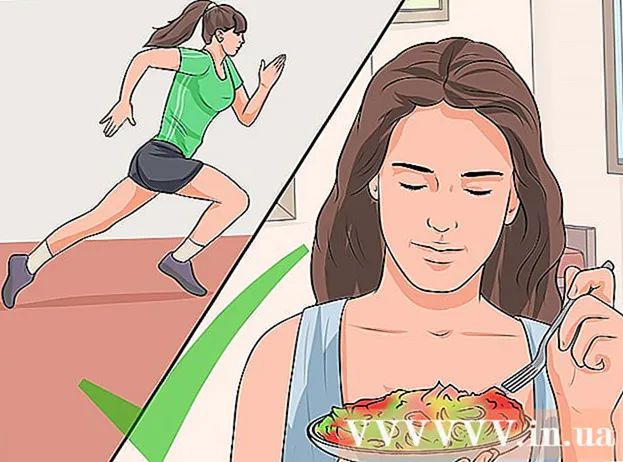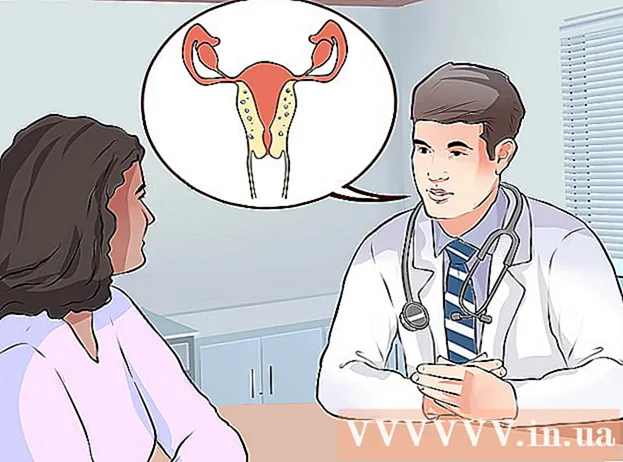நூலாசிரியர்:
Frank Hunt
உருவாக்கிய தேதி:
12 மார்ச் 2021
புதுப்பிப்பு தேதி:
1 ஜூலை 2024

உள்ளடக்கம்
- அடியெடுத்து வைக்க
- 3 இன் முறை 1: உரை அல்லது பொருள்களை உயிரூட்டுக
- 3 இன் முறை 2: பக்க மாற்றங்களுக்கு அனிமேஷனைச் சேர்க்கவும்
- 3 இன் முறை 3: விளக்கக்காட்சியில் அனிமேஷன் செய்யப்பட்ட படங்கள் மற்றும் வீடியோக்களைச் சேர்க்கவும்
- உதவிக்குறிப்புகள்
விளக்கக்காட்சிகளை இன்னும் சுவாரஸ்யமாக்குவதற்கு பவர்பாயிண்ட் அனிமேஷன்கள் பயன்படுத்தப்படலாம். நீங்கள் ஒரு ஸ்லைடில் உரை மற்றும் பொருள்களை நகர்த்தலாம் மற்றும் பக்கங்களுக்கு இடையில் மாற்றங்களை உருவாக்கலாம். முதலில் நீங்கள் அனிமேஷன் செய்ய விரும்பும் ஒரு பொருளைத் தேர்வு செய்ய வேண்டும், பின்னர் "அனிமேஷன்கள்" தாவலில் இருந்து ஒரு அனிமேஷனைத் தேர்ந்தெடுத்து அதன் அமைப்புகளை உங்கள் விருப்பப்படி சரிசெய்யவும். ஸ்லைடு மாற்றங்கள் "மாற்றங்கள்" தாவலின் மூலம் அதே வழியில் அமைக்கப்பட்டன. "செருகு" தாவல் மூலம் ஸ்லைடில் அனிமேஷன் அல்லது வீடியோக்களைச் சேர்ப்பதையும் பவர்பாயிண்ட் ஆதரிக்கிறது.
அடியெடுத்து வைக்க
3 இன் முறை 1: உரை அல்லது பொருள்களை உயிரூட்டுக
 பவர்பாயிண்ட் திறக்கவும். இந்த முறைகள் கூகிள் ஸ்லைடுகள் அல்லது ஓபன் ஆபிஸ் இம்ப்ரஸ் போன்ற ஒத்த இலவச மென்பொருளிலும் செயல்படுகின்றன, ஆனால் பொத்தான் இடமளிப்பு மற்றும் விருப்பங்கள் மாறுபடலாம்.
பவர்பாயிண்ட் திறக்கவும். இந்த முறைகள் கூகிள் ஸ்லைடுகள் அல்லது ஓபன் ஆபிஸ் இம்ப்ரஸ் போன்ற ஒத்த இலவச மென்பொருளிலும் செயல்படுகின்றன, ஆனால் பொத்தான் இடமளிப்பு மற்றும் விருப்பங்கள் மாறுபடலாம்.  நீங்கள் அனிமேஷனைச் சேர்க்க விரும்பும் பொருளைக் கிளிக் செய்க. அனிமேஷன்களைச் சேர்க்க உரை அல்லது படத்தைக் கிளிக் செய்க.
நீங்கள் அனிமேஷனைச் சேர்க்க விரும்பும் பொருளைக் கிளிக் செய்க. அனிமேஷன்களைச் சேர்க்க உரை அல்லது படத்தைக் கிளிக் செய்க. - அதைத் தேர்ந்தெடுக்க உரை பெட்டியின் எல்லையில் சொடுக்கவும். பவர்பாயிண்ட் ஒரு பத்தி அல்லது புல்லட் மூலம் பிரிக்கப்பட்ட உரையை தானாகவே வேறுபடுத்த முடியும்.
- அனிமேஷனைச் சேர்க்க உங்கள் பவர்பாயிண்ட் விளக்கக்காட்சியில் பொருள்கள் எதுவும் இல்லை என்றால், நீங்கள் முதலில் அவற்றைச் சேர்க்க வேண்டும்.
 "அனிமேஷன்கள்" தாவலுக்குச் செல்லவும். இது பிரதான மெனுவில் காணப்படுகிறது மற்றும் பல்வேறு அனிமேஷன் விருப்பங்கள் மற்றும் கட்டுப்பாடுகளைக் காட்டுகிறது.
"அனிமேஷன்கள்" தாவலுக்குச் செல்லவும். இது பிரதான மெனுவில் காணப்படுகிறது மற்றும் பல்வேறு அனிமேஷன் விருப்பங்கள் மற்றும் கட்டுப்பாடுகளைக் காட்டுகிறது.  நீங்கள் விரும்பும் அனிமேஷனைத் தேர்ந்தெடுக்கவும். இவை நான்கு பிரிவுகளாகப் பிரிக்கப்பட்டுள்ளன: தொடக்க, முக்கியத்துவம், முடிவு, அனிமேஷன் பாதைகள். மிக சமீபத்தில் தேர்ந்தெடுக்கப்பட்ட அனிமேஷன் அந்த பொருளுடன் இணைக்கப்பட்டு அனிமேஷன் பலகத்தில் சேர்க்கப்படும்.
நீங்கள் விரும்பும் அனிமேஷனைத் தேர்ந்தெடுக்கவும். இவை நான்கு பிரிவுகளாகப் பிரிக்கப்பட்டுள்ளன: தொடக்க, முக்கியத்துவம், முடிவு, அனிமேஷன் பாதைகள். மிக சமீபத்தில் தேர்ந்தெடுக்கப்பட்ட அனிமேஷன் அந்த பொருளுடன் இணைக்கப்பட்டு அனிமேஷன் பலகத்தில் சேர்க்கப்படும். - ஆர்ப்பாட்டத்தைப் பெற நீங்கள் அனிமேஷன்கள் மூலம் கிளிக் செய்யலாம், மேலும் அனிமேஷன் பெட்டியின் வலதுபுறத்தில் உள்ள அம்பு பொத்தான்களைக் கொண்டு உருட்டுவதன் மூலம் மேலும் அனிமேஷன்களைக் காணலாம்.
- துவக்க அனிமேஷன்கள் ஸ்லைடில் ஒரு பொருள் தோன்றும் விதத்தை மாற்றும்.
- இறுதி அனிமேஷன்கள் ஒரு பொருள் ஸ்லைடிலிருந்து வெளியேறும் வழியை மாற்றுகிறது.
- முக்கியத்துவம் வாய்ந்த அனிமேஷன்கள் ஒரு பொருளை தனித்துவமாக்க இயக்கம் அல்லது முக்கியத்துவத்தை சேர்க்கின்றன.
- அனிமேஷன் பாதைகள் ஒரு குறிப்பிட்ட பாதையை குறிக்கின்றன, அதனுடன் ஒரு பொருள் ஸ்லைடில் நகரும்.
 ஒரு பொருளுக்கு கூடுதல் அனிமேஷன்களைச் சேர்க்க "அனிமேஷனைச் சேர்" என்பதைக் கிளிக் செய்க. கீழ்தோன்றும் மெனுவிலிருந்து அனிமேஷன் விளைவைத் தேர்ந்தெடுக்கவும். முதலில் "அனிமேஷனைச் சேர்" என்பதைக் கிளிக் செய்யாமல் அனிமேஷனைச் சேர்க்க முயற்சித்தால், ஒன்றைச் சேர்ப்பதற்குப் பதிலாக இருக்கும் அனிமேஷன் மாற்றப்படும்.
ஒரு பொருளுக்கு கூடுதல் அனிமேஷன்களைச் சேர்க்க "அனிமேஷனைச் சேர்" என்பதைக் கிளிக் செய்க. கீழ்தோன்றும் மெனுவிலிருந்து அனிமேஷன் விளைவைத் தேர்ந்தெடுக்கவும். முதலில் "அனிமேஷனைச் சேர்" என்பதைக் கிளிக் செய்யாமல் அனிமேஷனைச் சேர்க்க முயற்சித்தால், ஒன்றைச் சேர்ப்பதற்குப் பதிலாக இருக்கும் அனிமேஷன் மாற்றப்படும். - நீங்கள் ஒரு பொருளை விரும்பும் அளவுக்கு அனிமேஷன்களைச் சேர்க்க இந்த படி பல முறை செய்யப்படலாம்.
 "அனிமேஷன் பேனல்" (விரும்பினால்) என்பதைக் கிளிக் செய்க. இந்த பொத்தானை "அனிமேஷன்கள்" தாவலின் "மேம்பட்ட அனிமேஷன்" குழுவில் அமைந்துள்ளது மற்றும் தேர்ந்தெடுக்கப்பட்ட அனிமேஷன்கள் காட்டப்படும் சாளரத்தின் வலது பக்கத்தில் ஒரு பலகத்தைக் காண்பிக்கும்.
"அனிமேஷன் பேனல்" (விரும்பினால்) என்பதைக் கிளிக் செய்க. இந்த பொத்தானை "அனிமேஷன்கள்" தாவலின் "மேம்பட்ட அனிமேஷன்" குழுவில் அமைந்துள்ளது மற்றும் தேர்ந்தெடுக்கப்பட்ட அனிமேஷன்கள் காட்டப்படும் சாளரத்தின் வலது பக்கத்தில் ஒரு பலகத்தைக் காண்பிக்கும். - பல அனிமேஷன்களுடன் பணிபுரியும் போது விஷயங்களை ஒழுங்கமைக்க இது ஒரு பயனுள்ள கருவியாக இருக்கும்.
 அனிமேஷனுக்கான செயல்படுத்தல் விருப்பத்தைத் தேர்ந்தெடுக்கவும். மேம்பட்ட அனிமேஷன் குழுவின் வலதுபுறத்தில் உள்ள "நேர அமைப்புகள்" குழுவில் உள்ள "தொடக்க" கீழ்தோன்றும் மெனுவிலிருந்து விருப்பங்களில் ஒன்றைத் தேர்ந்தெடுக்கவும்: "கிளிக் செய்தால்", "முந்தையதுடன்" அல்லது "முந்தைய பிறகு".
அனிமேஷனுக்கான செயல்படுத்தல் விருப்பத்தைத் தேர்ந்தெடுக்கவும். மேம்பட்ட அனிமேஷன் குழுவின் வலதுபுறத்தில் உள்ள "நேர அமைப்புகள்" குழுவில் உள்ள "தொடக்க" கீழ்தோன்றும் மெனுவிலிருந்து விருப்பங்களில் ஒன்றைத் தேர்ந்தெடுக்கவும்: "கிளிக் செய்தால்", "முந்தையதுடன்" அல்லது "முந்தைய பிறகு". - நீங்கள் சுட்டியைக் கிளிக் செய்யும் வரை "கிளிக் கிளிக்" அனிமேஷனை இயக்குகிறது.
- முந்தைய அனிமேஷனுக்குப் பிறகு (அல்லது பிற அனிமேஷன்கள் இல்லாவிட்டால் ஸ்லைடர் தோன்றும் போது) "முந்தைய பிறகு" தானாகவே அனிமேஷனைத் தொடங்குகிறது.
- "முந்தையவற்றுடன்" அந்த ஸ்லைடிற்கான முந்தைய அனிமேஷனின் அதே நேரத்தில் அனிமேஷனைத் தொடங்குகிறது.
 அனிமேஷனின் தாமதத்தை சரிசெய்யவும். அனிமேஷன் தொடங்குவதற்கு முன் தாமதத்தின் அளவை மாற்ற, "நேர அமைப்புகள்" குழுவில் "தாமதம்" க்கு அடுத்த மேல் மற்றும் கீழ் அம்புகளைக் கிளிக் செய்க.
அனிமேஷனின் தாமதத்தை சரிசெய்யவும். அனிமேஷன் தொடங்குவதற்கு முன் தாமதத்தின் அளவை மாற்ற, "நேர அமைப்புகள்" குழுவில் "தாமதம்" க்கு அடுத்த மேல் மற்றும் கீழ் அம்புகளைக் கிளிக் செய்க. - தேர்ந்தெடுக்கப்பட்ட அனிமேஷனுக்குப் பிறகு தாமதம் தொடங்குகிறது. எனவே "கிளிக் கிளிக்" தேர்ந்தெடுக்கப்பட்டால், தாமதம் முதல் கிளிக்கிலிருந்து தொடங்கும்.
 அனிமேஷனின் காலத்தை சரிசெய்யவும். அனிமேஷனின் வேகத்தை சரிசெய்ய "நேர அமைப்புகள்" குழுவில் "காலம்" க்கு அடுத்த மேல் மற்றும் கீழ் அம்புகளைக் கிளிக் செய்க. அதிக கால அமைப்பு என்பது அனிமேஷன் மெதுவான வேகத்தில் இயங்கும் என்பதாகும்.
அனிமேஷனின் காலத்தை சரிசெய்யவும். அனிமேஷனின் வேகத்தை சரிசெய்ய "நேர அமைப்புகள்" குழுவில் "காலம்" க்கு அடுத்த மேல் மற்றும் கீழ் அம்புகளைக் கிளிக் செய்க. அதிக கால அமைப்பு என்பது அனிமேஷன் மெதுவான வேகத்தில் இயங்கும் என்பதாகும்.  அனிமேஷன்களின் வரிசையை மாற்றவும். ஒரு அனிமேஷனை முந்தைய அல்லது பின்னர் வரிசையில் நகர்த்த, "அனிமேஷன் ஆர்டரை மாற்று" தலைப்பின் கீழ் "நேர அமைப்புகள்" குழுவில் உள்ள அம்புகளைப் பயன்படுத்தவும்.
அனிமேஷன்களின் வரிசையை மாற்றவும். ஒரு அனிமேஷனை முந்தைய அல்லது பின்னர் வரிசையில் நகர்த்த, "அனிமேஷன் ஆர்டரை மாற்று" தலைப்பின் கீழ் "நேர அமைப்புகள்" குழுவில் உள்ள அம்புகளைப் பயன்படுத்தவும். - அனிமேஷன் பலகத்தில் உள்ள அனிமேஷன் பட்டியலையும் கிளிக் செய்து இழுக்கலாம்.
 அனிமேஷனில் ஒலி விளைவைச் சேர்க்கவும். அனிமேஷன் பலகத்தில், அனிமேஷனுக்கு அடுத்துள்ள கீழ் அம்புக்குறியைக் கிளிக் செய்து குறுக்குவழி மெனுவிலிருந்து "விளைவு விருப்பங்கள்" என்பதைத் தேர்ந்தெடுக்கவும். தோன்றும் சாளரத்தில் உள்ள "விளைவு" தாவலுக்குச் சென்று, "நீட்டிப்புகள்" என்பதன் கீழ் ஒரு பட்டியலிலிருந்து ஒலி விளைவைத் தேர்வுசெய்ய அல்லது ஒன்றை கைமுறையாகச் சேர்க்கவும்.
அனிமேஷனில் ஒலி விளைவைச் சேர்க்கவும். அனிமேஷன் பலகத்தில், அனிமேஷனுக்கு அடுத்துள்ள கீழ் அம்புக்குறியைக் கிளிக் செய்து குறுக்குவழி மெனுவிலிருந்து "விளைவு விருப்பங்கள்" என்பதைத் தேர்ந்தெடுக்கவும். தோன்றும் சாளரத்தில் உள்ள "விளைவு" தாவலுக்குச் சென்று, "நீட்டிப்புகள்" என்பதன் கீழ் ஒரு பட்டியலிலிருந்து ஒலி விளைவைத் தேர்வுசெய்ய அல்லது ஒன்றை கைமுறையாகச் சேர்க்கவும். - கைமுறையாக ஒலியைச் சேர்க்க நீங்கள் தேர்வுசெய்தால், உங்கள் கணினியில் ஒலி கோப்புகளைத் தேட ஒரு எக்ஸ்ப்ளோரர் சாளரம் திறக்கும், எனவே ஒலி கோப்புகளை தயார் நிலையில் வைத்திருப்பது உதவியாக இருக்கும்.
 "முன்னோட்டம்" என்பதைக் கிளிக் செய்க. இந்த பொத்தான் அனிமேஷன் தாவலின் வலதுபுறத்தில் அமைந்துள்ளது மற்றும் தேர்ந்தெடுக்கப்பட்ட ஸ்லைடில் அனைத்து அனிமேஷன்களையும் இயக்கும்.
"முன்னோட்டம்" என்பதைக் கிளிக் செய்க. இந்த பொத்தான் அனிமேஷன் தாவலின் வலதுபுறத்தில் அமைந்துள்ளது மற்றும் தேர்ந்தெடுக்கப்பட்ட ஸ்லைடில் அனைத்து அனிமேஷன்களையும் இயக்கும்.
3 இன் முறை 2: பக்க மாற்றங்களுக்கு அனிமேஷனைச் சேர்க்கவும்
 பவர்பாயிண்ட் திறக்கவும். இந்த முறை கூகிள் ஸ்லைடுகள் அல்லது ஓபன் ஆபிஸ் இம்ப்ரஸ் போன்ற ஒத்த இலவச மென்பொருளிலும் செயல்படுகிறது, ஆனால் பொத்தான்கள் மற்றும் விருப்பங்களின் இடம் மாறுபடலாம்.
பவர்பாயிண்ட் திறக்கவும். இந்த முறை கூகிள் ஸ்லைடுகள் அல்லது ஓபன் ஆபிஸ் இம்ப்ரஸ் போன்ற ஒத்த இலவச மென்பொருளிலும் செயல்படுகிறது, ஆனால் பொத்தான்கள் மற்றும் விருப்பங்களின் இடம் மாறுபடலாம்.  "மாற்றங்கள்" தாவலுக்குச் செல்லவும். இதை பிரதான மெனுவில் காணலாம் மற்றும் அனிமேஷன்கள் மற்றும் கட்டுப்பாடுகளுடன் பல்வேறு மாற்றங்களைக் காட்டுகிறது.
"மாற்றங்கள்" தாவலுக்குச் செல்லவும். இதை பிரதான மெனுவில் காணலாம் மற்றும் அனிமேஷன்கள் மற்றும் கட்டுப்பாடுகளுடன் பல்வேறு மாற்றங்களைக் காட்டுகிறது.  நீங்கள் மாற்றத்தைச் சேர்க்க விரும்பும் ஸ்லைடைத் தேர்ந்தெடுக்கவும். உங்கள் ஸ்லைடுகள் பிரதான சாளரத்தின் இடது பக்கத்தில் உள்ள பேனலில் காட்டப்படும். தேர்ந்தெடுக்கப்பட்ட ஸ்லைடில் வலியுறுத்தப்பட்ட எல்லை உள்ளது.
நீங்கள் மாற்றத்தைச் சேர்க்க விரும்பும் ஸ்லைடைத் தேர்ந்தெடுக்கவும். உங்கள் ஸ்லைடுகள் பிரதான சாளரத்தின் இடது பக்கத்தில் உள்ள பேனலில் காட்டப்படும். தேர்ந்தெடுக்கப்பட்ட ஸ்லைடில் வலியுறுத்தப்பட்ட எல்லை உள்ளது.  மாற்றம் விளைவைத் தேர்ந்தெடுக்கவும். நீங்கள் ஒன்றைத் தேர்ந்தெடுக்கும்போது மாற்றம் விளைவின் முன்னோட்டம் காண்பிக்கப்படும்.
மாற்றம் விளைவைத் தேர்ந்தெடுக்கவும். நீங்கள் ஒன்றைத் தேர்ந்தெடுக்கும்போது மாற்றம் விளைவின் முன்னோட்டம் காண்பிக்கப்படும். - தேர்ந்தெடுக்கப்பட்ட மாற்றத்தை நீக்க இடதுபுறத்தில் "எதுவுமில்லை" என்பதைத் தேர்வுசெய்க.
- ஒரு ஸ்லைடில் ஒரு நேரத்தில் ஒன்றுக்கு மேற்பட்ட மாற்றங்கள் இருக்கக்கூடாது.
 "விளைவு விருப்பங்கள்" என்பதைக் கிளிக் செய்க. மாற்றம் பட்டியலின் வலதுபுறத்தில் அமைந்துள்ள இந்த பொத்தான், மாற்றத்தின் சாய்வுக்கு நீங்கள் சேர்க்கக்கூடிய விளைவுகளுக்கான சாத்தியமான அமைப்புகளின் பட்டியலைக் காட்டுகிறது (விளைவின் கோணம் அல்லது திசை போன்றவை).
"விளைவு விருப்பங்கள்" என்பதைக் கிளிக் செய்க. மாற்றம் பட்டியலின் வலதுபுறத்தில் அமைந்துள்ள இந்த பொத்தான், மாற்றத்தின் சாய்வுக்கு நீங்கள் சேர்க்கக்கூடிய விளைவுகளுக்கான சாத்தியமான அமைப்புகளின் பட்டியலைக் காட்டுகிறது (விளைவின் கோணம் அல்லது திசை போன்றவை).  "மவுஸ் கிளிக்கில்" என்பதைத் தேர்ந்தெடுக்கவும் அல்லது தேர்வுநீக்கவும். இந்த தேர்வுப்பெட்டி "இந்த ஸ்லைடிற்கு மாற்றம்" மற்றும் "நேரங்கள்" குழுவில் வலதுபுறத்தில் அமைந்துள்ளது. தேர்ந்தெடுக்கப்பட்டதும், ஸ்லைடுகளை மாற்ற சுட்டியைக் கிளிக் செய்யும் வரை அடுத்த ஸ்லைடிற்கு எந்த மாற்றமும் இருக்காது.
"மவுஸ் கிளிக்கில்" என்பதைத் தேர்ந்தெடுக்கவும் அல்லது தேர்வுநீக்கவும். இந்த தேர்வுப்பெட்டி "இந்த ஸ்லைடிற்கு மாற்றம்" மற்றும் "நேரங்கள்" குழுவில் வலதுபுறத்தில் அமைந்துள்ளது. தேர்ந்தெடுக்கப்பட்டதும், ஸ்லைடுகளை மாற்ற சுட்டியைக் கிளிக் செய்யும் வரை அடுத்த ஸ்லைடிற்கு எந்த மாற்றமும் இருக்காது. - முன்னிருப்பாக "மவுஸ் கிளிக்கில்" தேர்ந்தெடுக்கப்பட்டது.
 மாற்றத்தின் காலத்தை சரிசெய்யவும். மாற்றத்தின் வேகத்தை சரிசெய்ய, "நேர அமைப்புகள்" குழுவில் "காலம்" க்கு அடுத்துள்ள மேல் அல்லது கீழ் அம்புகளைக் கிளிக் செய்க.
மாற்றத்தின் காலத்தை சரிசெய்யவும். மாற்றத்தின் வேகத்தை சரிசெய்ய, "நேர அமைப்புகள்" குழுவில் "காலம்" க்கு அடுத்துள்ள மேல் அல்லது கீழ் அம்புகளைக் கிளிக் செய்க. - கால அளவை அதிகரிப்பது மாற்றத்தை மெதுவாக்கும்.
- இந்த அமைப்பு மாற்றத்தின் காலத்தை மட்டுமே சரிசெய்கிறது, ஸ்லைடையே அல்ல.
 ஒலி விளைவைத் தேர்வுசெய்க. மாற்றம் விளைவின் போது இயங்கும் ஒலி விளைவைச் சேர்க்க "விளைவு விருப்பங்கள்" இன் வலதுபுறத்தில் உள்ள "ஒலி" கீழ்தோன்றும் மெனுவைக் கிளிக் செய்க.
ஒலி விளைவைத் தேர்வுசெய்க. மாற்றம் விளைவின் போது இயங்கும் ஒலி விளைவைச் சேர்க்க "விளைவு விருப்பங்கள்" இன் வலதுபுறத்தில் உள்ள "ஒலி" கீழ்தோன்றும் மெனுவைக் கிளிக் செய்க. - கூடுதல் ஒலி விளைவை அகற்ற அதே மெனுவிலிருந்து "ஒலி இல்லை" என்பதைத் தேர்ந்தெடுக்கவும்.
 "முன்னோட்டம்" என்பதைக் கிளிக் செய்க. இந்த பொத்தான் மாற்றங்கள் தாவலின் வலதுபுறத்தில் அமைந்துள்ளது மற்றும் தேர்ந்தெடுக்கப்பட்ட ஸ்லைடிற்கான கூடுதல் விளைவுகளுடன் மாற்றத்தை இயக்கும்.
"முன்னோட்டம்" என்பதைக் கிளிக் செய்க. இந்த பொத்தான் மாற்றங்கள் தாவலின் வலதுபுறத்தில் அமைந்துள்ளது மற்றும் தேர்ந்தெடுக்கப்பட்ட ஸ்லைடிற்கான கூடுதல் விளைவுகளுடன் மாற்றத்தை இயக்கும்.
3 இன் முறை 3: விளக்கக்காட்சியில் அனிமேஷன் செய்யப்பட்ட படங்கள் மற்றும் வீடியோக்களைச் சேர்க்கவும்
 பவர்பாயிண்ட் திறக்கவும். இந்த முறைகள் கூகிள் ஸ்லைடுகள் அல்லது ஓபன் ஆபிஸ் இம்ப்ரஸ் போன்ற ஒத்த இலவச மென்பொருளிலும் செயல்படுகின்றன, ஆனால் பொத்தான்கள் மற்றும் விருப்பங்களின் இடம் மாறுபடலாம்.
பவர்பாயிண்ட் திறக்கவும். இந்த முறைகள் கூகிள் ஸ்லைடுகள் அல்லது ஓபன் ஆபிஸ் இம்ப்ரஸ் போன்ற ஒத்த இலவச மென்பொருளிலும் செயல்படுகின்றன, ஆனால் பொத்தான்கள் மற்றும் விருப்பங்களின் இடம் மாறுபடலாம்.  "செருகு" தாவலுக்குச் செல்லவும். இதை பிரதான மெனுவில் காணலாம் மற்றும் ஸ்லைடில் உள்ளடக்கத்தைச் சேர்ப்பதற்கான பல்வேறு விருப்பங்களைக் காட்டுகிறது.
"செருகு" தாவலுக்குச் செல்லவும். இதை பிரதான மெனுவில் காணலாம் மற்றும் ஸ்லைடில் உள்ளடக்கத்தைச் சேர்ப்பதற்கான பல்வேறு விருப்பங்களைக் காட்டுகிறது.  "படங்கள்" என்பதைக் கிளிக் செய்க. இந்த பொத்தானை "செருகு" மெனுவின் "படங்கள்" குழுவில் அமைந்துள்ளது மற்றும் ஒரு படத்திற்காக உங்கள் கணினியை உலவ ஒரு சாளரத்தைத் திறக்கும். .Gif அல்லது வேறு எந்த அனிமேஷன் படத்தையும் தேடுங்கள்.
"படங்கள்" என்பதைக் கிளிக் செய்க. இந்த பொத்தானை "செருகு" மெனுவின் "படங்கள்" குழுவில் அமைந்துள்ளது மற்றும் ஒரு படத்திற்காக உங்கள் கணினியை உலவ ஒரு சாளரத்தைத் திறக்கும். .Gif அல்லது வேறு எந்த அனிமேஷன் படத்தையும் தேடுங்கள். - அதைச் சேர்த்த பிறகு, படத்தைச் சேர்க்கும்போது அதை ஸ்லைடில் நகர்த்துவதற்கு அதைக் கிளிக் செய்து இழுக்கவும்.
 "ஆன்லைன் படங்கள்" என்பதைக் கிளிக் செய்க. "செருகு" மெனுவின் "படங்கள்" குழுவில் அமைந்துள்ள இந்த பொத்தான் ஆன்லைனில் படங்களைத் தேட தேடல் பட்டியுடன் ஒரு சாளரத்தைத் திறக்கிறது.
"ஆன்லைன் படங்கள்" என்பதைக் கிளிக் செய்க. "செருகு" மெனுவின் "படங்கள்" குழுவில் அமைந்துள்ள இந்த பொத்தான் ஆன்லைனில் படங்களைத் தேட தேடல் பட்டியுடன் ஒரு சாளரத்தைத் திறக்கிறது. - ஆன்லைனில் பொருட்களைக் காண்பிக்க உங்கள் விளக்கக்காட்சியின் போது நீங்கள் இணையத்துடன் இணைக்கப்பட வேண்டும்.
 "வீடியோ" என்பதைக் கிளிக் செய்க. "செருகு" மெனுவின் "மீடியா" குழுவில் அமைந்துள்ள இந்த பொத்தான் உங்கள் கணினியில் அல்லது ஆன்லைனில் வீடியோ கோப்புகளை உலாவ விருப்பங்களுடன் ஒரு மெனுவைத் திறக்கிறது.
"வீடியோ" என்பதைக் கிளிக் செய்க. "செருகு" மெனுவின் "மீடியா" குழுவில் அமைந்துள்ள இந்த பொத்தான் உங்கள் கணினியில் அல்லது ஆன்லைனில் வீடியோ கோப்புகளை உலாவ விருப்பங்களுடன் ஒரு மெனுவைத் திறக்கிறது.  "ஆன்லைன் வீடியோக்கள்" என்பதைத் தேர்ந்தெடுக்கவும். YouTube ஐத் தேட அல்லது உட்பொதிக்கப்பட்ட வீடியோ இணைப்பைச் சேர்க்க ஒரு சாளரம் தோன்றும். இரண்டு விருப்பங்களும் உங்கள் ஸ்லைடில் உட்பொதிக்கப்பட்ட வீடியோ சாளரத்தை சேர்க்கும்.
"ஆன்லைன் வீடியோக்கள்" என்பதைத் தேர்ந்தெடுக்கவும். YouTube ஐத் தேட அல்லது உட்பொதிக்கப்பட்ட வீடியோ இணைப்பைச் சேர்க்க ஒரு சாளரம் தோன்றும். இரண்டு விருப்பங்களும் உங்கள் ஸ்லைடில் உட்பொதிக்கப்பட்ட வீடியோ சாளரத்தை சேர்க்கும். - உங்கள் விளக்கக்காட்சியின் போது இணையத்துடன் இணைக்கப்பட்டிருந்தால் மட்டுமே உட்பொதிக்கப்பட்ட வீடியோக்களை இயக்க முடியும்.
 "எனது கணினியில் வீடியோ" என்பதைத் தேர்ந்தெடுக்கவும். வீடியோ கோப்புகளுக்காக உங்கள் கணினியை உலவ இது ஒரு சாளரத்தைத் திறக்கும். தேர்ந்தெடுக்கப்பட்டதும் வீடியோவை ஸ்லைடில் சரியான இடத்திற்கு இழுக்கலாம்.
"எனது கணினியில் வீடியோ" என்பதைத் தேர்ந்தெடுக்கவும். வீடியோ கோப்புகளுக்காக உங்கள் கணினியை உலவ இது ஒரு சாளரத்தைத் திறக்கும். தேர்ந்தெடுக்கப்பட்டதும் வீடியோவை ஸ்லைடில் சரியான இடத்திற்கு இழுக்கலாம்.
உதவிக்குறிப்புகள்
- தூண்டுதல், நேர அமைப்பு மற்றும் கால விருப்பங்களை அனிமேஷன் பேனிலிருந்து அணுகலாம், குறிக்கப்பட்ட அனிமேஷனுக்கு கீழ் அம்புக்குறியைக் கிளிக் செய்வதன் மூலம், மற்றும் மெனுவிலிருந்து விருப்பத்தைத் தேர்ந்தெடுப்பதன் மூலம்.
- விளக்கக்காட்சியில் உள்ள அனைத்து ஸ்லைடுகளுக்கும் தேர்ந்தெடுக்கப்பட்ட மாற்றத்தைப் பயன்படுத்த "நேரங்கள்" குழுவில் உள்ள "மாற்றங்கள்" தாவலில் "அனைவருக்கும் பொருந்தும்" என்பதைக் கிளிக் செய்க.