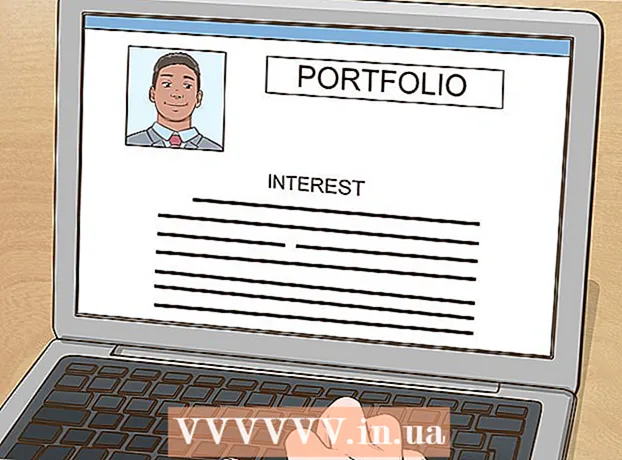நூலாசிரியர்:
Frank Hunt
உருவாக்கிய தேதி:
17 மார்ச் 2021
புதுப்பிப்பு தேதி:
1 ஜூலை 2024
![விண்டோஸ் 10 இல் GIMP ஐ எவ்வாறு நிறுவுவது [2021 புதுப்பிப்பு ] முழுமையான வழிகாட்டி](https://i.ytimg.com/vi/z6mTOA95wgA/hqdefault.jpg)
உள்ளடக்கம்
- அடியெடுத்து வைக்க
- முறை 1 இன் 2: விண்டோஸில் ஜிம்பை நிறுவுதல்
- முறை 2 இன் 2: மேக்கில் GIMP ஐ நிறுவுதல்
- எச்சரிக்கைகள்
GIMP என்பது ஒரு திறந்த மூல பட எடிட்டிங் திட்டம் மற்றும் அடோப் ஃபோட்டோஷாப் மற்றும் பிற வணிக திட்டங்களுக்கு சிறந்த, இலவச மாற்றாகும். பல குனு ஜிபிஎல் மென்பொருட்களைப் போலவே, பதிவிறக்குவதற்கும் பயன்படுத்துவதற்கும் மற்றவர்களுடன் பகிர்ந்து கொள்வதற்கும் இது முற்றிலும் இலவசம், மேலும் மூலக் குறியீட்டை மாற்ற உங்களுக்கு அனுமதி உண்டு. "குனு பட கையாளுதல் திட்டம்" என்பதற்கு GIMP என்ற பெயர் குறுகியது. ஃபோட்டோஷாப்பின் பல சக்திவாய்ந்த அம்சங்கள் மற்றும் இதே போன்ற வணிகத் திட்டங்களும் ஜிம்பில் கிடைக்கின்றன. மென்பொருளைப் பதிவிறக்குவதும் நிறுவுவதும் எளிதானது, மேலும் இந்த நிரலை உங்கள் கணினியில் மிக எளிதாக நிறுவலாம்.
அடியெடுத்து வைக்க
முறை 1 இன் 2: விண்டோஸில் ஜிம்பை நிறுவுதல்
 GIMP ஐப் பதிவிறக்குக.
GIMP ஐப் பதிவிறக்குக.- Sourceforge.net அல்லது gimp.org இலிருந்து GIMP ஐ பதிவிறக்கம் செய்யலாம்
 நிறுவியைத் தொடங்கவும் (gimp-help-2-2.6.11-en-setup.exe). கோப்பைத் தொடங்க அதை இருமுறை கிளிக் செய்யவும்.
நிறுவியைத் தொடங்கவும் (gimp-help-2-2.6.11-en-setup.exe). கோப்பைத் தொடங்க அதை இருமுறை கிளிக் செய்யவும். - வெளியீடாக "exe" கொண்ட எந்த கோப்பும் இயங்கக்கூடியது.
- குறிப்பு: கோப்பு பெயரில் "மற்றும்" குறிப்பு இந்த நிரலின் ஆங்கில பதிப்பைக் குறிக்கிறது; டச்சு பதிப்பும் உள்ளது.
- இங்கே குறிப்பிடப்பட்ட பதிப்பு எண் (-2-2.6.11) இதற்கிடையில் மாறியிருக்கலாம்.
 நிறுவி கேள்விகளுக்கு பதிலளிக்கவும். எல்லா இயல்புநிலை அமைப்புகளும் சிறப்பாக செயல்படுகின்றன, ஆனால் இன்னும் கொஞ்சம் கட்டுப்பாட்டை விரும்பும் பயனர்கள் இந்த படிகளைப் பின்பற்ற வேண்டும்:
நிறுவி கேள்விகளுக்கு பதிலளிக்கவும். எல்லா இயல்புநிலை அமைப்புகளும் சிறப்பாக செயல்படுகின்றன, ஆனால் இன்னும் கொஞ்சம் கட்டுப்பாட்டை விரும்பும் பயனர்கள் இந்த படிகளைப் பின்பற்ற வேண்டும்: - வேறு பயன்பாடுகள் எதுவும் இயங்கவில்லை என்பதை உறுதிப்படுத்த "அடுத்து" என்பதைக் கிளிக் செய்க. இணைய உலாவி போன்ற மென்பொருள் (எ.கா. இந்த கட்டுரை) திறந்த நிலையில் இருக்க முடியும். GIMP இன் நிறுவலில் தலையிடக்கூடிய பயன்பாடுகள் GTK + நிரல்கள் மற்றும் ஒரே நேரத்தில் இயங்கும் பிற நிரல்களின் நிறுவிகள்.
- குனு ஜிபிஎல் ஒப்புக்கொள்ள "அடுத்து" என்பதைக் கிளிக் செய்க.
- உங்கள் நிறுவலின் கூடுதல் கட்டுப்பாட்டுக்கு "தனிப்பயனாக்கு" என்பதைக் கிளிக் செய்க. நிலையான நிறுவலுக்கு "இப்போது நிறுவு" என்பதைக் கிளிக் செய்யலாம். கீழே உள்ள படிகள் தனிப்பயன் நிறுவலைப் பற்றியது.
- ஒரு நிறுவல் கோப்புறையைத் தேர்வுசெய்க, அல்லது "C: Program Files GIMP-2.0" கோப்புறையைத் தேர்வுசெய்ய அதை விட்டுவிடுங்கள். "அடுத்து" என்பதைக் கிளிக் செய்க.
- முழு நிறுவலும் GIMP க்கு தேவையான அனைத்தையும் நிறுவும் (GTK + உட்பட), ஆனால் GIMP இன் பைதான் நீட்டிப்பை நிறுவாது. நீங்கள் ஏற்கனவே GTK + இன் பதிப்பை நிறுவியிருந்தால், அல்லது உங்கள் சொந்த தேர்வை எடுக்க விரும்பினால், "தனிப்பயன் நிறுவல்" என்பதைத் தேர்ந்தெடுத்து "அடுத்து".
- கோப்பு சங்கங்கள் இயல்புநிலை தேர்வுகளுடன் பட்டியலிடப்பட்டுள்ளன. GIMP உடன் எந்த கோப்புகள் தொடர்புடையவை என்பதை இது குறிப்பிடுகிறது, அதாவது எதிர்காலத்தில் இந்த கோப்புகளில் ஒன்றை நீங்கள் இயக்கினால், அது முன்னிருப்பாக GIMP உடன் திறக்கும். விரும்பிய மாற்றங்களை இங்கே செய்து "அடுத்து" என்பதைக் கிளிக் செய்க.
- தொடக்க மெனுவில் ஒரு கோப்புறை உருவாக்கப்பட வேண்டுமா என்று உங்களிடம் கேட்கப்படும். எனவே "நிரல்கள்" அல்லது "அனைத்து நிரல்களும்" என்ற பிரிவில் தொடக்க மெனுவில் ஒன்று). நீங்கள் விரும்புவதைத் தேர்வுசெய்து, தேவைப்பட்டால் அதற்கு உங்கள் சொந்த பெயரைக் கொடுத்து, "அடுத்து" என்பதைக் கிளிக் செய்க.
- டெஸ்க்டாப்பில் இணைப்பு அல்லது குறுக்குவழி வேண்டுமா என்று கேட்கப்படும். விரைவான வெளியீட்டு இணைப்பு விரைவு வெளியீட்டு கருவிப்பட்டியில் வைக்கப்பட்டுள்ளது. உங்கள் விருப்பங்களைச் செய்து "அடுத்து" என்பதைக் கிளிக் செய்க.
- அடுத்த உரை பெட்டியில் உங்கள் அமைப்புகளை மதிப்பாய்வு செய்து "நிறுவு" என்பதைக் கிளிக் செய்க.
 GIMP ஐத் தொடங்குங்கள். நிறுவல் முடிந்ததும், GIMP ஐத் தொடங்க உங்களுக்கு விருப்பம் வழங்கப்படும்.
GIMP ஐத் தொடங்குங்கள். நிறுவல் முடிந்ததும், GIMP ஐத் தொடங்க உங்களுக்கு விருப்பம் வழங்கப்படும்.
முறை 2 இன் 2: மேக்கில் GIMP ஐ நிறுவுதல்
 உங்கள் மேக் கணினியில் சஃபாரி திறக்கவும். டெஸ்க்டாப்பின் அடிப்பகுதியில் உள்ள உங்கள் கப்பல்துறையில் உள்ள சஃபாரி திசைகாட்டி என்பதைக் கிளிக் செய்வதன் மூலம் இதைச் செய்யுங்கள்.
உங்கள் மேக் கணினியில் சஃபாரி திறக்கவும். டெஸ்க்டாப்பின் அடிப்பகுதியில் உள்ள உங்கள் கப்பல்துறையில் உள்ள சஃபாரி திசைகாட்டி என்பதைக் கிளிக் செய்வதன் மூலம் இதைச் செய்யுங்கள்.  ஜிம்பின் பதிவிறக்க பக்கத்திற்குச் செல்லவும். உங்களிடம் இது திரையில் இருந்தால், இதற்குச் செல்லவும்: http://www.gimp.org/downloads/.
ஜிம்பின் பதிவிறக்க பக்கத்திற்குச் செல்லவும். உங்களிடம் இது திரையில் இருந்தால், இதற்குச் செல்லவும்: http://www.gimp.org/downloads/.  ஜிம்ப் நிறுவியைப் பதிவிறக்கவும். நீங்கள் அங்கு சென்றதும், நீங்கள் பார்க்கும் முதல் ஆரஞ்சு வண்ண இணைப்பைக் கிளிக் செய்க, அங்கு நீங்கள் ஜிம்பின் பதிப்பு எண்ணைப் படிக்கலாம், .dmg நீட்டிப்புடன். சமீபத்திய பதிப்பைத் தேர்வுசெய்க, அநேகமாக பக்கத்தின் முதல் இணைப்பு. பதிவிறக்கம் உடனடியாக தொடங்கும்.
ஜிம்ப் நிறுவியைப் பதிவிறக்கவும். நீங்கள் அங்கு சென்றதும், நீங்கள் பார்க்கும் முதல் ஆரஞ்சு வண்ண இணைப்பைக் கிளிக் செய்க, அங்கு நீங்கள் ஜிம்பின் பதிப்பு எண்ணைப் படிக்கலாம், .dmg நீட்டிப்புடன். சமீபத்திய பதிப்பைத் தேர்வுசெய்க, அநேகமாக பக்கத்தின் முதல் இணைப்பு. பதிவிறக்கம் உடனடியாக தொடங்கும்.  ஜிம்ப் பயன்பாட்டிற்குச் செல்லவும். பதிவிறக்கம் முடிந்ததும், சஃபாரி மூடி, மறுசுழற்சி தொட்டியின் அடுத்துள்ள வலதுபுறத்தில், கப்பல்துறையில் உள்ள பதிவிறக்கங்கள் ஐகானைக் கிளிக் செய்க. பதிவிறக்கம் செய்யப்பட்ட கோப்பில் கிளிக் செய்க. GIMP பயன்பாட்டுடன் ஒரு சாளரம் திறக்கும்.
ஜிம்ப் பயன்பாட்டிற்குச் செல்லவும். பதிவிறக்கம் முடிந்ததும், சஃபாரி மூடி, மறுசுழற்சி தொட்டியின் அடுத்துள்ள வலதுபுறத்தில், கப்பல்துறையில் உள்ள பதிவிறக்கங்கள் ஐகானைக் கிளிக் செய்க. பதிவிறக்கம் செய்யப்பட்ட கோப்பில் கிளிக் செய்க. GIMP பயன்பாட்டுடன் ஒரு சாளரம் திறக்கும்.  உங்கள் கப்பல்துறையிலிருந்து கண்டுபிடிப்பில் வலது கிளிக் செய்யவும். முன்னிருப்பாக இதை நீங்கள் இடதுபுறத்தில் காணலாம். ஐகான் இரண்டு முகங்களும் ஒன்றாக இணைந்திருப்பது போல் தெரிகிறது. "புதிய கண்டுபிடிப்பான் சாளரத்தைத் திற" என்பதைக் கிளிக் செய்க, இது திறக்கும் சூழல் மெனுவின் மேல் பகுதியில் காணலாம்.
உங்கள் கப்பல்துறையிலிருந்து கண்டுபிடிப்பில் வலது கிளிக் செய்யவும். முன்னிருப்பாக இதை நீங்கள் இடதுபுறத்தில் காணலாம். ஐகான் இரண்டு முகங்களும் ஒன்றாக இணைந்திருப்பது போல் தெரிகிறது. "புதிய கண்டுபிடிப்பான் சாளரத்தைத் திற" என்பதைக் கிளிக் செய்க, இது திறக்கும் சூழல் மெனுவின் மேல் பகுதியில் காணலாம்.  ஜிம்பைத் தேர்ந்தெடுக்கவும். கண்டுபிடிப்பிலுள்ள இடது பலகத்தில், “பயன்பாடுகள்” என்பதைக் கிளிக் செய்து, GIMP பயன்பாட்டுடன் சாளரத்தைத் தேர்ந்தெடுக்கவும்.
ஜிம்பைத் தேர்ந்தெடுக்கவும். கண்டுபிடிப்பிலுள்ள இடது பலகத்தில், “பயன்பாடுகள்” என்பதைக் கிளிக் செய்து, GIMP பயன்பாட்டுடன் சாளரத்தைத் தேர்ந்தெடுக்கவும்.  பயன்பாட்டு சாளரத்திற்கு ஜிம்ப் பயன்பாட்டை நகர்த்தவும். GIMP பயன்பாட்டை பயன்பாடுகள் சாளரத்திற்கு இழுப்பதன் மூலம் இதைச் செய்கிறீர்கள்.
பயன்பாட்டு சாளரத்திற்கு ஜிம்ப் பயன்பாட்டை நகர்த்தவும். GIMP பயன்பாட்டை பயன்பாடுகள் சாளரத்திற்கு இழுப்பதன் மூலம் இதைச் செய்கிறீர்கள்.  ஜிம்பைத் தொடங்குங்கள். வெள்ளி வட்டத்தில் ராக்கெட் போல தோற்றமளிக்கும் லாஞ்ச்பேட் ஐகானைக் கிளிக் செய்க. உங்கள் மேக்கில் இயக்கக்கூடிய அனைத்து பயன்பாடுகளும் இங்கே காட்டப்பட்டுள்ளன. இதைத் தொடங்க GIMP ஐக் கிளிக் செய்க.
ஜிம்பைத் தொடங்குங்கள். வெள்ளி வட்டத்தில் ராக்கெட் போல தோற்றமளிக்கும் லாஞ்ச்பேட் ஐகானைக் கிளிக் செய்க. உங்கள் மேக்கில் இயக்கக்கூடிய அனைத்து பயன்பாடுகளும் இங்கே காட்டப்பட்டுள்ளன. இதைத் தொடங்க GIMP ஐக் கிளிக் செய்க.
எச்சரிக்கைகள்
- அதிகாரப்பூர்வ வலைத்தளத்திலிருந்து மட்டுமே ஜிம்பைப் பதிவிறக்கவும், gimp-win.sourceforge.net. அந்த ஆதாரங்கள் பொதுவாக விளம்பரங்களுக்கு மேலதிகமாக தீங்கிழைக்கும் மென்பொருளைப் பதிவிறக்குவதற்கு காரணமாகின்றன.