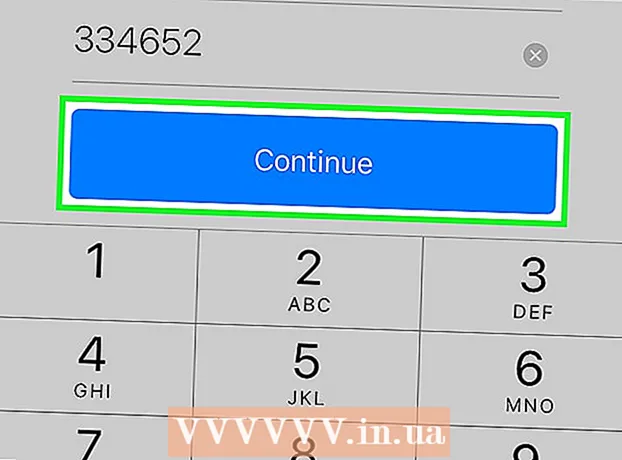நூலாசிரியர்:
Florence Bailey
உருவாக்கிய தேதி:
19 மார்ச் 2021
புதுப்பிப்பு தேதி:
1 ஜூலை 2024

உள்ளடக்கம்
- படிகள்
- பகுதி 1 இன் 2: மெக்காஃபி தள ஆலோசகரை நிறுவுதல்
- பகுதி 2 இன் 2: மெக்காஃபி தள ஆலோசகரை நீக்குதல்
- விண்டோஸ்
- மேக்
McAfee SiteAdvisor என்பது ஒரு Chrome உலாவி துணை நிரலாகும். அவை ஒவ்வொன்றிற்கும் சேகரிக்கப்பட்ட அறிக்கைகளின் அடிப்படையில் தேடல் முடிவுகளின் பாதுகாப்பை மதிப்பீடு செய்கிறது. ஒரு குறிப்பிட்ட தளத்தின் பாதுகாப்பைத் தீர்மானிக்க இந்த மதிப்பீட்டைப் பயன்படுத்தவும்.
படிகள்
பகுதி 1 இன் 2: மெக்காஃபி தள ஆலோசகரை நிறுவுதல்
 1 Chrome ஐத் தொடங்கி, தள ஆலோசகரைப் பார்வையிடவும். நீங்கள் ஒரு ஆன்லைன் ஸ்டோர் அல்லது பதிவிறக்க தளங்களைப் பயன்படுத்த தேவையில்லை. செல்லவும் siteadvisor.com Chrome உலாவியில் இருந்து துணை நிரலைப் பதிவிறக்கவும்.
1 Chrome ஐத் தொடங்கி, தள ஆலோசகரைப் பார்வையிடவும். நீங்கள் ஒரு ஆன்லைன் ஸ்டோர் அல்லது பதிவிறக்க தளங்களைப் பயன்படுத்த தேவையில்லை. செல்லவும் siteadvisor.com Chrome உலாவியில் இருந்து துணை நிரலைப் பதிவிறக்கவும்.  2 "இலவச பதிவிறக்கம்" பொத்தானை கிளிக் செய்யவும். கோப்பு மிகவும் சிறியது, எனவே பதிவிறக்கம் செய்ய சில நிமிடங்கள் மட்டுமே ஆகும்.
2 "இலவச பதிவிறக்கம்" பொத்தானை கிளிக் செய்யவும். கோப்பு மிகவும் சிறியது, எனவே பதிவிறக்கம் செய்ய சில நிமிடங்கள் மட்டுமே ஆகும்.  3 பதிவிறக்கம் செய்யப்பட்ட நிறுவல் கோப்பை இயக்கவும். திட்டத்தின் தொடக்கத்தை உறுதிப்படுத்தும்படி கேட்கப்படுவீர்கள்.
3 பதிவிறக்கம் செய்யப்பட்ட நிறுவல் கோப்பை இயக்கவும். திட்டத்தின் தொடக்கத்தை உறுதிப்படுத்தும்படி கேட்கப்படுவீர்கள்.  4 செருகு நிரலை நிறுவ "நிறுவு" பொத்தானைக் கிளிக் செய்யவும். நிறுவல் செயல்முறை சில நிமிடங்கள் எடுக்கும்.
4 செருகு நிரலை நிறுவ "நிறுவு" பொத்தானைக் கிளிக் செய்யவும். நிறுவல் செயல்முறை சில நிமிடங்கள் எடுக்கும்.  5 உங்கள் உலாவியை மறுதொடக்கம் செய்யுங்கள். புதிய செருகு நிரலை இயக்க, நீங்கள் Chrome ஐ மறுதொடக்கம் செய்ய வேண்டும்.
5 உங்கள் உலாவியை மறுதொடக்கம் செய்யுங்கள். புதிய செருகு நிரலை இயக்க, நீங்கள் Chrome ஐ மறுதொடக்கம் செய்ய வேண்டும்.  6 "ஆன்-ஆன் இயக்கு" விருப்பத்தை கிளிக் செய்யவும். பாதுகாப்பு காரணங்களுக்காக உலாவிக்கு இந்த கூடுதல் கோரிக்கை தேவை. நீங்கள் அதை இயக்கும்போது, நீங்கள் தள ஆலோசகர் முடிவுகளைக் காணலாம்.
6 "ஆன்-ஆன் இயக்கு" விருப்பத்தை கிளிக் செய்யவும். பாதுகாப்பு காரணங்களுக்காக உலாவிக்கு இந்த கூடுதல் கோரிக்கை தேவை. நீங்கள் அதை இயக்கும்போது, நீங்கள் தள ஆலோசகர் முடிவுகளைக் காணலாம்.  7 நீங்கள் பாதுகாப்பான தேடலை இயக்க விரும்புகிறீர்களா என்று முடிவு செய்யுங்கள். இது பாதுகாப்பற்ற தளங்களை களைகட்டும் மெக்காஃபி தேடல் சேவை. இது உலாவியின் இயல்புநிலை தேடுபொறியாக மாறும்.
7 நீங்கள் பாதுகாப்பான தேடலை இயக்க விரும்புகிறீர்களா என்று முடிவு செய்யுங்கள். இது பாதுகாப்பற்ற தளங்களை களைகட்டும் மெக்காஃபி தேடல் சேவை. இது உலாவியின் இயல்புநிலை தேடுபொறியாக மாறும்.  8 SiteAdvisor முடிவுகளைப் பார்க்க வலைத் தேடலைச் செய்யவும். SiteAdvisor முடிவுகளைப் பார்க்க எந்த தேடுபொறியையும் பயன்படுத்தவும். விவரங்களைக் காண உங்கள் தேடல் முடிவுக்கு அடுத்துள்ள தள ஆலோசகர் ஐகானில் வட்டமிடுங்கள். ஐகானின் நிறம் அச்சுறுத்தலின் அளவைக் குறிக்கிறது:
8 SiteAdvisor முடிவுகளைப் பார்க்க வலைத் தேடலைச் செய்யவும். SiteAdvisor முடிவுகளைப் பார்க்க எந்த தேடுபொறியையும் பயன்படுத்தவும். விவரங்களைக் காண உங்கள் தேடல் முடிவுக்கு அடுத்துள்ள தள ஆலோசகர் ஐகானில் வட்டமிடுங்கள். ஐகானின் நிறம் அச்சுறுத்தலின் அளவைக் குறிக்கிறது: - பச்சை - இந்த தளத்தை பார்க்க முடியும்.
- மஞ்சள் - இந்த தளம் சில அபாயங்களைக் கொண்டுள்ளது, எடுத்துக்காட்டாக, இது தீங்கிழைக்கும் இணைப்புகளைக் கொண்டிருக்கலாம்.
- சிவப்பு - இந்தத் தளம் கடுமையான பாதுகாப்பு சிக்கல்களைக் கொண்டுள்ளது மற்றும் பெரும்பாலும் தீங்கிழைக்கும் உள்ளடக்கத்தைக் கொண்டுள்ளது.
- "?" - இந்த தளம் தள ஆலோசகரால் மதிப்பிடப்படவில்லை.
 9 தள அறிக்கையைப் பார்க்க முகவரி பட்டியில் உள்ள தள ஆலோசகர் பொத்தானைக் கிளிக் செய்யவும். நீங்கள் தற்போது பார்வையிடும் தளத்தைப் பற்றிய முழு அறிக்கையைத் திறக்க "தள அறிக்கையைப் பார்க்கவும்" என்பதைத் தேர்ந்தெடுக்கவும்.
9 தள அறிக்கையைப் பார்க்க முகவரி பட்டியில் உள்ள தள ஆலோசகர் பொத்தானைக் கிளிக் செய்யவும். நீங்கள் தற்போது பார்வையிடும் தளத்தைப் பற்றிய முழு அறிக்கையைத் திறக்க "தள அறிக்கையைப் பார்க்கவும்" என்பதைத் தேர்ந்தெடுக்கவும்.
பகுதி 2 இன் 2: மெக்காஃபி தள ஆலோசகரை நீக்குதல்
விண்டோஸ்
 1 "கண்ட்ரோல் பேனலை" திறக்கவும். செயல்முறை நீங்கள் பயன்படுத்தும் இயக்க முறைமையின் பதிப்பைப் பொறுத்தது.
1 "கண்ட்ரோல் பேனலை" திறக்கவும். செயல்முறை நீங்கள் பயன்படுத்தும் இயக்க முறைமையின் பதிப்பைப் பொறுத்தது. - எக்ஸ்பி, விஸ்டா, 7 - "தொடங்கு" பொத்தானைக் கிளிக் செய்து "கண்ட்ரோல் பேனல்" என்பதைத் தேர்ந்தெடுக்கவும்.
- 8.1, 10 - "தொடங்கு" பொத்தானை வலது கிளிக் செய்து "கண்ட்ரோல் பேனல்" என்பதைத் தேர்ந்தெடுக்கவும்.
 2 ஒரு நிரல், நிரல்கள் மற்றும் அம்சங்களை நிறுவல் நீக்குதல் அல்லது நிரல்களைச் சேர் அல்லது நீக்கு என்பதைத் தேர்ந்தெடுக்கவும். இது நிறுவப்பட்ட அனைத்து நிரல்களின் பட்டியலையும் திறக்கும்.
2 ஒரு நிரல், நிரல்கள் மற்றும் அம்சங்களை நிறுவல் நீக்குதல் அல்லது நிரல்களைச் சேர் அல்லது நீக்கு என்பதைத் தேர்ந்தெடுக்கவும். இது நிறுவப்பட்ட அனைத்து நிரல்களின் பட்டியலையும் திறக்கும்.  3 நிரல்களின் பட்டியலிலிருந்து மெக்காஃபி தள ஆலோசகரைத் தேர்ந்தெடுக்கவும். நீங்கள் மொத்த பாதுகாப்பை நிறுவியிருந்தால், முதலில் அதை நிறுவல் நீக்க வேண்டும்.
3 நிரல்களின் பட்டியலிலிருந்து மெக்காஃபி தள ஆலோசகரைத் தேர்ந்தெடுக்கவும். நீங்கள் மொத்த பாதுகாப்பை நிறுவியிருந்தால், முதலில் அதை நிறுவல் நீக்க வேண்டும்.  4 "நீக்கு" பொத்தானைக் கிளிக் செய்யவும். வழிமுறைகளைப் பின்பற்றி நிரலை நிறுவல் நீக்கவும். நீங்கள் செருகு நிரலை நிறுவல் நீக்கிய பிறகு, நீங்கள் Chrome ஐ மறுதொடக்கம் செய்ய வேண்டியிருக்கலாம்.
4 "நீக்கு" பொத்தானைக் கிளிக் செய்யவும். வழிமுறைகளைப் பின்பற்றி நிரலை நிறுவல் நீக்கவும். நீங்கள் செருகு நிரலை நிறுவல் நீக்கிய பிறகு, நீங்கள் Chrome ஐ மறுதொடக்கம் செய்ய வேண்டியிருக்கலாம்.
மேக்
 1 பயன்பாடுகள் கோப்புறையைத் திறக்கவும். இது உங்கள் கணினியில் நிறுவப்பட்ட அனைத்து பயன்பாடுகளின் பட்டியலையும் திறக்கும்.
1 பயன்பாடுகள் கோப்புறையைத் திறக்கவும். இது உங்கள் கணினியில் நிறுவப்பட்ட அனைத்து பயன்பாடுகளின் பட்டியலையும் திறக்கும்.  2 SiteAdvisor கோப்புறையைக் கண்டுபிடித்து திறக்கவும். கோப்புகளை நிறுவல் நீக்குதல் உட்பட பல கோப்புகளை நீங்கள் இங்கே காண்பீர்கள்.
2 SiteAdvisor கோப்புறையைக் கண்டுபிடித்து திறக்கவும். கோப்புகளை நிறுவல் நீக்குதல் உட்பட பல கோப்புகளை நீங்கள் இங்கே காண்பீர்கள்.  3 "Uninstall.tgz" கோப்பை பிரித்தெடுக்கவும். இதைச் செய்ய, கோப்பில் இரட்டை சொடுக்கவும்.
3 "Uninstall.tgz" கோப்பை பிரித்தெடுக்கவும். இதைச் செய்ய, கோப்பில் இரட்டை சொடுக்கவும்.  4 நிறுவல் நீக்கு செருகு நிரலை நிறுவல் நீக்கிய பிறகு நீங்கள் Chrome ஐ மறுதொடக்கம் செய்ய வேண்டும்.
4 நிறுவல் நீக்கு செருகு நிரலை நிறுவல் நீக்கிய பிறகு நீங்கள் Chrome ஐ மறுதொடக்கம் செய்ய வேண்டும்.