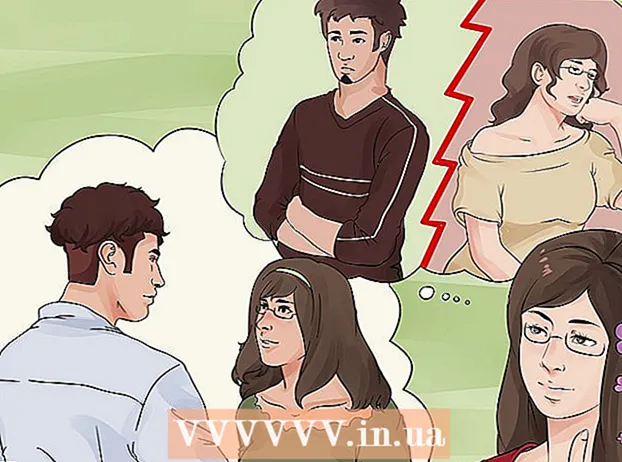நூலாசிரியர்:
Roger Morrison
உருவாக்கிய தேதி:
25 செப்டம்பர் 2021
புதுப்பிப்பு தேதி:
1 ஜூலை 2024

உள்ளடக்கம்
- அடியெடுத்து வைக்க
- 7 இன் முறை 1: இன்டர்நெட் எக்ஸ்ப்ளோரர்
- 7 இன் முறை 2: மொஸில்லா பயர்பாக்ஸ்
- 7 இன் முறை 3: குரோம்
- 7 இன் முறை 4: சஃபாரி
- 7 இன் முறை 5: ஓபரா
- 7 இன் முறை 6: ஐபோன் / ஐபாட்
- 7 இன் முறை 7: அண்ட்ராய்டு
- உதவிக்குறிப்புகள்
பெரும்பாலான உலாவிகள் தங்கள் இயல்புநிலை தேடுபொறியை Google க்கு அமைக்கின்றன. இருப்பினும், உங்கள் கணினியில் உள்ள தீம்பொருள் அல்லது சில துணை நிரல்கள் மற்றும் நீட்டிப்புகள் இந்த இயல்புநிலை தேடுபொறியை அதன் சொந்த தேடுபொறியுடன் மாற்றலாம். நீங்கள் இன்டர்நெட் எக்ஸ்ப்ளோரரைப் பயன்படுத்துகிறீர்கள் என்றால், பிங்கிலிருந்து கூகிளுக்கு மாறுவதை நீங்கள் பரிசீலிக்க விரும்பலாம். எப்படி என்பதை அறிய கீழே உள்ள படி 1 ஐப் பார்க்கவும்.
அடியெடுத்து வைக்க
7 இன் முறை 1: இன்டர்நெட் எக்ஸ்ப்ளோரர்
 இன்டர்நெட் எக்ஸ்ப்ளோரரைத் திறக்கவும்.
இன்டர்நெட் எக்ஸ்ப்ளோரரைத் திறக்கவும். உங்கள் உலாவியின் மேல் வலது மூலையில் உள்ள கியர் ஐகானைக் கிளிக் செய்க. கியர் ஐகானைக் கண்டுபிடிக்க முடியவில்லை எனில், கருவிகள் மெனுவைக் கிளிக் செய்க.
உங்கள் உலாவியின் மேல் வலது மூலையில் உள்ள கியர் ஐகானைக் கிளிக் செய்க. கியர் ஐகானைக் கண்டுபிடிக்க முடியவில்லை எனில், கருவிகள் மெனுவைக் கிளிக் செய்க.  "துணை நிரல்களை நிர்வகி" என்பதைக் கிளிக் செய்க.
"துணை நிரல்களை நிர்வகி" என்பதைக் கிளிக் செய்க. "தேடுபொறிகள்" என்பதைத் தேர்ந்தெடுக்கவும்.
"தேடுபொறிகள்" என்பதைத் தேர்ந்தெடுக்கவும். "கூகிள்" என்பதைத் தேர்ந்தெடுக்கவும்.
"கூகிள்" என்பதைத் தேர்ந்தெடுக்கவும். "இயல்புநிலை தேடுபொறியாக அமை" என்பதைக் கிளிக் செய்க.
"இயல்புநிலை தேடுபொறியாக அமை" என்பதைக் கிளிக் செய்க.- கூகிள் கிடைக்கவில்லை என்றால், கீழ் இடது மூலையில் உள்ள "மேலும் தேடுபொறிகளைக் கண்டுபிடி" என்பதைக் கிளிக் செய்க.
- உரையாடல் பெட்டியிலிருந்து Google ஐத் தேர்வுசெய்க.
- "சேர்" என்பதைக் கிளிக் செய்க.
- "மூடு" என்பதைக் கிளிக் செய்க.
7 இன் முறை 2: மொஸில்லா பயர்பாக்ஸ்
 பயர்பாக்ஸைத் திறக்கவும்.
பயர்பாக்ஸைத் திறக்கவும். தேடல் பட்டியைக் கண்டறியவும். இது திரையின் மேற்புறத்தில் முகவரி பட்டியின் வலதுபுறத்தில் அமைந்துள்ளது. தேடல் பட்டியின் இடதுபுறத்தில் உள்ள சிறிய கீழ் அம்புக்குறியைக் கிளிக் செய்க.
தேடல் பட்டியைக் கண்டறியவும். இது திரையின் மேற்புறத்தில் முகவரி பட்டியின் வலதுபுறத்தில் அமைந்துள்ளது. தேடல் பட்டியின் இடதுபுறத்தில் உள்ள சிறிய கீழ் அம்புக்குறியைக் கிளிக் செய்க.  கீழ்தோன்றும் மெனுவிலிருந்து, "தேடுபொறிகளை நிர்வகி ..." என்ற விருப்பத்தைத் தேர்ந்தெடுக்கவும்.
கீழ்தோன்றும் மெனுவிலிருந்து, "தேடுபொறிகளை நிர்வகி ..." என்ற விருப்பத்தைத் தேர்ந்தெடுக்கவும். Google ஐத் தேர்ந்தெடுக்கவும். தேடுபொறிகள் பட்டியலின் மேலே இழுக்கவும்.
Google ஐத் தேர்ந்தெடுக்கவும். தேடுபொறிகள் பட்டியலின் மேலே இழுக்கவும். - கூகிள் சிறந்த தேடுபொறியாக இருக்கும் வரை நீங்கள் கூகிளைத் தேர்ந்தெடுத்து "நகர்த்து" விருப்பத்தை சொடுக்கலாம்.
- கூகிள் பட்டியலில் இல்லை என்றால், "இயல்புநிலைகளை மீட்டமை" என்ற விருப்பத்தைத் தேர்வுசெய்க. கூகிள் இப்போது தோன்ற வேண்டும்.
 "சரி" என்பதைக் கிளிக் செய்க.
"சரி" என்பதைக் கிளிக் செய்க.
7 இன் முறை 3: குரோம்
 Google Chrome ஐத் திறக்கவும்.
Google Chrome ஐத் திறக்கவும். Google Chrome மெனுவைக் கிளிக் செய்க.
Google Chrome மெனுவைக் கிளிக் செய்க. "அமைப்புகள்" என்பதைக் கிளிக் செய்க (தேர்வு மெனுவின் கீழே).
"அமைப்புகள்" என்பதைக் கிளிக் செய்க (தேர்வு மெனுவின் கீழே). தேடல் பகுதியைக் கண்டறியவும்.
தேடல் பகுதியைக் கண்டறியவும். Google ஐத் தேர்ந்தெடுக்கவும்.
Google ஐத் தேர்ந்தெடுக்கவும்.- கூகிள் கிடைக்கவில்லை என்றால், "தேடுபொறிகளை நிர்வகி ..." என்பதைக் கிளிக் செய்க
- பட்டியலில் Google ஐச் சேர்க்கவும்.
- "முடிந்தது" என்பதைக் கிளிக் செய்க.
7 இன் முறை 4: சஃபாரி
 திறந்த சஃபாரி.
திறந்த சஃபாரி. பணிப்பட்டியில் சஃபாரி என்பதைக் கிளிக் செய்து "விருப்பத்தேர்வுகள்" திறக்கவும்.
பணிப்பட்டியில் சஃபாரி என்பதைக் கிளிக் செய்து "விருப்பத்தேர்வுகள்" திறக்கவும். "பொது" தாவலைக் கிளிக் செய்க.
"பொது" தாவலைக் கிளிக் செய்க. "இயல்புநிலை தேடுபொறி" மெனுவைக் கிளிக் செய்க. Google ஐத் தேர்ந்தெடுத்து விருப்பத்தேர்வுகள் சாளரத்தை மூடுக.
"இயல்புநிலை தேடுபொறி" மெனுவைக் கிளிக் செய்க. Google ஐத் தேர்ந்தெடுத்து விருப்பத்தேர்வுகள் சாளரத்தை மூடுக.
7 இன் முறை 5: ஓபரா
 ஓபராவைத் திறக்கவும்.
ஓபராவைத் திறக்கவும்.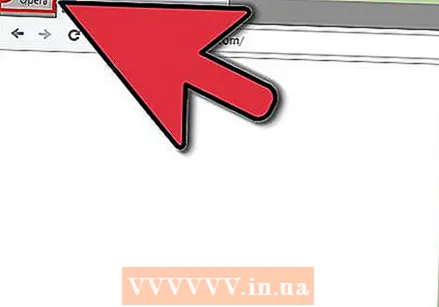 உலாவியின் மேல் இடது மூலையில் உள்ள ஓபராவைக் கிளிக் செய்க.
உலாவியின் மேல் இடது மூலையில் உள்ள ஓபராவைக் கிளிக் செய்க. கீழ்தோன்றும் மெனுவிலிருந்து "அமைப்புகள்" விருப்பத்தைத் தேர்ந்தெடுக்கவும்
கீழ்தோன்றும் மெனுவிலிருந்து "அமைப்புகள்" விருப்பத்தைத் தேர்ந்தெடுக்கவும்  தேடல் பகுதியைக் கண்டறியவும்.
தேடல் பகுதியைக் கண்டறியவும். Google ஐ இயல்புநிலை தேடுபொறியாகத் தேர்ந்தெடுக்கவும்.
Google ஐ இயல்புநிலை தேடுபொறியாகத் தேர்ந்தெடுக்கவும். அமைப்புகள் சாளரத்தை மூடு.
அமைப்புகள் சாளரத்தை மூடு.
7 இன் முறை 6: ஐபோன் / ஐபாட்
 உங்கள் ஐபோன் முகப்புத் திரையில் அமைப்புகள் பயன்பாட்டிற்குச் செல்லவும்.
உங்கள் ஐபோன் முகப்புத் திரையில் அமைப்புகள் பயன்பாட்டிற்குச் செல்லவும். நீங்கள் சஃபாரி பார்க்கும் வரை கீழே உருட்டவும்.
நீங்கள் சஃபாரி பார்க்கும் வரை கீழே உருட்டவும். சஃபாரி தட்டவும்.
சஃபாரி தட்டவும்.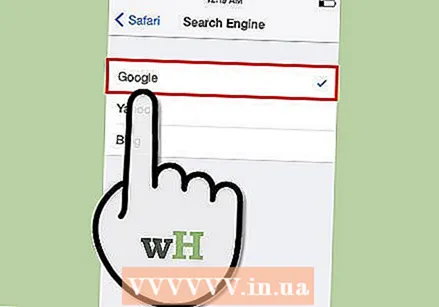 தேடுபொறி விருப்பத்தைத் தேர்ந்தெடுத்து, அதை இயல்புநிலை தேடுபொறியாக அமைக்க Google ஐத் தேர்வுசெய்க.
தேடுபொறி விருப்பத்தைத் தேர்ந்தெடுத்து, அதை இயல்புநிலை தேடுபொறியாக அமைக்க Google ஐத் தேர்வுசெய்க. தேர்ந்தெடுக்கப்பட்ட தேடுபொறியின் முன் ஒரு காசோலை குறி வைக்கப்பட்டுள்ளதைப் பாருங்கள்.
தேர்ந்தெடுக்கப்பட்ட தேடுபொறியின் முன் ஒரு காசோலை குறி வைக்கப்பட்டுள்ளதைப் பாருங்கள். உங்கள் திரையின் மேல் இடது மூலையில் உள்ள சஃபாரி பொத்தானைத் தட்டுவதன் மூலம் பிரதான சஃபாரி திரைக்குத் திரும்புக.
உங்கள் திரையின் மேல் இடது மூலையில் உள்ள சஃபாரி பொத்தானைத் தட்டுவதன் மூலம் பிரதான சஃபாரி திரைக்குத் திரும்புக.
7 இன் முறை 7: அண்ட்ராய்டு
 உலாவியைத் திறக்கவும். பெரும்பாலான Android சாதனங்கள் Chrome ஐ உலாவியாகப் பயன்படுத்துகின்றன. மெனு பொத்தானைத் தட்டவும்.
உலாவியைத் திறக்கவும். பெரும்பாலான Android சாதனங்கள் Chrome ஐ உலாவியாகப் பயன்படுத்துகின்றன. மெனு பொத்தானைத் தட்டவும்.  அமைப்புகளுக்குச் செல்லவும் ".
அமைப்புகளுக்குச் செல்லவும் ". "தேடுபொறி" அல்லது "முகப்புப் பக்கத்தை அமை" என்பதைக் கண்டுபிடித்து தட்டவும்
"தேடுபொறி" அல்லது "முகப்புப் பக்கத்தை அமை" என்பதைக் கண்டுபிடித்து தட்டவும்  அதைத் தட்டுவதன் மூலம் Google ஐத் தேர்வுசெய்க.
அதைத் தட்டுவதன் மூலம் Google ஐத் தேர்வுசெய்க.
உதவிக்குறிப்புகள்
- உங்கள் தேடுபொறி வேறொருவருக்கு மாறிக்கொண்டே இருந்தால், அதை மீண்டும் Google இல் வைத்த பிறகும், தீம்பொருள் இதற்கு காரணமாக இருக்கலாம். அதை உங்கள் கணினியிலிருந்து அகற்ற முயற்சிக்கவும்.