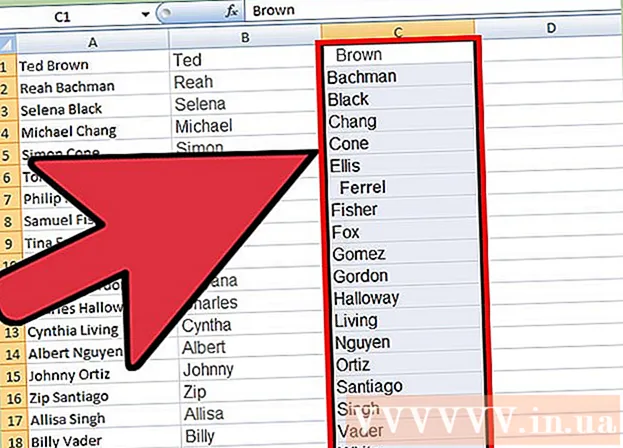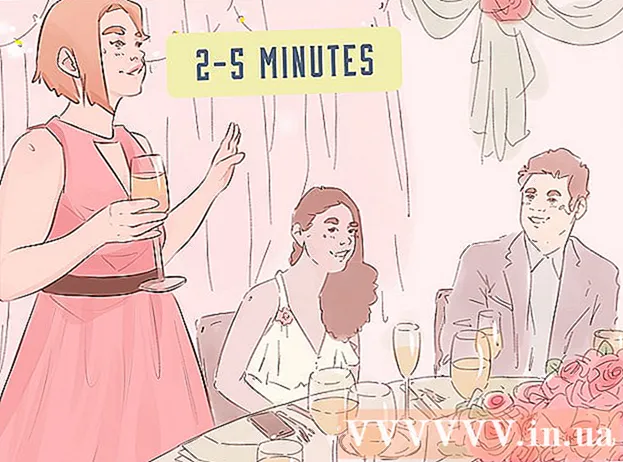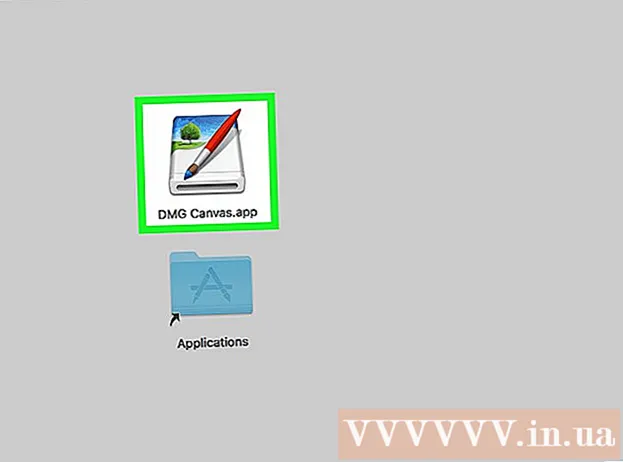நூலாசிரியர்:
Tamara Smith
உருவாக்கிய தேதி:
23 ஜனவரி 2021
புதுப்பிப்பு தேதி:
1 ஜூலை 2024

உள்ளடக்கம்
- அடியெடுத்து வைக்க
- 2 இன் முறை 1: கூகிள் டாக்ஸில் ஆணையிடவும்
- முறை 2 இன் 2: கூகிள் ஸ்லைடுகள் குரல் குறிப்புகளில் ஆணையிடவும்
கூகிள் டாக்ஸ் அல்லது கூகிள் ஸ்லைடுகளில் தட்டச்சு செய்ய உங்கள் விசைப்பலகைக்கு பதிலாக உங்கள் குரலை எவ்வாறு பயன்படுத்துவது என்பதை இந்த விக்கிஹவ் உங்களுக்குக் கற்பிக்கிறது. இந்த அம்சம் Google Chrome இல் மட்டுமே கிடைக்கும்.
அடியெடுத்து வைக்க
2 இன் முறை 1: கூகிள் டாக்ஸில் ஆணையிடவும்
 உங்கள் மைக்ரோஃபோன் இயக்கப்பட்டுள்ளதா என்பதை உறுதிப்படுத்திக் கொள்ளுங்கள். நீங்கள் ஒரு மேக்கில் பணிபுரிந்தால், மேக்கில் மைக்ரோஃபோனை எவ்வாறு இயக்குவது என்ற கட்டுரையைப் படியுங்கள். நீங்கள் விண்டோஸில் பணிபுரிந்தால், ஒரு சோதனை பதிவு செய்ய கணினியில் ஒலிப்பதிவைப் படியுங்கள்.
உங்கள் மைக்ரோஃபோன் இயக்கப்பட்டுள்ளதா என்பதை உறுதிப்படுத்திக் கொள்ளுங்கள். நீங்கள் ஒரு மேக்கில் பணிபுரிந்தால், மேக்கில் மைக்ரோஃபோனை எவ்வாறு இயக்குவது என்ற கட்டுரையைப் படியுங்கள். நீங்கள் விண்டோஸில் பணிபுரிந்தால், ஒரு சோதனை பதிவு செய்ய கணினியில் ஒலிப்பதிவைப் படியுங்கள்.  Google Chrome ஐத் திறக்கவும். இந்த நிரலை கோப்புறையில் காணலாம் நிகழ்ச்சிகள் ஒரு மேக் அல்லது இல் எல்லா பயன்பாடுகளும் கணினியில் தொடக்க மெனுவில்.
Google Chrome ஐத் திறக்கவும். இந்த நிரலை கோப்புறையில் காணலாம் நிகழ்ச்சிகள் ஒரு மேக் அல்லது இல் எல்லா பயன்பாடுகளும் கணினியில் தொடக்க மெனுவில்.  செல்லுங்கள் https://drive.google.com. உங்கள் Google கணக்கில் நீங்கள் இன்னும் உள்நுழையவில்லை என்றால், அவ்வாறு செய்ய திரையில் உள்ள வழிமுறைகளைப் பின்பற்றவும்.
செல்லுங்கள் https://drive.google.com. உங்கள் Google கணக்கில் நீங்கள் இன்னும் உள்நுழையவில்லை என்றால், அவ்வாறு செய்ய திரையில் உள்ள வழிமுறைகளைப் பின்பற்றவும்.  நீங்கள் திருத்த விரும்பும் ஆவணத்தைத் திறக்கவும். நீங்கள் ஒரு புதிய ஆவணத்தை உருவாக்க விரும்பினால், கிளிக் செய்க + புதியது பக்கத்தின் மேல் இடதுபுறத்தில், தேர்ந்தெடுக்கவும் கூகிள் ஆவணங்கள்.
நீங்கள் திருத்த விரும்பும் ஆவணத்தைத் திறக்கவும். நீங்கள் ஒரு புதிய ஆவணத்தை உருவாக்க விரும்பினால், கிளிக் செய்க + புதியது பக்கத்தின் மேல் இடதுபுறத்தில், தேர்ந்தெடுக்கவும் கூகிள் ஆவணங்கள்.  மெனுவில் கிளிக் செய்க கூடுதல். இந்த மெனுவை Google டாக்ஸின் மேலே காணலாம்.
மெனுவில் கிளிக் செய்க கூடுதல். இந்த மெனுவை Google டாக்ஸின் மேலே காணலாம்.  கிளிக் செய்யவும் குரல் தட்டச்சு. மைக்ரோஃபோன் பேனல் தோன்றும்.
கிளிக் செய்யவும் குரல் தட்டச்சு. மைக்ரோஃபோன் பேனல் தோன்றும்.  நீங்கள் ஆணையிடத் தொடங்கும்போது மைக்ரோஃபோனைக் கிளிக் செய்க.
நீங்கள் ஆணையிடத் தொடங்கும்போது மைக்ரோஃபோனைக் கிளிக் செய்க. உங்கள் உரையை ஆணையிடவும். தெளிவாகவும் நிலையான அளவிலும் வேகத்திலும் பேசுங்கள். நீங்கள் சொல்லும் வார்த்தைகள் நீங்கள் பேசும்போது திரையில் தோன்றும்.
உங்கள் உரையை ஆணையிடவும். தெளிவாகவும் நிலையான அளவிலும் வேகத்திலும் பேசுங்கள். நீங்கள் சொல்லும் வார்த்தைகள் நீங்கள் பேசும்போது திரையில் தோன்றும். - தேவைக்கேற்ப நிறுத்தற்குறிகள் மற்றும் புதிய வரிகளைச் சேர்க்க பின்வரும் விதிமுறைகளைச் சொல்லுங்கள் (ஆங்கிலத்தில் மட்டுமே கிடைக்கும்): காலம், கமா, ஆச்சரியக்குறி, கேள்வி குறி, புதிய கோடு, புதிய பத்தி.
- உரையை வடிவமைக்க குரல் கட்டளைகளையும் (ஆங்கிலத்தில் மட்டுமே கிடைக்கும்) பயன்படுத்தலாம். சில எடுத்துக்காட்டுகள்: தைரியமான, சாய்வு, அடிக்கோடிட்டு, அனைத்து தொப்பிகளும், மூலதனமாக்கு, முன்னிலைப்படுத்த, எழுத்துரு அளவை அதிகரிக்கவும், வரி இடைவெளி இரட்டை, மையத்தை சீரமைக்கவும், 2 நெடுவரிசைகளைப் பயன்படுத்துங்கள்.
- குரல் கட்டளைகளுடன் ஆவணத்தை செல்லவும் (ஆங்கிலத்தில் மட்டுமே கிடைக்கும்). உதாரணமாக சொல்லுங்கள் செல்லுங்கள் அல்லது க்கு நகர்த்தவும்தொடர்ந்து விரும்பிய இடம் (எ.கா. தொடக்கம் அல்லது பத்தி, ஆவணத்தின் முடிவு, அடுத்த சொல், முந்தைய பக்கம்).
 நீங்கள் முடித்ததும் மீண்டும் மைக்ரோஃபோனைக் கிளிக் செய்க. நீங்கள் சொல்வது இனி ஆவணத்தில் தோன்றாது.
நீங்கள் முடித்ததும் மீண்டும் மைக்ரோஃபோனைக் கிளிக் செய்க. நீங்கள் சொல்வது இனி ஆவணத்தில் தோன்றாது.
முறை 2 இன் 2: கூகிள் ஸ்லைடுகள் குரல் குறிப்புகளில் ஆணையிடவும்
 உங்கள் மைக்ரோஃபோன் இயக்கப்பட்டிருப்பதை உறுதிசெய்து பயன்படுத்த தயாராக உள்ளது. நீங்கள் ஒரு மேக்கில் பணிபுரிந்தால், மேக்கில் மைக்ரோஃபோனை எவ்வாறு இயக்குவது என்ற கட்டுரையைப் படியுங்கள். நீங்கள் விண்டோஸில் பணிபுரிந்தால், ஒரு சோதனை பதிவு செய்ய கணினியில் ஒலிப்பதிவைப் படியுங்கள்.
உங்கள் மைக்ரோஃபோன் இயக்கப்பட்டிருப்பதை உறுதிசெய்து பயன்படுத்த தயாராக உள்ளது. நீங்கள் ஒரு மேக்கில் பணிபுரிந்தால், மேக்கில் மைக்ரோஃபோனை எவ்வாறு இயக்குவது என்ற கட்டுரையைப் படியுங்கள். நீங்கள் விண்டோஸில் பணிபுரிந்தால், ஒரு சோதனை பதிவு செய்ய கணினியில் ஒலிப்பதிவைப் படியுங்கள். - ஸ்லைடுகளில் அல்ல, குரல் குறிப்புகளில் மட்டுமே நீங்கள் டிக்டேஷனைப் பயன்படுத்த முடியும்.
 Google Chrome ஐத் திறக்கவும். இதை நீங்கள் கோப்புறையில் காணலாம் நிகழ்ச்சிகள் ஒரு மேக் அல்லது இல் எல்லா பயன்பாடுகளும் கணினியில் தொடக்க மெனுவில்.
Google Chrome ஐத் திறக்கவும். இதை நீங்கள் கோப்புறையில் காணலாம் நிகழ்ச்சிகள் ஒரு மேக் அல்லது இல் எல்லா பயன்பாடுகளும் கணினியில் தொடக்க மெனுவில்.  செல்லுங்கள் https://drive.google.com. உங்கள் Google கணக்கில் நீங்கள் இன்னும் உள்நுழையவில்லை என்றால், அவ்வாறு செய்ய திரையில் உள்ள வழிமுறைகளைப் பின்பற்றவும்.
செல்லுங்கள் https://drive.google.com. உங்கள் Google கணக்கில் நீங்கள் இன்னும் உள்நுழையவில்லை என்றால், அவ்வாறு செய்ய திரையில் உள்ள வழிமுறைகளைப் பின்பற்றவும்.  நீங்கள் திருத்த விரும்பும் ஸ்லைடு ஷோவைக் கிளிக் செய்க. இது திருத்த வேண்டிய கோப்பைத் திறக்கும்.
நீங்கள் திருத்த விரும்பும் ஸ்லைடு ஷோவைக் கிளிக் செய்க. இது திருத்த வேண்டிய கோப்பைத் திறக்கும்.  மெனுவில் கிளிக் செய்க கூடுதல். இதை Google ஸ்லைடுகளின் மேலே காணலாம்.
மெனுவில் கிளிக் செய்க கூடுதல். இதை Google ஸ்லைடுகளின் மேலே காணலாம்.  கிளிக் செய்யவும் குரல் தட்டச்சு குரல் குறிப்புகள். இது குரல் குறிப்புகள் மற்றும் மைக்ரோஃபோனைக் கொண்ட சிறிய பேனலைத் திறக்கும்.
கிளிக் செய்யவும் குரல் தட்டச்சு குரல் குறிப்புகள். இது குரல் குறிப்புகள் மற்றும் மைக்ரோஃபோனைக் கொண்ட சிறிய பேனலைத் திறக்கும்.  நீங்கள் ஆணையிடத் தொடங்கும்போது மைக்ரோஃபோனைக் கிளிக் செய்க.
நீங்கள் ஆணையிடத் தொடங்கும்போது மைக்ரோஃபோனைக் கிளிக் செய்க. நீங்கள் ஆணையிட விரும்பும் சொற்களைப் பேசுங்கள். தெளிவாகவும் சம அளவிலும் வேகத்திலும் பேசுங்கள். நீங்கள் சொல்வது திரையில் தோன்றும்.
நீங்கள் ஆணையிட விரும்பும் சொற்களைப் பேசுங்கள். தெளிவாகவும் சம அளவிலும் வேகத்திலும் பேசுங்கள். நீங்கள் சொல்வது திரையில் தோன்றும். - தேவைக்கேற்ப நிறுத்தற்குறிகள் மற்றும் புதிய வரிகளைச் சேர்க்க பின்வரும் விதிமுறைகளைச் சொல்லுங்கள் (ஆங்கிலத்தில் மட்டுமே கிடைக்கும்): காலம், கமா, ஆச்சரியக்குறி, கேள்வி குறி, புதிய கோடு, புதிய பத்தி.
 நீங்கள் முடித்ததும் மீண்டும் மைக்ரோஃபோனைக் கிளிக் செய்க. உங்கள் திருத்தங்கள் உடனடியாக உடனடியாக சேமிக்கப்படும்.
நீங்கள் முடித்ததும் மீண்டும் மைக்ரோஃபோனைக் கிளிக் செய்க. உங்கள் திருத்தங்கள் உடனடியாக உடனடியாக சேமிக்கப்படும்.