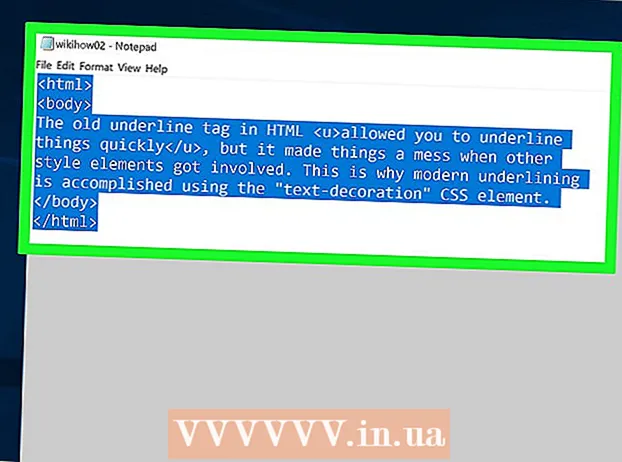நூலாசிரியர்:
Eugene Taylor
உருவாக்கிய தேதி:
12 ஆகஸ்ட் 2021
புதுப்பிப்பு தேதி:
21 ஜூன் 2024

உள்ளடக்கம்
- அடியெடுத்து வைக்க
- 2 இன் முறை 1: விண்டோஸில்
- 2 இன் முறை 2: ஒரு மேக்கில்
- உதவிக்குறிப்புகள்
- எச்சரிக்கைகள்
உங்கள் கணினியின் அளவை எவ்வாறு அதிகரிப்பது என்பதை இந்த விக்கிஹவ் உங்களுக்குக் கற்பிக்கிறது. விண்டோஸ் மற்றும் மேக் கணினிகள் இரண்டுமே உள்ளமைக்கப்பட்ட வன்பொருள் விருப்பங்கள் மற்றும் கணினி அமைப்புகளின் கலவையாகும், அவை அளவை மாற்ற நீங்கள் பயன்படுத்தலாம். மடிக்கணினிக்கு பதிலாக டெஸ்க்டாப் விண்டோஸ் கணினியில் இருந்தால், உங்கள் கணினியில் அளவை அதிகரிக்க உங்கள் வெளிப்புற ஸ்பீக்கர்களில் தொகுதி பொத்தான்களையும் பயன்படுத்தலாம்.
அடியெடுத்து வைக்க
2 இன் முறை 1: விண்டோஸில்
 உங்கள் கணினி அல்லது ஸ்பீக்கரில் தொகுதி பொத்தான்களைப் பயன்படுத்தவும். எல்லா மடிக்கணினிகளிலும் ஒரு தொகுதி செயல்பாட்டுடன் விசைகள் உள்ளன - நீங்கள் "வால்யூம் அப்" பொத்தானை அழுத்தும்போது (பொதுவாக a ஆல் குறிக்கப்படுகிறது +), உங்கள் கணினியின் அளவு அதிகரிக்கும்.
உங்கள் கணினி அல்லது ஸ்பீக்கரில் தொகுதி பொத்தான்களைப் பயன்படுத்தவும். எல்லா மடிக்கணினிகளிலும் ஒரு தொகுதி செயல்பாட்டுடன் விசைகள் உள்ளன - நீங்கள் "வால்யூம் அப்" பொத்தானை அழுத்தும்போது (பொதுவாக a ஆல் குறிக்கப்படுகிறது +), உங்கள் கணினியின் அளவு அதிகரிக்கும். - டெஸ்க்டாப் கணினிகள் வழக்கமாக பிரத்யேக வெளிப்புற ஸ்பீக்கர்களைப் பயன்படுத்துகின்றன, எனவே நீங்கள் பொதுவாக அந்த ஸ்பீக்கர்களில் தொகுதி கட்டுப்பாட்டைப் பயன்படுத்துவீர்கள்.
 விசைப்பலகை குறுக்குவழிகளைப் பயன்படுத்தவும். உங்கள் மடிக்கணினியில் செயல்பாட்டு விசைகளில் ஒன்று அல்லது அதற்கு மேல் தொகுதி ஐகான் இருந்தால் (எ.கா. எஃப் 12) விசைப்பலகையின் மேற்புறத்தில், உங்கள் கணினியில் அளவை அதிகரிக்க வலதுபுறத்தில் உள்ள செயல்பாட்டு விசையை அடிக்கடி அழுத்தலாம்.
விசைப்பலகை குறுக்குவழிகளைப் பயன்படுத்தவும். உங்கள் மடிக்கணினியில் செயல்பாட்டு விசைகளில் ஒன்று அல்லது அதற்கு மேல் தொகுதி ஐகான் இருந்தால் (எ.கா. எஃப் 12) விசைப்பலகையின் மேற்புறத்தில், உங்கள் கணினியில் அளவை அதிகரிக்க வலதுபுறத்தில் உள்ள செயல்பாட்டு விசையை அடிக்கடி அழுத்தலாம். - பெரும்பாலும் நீங்கள் செய்ய வேண்டும் எஃப்.என் தொகுதி செயல்பாட்டை இயக்க அழுத்தவும்.
- டெஸ்க்டாப் பயனர்கள் வழக்கமாக உள்ளமைக்கப்பட்ட ஸ்பீக்கர்களுடன் ஒரு மானிட்டரைப் பயன்படுத்தாவிட்டால் ஒலியளவை சரிசெய்ய விசைப்பலகை குறுக்குவழிகளைப் பயன்படுத்த முடியாது.
 "தொகுதி" ஸ்லைடரைப் பயன்படுத்தவும். உங்களிடம் மடிக்கணினி இருந்தால், பணிப்பட்டியிலிருந்து உங்கள் கணினியின் அளவையும் சரிசெய்யலாம் - திரையின் கீழ் வலது மூலையில் உள்ள தொகுதி ஐகானைக் கிளிக் செய்து, பின்னர் தோன்றும் சாளரத்தில் வலதுபுறத்தில் ஸ்லைடரை இழுக்கவும்.
"தொகுதி" ஸ்லைடரைப் பயன்படுத்தவும். உங்களிடம் மடிக்கணினி இருந்தால், பணிப்பட்டியிலிருந்து உங்கள் கணினியின் அளவையும் சரிசெய்யலாம் - திரையின் கீழ் வலது மூலையில் உள்ள தொகுதி ஐகானைக் கிளிக் செய்து, பின்னர் தோன்றும் சாளரத்தில் வலதுபுறத்தில் ஸ்லைடரை இழுக்கவும். - மீண்டும், இது பொதுவாக டெஸ்க்டாப்பில் சாத்தியமில்லை.
 தொடக்கத்தைத் திறக்கவும்
தொடக்கத்தைத் திறக்கவும் 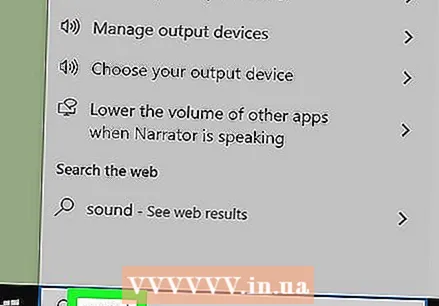 ஒலி மெனுவைத் திறக்கவும். வகை ஒலி பின்னர் கிளிக் செய்யவும் ஒலி தொடக்க மெனுவின் மேலே.
ஒலி மெனுவைத் திறக்கவும். வகை ஒலி பின்னர் கிளிக் செய்யவும் ஒலி தொடக்க மெனுவின் மேலே. 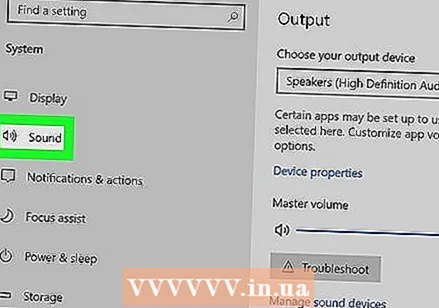 தாவலைக் கிளிக் செய்க விளையாடு. இது ஒலி சாளரத்தின் உச்சியில் உள்ளது.
தாவலைக் கிளிக் செய்க விளையாடு. இது ஒலி சாளரத்தின் உச்சியில் உள்ளது.  உங்கள் கணினியின் ஸ்பீக்கர்களைத் தேர்ந்தெடுக்கவும். இதைச் செய்ய "ஸ்பீக்கர்கள்" விருப்பத்தை சொடுக்கவும்.
உங்கள் கணினியின் ஸ்பீக்கர்களைத் தேர்ந்தெடுக்கவும். இதைச் செய்ய "ஸ்பீக்கர்கள்" விருப்பத்தை சொடுக்கவும். - உங்கள் கணினியில் உள்ள ஸ்பீக்கர்களைப் பொறுத்து, ஸ்பீக்கர்களின் பெயர் அல்லது பிராண்டை இங்கே காணலாம்.
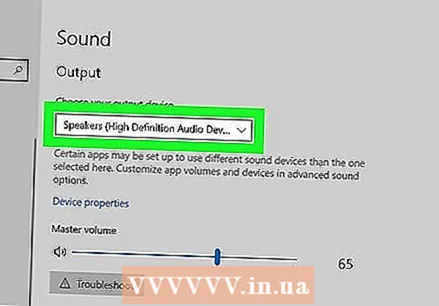 கிளிக் செய்யவும் பண்புகள். இந்த விருப்பம் சாளரத்தின் கீழ் வலது மூலையில் உள்ளது. இது பாப்-அப் சாளரத்தைத் திறக்கும்.
கிளிக் செய்யவும் பண்புகள். இந்த விருப்பம் சாளரத்தின் கீழ் வலது மூலையில் உள்ளது. இது பாப்-அப் சாளரத்தைத் திறக்கும்.  தாவலைக் கிளிக் செய்க நிலைகள். இது பாப்-அப் சாளரத்தின் உச்சியில் உள்ளது.
தாவலைக் கிளிக் செய்க நிலைகள். இது பாப்-அப் சாளரத்தின் உச்சியில் உள்ளது. 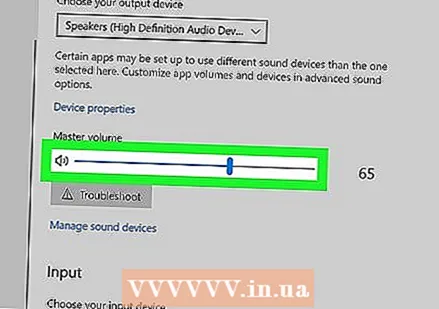 ஸ்லைடரை வலப்புறம் இழுக்கவும். இது உங்கள் பேச்சாளர்களின் அளவை அதிகரிக்கிறது.
ஸ்லைடரை வலப்புறம் இழுக்கவும். இது உங்கள் பேச்சாளர்களின் அளவை அதிகரிக்கிறது. - ஸ்லைடர் ஏற்கனவே 100 சதவீதமாக இருந்தால், உங்கள் கணினியில் அளவை அதிகரிக்க முடியாது.
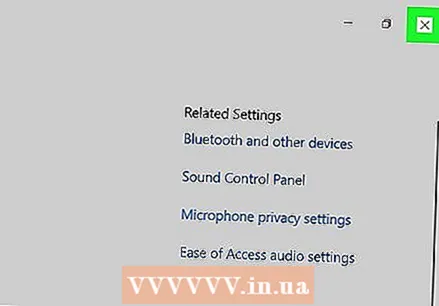 உங்கள் மாற்றங்களைச் சேமிக்கவும். கிளிக் செய்யவும் சரி இதைச் செய்ய இரண்டு திறந்த ஒலி சாளரங்களின் கீழும். உங்கள் கணினி அளவு இப்போது அதிகமாக இருக்க வேண்டும்.
உங்கள் மாற்றங்களைச் சேமிக்கவும். கிளிக் செய்யவும் சரி இதைச் செய்ய இரண்டு திறந்த ஒலி சாளரங்களின் கீழும். உங்கள் கணினி அளவு இப்போது அதிகமாக இருக்க வேண்டும்.
2 இன் முறை 2: ஒரு மேக்கில்
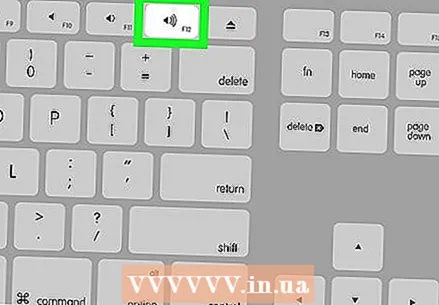 உங்கள் மேக்கின் விசைப்பலகையில் விசைகளைப் பயன்படுத்தவும். நீங்கள் இருந்தால் எஃப் 12 உங்கள் மேக்கின் விசைப்பலகையின் மேலே உள்ள விசையானது ஒரு படி மூலம் அளவை அதிகரிக்கும்.
உங்கள் மேக்கின் விசைப்பலகையில் விசைகளைப் பயன்படுத்தவும். நீங்கள் இருந்தால் எஃப் 12 உங்கள் மேக்கின் விசைப்பலகையின் மேலே உள்ள விசையானது ஒரு படி மூலம் அளவை அதிகரிக்கும். - உங்கள் மேக்கில் டச் பேட் இருந்தால், திறக்கவும்
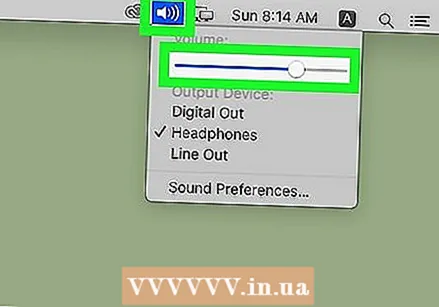 மெனு பட்டியில் இருந்து "ஒலி" மெனுவைப் பயன்படுத்தவும். தொகுதி என்பதைக் கிளிக் செய்க
மெனு பட்டியில் இருந்து "ஒலி" மெனுவைப் பயன்படுத்தவும். தொகுதி என்பதைக் கிளிக் செய்க 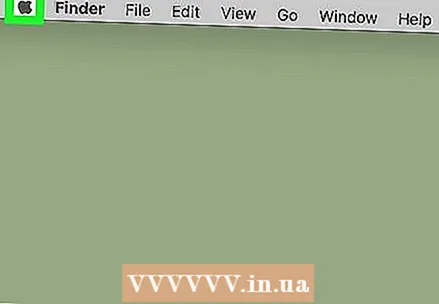 ஆப்பிள் மெனுவைத் திறக்கவும்
ஆப்பிள் மெனுவைத் திறக்கவும் 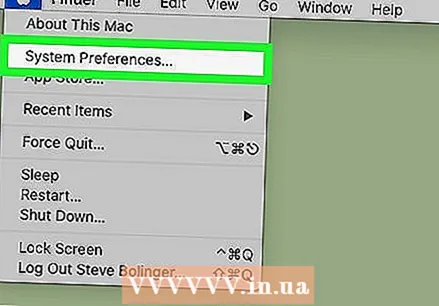 கிளிக் செய்யவும் கணினி விருப்பத்தேர்வுகள். இது கீழ்தோன்றும் மெனுவில் உள்ளது. கணினி விருப்பத்தேர்வுகள் சாளரம் திறக்கிறது.
கிளிக் செய்யவும் கணினி விருப்பத்தேர்வுகள். இது கீழ்தோன்றும் மெனுவில் உள்ளது. கணினி விருப்பத்தேர்வுகள் சாளரம் திறக்கிறது.  கிளிக் செய்யவும் ஒலி. கணினி விருப்பத்தேர்வுகள் சாளரத்தில் இந்த ஸ்பீக்கர் வடிவ ஐகானைக் காண்பீர்கள். இது பாப்அப் சாளரத்தைத் திறக்கும்.
கிளிக் செய்யவும் ஒலி. கணினி விருப்பத்தேர்வுகள் சாளரத்தில் இந்த ஸ்பீக்கர் வடிவ ஐகானைக் காண்பீர்கள். இது பாப்அப் சாளரத்தைத் திறக்கும். 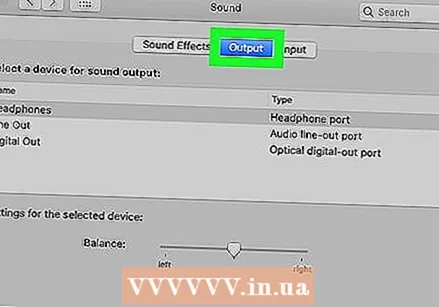 தாவலைக் கிளிக் செய்க வெளியீட்டு அளவு. இது ஒலி சாளரத்தின் உச்சியில் உள்ளது.
தாவலைக் கிளிக் செய்க வெளியீட்டு அளவு. இது ஒலி சாளரத்தின் உச்சியில் உள்ளது. 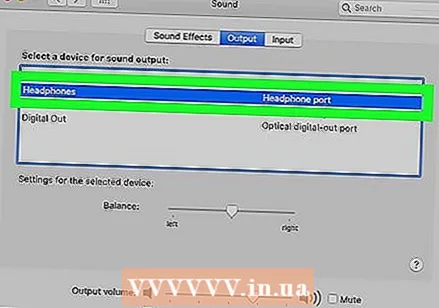 கிளிக் செய்யவும் உள் பேச்சாளர்கள். இந்த விருப்பம் சாளரத்தின் மேலே உள்ளது.
கிளிக் செய்யவும் உள் பேச்சாளர்கள். இந்த விருப்பம் சாளரத்தின் மேலே உள்ளது. 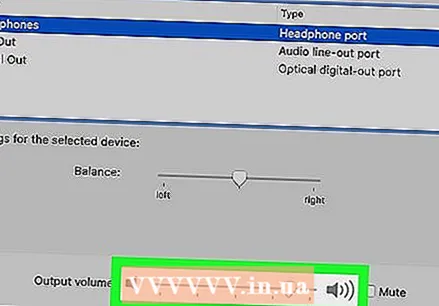 உங்கள் மேக்கின் அளவை அதிகரிக்கவும். சாளரத்தின் அடிப்பகுதியில் உள்ள "வெளியீட்டு தொகுதி" ஸ்லைடரை வலப்புறம் இழுக்கவும். இது உங்கள் மேக்கின் ஸ்பீக்கர்களின் அளவை அதிகரிக்கிறது.
உங்கள் மேக்கின் அளவை அதிகரிக்கவும். சாளரத்தின் அடிப்பகுதியில் உள்ள "வெளியீட்டு தொகுதி" ஸ்லைடரை வலப்புறம் இழுக்கவும். இது உங்கள் மேக்கின் ஸ்பீக்கர்களின் அளவை அதிகரிக்கிறது. - "முடக்கு" தேர்வு பெட்டியில் காசோலை குறி இருந்தால், உங்கள் கணினியை அணைக்க செக் பாக்ஸைக் கிளிக் செய்க.
- இந்த மெனுவை நீங்கள் மூடும்போது, உங்கள் அமைப்புகள் சேமிக்கப்படும்.
- உங்கள் மேக்கில் டச் பேட் இருந்தால், திறக்கவும்
உதவிக்குறிப்புகள்
- நீங்கள் பயன்படுத்தும் பயன்பாட்டில் உள்ள தொகுதி அமைப்புகளும் அதிகபட்ச தொகுதிக்கு அமைக்கப்பட்டன என்பதை சரிபார்க்கவும். உங்கள் சாதனத்தின் அமைப்புகள் ஏற்கனவே அதிகரிக்கப்படும்போது இது அளவை மேலும் அதிகரிக்க உதவும். எடுத்துக்காட்டாக, நீங்கள் YouTube வீடியோக்களைப் பார்க்கிறீர்கள் என்றால், தொகுதி ஸ்லைடர் மிக உயர்ந்த அமைப்பாக அமைக்கப்பட்டிருப்பதை உறுதிசெய்க.
- அளவை இன்னும் அதிகமாகப் பெற வெளிப்புற ஸ்பீக்கர்கள் அல்லது வயர்லெஸ் புளூடூத் ஸ்பீக்கரைப் பயன்படுத்துவதைக் கவனியுங்கள். உங்கள் கணினி அல்லது சாதனத்துடன் அதை இணைத்தவுடன், நீங்கள் அளவை சிறிது சிறிதாக மாற்ற முடியும்.
எச்சரிக்கைகள்
- உங்கள் கணினியின் ஆடியோ வெளியீட்டில் ஹெட்ஃபோன்கள் (அல்லது ஒத்தவை) செருகப்பட்டிருந்தால், உங்கள் கணினியின் ஸ்பீக்கர்களைக் கேட்கும் முன் அவற்றைத் திறக்க வேண்டும்.