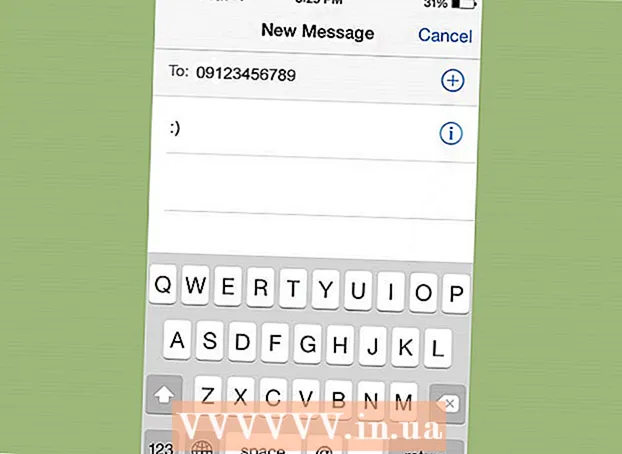நூலாசிரியர்:
John Pratt
உருவாக்கிய தேதி:
17 பிப்ரவரி 2021
புதுப்பிப்பு தேதி:
1 ஜூலை 2024

உள்ளடக்கம்
- அடியெடுத்து வைக்க
- 3 இன் பகுதி 1: நிறுவலுக்குத் தயாராகிறது
- 3 இன் பகுதி 2: விண்டோஸில் நிறுவுதல்
- 3 இன் பகுதி 3: ஒரு மேக்கில்
- உதவிக்குறிப்புகள்
- எச்சரிக்கைகள்
உங்கள் விண்டோஸ் அல்லது மேக் கணினியில் கேனான் வயர்லெஸ் அச்சுப்பொறியை எவ்வாறு இணைப்பது மற்றும் அமைப்பது என்பதை இந்த விக்கிஹவ் உங்களுக்குக் கற்பிக்கிறது. இணையம் வழியாக இணைப்பதன் மூலமோ அல்லது யூ.எஸ்.பி கேபிள் வழியாக உங்கள் அச்சுப்பொறியை உங்கள் கணினியுடன் இணைப்பதன் மூலமோ அச்சுப்பொறி நிறுவப்பட்டு தன்னை இணைத்துக் கொள்வதன் மூலமோ இதைச் செய்யலாம்.
அடியெடுத்து வைக்க
3 இன் பகுதி 1: நிறுவலுக்குத் தயாராகிறது
 உங்கள் அச்சுப்பொறி இணைக்கப்பட்டு இயக்கப்பட்டிருப்பதை உறுதிசெய்க. உங்கள் அச்சுப்பொறிக்கு இணையத்தை அணுக ஈத்தர்நெட் இணைப்பு தேவைப்பட்டால், உங்கள் திசைவிக்கு அச்சுப்பொறியை இணைக்க ஈத்தர்நெட் கேபிளையும் பயன்படுத்த வேண்டும்.
உங்கள் அச்சுப்பொறி இணைக்கப்பட்டு இயக்கப்பட்டிருப்பதை உறுதிசெய்க. உங்கள் அச்சுப்பொறிக்கு இணையத்தை அணுக ஈத்தர்நெட் இணைப்பு தேவைப்பட்டால், உங்கள் திசைவிக்கு அச்சுப்பொறியை இணைக்க ஈத்தர்நெட் கேபிளையும் பயன்படுத்த வேண்டும்.  உங்கள் அச்சுப்பொறியில் நிறுவல் மென்பொருள் இருக்கிறதா என்று சோதிக்கவும். உங்கள் அச்சுப்பொறி ஒரு குறுவட்டுடன் வந்திருந்தால், நீங்கள் உங்கள் கணினியில் குறுவட்டு செருகவும், அச்சுப்பொறியை அமைக்கும் முன் நிறுவியை இயக்கவும் வாய்ப்புகள் உள்ளன.
உங்கள் அச்சுப்பொறியில் நிறுவல் மென்பொருள் இருக்கிறதா என்று சோதிக்கவும். உங்கள் அச்சுப்பொறி ஒரு குறுவட்டுடன் வந்திருந்தால், நீங்கள் உங்கள் கணினியில் குறுவட்டு செருகவும், அச்சுப்பொறியை அமைக்கும் முன் நிறுவியை இயக்கவும் வாய்ப்புகள் உள்ளன. - நவீன அச்சுப்பொறிகளுக்கு இது சாத்தியமில்லை, ஆனால் சில பழைய அச்சுப்பொறிகள் நீங்கள் இணைக்கப்படுவதற்கு முன்பு குறுவட்டு நிறுவப்பட வேண்டும்.
- குறுவட்டு நிறுவ, உங்கள் கணினியின் குறுவட்டு தட்டில் குறுவட்டு வைத்து, திரையில் உள்ள வழிமுறைகளைப் பின்பற்றவும். ஒரு மேக்கைப் பொறுத்தவரை, இந்த படிநிலையைச் செய்ய உங்களுக்கு வெளிப்புற சிடி ரீடர் தேவைப்படும்.
 உங்கள் அச்சுப்பொறியை இணையத்துடன் இணைக்கவும். வயர்லெஸ் நெட்வொர்க்கைத் தேர்ந்தெடுத்து கடவுச்சொல்லை உள்ளிட அச்சுப்பொறியின் எல்சிடி பேனலைப் பயன்படுத்தி வழக்கமாக இதைச் செய்கிறீர்கள்.
உங்கள் அச்சுப்பொறியை இணையத்துடன் இணைக்கவும். வயர்லெஸ் நெட்வொர்க்கைத் தேர்ந்தெடுத்து கடவுச்சொல்லை உள்ளிட அச்சுப்பொறியின் எல்சிடி பேனலைப் பயன்படுத்தி வழக்கமாக இதைச் செய்கிறீர்கள். - உங்கள் அச்சுப்பொறியை இணையத்துடன் எவ்வாறு இணைப்பது என்பது குறித்த குறிப்பிட்ட வழிமுறைகளுக்கு உங்கள் அச்சுப்பொறி கையேட்டைப் பாருங்கள்.
- "அச்சுப்பொறியின் கையேட்டின் ஆன்லைன் பதிப்பை கேனான் இணையதளத்தில் கிளிக் செய்வதன் மூலம் காணலாம்"ஆதரவு கிளிக் செய்ய, கையேடுகள் கீழ்தோன்றும் மெனுவிலிருந்து, கிளிக் செய்க அச்சுப்பொறிகள் உங்கள் அச்சுப்பொறியின் மாதிரி எண்ணைக் கண்டறியவும்.
 உங்கள் கணினி உங்கள் அச்சுப்பொறியின் அதே பிணையத்தில் இருப்பதை உறுதிசெய்க. உங்கள் வயர்லெஸ் அச்சுப்பொறி உங்கள் கணினியிலிருந்து கட்டளைகளைப் பெற, உங்கள் கணினி மற்றும் அச்சுப்பொறி இரண்டும் ஒரே வைஃபை நெட்வொர்க்குடன் இணைக்கப்பட வேண்டும்.
உங்கள் கணினி உங்கள் அச்சுப்பொறியின் அதே பிணையத்தில் இருப்பதை உறுதிசெய்க. உங்கள் வயர்லெஸ் அச்சுப்பொறி உங்கள் கணினியிலிருந்து கட்டளைகளைப் பெற, உங்கள் கணினி மற்றும் அச்சுப்பொறி இரண்டும் ஒரே வைஃபை நெட்வொர்க்குடன் இணைக்கப்பட வேண்டும். - உங்கள் அச்சுப்பொறி உங்கள் கணினியை விட வேறு வைஃபை நெட்வொர்க்குடன் இணைக்கப்பட்டிருந்தால், தொடர்வதற்கு முன் உங்கள் கணினியுடன் நீங்கள் இணைக்கும் வைஃபை நெட்வொர்க்கை மாற்றவும்.
3 இன் பகுதி 2: விண்டோஸில் நிறுவுதல்
 தொடக்கத்தைத் திறக்கவும்
தொடக்கத்தைத் திறக்கவும்  அமைப்புகளைத் திறக்கவும்
அமைப்புகளைத் திறக்கவும்  கிளிக் செய்யவும் உபகரணங்கள். அமைப்புகள் சாளரத்தின் மேலே இதைக் காண்பீர்கள்.
கிளிக் செய்யவும் உபகரணங்கள். அமைப்புகள் சாளரத்தின் மேலே இதைக் காண்பீர்கள்.  கிளிக் செய்யவும் அச்சுப்பொறிகள் மற்றும் ஸ்கேனர்கள். இந்த தாவல் சாளரத்தின் இடது பக்கத்தில் அமைந்துள்ளது.
கிளிக் செய்யவும் அச்சுப்பொறிகள் மற்றும் ஸ்கேனர்கள். இந்த தாவல் சாளரத்தின் இடது பக்கத்தில் அமைந்துள்ளது.  கிளிக் செய்யவும் A அச்சுப்பொறி அல்லது ஸ்கேனரைச் சேர்க்கவும். இது பக்கத்தின் மேலே உள்ளது. இது பாப்அப் சாளரத்தைத் திறக்கும்.
கிளிக் செய்யவும் A அச்சுப்பொறி அல்லது ஸ்கேனரைச் சேர்க்கவும். இது பக்கத்தின் மேலே உள்ளது. இது பாப்அப் சாளரத்தைத் திறக்கும். - "அச்சுப்பொறிகள் & ஸ்கேனர்கள்" பிரிவில் அச்சுப்பொறியின் பெயரை (எ.கா. "கேனான் [மாதிரி எண்]") பார்த்தால், உங்கள் அச்சுப்பொறி ஏற்கனவே இணைக்கப்பட்டுள்ளது.
 உங்கள் அச்சுப்பொறியின் பெயரைக் கிளிக் செய்க. இது பாப்அப் சாளரத்தில் இருக்க வேண்டும். இது உங்கள் கணினியை அச்சுப்பொறியுடன் இணைக்கக் கேட்கும். இணைப்பு செயல்முறை முடிந்ததும், உங்கள் கணினியிலிருந்து அச்சுப்பொறியைப் பயன்படுத்தலாம்.
உங்கள் அச்சுப்பொறியின் பெயரைக் கிளிக் செய்க. இது பாப்அப் சாளரத்தில் இருக்க வேண்டும். இது உங்கள் கணினியை அச்சுப்பொறியுடன் இணைக்கக் கேட்கும். இணைப்பு செயல்முறை முடிந்ததும், உங்கள் கணினியிலிருந்து அச்சுப்பொறியைப் பயன்படுத்தலாம். - விண்டோஸ் அச்சுப்பொறியைக் கண்டுபிடிக்க முடியவில்லை என்றால், அடுத்த கட்டத்திற்குத் தொடரவும்.
 யூ.எஸ்.பி கேபிள் மூலம் அச்சுப்பொறியை நிறுவ முயற்சிக்கவும். உங்கள் அச்சுப்பொறியை சாளரத்தில் காணவில்லை என்றால் கூட்டு அச்சுப்பொறியை உங்கள் கணினியுடன் கேபிள் மூலம் இணைப்பதன் மூலம் அதை நிறுவ முடியும்:
யூ.எஸ்.பி கேபிள் மூலம் அச்சுப்பொறியை நிறுவ முயற்சிக்கவும். உங்கள் அச்சுப்பொறியை சாளரத்தில் காணவில்லை என்றால் கூட்டு அச்சுப்பொறியை உங்கள் கணினியுடன் கேபிள் மூலம் இணைப்பதன் மூலம் அதை நிறுவ முடியும்: - யூ.எஸ்.பி முதல் யூ.எஸ்.பி கேபிள் மூலம் உங்கள் அச்சுப்பொறியை உங்கள் கணினியுடன் இணைக்கவும்.
- நிறுவல் சாளரம் தோன்றும் வரை காத்திருங்கள்.
- திரையில் உள்ள வழிமுறைகளைப் பின்பற்றவும்.
3 இன் பகுதி 3: ஒரு மேக்கில்
 ஆப்பிள் மெனுவைத் திறக்கவும்
ஆப்பிள் மெனுவைத் திறக்கவும்  கிளிக் செய்யவும் கணினி விருப்பத்தேர்வுகள் .... இது கீழ்தோன்றும் மெனுவின் மேலே உள்ளது.
கிளிக் செய்யவும் கணினி விருப்பத்தேர்வுகள் .... இது கீழ்தோன்றும் மெனுவின் மேலே உள்ளது.  கிளிக் செய்யவும் அச்சுப்பொறிகள் மற்றும் ஸ்கேனர்கள். இந்த அச்சுப்பொறி வடிவ ஐகான் கணினி விருப்பத்தேர்வுகள் சாளரத்தில் அமைந்துள்ளது.
கிளிக் செய்யவும் அச்சுப்பொறிகள் மற்றும் ஸ்கேனர்கள். இந்த அச்சுப்பொறி வடிவ ஐகான் கணினி விருப்பத்தேர்வுகள் சாளரத்தில் அமைந்துள்ளது.  கிளிக் செய்யவும் +. இது சாளரத்தின் கீழ் இடதுபுறத்தில் உள்ளது. இது பாப்அப் சாளரத்தைக் காண்பிக்கும்.
கிளிக் செய்யவும் +. இது சாளரத்தின் கீழ் இடதுபுறத்தில் உள்ளது. இது பாப்அப் சாளரத்தைக் காண்பிக்கும். - உங்கள் அச்சுப்பொறி ஏற்கனவே பிணையத்தில் இணைக்கப்பட்டிருந்தால், அதன் பெயரை (எ.கா., "கேனான் [மாதிரி எண்]") இடது பலகத்தில் காண்பீர்கள்.
 உங்கள் அச்சுப்பொறியின் பெயரைக் கிளிக் செய்க. இது விருப்பங்கள் மெனுவில் தோன்றும். இது அச்சுப்பொறியை அமைக்கத் தொடங்கும். இது முடிந்ததும், சாளரத்தின் இடது பக்கத்தில் உள்ள சாளரத்தில் அச்சுப்பொறியின் பெயரைக் காண்பீர்கள், இது அச்சுப்பொறி உங்கள் மேக் உடன் வெற்றிகரமாக இணைக்கப்பட்டுள்ளது என்பதைக் குறிக்கிறது.
உங்கள் அச்சுப்பொறியின் பெயரைக் கிளிக் செய்க. இது விருப்பங்கள் மெனுவில் தோன்றும். இது அச்சுப்பொறியை அமைக்கத் தொடங்கும். இது முடிந்ததும், சாளரத்தின் இடது பக்கத்தில் உள்ள சாளரத்தில் அச்சுப்பொறியின் பெயரைக் காண்பீர்கள், இது அச்சுப்பொறி உங்கள் மேக் உடன் வெற்றிகரமாக இணைக்கப்பட்டுள்ளது என்பதைக் குறிக்கிறது. - அச்சுப்பொறியின் பெயரை நீங்கள் காணவில்லை என்றால், அடுத்த கட்டத்துடன் தொடரவும்.
 யூ.எஸ்.பி கேபிள் மூலம் அச்சுப்பொறியை நிறுவ முயற்சிக்கவும். உங்கள் அச்சுப்பொறியை உங்கள் மேக் கண்டுபிடிக்க முடியாவிட்டால், யூ.எஸ்.பி கேபிளைப் பயன்படுத்தி அச்சுப்பொறியை நேரடியாக நிறுவ முடியும்:
யூ.எஸ்.பி கேபிள் மூலம் அச்சுப்பொறியை நிறுவ முயற்சிக்கவும். உங்கள் அச்சுப்பொறியை உங்கள் மேக் கண்டுபிடிக்க முடியாவிட்டால், யூ.எஸ்.பி கேபிளைப் பயன்படுத்தி அச்சுப்பொறியை நேரடியாக நிறுவ முடியும்: - உங்கள் மேக்கைப் புதுப்பிக்கவும்.
- யூ.எஸ்.பி-க்கு யூ.எஸ்.பி-சி கேபிளுடன் அச்சுப்பொறியை உங்கள் கணினியுடன் இணைக்கவும்.
- அமைவு சாளரம் தோன்றும் வரை காத்திருங்கள்.
- திரையில் உள்ள வழிமுறைகளைப் பின்பற்றவும்.
உதவிக்குறிப்புகள்
- உங்கள் அச்சுப்பொறியின் பயனர் கையேடு எப்போதும் உங்கள் குறிப்பிட்ட அச்சுப்பொறி மாதிரிக்கான சிறந்த வழிகாட்டுதல்களை வழங்கும்.
எச்சரிக்கைகள்
- ஒரு குறிப்பிட்ட இயக்க முறைமைக்காக (எ.கா. மேக்) வடிவமைக்கப்பட்ட அச்சுப்பொறியை நீங்கள் வாங்கினால், நீங்கள் பெரும்பாலும் அந்த அச்சுப்பொறியை மற்றொரு இயக்க முறைமையில் (எ.கா. விண்டோஸ்) பயன்படுத்த முடியாது.