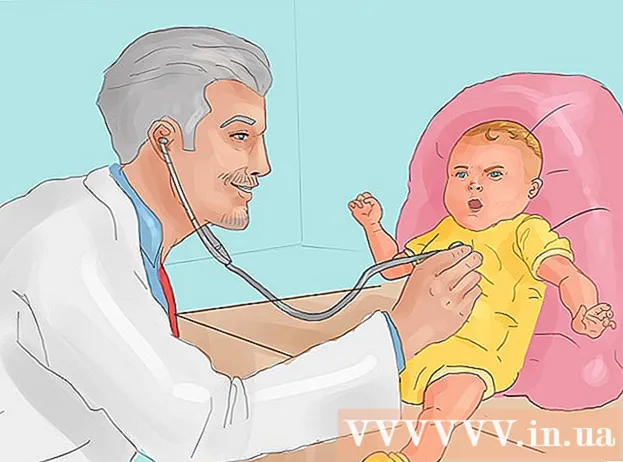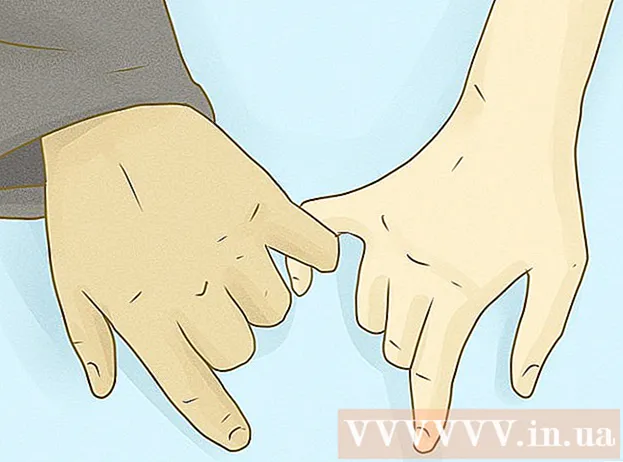நூலாசிரியர்:
Charles Brown
உருவாக்கிய தேதி:
4 பிப்ரவரி 2021
புதுப்பிப்பு தேதி:
1 ஜூலை 2024

உள்ளடக்கம்
- அடியெடுத்து வைக்க
- 9 இன் முறை 1: கணினியில் Chrome
- 9 இன் முறை 2: டேப்லெட் அல்லது ஸ்மார்ட்போனில் குரோம்
- 9 இன் முறை 3: கணினியில் பயர்பாக்ஸ்
- 9 இன் முறை 4: ஐபோனில் பயர்பாக்ஸ்
- 9 இன் முறை 5: ஆண்ட்ராய்டு கொண்ட ஸ்மார்ட்போனில் பயர்பாக்ஸ்
- 9 இன் முறை 6: மைக்ரோசாஃப்ட் எட்ஜ்
- 9 இன் முறை 7: இன்டர்நெட் எக்ஸ்ப்ளோரர்
- 9 இன் முறை 8: ஒரு கணினியில் சஃபாரி
- 9 இன் 9 முறை: ஒரு டேப்லெட் அல்லது ஸ்மார்ட்போனில் சஃபாரி
- உதவிக்குறிப்புகள்
- எச்சரிக்கைகள்
இந்த கட்டுரையில், உங்கள் உலாவியில் "மறைநிலை சாளரத்தை" எவ்வாறு திறப்பது என்பதை நீங்கள் கற்றுக் கொள்வீர்கள், இது உங்கள் உலாவல் வரலாற்றைச் சேமிக்காமல் வலையில் உலாவ அனுமதிக்கிறது. ஏறக்குறைய அனைத்து நவீன வலை உலாவிகளும் சில உள்ளமைக்கப்பட்ட மறைநிலை பயன்முறையைக் கொண்டுள்ளன, அவை உங்கள் கணினியிலும் ஸ்மார்ட்போன் அல்லது டேப்லெட்டிலும் பயன்படுத்தலாம். துரதிர்ஷ்டவசமாக, உங்கள் கணினியின் நிர்வாகி உங்கள் உலாவிகளுக்கான மறைநிலை பயன்முறையை முடக்கியிருந்தால், நீங்கள் மறைநிலை பயன்முறையைச் செயல்படுத்த முடியாது, அவ்வாறு செய்வதற்கான விருப்பத்தையும் நீங்கள் கண்டுபிடிக்க முடியாது.
அடியெடுத்து வைக்க
9 இன் முறை 1: கணினியில் Chrome
 திற
திற  கிளிக் செய்யவும் ⋮. இந்த பொத்தானை Chrome சாளரத்தின் மேல் வலதுபுறத்தில், நேரடியாக கீழே காணலாம் எக்ஸ்.
கிளிக் செய்யவும் ⋮. இந்த பொத்தானை Chrome சாளரத்தின் மேல் வலதுபுறத்தில், நேரடியாக கீழே காணலாம் எக்ஸ்.  கிளிக் செய்யவும் புதிய மறைநிலை சாளரம். இங்கே கீழ்தோன்றும் மெனுவில் இது முதல் விருப்பங்களில் ஒன்றாகும். அதைக் கிளிக் செய்தால், மறைநிலை பயன்முறையில் Chrome இல் புதிய சாளரம் திறக்கும்.
கிளிக் செய்யவும் புதிய மறைநிலை சாளரம். இங்கே கீழ்தோன்றும் மெனுவில் இது முதல் விருப்பங்களில் ஒன்றாகும். அதைக் கிளிக் செய்தால், மறைநிலை பயன்முறையில் Chrome இல் புதிய சாளரம் திறக்கும். - இந்த விருப்பத்தை நீங்கள் காணவில்லை எனில், நீங்கள் பணிபுரியும் கணினியில் Chrome இலிருந்து மறைநிலை பயன்முறையை அணுக முடியாது.
- நீங்கள் பணிபுரிந்த மறைநிலை தாவலை மூடினால், உங்கள் முழு பதிவிறக்க மற்றும் உலாவல் வரலாறு மறைநிலை சாளரத்திலிருந்து அழிக்கப்படும்.
 விசைப்பலகை குறுக்குவழியைப் பயன்படுத்தவும். நீங்கள் எந்த நேரத்திலும் பெறலாம் Ctrl+ஷிப்ட்+என். (விண்டோஸ் கொண்ட கணினியில்) அல்லது கட்டளை+ஷிப்ட்+என். (மேக்கில்) Chrome இல் புதிய மறைநிலை சாளரத்தைத் திறக்க.
விசைப்பலகை குறுக்குவழியைப் பயன்படுத்தவும். நீங்கள் எந்த நேரத்திலும் பெறலாம் Ctrl+ஷிப்ட்+என். (விண்டோஸ் கொண்ட கணினியில்) அல்லது கட்டளை+ஷிப்ட்+என். (மேக்கில்) Chrome இல் புதிய மறைநிலை சாளரத்தைத் திறக்க.
9 இன் முறை 2: டேப்லெட் அல்லது ஸ்மார்ட்போனில் குரோம்
 திற
திற  தட்டவும் ⋮. இந்த பொத்தான் திரையின் மேல் வலதுபுறத்தில் அமைந்துள்ளது.
தட்டவும் ⋮. இந்த பொத்தான் திரையின் மேல் வலதுபுறத்தில் அமைந்துள்ளது.  தட்டவும் புதிய மறைநிலை தாவல். இது உங்கள் உலாவல் வரலாறு சேமிக்கப்படாத மறைநிலை பயன்முறையில் புதிய சாளரத்தைத் திறக்கும். நீங்கள் சாளரத்தை மூடும்போது, நீங்கள் திறந்த பக்கங்களின் அனைத்து தடயங்களும் அல்லது நீங்கள் பதிவிறக்கிய கோப்புகளும் Chrome இலிருந்து நீக்கப்படும்.
தட்டவும் புதிய மறைநிலை தாவல். இது உங்கள் உலாவல் வரலாறு சேமிக்கப்படாத மறைநிலை பயன்முறையில் புதிய சாளரத்தைத் திறக்கும். நீங்கள் சாளரத்தை மூடும்போது, நீங்கள் திறந்த பக்கங்களின் அனைத்து தடயங்களும் அல்லது நீங்கள் பதிவிறக்கிய கோப்புகளும் Chrome இலிருந்து நீக்கப்படும். - Chrome இன் சாதாரண பதிப்பில் உள்ள தாவலை விட மறைநிலை பயன்முறையில் உள்ள சாளரங்கள் இருண்ட நிறத்தில் உள்ளன.
- திரையின் மேற்புறத்தில் எண்ணப்பட்ட சதுரத்தைத் தட்டி இடது அல்லது வலதுபுறமாக ஸ்வைப் செய்வதன் மூலம் வழக்கமான Chrome சாளரத்திற்கும் மறைநிலை பயன்முறை சாளரத்திற்கும் இடையில் முன்னும் பின்னுமாக கிளிக் செய்யலாம்.
9 இன் முறை 3: கணினியில் பயர்பாக்ஸ்
 பயர்பாக்ஸ் உலாவியைத் திறக்கவும். பயர்பாக்ஸ் ஐகானில் ஒன்று அல்லது இரண்டு முறை கிளிக் செய்க. ஒரு ஆரஞ்சு நரி ஒரு நீல பந்தைச் சுற்றி உருட்டியது போல் தெரிகிறது.
பயர்பாக்ஸ் உலாவியைத் திறக்கவும். பயர்பாக்ஸ் ஐகானில் ஒன்று அல்லது இரண்டு முறை கிளிக் செய்க. ஒரு ஆரஞ்சு நரி ஒரு நீல பந்தைச் சுற்றி உருட்டியது போல் தெரிகிறது.  கிளிக் செய்யவும் ☰. இந்த பொத்தான் பயர்பாக்ஸ் சாளரத்தின் மேல் வலது மூலையில் இருக்க வேண்டும். கீழ்தோன்றும் மெனு தோன்றும்.
கிளிக் செய்யவும் ☰. இந்த பொத்தான் பயர்பாக்ஸ் சாளரத்தின் மேல் வலது மூலையில் இருக்க வேண்டும். கீழ்தோன்றும் மெனு தோன்றும்.  கிளிக் செய்யவும் புதிய தனிப்பட்ட சாளரம். இது ஒரு புதிய உலாவி சாளரத்தை தனியார் பயன்முறையில் திறக்கும், அதில் இருந்து ஃபயர்பாக்ஸ் உங்கள் வரலாற்றைச் சேமிக்காமல் கோப்புகளை உலாவலாம் மற்றும் பதிவிறக்கலாம்.
கிளிக் செய்யவும் புதிய தனிப்பட்ட சாளரம். இது ஒரு புதிய உலாவி சாளரத்தை தனியார் பயன்முறையில் திறக்கும், அதில் இருந்து ஃபயர்பாக்ஸ் உங்கள் வரலாற்றைச் சேமிக்காமல் கோப்புகளை உலாவலாம் மற்றும் பதிவிறக்கலாம்.  விசைப்பலகை குறுக்குவழியைப் பயன்படுத்தவும். நீங்கள் செல்லலாம் Ctrl+ஷிப்ட்+பி. (விண்டோஸ் கொண்ட கணினியில்) அல்லது கட்டளை+ஷிப்ட்+பி. (மேக்கில்) தனிப்பட்ட அல்லது மறைநிலை பயன்முறையில் உலவ ஃபயர்பாக்ஸில் உள்ள எந்தப் பக்கத்திலிருந்தும் புதிய சாளரத்தைத் திறக்க.
விசைப்பலகை குறுக்குவழியைப் பயன்படுத்தவும். நீங்கள் செல்லலாம் Ctrl+ஷிப்ட்+பி. (விண்டோஸ் கொண்ட கணினியில்) அல்லது கட்டளை+ஷிப்ட்+பி. (மேக்கில்) தனிப்பட்ட அல்லது மறைநிலை பயன்முறையில் உலவ ஃபயர்பாக்ஸில் உள்ள எந்தப் பக்கத்திலிருந்தும் புதிய சாளரத்தைத் திறக்க.
9 இன் முறை 4: ஐபோனில் பயர்பாக்ஸ்
 பயர்பாக்ஸைத் திறக்கவும். பயர்பாக்ஸ் ஐகானைத் தட்டவும். இது ஒரு ஆரஞ்சு நரி ஒரு நீல பந்தை சுற்றி போடுவது போல் தெரிகிறது.
பயர்பாக்ஸைத் திறக்கவும். பயர்பாக்ஸ் ஐகானைத் தட்டவும். இது ஒரு ஆரஞ்சு நரி ஒரு நீல பந்தை சுற்றி போடுவது போல் தெரிகிறது.  "தாவல்கள்" ஐகானைத் தட்டவும். இதைச் செய்ய, திரையின் அடிப்பகுதியில் எண்ணப்பட்ட சதுரத்தைத் தட்டவும். அனைத்து திறந்த தாவல்களிலும் ஒரு பட்டியலைத் திறப்பீர்கள்.
"தாவல்கள்" ஐகானைத் தட்டவும். இதைச் செய்ய, திரையின் அடிப்பகுதியில் எண்ணப்பட்ட சதுரத்தைத் தட்டவும். அனைத்து திறந்த தாவல்களிலும் ஒரு பட்டியலைத் திறப்பீர்கள்.  முகமூடியைத் தட்டவும். இந்த ஐகான் திரையின் கீழ் இடது மூலையில் அமைந்துள்ளது. முகமூடி பின்னர் ஊதா நிறமாக மாறும், அதாவது நீங்கள் இப்போது மறைநிலை பயன்முறையில் உலாவலாம்.
முகமூடியைத் தட்டவும். இந்த ஐகான் திரையின் கீழ் இடது மூலையில் அமைந்துள்ளது. முகமூடி பின்னர் ஊதா நிறமாக மாறும், அதாவது நீங்கள் இப்போது மறைநிலை பயன்முறையில் உலாவலாம்.  தட்டவும் +. இது திரையின் கீழ் வலதுபுறத்தில் உள்ள பிளஸ் அடையாளம். இது தனிப்பட்ட அல்லது மறைநிலை பயன்முறையில் புதிய தாவலைத் திறக்கும். இந்த தாவலைப் பயன்படுத்தினால், உங்கள் தேடல் வரலாறு சேமிக்கப்படாது.
தட்டவும் +. இது திரையின் கீழ் வலதுபுறத்தில் உள்ள பிளஸ் அடையாளம். இது தனிப்பட்ட அல்லது மறைநிலை பயன்முறையில் புதிய தாவலைத் திறக்கும். இந்த தாவலைப் பயன்படுத்தினால், உங்கள் தேடல் வரலாறு சேமிக்கப்படாது. - சாதாரண உலாவி பயன்முறைக்குத் திரும்ப, எண்ணப்பட்ட சதுரத்தைத் தட்டவும், பின்னர் அதை அணைக்க முகமூடியைத் தட்டவும்.
- நீங்கள் பயர்பாக்ஸை மூடும்போது, இன்னும் திறந்திருக்கும் மறைநிலை பயன்முறையில் உள்ள எந்த தாவல்களும் அகற்றப்படும்.
9 இன் முறை 5: ஆண்ட்ராய்டு கொண்ட ஸ்மார்ட்போனில் பயர்பாக்ஸ்
 பயர்பாக்ஸைத் திறக்கவும். பயர்பாக்ஸ் ஐகானைத் தட்டவும். ஒரு ஆரஞ்சு நரி ஒரு நீல பந்தைச் சுற்றி உருட்டியது போல் தெரிகிறது.
பயர்பாக்ஸைத் திறக்கவும். பயர்பாக்ஸ் ஐகானைத் தட்டவும். ஒரு ஆரஞ்சு நரி ஒரு நீல பந்தைச் சுற்றி உருட்டியது போல் தெரிகிறது.  தட்டவும் ⋮. இந்த பொத்தான் திரையின் மேல் வலது மூலையில் அமைந்துள்ளது. கீழ்தோன்றும் மெனு தோன்றும்.
தட்டவும் ⋮. இந்த பொத்தான் திரையின் மேல் வலது மூலையில் அமைந்துள்ளது. கீழ்தோன்றும் மெனு தோன்றும்.  தட்டவும் புதிய தனிப்பட்ட தாவல். கீழ்தோன்றும் மெனுவில் இது முதல் விருப்பங்களில் ஒன்றாகும். இது மறைநிலை பயன்முறையில் புதிய தாவலைத் திறக்கும். இந்த தாவலை நீங்கள் பயன்படுத்தும் வரை, உங்கள் தேடல் வரலாறு சேமிக்கப்படாது.
தட்டவும் புதிய தனிப்பட்ட தாவல். கீழ்தோன்றும் மெனுவில் இது முதல் விருப்பங்களில் ஒன்றாகும். இது மறைநிலை பயன்முறையில் புதிய தாவலைத் திறக்கும். இந்த தாவலை நீங்கள் பயன்படுத்தும் வரை, உங்கள் தேடல் வரலாறு சேமிக்கப்படாது. - வழக்கமான தாவலுக்குத் திரும்ப, திரையின் மேல் வலதுபுறத்தில் எண்ணப்பட்ட சதுரத்தைத் தட்டவும், பின்னர் திரையின் மேல் இடதுபுறத்தில் தொப்பியைத் தட்டவும்.
9 இன் முறை 6: மைக்ரோசாஃப்ட் எட்ஜ்
 மைக்ரோசாஃப்ட் எட்ஜ் திறக்கவும். மைக்ரோசாஃப்ட் எட்ஜ் ஐகானில் ஒன்று அல்லது இரண்டு முறை கிளிக் செய்க. இது ஒரு நீல பின்னணிக்கு எதிராக "இ" என்ற வெள்ளை (அல்லது அடர் நீலம்) எழுத்தைப் போல் தெரிகிறது.
மைக்ரோசாஃப்ட் எட்ஜ் திறக்கவும். மைக்ரோசாஃப்ட் எட்ஜ் ஐகானில் ஒன்று அல்லது இரண்டு முறை கிளிக் செய்க. இது ஒரு நீல பின்னணிக்கு எதிராக "இ" என்ற வெள்ளை (அல்லது அடர் நீலம்) எழுத்தைப் போல் தெரிகிறது.  கிளிக் செய்யவும் ⋯. இந்த விருப்பம் சாளரத்தின் மேல் வலது மூலையில் உள்ளது. கீழ்தோன்றும் மெனு தோன்றும்.
கிளிக் செய்யவும் ⋯. இந்த விருப்பம் சாளரத்தின் மேல் வலது மூலையில் உள்ளது. கீழ்தோன்றும் மெனு தோன்றும்.  கிளிக் செய்யவும் புதிய InPrivate சாளரம். இந்த விருப்பம் கிட்டத்தட்ட கீழ்தோன்றும் மெனுவின் மேலே உள்ளது. அதைக் கிளிக் செய்வதன் மூலம் புதிய உலாவி சாளரத்தைத் திறக்கும், அங்கு உங்கள் வரலாற்றைச் சேமிக்காமல் எட்ஜ் இல்லாமல் வலைத்தளங்களைக் காணலாம் அல்லது கோப்புகளைப் பதிவிறக்கலாம்.
கிளிக் செய்யவும் புதிய InPrivate சாளரம். இந்த விருப்பம் கிட்டத்தட்ட கீழ்தோன்றும் மெனுவின் மேலே உள்ளது. அதைக் கிளிக் செய்வதன் மூலம் புதிய உலாவி சாளரத்தைத் திறக்கும், அங்கு உங்கள் வரலாற்றைச் சேமிக்காமல் எட்ஜ் இல்லாமல் வலைத்தளங்களைக் காணலாம் அல்லது கோப்புகளைப் பதிவிறக்கலாம். - InPrivate சாளரத்தை மூடுவது உங்களை சாதாரண உலாவி சாளரத்திற்கு அழைத்துச் செல்லும்.
 விசைப்பலகை குறுக்குவழியைப் பயன்படுத்தவும். மைக்ரோசாஃப்ட் எட்ஜ் திறந்த பிறகு, ஒரே நேரத்தில் அழுத்தவும் Ctrl மற்றும் ஷிப்ட் தட்டவும் பி. மறைநிலை பயன்முறையில் ஒரு தாவலைத் திறக்க.
விசைப்பலகை குறுக்குவழியைப் பயன்படுத்தவும். மைக்ரோசாஃப்ட் எட்ஜ் திறந்த பிறகு, ஒரே நேரத்தில் அழுத்தவும் Ctrl மற்றும் ஷிப்ட் தட்டவும் பி. மறைநிலை பயன்முறையில் ஒரு தாவலைத் திறக்க.
9 இன் முறை 7: இன்டர்நெட் எக்ஸ்ப்ளோரர்
 இன்டர்நெட் எக்ஸ்ப்ளோரரைத் திறக்கவும். இன்டர்நெட் எக்ஸ்ப்ளோரர் ஐகானில் ஒன்று அல்லது இரண்டு முறை கிளிக் செய்க. இது ஒரு வெளிர் நீல எழுத்து "இ" போல் தெரிகிறது.
இன்டர்நெட் எக்ஸ்ப்ளோரரைத் திறக்கவும். இன்டர்நெட் எக்ஸ்ப்ளோரர் ஐகானில் ஒன்று அல்லது இரண்டு முறை கிளிக் செய்க. இது ஒரு வெளிர் நீல எழுத்து "இ" போல் தெரிகிறது.  அமைப்புகளைத் திறக்கவும்
அமைப்புகளைத் திறக்கவும்  தேர்வு செய்யவும் பாதுகாப்பு. இந்த விருப்பம் கிட்டத்தட்ட கீழ்தோன்றும் மெனுவின் மேலே உள்ளது. ஒரு சாளரம் பின்னர் திறக்கும்.
தேர்வு செய்யவும் பாதுகாப்பு. இந்த விருப்பம் கிட்டத்தட்ட கீழ்தோன்றும் மெனுவின் மேலே உள்ளது. ஒரு சாளரம் பின்னர் திறக்கும்.  கிளிக் செய்யவும் தனிப்பட்ட உலாவல். இந்த விருப்பம் நீங்கள் இப்போது திறந்த பாதுகாப்பு மெனுவின் உச்சியில் உள்ளது. இது இன்டர்நெட் எக்ஸ்ப்ளோரரின் தனிப்பட்ட பயன்முறையில் ஒரு சாளரத்தைத் திறக்கும், அங்கு உங்கள் கணினி உங்கள் தேடல் வரலாற்றையோ அல்லது நீங்கள் பதிவிறக்கிய கோப்புகளையோ சேமிக்காமல் உலாவலாம்.
கிளிக் செய்யவும் தனிப்பட்ட உலாவல். இந்த விருப்பம் நீங்கள் இப்போது திறந்த பாதுகாப்பு மெனுவின் உச்சியில் உள்ளது. இது இன்டர்நெட் எக்ஸ்ப்ளோரரின் தனிப்பட்ட பயன்முறையில் ஒரு சாளரத்தைத் திறக்கும், அங்கு உங்கள் கணினி உங்கள் தேடல் வரலாற்றையோ அல்லது நீங்கள் பதிவிறக்கிய கோப்புகளையோ சேமிக்காமல் உலாவலாம். - InPrivate உலாவி பயன்முறையிலிருந்து வெளியேறுவது தானாகவே உங்கள் சாதாரண உலாவல் அமர்வுக்கு உங்களைத் தரும்.
 விசைப்பலகை குறுக்குவழியைப் பயன்படுத்தவும். இன்டர்நெட் எக்ஸ்ப்ளோரரைத் திறந்த பிறகு, ஒரே நேரத்தில் அழுத்தவும் Ctrl மற்றும் ஷிப்ட் தட்டவும் பி. மறைநிலை பயன்முறையில் ஒரு தாவலைத் திறக்க.
விசைப்பலகை குறுக்குவழியைப் பயன்படுத்தவும். இன்டர்நெட் எக்ஸ்ப்ளோரரைத் திறந்த பிறகு, ஒரே நேரத்தில் அழுத்தவும் Ctrl மற்றும் ஷிப்ட் தட்டவும் பி. மறைநிலை பயன்முறையில் ஒரு தாவலைத் திறக்க.
9 இன் முறை 8: ஒரு கணினியில் சஃபாரி
 திறந்த சஃபாரி. சஃபாரி ஐகானைக் கிளிக் செய்க. இது ஒரு நீல திசைகாட்டி போல் தெரிகிறது மற்றும் அதை உங்கள் மேக்கின் கப்பல்துறையில் காணலாம்.
திறந்த சஃபாரி. சஃபாரி ஐகானைக் கிளிக் செய்க. இது ஒரு நீல திசைகாட்டி போல் தெரிகிறது மற்றும் அதை உங்கள் மேக்கின் கப்பல்துறையில் காணலாம்.  கிளிக் செய்யவும் கோப்பு. திரையின் மேல் இடதுபுறத்தில் இந்த விருப்பத்தை நீங்கள் காணலாம். கீழ்தோன்றும் மெனு தோன்றும்.
கிளிக் செய்யவும் கோப்பு. திரையின் மேல் இடதுபுறத்தில் இந்த விருப்பத்தை நீங்கள் காணலாம். கீழ்தோன்றும் மெனு தோன்றும்.  கிளிக் செய்யவும் புதிய தனிப்பட்ட திரை. இது சஃபாரியில் மறைநிலை பயன்முறையின் பதிப்பைத் திறக்கும், அங்கு நீங்கள் பார்வையிடும் வலைத்தளங்களையோ அல்லது சஃபாரி நினைவகத்தில் நீங்கள் பதிவிறக்கிய கோப்புகளையோ சேமிக்காமல் உலாவலாம்.
கிளிக் செய்யவும் புதிய தனிப்பட்ட திரை. இது சஃபாரியில் மறைநிலை பயன்முறையின் பதிப்பைத் திறக்கும், அங்கு நீங்கள் பார்வையிடும் வலைத்தளங்களையோ அல்லது சஃபாரி நினைவகத்தில் நீங்கள் பதிவிறக்கிய கோப்புகளையோ சேமிக்காமல் உலாவலாம். - சஃபாரி ஒரு தனிப்பட்ட சாளரம் சாதாரண உலாவி சாளரத்தை விட இருண்ட நிறத்தில் உள்ளது.
 விசைப்பலகை குறுக்குவழியைப் பயன்படுத்தவும். நீங்கள் செல்லலாம் கட்டளை+ஷிப்ட்+என். புதிய மறைநிலை சாளரத்தைத் திறக்க சஃபாரி திறந்திருக்கும்.
விசைப்பலகை குறுக்குவழியைப் பயன்படுத்தவும். நீங்கள் செல்லலாம் கட்டளை+ஷிப்ட்+என். புதிய மறைநிலை சாளரத்தைத் திறக்க சஃபாரி திறந்திருக்கும்.
9 இன் 9 முறை: ஒரு டேப்லெட் அல்லது ஸ்மார்ட்போனில் சஃபாரி
 திறந்த சஃபாரி. சஃபாரி ஐகானைத் தட்டவும். இது வெள்ளை பின்னணியில் நீல திசைகாட்டி போல் தெரிகிறது.
திறந்த சஃபாரி. சஃபாரி ஐகானைத் தட்டவும். இது வெள்ளை பின்னணியில் நீல திசைகாட்டி போல் தெரிகிறது.  இரண்டு ஒன்றுடன் ஒன்று சதுரங்களின் வடிவத்தில் பொத்தானைத் தட்டவும். இந்த ஐகான் திரையின் கீழ் வலது மூலையில் அமைந்துள்ளது.
இரண்டு ஒன்றுடன் ஒன்று சதுரங்களின் வடிவத்தில் பொத்தானைத் தட்டவும். இந்த ஐகான் திரையின் கீழ் வலது மூலையில் அமைந்துள்ளது.  தட்டவும் தனிப்பட்ட முறையில். இந்த பொத்தான் திரையின் கீழ் வலதுபுறத்தில் அமைந்துள்ளது.
தட்டவும் தனிப்பட்ட முறையில். இந்த பொத்தான் திரையின் கீழ் வலதுபுறத்தில் அமைந்துள்ளது.  தட்டவும் +. திரையின் அடிப்பகுதியில் பிளஸ் அடையாளத்தைத் தட்டவும். இது உங்கள் உலாவல் வரலாற்றை சஃபாரி சேமிக்காமல், நீங்கள் தேடக்கூடிய மறைநிலை பயன்முறையில் புதிய சாளரத்தைத் திறக்கும்.
தட்டவும் +. திரையின் அடிப்பகுதியில் பிளஸ் அடையாளத்தைத் தட்டவும். இது உங்கள் உலாவல் வரலாற்றை சஃபாரி சேமிக்காமல், நீங்கள் தேடக்கூடிய மறைநிலை பயன்முறையில் புதிய சாளரத்தைத் திறக்கும். - வழக்கமான உலாவி சாளரத்திற்குத் திரும்ப, ஒன்றுடன் ஒன்று சதுரங்களைத் தட்டவும், மீண்டும் தட்டவும் தனிப்பட்ட முறையில் தட்டவும் தயார்.
- சஃபாரி மூடுவது உங்கள் உலாவி அமர்வை மறைநிலை பயன்முறையில் தானாக மூடாது. நீங்கள் சில பக்கங்களை மூட விரும்பினால், உங்கள் விரலை இடதுபுறமாக ஸ்வைப் செய்யவும்.
உதவிக்குறிப்புகள்
- ஒரே நேரத்தில் இரண்டு வெவ்வேறு கணக்குகள் திறந்திருந்தால் (எ.கா. ஜிமெயில் மற்றும் பேஸ்புக்) மறைநிலை பயன்முறை சிறந்தது, ஏனென்றால் மறைநிலை பயன்முறை உங்கள் கணினியின் கடவுச்சொற்களையும் குக்கீகளையும் சேமிக்காது.
எச்சரிக்கைகள்
- மறைநிலை பயன்முறையில் உலாவினால், உங்கள் முதலாளி, உங்கள் இணைய சேவை வழங்குநர் மற்றும் உங்கள் கணினியில் நிறுவப்பட்ட எந்த ஸ்பைவேர் போன்ற எந்த வலைத்தளங்களை நீங்கள் பார்வையிடுவதை மற்றவர்கள் தடுக்க முடியாது.