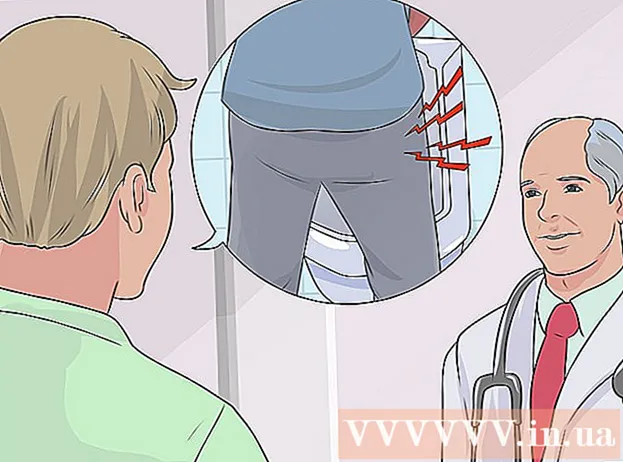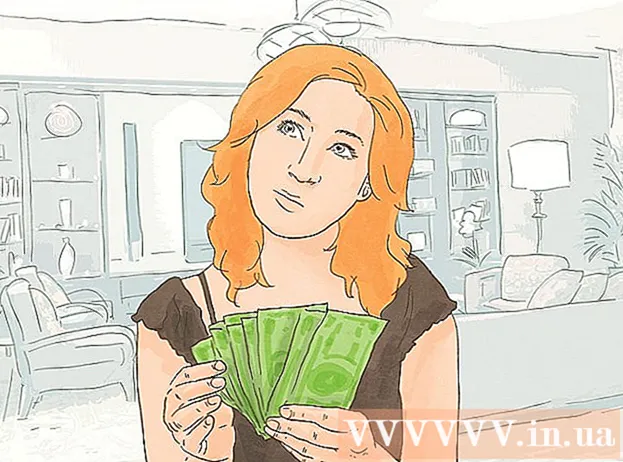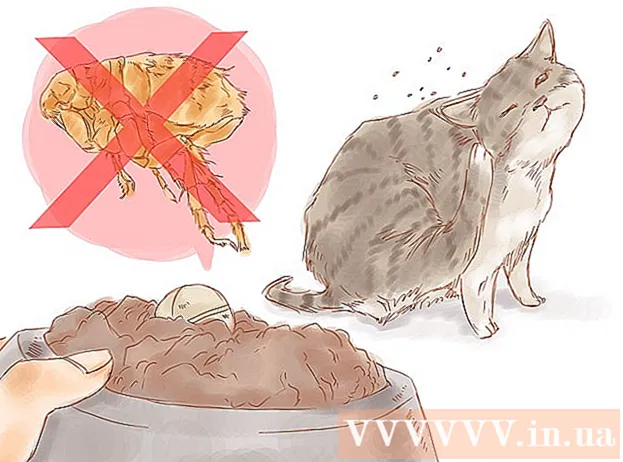நூலாசிரியர்:
Morris Wright
உருவாக்கிய தேதி:
23 ஏப்ரல் 2021
புதுப்பிப்பு தேதி:
1 ஜூலை 2024

உள்ளடக்கம்
- அடியெடுத்து வைக்க
- 3 இன் முறை 1: Pixlr ஐப் பயன்படுத்துதல்
- 3 இன் முறை 2: புஷ்பராகம் DeJPEG ஐப் பயன்படுத்துதல்
- 3 இன் முறை 3: அடோப் ஃபோட்டோஷாப் பயன்படுத்துதல்
- உதவிக்குறிப்புகள்
JPEG கள் (JPG கள் என்றும் அழைக்கப்படுகின்றன) சிறிய கோப்புகளை உருவாக்க சுருக்கப்பட்ட படங்கள் - ஆன்லைனில் பகிர அல்லது இடுகையிட ஏற்றது. எனவே நீங்கள் ஒரு JPEG ஐ பெரிதாக்க அல்லது மீண்டும் பயன்படுத்த முயற்சிக்கும்போது படம் தானியமாக அல்லது மங்கலாகத் தோன்றலாம். புகைப்பட எடிட்டரில் படத்தின் தோற்றம், நிறம் மற்றும் மாறுபாட்டை சரிசெய்வதன் மூலம் உங்கள் JPEG கோப்புகளின் தரத்தை மேம்படுத்தலாம். பட கையாளுதலில் நீங்கள் மிகவும் வசதியாக இருந்தால், புஷ்பராகம் டிஜெப் உங்கள் தற்போதைய மென்பொருளுக்கு ஒரு சிறந்த கூடுதலாக இருக்கும்; நீங்கள் தொடங்கினால், Pixlr போன்ற இலவச மென்பொருளை முயற்சிக்க விரும்பலாம். ஃபோட்டோஷாப் உங்களுக்கு ஏற்கனவே தெரிந்திருந்தால், உங்கள் படக் கோப்பை மேம்படுத்த சக்திவாய்ந்த கருவிகளை அணுகலாம்.
அடியெடுத்து வைக்க
3 இன் முறை 1: Pixlr ஐப் பயன்படுத்துதல்
 Pixlr ஐ ஆன்லைனில் பதிவிறக்கவும் அல்லது தொடங்கவும். Pixlr என்பது தொழில் வல்லுநர்கள் மற்றும் புகைப்பட எடிட்டிங் ஆர்வலர்களால் பயன்படுத்தப்படும் ஒரு சக்திவாய்ந்த புகைப்பட எடிட்டிங் கருவியாகும். Pixlr ஒரு இலவச ஆன்லைன் எடிட்டர் மற்றும் டெஸ்க்டாப் மற்றும் மொபைலுக்கான எளிய எடிட்டிங் பயன்பாட்டை வழங்குகிறது. வழக்கமான சந்தாவுடன் நீங்கள் தயாரிப்பின் மேம்பட்ட பதிப்பிற்கு மேம்படுத்தலாம்.
Pixlr ஐ ஆன்லைனில் பதிவிறக்கவும் அல்லது தொடங்கவும். Pixlr என்பது தொழில் வல்லுநர்கள் மற்றும் புகைப்பட எடிட்டிங் ஆர்வலர்களால் பயன்படுத்தப்படும் ஒரு சக்திவாய்ந்த புகைப்பட எடிட்டிங் கருவியாகும். Pixlr ஒரு இலவச ஆன்லைன் எடிட்டர் மற்றும் டெஸ்க்டாப் மற்றும் மொபைலுக்கான எளிய எடிட்டிங் பயன்பாட்டை வழங்குகிறது. வழக்கமான சந்தாவுடன் நீங்கள் தயாரிப்பின் மேம்பட்ட பதிப்பிற்கு மேம்படுத்தலாம். - Pixlr Editor என்பது நிறுவனத்தின் இணைய அடிப்படையிலான பயன்பாடு ஆகும். Pixlr திருத்தியைத் தொடங்க இங்கே செல்லவும்: https://pixlr.com/editor/
- Pixlr Express என்பது நிறுவனத்தின் வலை, iOS மற்றும் Android பயன்பாடு ஆகும். இதை Google Play அல்லது Apple App Store அல்லது https://pixlr.com/express/ இலிருந்து இலவசமாக பதிவிறக்கம் செய்யலாம்.
 நீங்கள் திருத்த விரும்பும் படத்தைத் திறக்கவும். உங்கள் இறுதி திருத்தப்பட்ட தயாரிப்பின் தரம் அசல் படத்தின் தீர்மானம் அல்லது பிக்சல்களின் எண்ணிக்கையைப் பொறுத்தது. எந்தவொரு எடிட்டிங் திட்டத்தையும் படத்தின் மிக உயர்ந்த தெளிவுத்திறனுடன் தொடங்க பிக்ஸ்லர் அதன் பயனர்களை கடுமையாக ஊக்குவிக்கிறது. நீங்கள் புகைப்படத்தை பெரிதாக்க விரும்பினால் இது குறிப்பாக உண்மை. குறைந்த தெளிவுத்திறன் கொண்ட படத்தை நீங்கள் பெரிதாக்கும்போது, பிக்சல்களுக்கு இடையில் உள்ள வெள்ளை இடைவெளி அதிகரிக்கிறது, இதனால் படம் சிதைந்துவிடும். இதனுடன் புகைப்படத்தைப் பதிவேற்ற:
நீங்கள் திருத்த விரும்பும் படத்தைத் திறக்கவும். உங்கள் இறுதி திருத்தப்பட்ட தயாரிப்பின் தரம் அசல் படத்தின் தீர்மானம் அல்லது பிக்சல்களின் எண்ணிக்கையைப் பொறுத்தது. எந்தவொரு எடிட்டிங் திட்டத்தையும் படத்தின் மிக உயர்ந்த தெளிவுத்திறனுடன் தொடங்க பிக்ஸ்லர் அதன் பயனர்களை கடுமையாக ஊக்குவிக்கிறது. நீங்கள் புகைப்படத்தை பெரிதாக்க விரும்பினால் இது குறிப்பாக உண்மை. குறைந்த தெளிவுத்திறன் கொண்ட படத்தை நீங்கள் பெரிதாக்கும்போது, பிக்சல்களுக்கு இடையில் உள்ள வெள்ளை இடைவெளி அதிகரிக்கிறது, இதனால் படம் சிதைந்துவிடும். இதனுடன் புகைப்படத்தைப் பதிவேற்ற: - Pixlr Editor, "உலாவு" பொத்தானைக் கிளிக் செய்து, JPEG கோப்பைத் தேர்ந்தெடுத்து, "சரி" என்பதைக் கிளிக் செய்யவும் அல்லது "திறந்த URL" பொத்தானைக் கிளிக் செய்வதன் மூலம் இணையத்தில் ஒரு படத்தைத் தேடுங்கள்.
- Pixlr Express, "புகைப்படங்கள்" பொத்தானைக் கிளிக் செய்து, உங்கள் தொலைபேசி அல்லது டேப்லெட்டின் நூலகத்திலிருந்து ஒரு படத்தைத் தேர்வுசெய்க. "கேமரா" பொத்தானைக் கிளிக் செய்வதன் மூலம் திருத்துவதற்கான புதிய படத்தையும் நீங்கள் கைப்பற்றலாம்.
 படத்தின் அளவை மாற்றவும். ஒரு கோப்பின் அளவு பிக்சல்களின் எண்ணிக்கையால் தீர்மானிக்கப்படுகிறது: அதிக பிக்சல்களின் எண்ணிக்கை, பெரிய கோப்பு. பெரிய JPEG களை மின்னஞ்சல் செய்வது, பதிவேற்றுவது மற்றும் பதிவிறக்குவது மெதுவான செயல். உங்கள் படத்தை குறைந்த எண்ணிக்கையிலான பிக்சல்களுக்கு மறுஅளவிடுவது உங்கள் புகைப்படங்களை வேகமாகப் பகிர உதவும்.
படத்தின் அளவை மாற்றவும். ஒரு கோப்பின் அளவு பிக்சல்களின் எண்ணிக்கையால் தீர்மானிக்கப்படுகிறது: அதிக பிக்சல்களின் எண்ணிக்கை, பெரிய கோப்பு. பெரிய JPEG களை மின்னஞ்சல் செய்வது, பதிவேற்றுவது மற்றும் பதிவிறக்குவது மெதுவான செயல். உங்கள் படத்தை குறைந்த எண்ணிக்கையிலான பிக்சல்களுக்கு மறுஅளவிடுவது உங்கள் புகைப்படங்களை வேகமாகப் பகிர உதவும். - Pixlr Editor உடன் படத்தின் அளவை மாற்ற, சரிசெய்தல்> மறுஅளவிடு என்பதைத் தேர்ந்தெடுக்கவும். பிக்சல் பரிமாணங்களை விரும்பிய அளவுக்கு மாற்றவும், "அம்ச விகிதம்" பூட்டப்பட்டு "விண்ணப்பிக்கவும்" என்பதைக் கிளிக் செய்யவும்.
- Pixlr Express உடன் படத்தின் அளவை மாற்ற, "முடிந்தது" என்பதைக் கிளிக் செய்து, "மறுஅளவிடு" என்பதைத் தேர்ந்தெடுக்கவும். பிக்சல் பரிமாணங்களை விரும்பிய அளவுக்கு மாற்றவும், "அம்ச விகிதம்" பூட்டப்பட்டு "விண்ணப்பிக்கவும்" என்பதைக் கிளிக் செய்யவும்.
 படத்தை வெட்டுங்கள். பயிர் செய்வது புகைப்படத்தின் தேவையற்ற பகுதிகளை அகற்றுவதை எளிதாக்குகிறது. ஒரு படத்தை வெட்டுவது கோப்பு அளவையும் குறைக்கிறது.
படத்தை வெட்டுங்கள். பயிர் செய்வது புகைப்படத்தின் தேவையற்ற பகுதிகளை அகற்றுவதை எளிதாக்குகிறது. ஒரு படத்தை வெட்டுவது கோப்பு அளவையும் குறைக்கிறது. - Pixlr Editor மூலம் உங்கள் படத்தை செதுக்க சரிசெய்தல்> பயிர் என்பதைத் தேர்ந்தெடுக்கவும். மார்க்யூவின் அகலத்தையும் நீளத்தையும் கைமுறையாக மாற்றவும். படத்திற்கு வெளியே கிளிக் செய்க. புதிய பரிமாணங்களில் நீங்கள் திருப்தி அடைந்தால், தோன்றும் உரையாடல் பெட்டியில் "ஆம்" என்பதைக் கிளிக் செய்க.
- Pixlr Express மூலம் உங்கள் புகைப்படத்தை செதுக்க கருவிகள்> பயிர் என்பதைத் தேர்ந்தெடுக்கவும். விரும்பிய பிக்சல் பரிமாணங்களை உள்ளிடவும் அல்லது கீழ்தோன்றும் மெனுவிலிருந்து முன்னமைக்கப்பட்ட அளவு விருப்பங்களில் ஒன்றைத் தேர்ந்தெடுக்கவும்.
 பட சத்தத்தைக் குறைக்கவும். இந்த வடிப்பான் Pixlr Editor அல்லது Pixlr இன் சந்தாவுடன் மட்டுமே இலவசமாகக் கிடைக்கும். வடிகட்டி> டெனோயிஸ் என்பதைத் தேர்ந்தெடுக்கவும். படத்தின் சத்தம் அல்லது காட்சி விலகல் குறைக்கப்பட்டுள்ளதைக் குறிக்க "டெனோயிஸ்" என்ற வார்த்தை புகைப்படத்திற்கு மேலே ஒளிரும். நீங்கள் விரும்பிய முடிவுகளை அடையும் வரை சத்தத்தை குறைத்துக்கொண்டே இருங்கள்.
பட சத்தத்தைக் குறைக்கவும். இந்த வடிப்பான் Pixlr Editor அல்லது Pixlr இன் சந்தாவுடன் மட்டுமே இலவசமாகக் கிடைக்கும். வடிகட்டி> டெனோயிஸ் என்பதைத் தேர்ந்தெடுக்கவும். படத்தின் சத்தம் அல்லது காட்சி விலகல் குறைக்கப்பட்டுள்ளதைக் குறிக்க "டெனோயிஸ்" என்ற வார்த்தை புகைப்படத்திற்கு மேலே ஒளிரும். நீங்கள் விரும்பிய முடிவுகளை அடையும் வரை சத்தத்தை குறைத்துக்கொண்டே இருங்கள். - ஒரே நேரத்தில் எவ்வளவு சத்தம் குறைக்கப்படுகிறது என்பதை நீங்கள் கட்டுப்படுத்த முடியாது.
 குளோன் ஸ்டாம்ப் கருவி மூலம் சிறந்த விவரங்களை மீண்டும் பெறவும். இந்த அம்சம் Pixlr Editor மூலம் மட்டுமே இலவசமாகக் கிடைக்கும். பிக்ஸ்லரின் குளோன் ஸ்டாம்ப் கருவி ஒரு படத்தின் பகுதிகளைப் பிடிக்கவும் நகலெடுக்கவும் உங்களை அனுமதிக்கிறது. இந்த கருவி மூலம் நீங்கள் தனிப்பட்ட பிக்சல்கள் அல்லது முழு பொருட்களையும் நகலெடுத்து ஒட்டலாம். முத்திரை பல வண்ணங்களைக் கைப்பற்றி நகலெடுக்க முடியும் என்பதால், இந்த கருவி சிறந்த விவரம் உள்ள பகுதிகளிலிருந்து கொசு சத்தத்தை அகற்ற அல்லது குறைக்க சிறந்தது.
குளோன் ஸ்டாம்ப் கருவி மூலம் சிறந்த விவரங்களை மீண்டும் பெறவும். இந்த அம்சம் Pixlr Editor மூலம் மட்டுமே இலவசமாகக் கிடைக்கும். பிக்ஸ்லரின் குளோன் ஸ்டாம்ப் கருவி ஒரு படத்தின் பகுதிகளைப் பிடிக்கவும் நகலெடுக்கவும் உங்களை அனுமதிக்கிறது. இந்த கருவி மூலம் நீங்கள் தனிப்பட்ட பிக்சல்கள் அல்லது முழு பொருட்களையும் நகலெடுத்து ஒட்டலாம். முத்திரை பல வண்ணங்களைக் கைப்பற்றி நகலெடுக்க முடியும் என்பதால், இந்த கருவி சிறந்த விவரம் உள்ள பகுதிகளிலிருந்து கொசு சத்தத்தை அகற்ற அல்லது குறைக்க சிறந்தது. - தனிப்பட்ட பிக்சல்களைக் காணும் வரை பெரிதாக்கவும். பார்வை> பெரிதாக்கு என்பதைத் தேர்ந்தெடுக்கவும்.
- Pixlr இல், முத்திரை ஒரு தூரிகை மூலம் பயன்படுத்தப்படுகிறது. தூரிகையைத் தேர்ந்தெடுத்து அமைப்புகளை சரிசெய்யவும். இரண்டு வரிசையில் இருந்து மென்மையான விளிம்பு தூரிகையைத் தேர்ந்தெடுத்து ஒளிபுகாநிலையைக் குறைக்கவும். மென்மையான விளிம்புகள் மற்றும் குறைந்த ஒளிபுகா தன்மை ஆகியவை வண்ணங்களை ஒன்றிணைக்க உங்களை அனுமதிக்கின்றன.
- குளோன் ஸ்டாம்ப் கருவியைத் தேர்ந்தெடுக்கவும் - இது பெயிண்ட் கேன்கள் ஐகானுக்குக் கீழே அமைந்துள்ளது. உங்கள் கர்சரை நீங்கள் கைப்பற்றி நகலெடுக்க விரும்பும் சரியான இடத்திற்கு நகர்த்தவும். குளோன் முத்திரையை செயல்படுத்த, விண்டோஸ் பயனர்கள் தேவை Alt அழுத்திப் பிடிக்கவும், மேக் பயனர்கள் வேண்டும் கட்டளை அழுத்தவும். விசையை அழுத்திப் பிடிக்கும்போது, அந்தப் பகுதியைக் கிளிக் செய்க. விசை மற்றும் சுட்டியை விடுங்கள்.
- நீங்கள் முத்திரையைப் பயன்படுத்த விரும்பினால், நீங்கள் புதுப்பிக்க விரும்பும் பகுதிக்கு கர்சரை நகர்த்தி அதில் கிளிக் செய்க. தேவைப்பட்டால் மீண்டும் செய்யவும்.
- முழு செயல்பாட்டின் போது, உங்கள் வேலையைக் காண பெரிதாக்கவும்.
 படத்தின் நிறம் மற்றும் மாறுபாட்டைச் செம்மைப்படுத்துங்கள். ஒரு படத்தை மாற்ற மற்றும் மேம்படுத்துவதற்கான வழிகளை Pixlr பயனர்களுக்கு வழங்குகிறது. படத்தின் சாயல், செறிவு, லேசான தன்மை மற்றும் தெளிவு ஆகியவற்றை சரிசெய்ய "வண்ண" கருவியைப் பயன்படுத்தலாம். படம் முடிந்துவிட்டால் அல்லது குறைவாக வெளிப்படுத்தப்பட்டால், "கான்ட்ராஸ்ட்" கருவி மூலம் புகைப்படங்களின் மாறுபாடு அல்லது பிரகாசத்தை மாற்றலாம்.
படத்தின் நிறம் மற்றும் மாறுபாட்டைச் செம்மைப்படுத்துங்கள். ஒரு படத்தை மாற்ற மற்றும் மேம்படுத்துவதற்கான வழிகளை Pixlr பயனர்களுக்கு வழங்குகிறது. படத்தின் சாயல், செறிவு, லேசான தன்மை மற்றும் தெளிவு ஆகியவற்றை சரிசெய்ய "வண்ண" கருவியைப் பயன்படுத்தலாம். படம் முடிந்துவிட்டால் அல்லது குறைவாக வெளிப்படுத்தப்பட்டால், "கான்ட்ராஸ்ட்" கருவி மூலம் புகைப்படங்களின் மாறுபாடு அல்லது பிரகாசத்தை மாற்றலாம். - இந்த கருவிகளை Pixlr இல் பயன்படுத்த, சுத்திகரிப்பு> வண்ணம் அல்லது சுத்திகரிப்பு> மாறுபாடு என்பதைத் தேர்ந்தெடுக்கவும்.
- இந்த கருவிகளை Pixlr Editor இல் அணுக, சரிசெய்தல்> வண்ணம் அல்லது சரிசெய்தல்> மாறுபாடு என்பதைத் தேர்ந்தெடுக்கவும்.
- Pixlr Express இல் இந்த கருவிகளை அணுக, கருவிகள்> சரிசெய்தல்> வண்ணம் அல்லது கருவிகள்> சரிசெய்தல்> மாறுபாடு என்பதைத் தேர்ந்தெடுக்கவும்.
 பல்வேறு கருவிகளைக் கொண்டு படத்தைச் செம்மைப்படுத்துங்கள். பிக்ஸ்லரில் பல தூரிகை போன்ற கருவிகள் மற்றும் வடிப்பான்கள் பொருத்தப்பட்டுள்ளன, அவை சிறிய குறைபாடுகளை அழிக்கலாம் அல்லது முழு படத்தையும் மாற்றலாம். இந்த கருவிகள் பின்வருமாறு:
பல்வேறு கருவிகளைக் கொண்டு படத்தைச் செம்மைப்படுத்துங்கள். பிக்ஸ்லரில் பல தூரிகை போன்ற கருவிகள் மற்றும் வடிப்பான்கள் பொருத்தப்பட்டுள்ளன, அவை சிறிய குறைபாடுகளை அழிக்கலாம் அல்லது முழு படத்தையும் மாற்றலாம். இந்த கருவிகள் பின்வருமாறு: - கூர்மைப்படுத்துங்கள்: மென்மையான விளிம்புகளை கூர்மைப்படுத்த இந்த கருவியைப் பயன்படுத்தவும்
- தெளிவின்மை: கடினமான விளிம்புகளை மென்மையாக்க இந்த கருவியைப் பயன்படுத்தவும்
- போர்வை: பிக்சல்களை ஒன்றிணைக்க இந்த கருவியைப் பயன்படுத்தவும்
- கடற்பாசி: வண்ணங்களை உறிஞ்சுவதற்கு அல்லது நிறைவு செய்ய இந்த கருவியைப் பயன்படுத்தவும்
- டாட்ஜ்: படத்தின் பிரகாசத்தை அதிகரிக்க இந்த கருவியைப் பயன்படுத்தவும்
- எரித்தல்: உங்கள் புகைப்படத்திற்கு நிழல் அல்லது மாறாக சேர்க்க இந்த கருவியைப் பயன்படுத்தவும்
- கறைகளை சரிசெய்யவும்: கறைகள் மற்றும் கீறல்களை நீக்க இந்த கருவியைப் பயன்படுத்தவும்
- வீக்கம்: வெற்று விளைவை உருவாக்க இந்த கருவியைப் பயன்படுத்தவும்
- பிஞ்ச்: குவிந்த விளைவை உருவாக்க இந்த கருவியைப் பயன்படுத்தவும்
- சிவப்பு-கண் குறைப்பு: சிவப்புக் கண்ணை அகற்ற இந்த கருவியைப் பயன்படுத்தவும்
 படத்திற்கு ஒரு விளைவைப் பயன்படுத்துங்கள். Pixlr இன் எஃபெக்ட்ஸ் பேக் மூலம் உங்கள் படத்தில் உள்ள ஒவ்வொரு பிக்சலையும் மாற்றலாம். ஒவ்வொரு விளைவு கருவியும் தனிப்பட்ட பிக்சல்களின் தோற்றத்தை மாற்ற கணிதத்தைப் பயன்படுத்துகிறது. Pixlr ஒன்பது வெவ்வேறு விளைவுகளை வழங்குகிறது. ஒவ்வொரு விளைவுக்கும் வெவ்வேறு துணை விளைவு விருப்பங்கள் உள்ளன. பிரிவுகள் பின்வருமாறு:
படத்திற்கு ஒரு விளைவைப் பயன்படுத்துங்கள். Pixlr இன் எஃபெக்ட்ஸ் பேக் மூலம் உங்கள் படத்தில் உள்ள ஒவ்வொரு பிக்சலையும் மாற்றலாம். ஒவ்வொரு விளைவு கருவியும் தனிப்பட்ட பிக்சல்களின் தோற்றத்தை மாற்ற கணிதத்தைப் பயன்படுத்துகிறது. Pixlr ஒன்பது வெவ்வேறு விளைவுகளை வழங்குகிறது. ஒவ்வொரு விளைவுக்கும் வெவ்வேறு துணை விளைவு விருப்பங்கள் உள்ளன. பிரிவுகள் பின்வருமாறு: - அணு, கிரியேட்டிவ், ஸ்டாண்டர்ட், மென்மையான, நுட்பமான, மிகவும் பழைய, யூனிகலர் மற்றும் விண்டேஜ்.
 படத்தை சேமித்து தர அளவை சரிசெய்யவும். உங்கள் படத்தைத் திருத்துவதை முடித்ததும், கோப்பு> இவ்வாறு சேமி என்பதைத் தேர்ந்தெடுத்து, "சேமி" பொத்தானைக் கிளிக் செய்யவும் அல்லது "படத்தைச் சேமி" என்பதைத் தேர்ந்தெடுக்கவும். நீங்கள் Pixlr அல்லது Pixlr Editor ஐப் பயன்படுத்துகிறீர்கள் என்றால், ஒரு உரையாடல் பெட்டி திரையில் தோன்றும். Pixlr இல் படத்தின் மறுபெயரிட உங்களுக்கு விருப்பம் உள்ளது, "வகை கோப்புகள்" என்பதைத் தேர்வுசெய்க - JPEG ஐத் தேர்வுசெய்து - படத்தை எங்கு சேமிக்க விரும்புகிறீர்கள் என்பதைத் தீர்மானியுங்கள். நீங்கள் முடிந்ததும், "சேமி" என்பதைக் கிளிக் செய்க. Pixlr Editor இல் கோப்பின் மறுபெயரிட உங்களுக்கு விருப்பம் உள்ளது. படம் சேமிக்கப்படுவதற்கு முன்பு, நிரல் "படத் தரத்தை" தேர்ந்தெடுக்கும்படி கேட்கும்.
படத்தை சேமித்து தர அளவை சரிசெய்யவும். உங்கள் படத்தைத் திருத்துவதை முடித்ததும், கோப்பு> இவ்வாறு சேமி என்பதைத் தேர்ந்தெடுத்து, "சேமி" பொத்தானைக் கிளிக் செய்யவும் அல்லது "படத்தைச் சேமி" என்பதைத் தேர்ந்தெடுக்கவும். நீங்கள் Pixlr அல்லது Pixlr Editor ஐப் பயன்படுத்துகிறீர்கள் என்றால், ஒரு உரையாடல் பெட்டி திரையில் தோன்றும். Pixlr இல் படத்தின் மறுபெயரிட உங்களுக்கு விருப்பம் உள்ளது, "வகை கோப்புகள்" என்பதைத் தேர்வுசெய்க - JPEG ஐத் தேர்வுசெய்து - படத்தை எங்கு சேமிக்க விரும்புகிறீர்கள் என்பதைத் தீர்மானியுங்கள். நீங்கள் முடிந்ததும், "சேமி" என்பதைக் கிளிக் செய்க. Pixlr Editor இல் கோப்பின் மறுபெயரிட உங்களுக்கு விருப்பம் உள்ளது. படம் சேமிக்கப்படுவதற்கு முன்பு, நிரல் "படத் தரத்தை" தேர்ந்தெடுக்கும்படி கேட்கும். - உயர்தர படங்கள் குறைவாக சுருக்கப்பட்டவை - பிக்சல்களில் அதிக தரவு உள்ளது. இது ஒரு பெரிய கோப்பு மற்றும் தெளிவான படத்தில் விளைகிறது.
- குறைந்த தரம் வாய்ந்த படங்கள் அதிக சுருக்கப்பட்டவை - பிக்சல்களில் குறைந்த தரவு உள்ளது. இது ஒரு சிறிய கோப்பு அளவு மற்றும் குறைந்த பிரகாசமான அல்லது அதிக பிக்சலேட்டட் படத்தை உருவாக்குகிறது.
3 இன் முறை 2: புஷ்பராகம் DeJPEG ஐப் பயன்படுத்துதல்
 உங்கள் புகைப்பட எடிட்டிங் மென்பொருளுடன் புஷ்பராகம் டிஜெப் செயல்படுகிறதா என்று பாருங்கள். புஷ்பராகம் DeJPEG என்பது உங்கள் முதன்மை புகைப்பட எடிட்டிங் மென்பொருளுக்கான JPEG ஐ மேம்படுத்தும் சொருகி. செருகுநிரலின் இலவச சோதனை பதிப்பை அடோப் ஃபோட்டோஷாப் (விண்டோஸ் மற்றும் மேக்), பெயிண்ட்ஷாப் புரோ (விண்டோஸ்), புகைப்பட தாக்கம் (விண்டோஸ்) மற்றும் இர்பான்வியூ (விண்டோஸ்) உடன் பயன்படுத்தலாம்.
உங்கள் புகைப்பட எடிட்டிங் மென்பொருளுடன் புஷ்பராகம் டிஜெப் செயல்படுகிறதா என்று பாருங்கள். புஷ்பராகம் DeJPEG என்பது உங்கள் முதன்மை புகைப்பட எடிட்டிங் மென்பொருளுக்கான JPEG ஐ மேம்படுத்தும் சொருகி. செருகுநிரலின் இலவச சோதனை பதிப்பை அடோப் ஃபோட்டோஷாப் (விண்டோஸ் மற்றும் மேக்), பெயிண்ட்ஷாப் புரோ (விண்டோஸ்), புகைப்பட தாக்கம் (விண்டோஸ்) மற்றும் இர்பான்வியூ (விண்டோஸ்) உடன் பயன்படுத்தலாம்.  சொருகி பதிவிறக்கி நிறுவவும். இலவச சோதனை பதிப்பைப் பதிவிறக்க, உங்கள் வலை உலாவியில் www.topazlabs.com/download க்குச் செல்லவும். உங்கள் மின்னஞ்சல் முகவரியை உள்ளிட்டு கணக்கு கடவுச்சொல்லைத் தேர்வுசெய்க. பின்னர் "இப்போது பதிவிறக்கு" என்பதைக் கிளிக் செய்க. "புஷ்பராகம் DeJPEG" க்கு உருட்டவும், உங்கள் இயக்க முறைமையை (விண்டோஸ் அல்லது மேக்) தேர்வு செய்யவும். பதிவிறக்கம் தொடங்கும் மற்றும் உங்கள் சோதனை உரிம விசை உங்களுக்கு மின்னஞ்சல் செய்யப்படும்.
சொருகி பதிவிறக்கி நிறுவவும். இலவச சோதனை பதிப்பைப் பதிவிறக்க, உங்கள் வலை உலாவியில் www.topazlabs.com/download க்குச் செல்லவும். உங்கள் மின்னஞ்சல் முகவரியை உள்ளிட்டு கணக்கு கடவுச்சொல்லைத் தேர்வுசெய்க. பின்னர் "இப்போது பதிவிறக்கு" என்பதைக் கிளிக் செய்க. "புஷ்பராகம் DeJPEG" க்கு உருட்டவும், உங்கள் இயக்க முறைமையை (விண்டோஸ் அல்லது மேக்) தேர்வு செய்யவும். பதிவிறக்கம் தொடங்கும் மற்றும் உங்கள் சோதனை உரிம விசை உங்களுக்கு மின்னஞ்சல் செய்யப்படும். - ஃபோட்டோஷாப் மூடு. நீங்கள் அடோப் ஃபோட்டோஷாப்பைப் பயன்படுத்துகிறீர்கள் என்றால், டிஜெப்இஜி நிறுவியை இயக்குவதற்கு முன்பு அதை மூட வேண்டும். பிற நிரல்களைப் பயன்படுத்துபவர்களுக்கு இந்த படி தேவையில்லை.
- நிறுவியை இயக்கவும். சோதனை பதிப்பைத் தொடங்க பதிவிறக்கம் செய்யப்பட்ட நிறுவல் கோப்பை இருமுறை கிளிக் செய்யவும். கேட்கும் போது சோதனை உரிம விசையை (உங்கள் மின்னஞ்சலுக்கு அனுப்பப்பட்டது) உள்ளிடவும், பின்னர் நிறுவலைத் தொடங்க "நிறுவு" என்பதைக் கிளிக் செய்யவும்.
 உங்கள் புகைப்பட எடிட்டிங் மென்பொருளில் DeJPEG ஐ இறக்குமதி செய்க. நீங்கள் சொருகி பயன்படுத்த முன் உங்கள் நிரலில் DeJPEG வடிகட்டி கோப்புறையை சேர்க்க வேண்டும். DeJPEG சொருகி கோப்புறையின் முழு பாதை நிரல் கோப்புகள் புஷ்பராகம் ஆய்வகங்கள் புஷ்பராகம் DeJPEG 4.
உங்கள் புகைப்பட எடிட்டிங் மென்பொருளில் DeJPEG ஐ இறக்குமதி செய்க. நீங்கள் சொருகி பயன்படுத்த முன் உங்கள் நிரலில் DeJPEG வடிகட்டி கோப்புறையை சேர்க்க வேண்டும். DeJPEG சொருகி கோப்புறையின் முழு பாதை நிரல் கோப்புகள் புஷ்பராகம் ஆய்வகங்கள் புஷ்பராகம் DeJPEG 4. - ஃபோட்டோஷாப்: ஃபோட்டோஷாப் செருகுநிரல்கள் கோப்புறையில் டிஜெப் தானாக நிறுவும் என்பதால் ஃபோட்டோஷாப் பயனர்கள் அடுத்த கட்டத்திற்கு செல்லலாம்.
- பெயிண்ட்ஷாப் புரோ: கோப்பு மெனுவிலிருந்து "விருப்பத்தேர்வுகள்" என்பதைத் தேர்ந்தெடுத்து "கோப்பு இருப்பிடங்கள்" என்பதைத் தேர்ந்தெடுக்கவும். திரையின் இடது பக்கத்தில் "செருகுநிரல்களை" தேர்ந்தெடுத்து "சேர்" பொத்தானைக் கிளிக் செய்க. TheJPEG செருகுநிரல் கோப்புறையில் செல்லவும், பின்னர் "சரி" என்பதைக் கிளிக் செய்யவும்.
- புகைப்பட தாக்கம்: நிரலைத் திறந்து கிளிக் செய்க எஃப் 6 விசைப்பலகையில். பட்டியலிலிருந்து "செருகுநிரல்களை" தேர்வுசெய்து, பட்டியலில் உள்ள முதல் வெற்று சொருகி கோப்புறையின் முடிவில் உள்ள "…" பொத்தானைக் கிளிக் செய்க. கோப்புறை பட்டியலில் DeJPEG செருகுநிரல் கோப்புறையைத் தேர்ந்தெடுத்து "சரி" என்பதைக் கிளிக் செய்க. முதல் முறையாக வடிப்பானைப் பயன்படுத்த முயற்சிக்கும் முன் புகைப்பட தாக்கத்தை மறுதொடக்கம் செய்யுங்கள்.
- இர்பான் வியூ: நிரலைத் திறந்து "காட்சி" மெனுவை விரிவாக்குங்கள். "விளைவுகள்" என்பதைக் கிளிக் செய்து "அடோப் 8 பிஎஃப் வடிப்பான்கள்" என்பதைக் கிளிக் செய்க. மெனுவிலிருந்து "8BF வடிப்பான்களைச் சேர்" என்பதைத் தேர்வுசெய்க. இப்போது DeJPEG சொருகி கோப்புறையில் செல்லவும், சரி என்பதைக் கிளிக் செய்யவும்.
 வடிப்பானைத் தொடங்கவும். உங்கள் வழக்கமான புகைப்பட எடிட்டிங் மென்பொருளில் உங்கள் JPEG ஐத் திறந்து, பின்னர் DeJPEG கருவியைத் தொடங்கவும்:
வடிப்பானைத் தொடங்கவும். உங்கள் வழக்கமான புகைப்பட எடிட்டிங் மென்பொருளில் உங்கள் JPEG ஐத் திறந்து, பின்னர் DeJPEG கருவியைத் தொடங்கவும்: - ஃபோட்டோஷாப்: வடிப்பான்கள் மெனுவிலிருந்து "புஷ்பராகம் ஆய்வகங்கள்" மற்றும் "DeJPEG 4" ஐத் தேர்வுசெய்க.
- பெயிண்ட்ஷாப் புரோ: விளைவுகள் மெனுவிலிருந்து "செருகுநிரல்களை" தேர்வுசெய்து, "புஷ்பராகம் டிஜெப்" என்பதைத் தேர்ந்தெடுக்கவும்.
- புகைப்பட தாக்கம்: விளைவு மெனுவைத் திறந்து பின்னர் "புஷ்பராகம் டிஜெப்" என்பதைத் தேர்ந்தெடுக்கவும்.
- இர்பான் வியூ: பட மெனுவைத் திறந்து, "விளைவுகள்" என்பதைக் கிளிக் செய்து, "அடோப் 8 பிஎஃப் வடிப்பான்கள்" என்பதைக் கிளிக் செய்க. வடிகட்டி பட்டியலிலிருந்து "புஷ்பராகம் DeJPEG" ஐத் தேர்வுசெய்க.
 சிக்கலான பகுதியில் பெரிதாக்கவும். பூதக்கண்ணாடியைக் கிளிக் செய்க (+) சுருக்க கலைப்பொருட்கள் தெரியும் உங்கள் படத்தின் ஒரு பகுதியை பெரிதாக்க.
சிக்கலான பகுதியில் பெரிதாக்கவும். பூதக்கண்ணாடியைக் கிளிக் செய்க (+) சுருக்க கலைப்பொருட்கள் தெரியும் உங்கள் படத்தின் ஒரு பகுதியை பெரிதாக்க.  இயல்புநிலை முன்னமைவுகளின் மூலம் சுழற்சி. DeJPEG இன் இயல்புநிலை அமைப்புகள் திரையின் இடது பக்கத்தில் உள்ளன. உங்கள் படத்தின் மாதிரிக்காட்சி படத்திற்கு அமைப்புகளைப் பயன்படுத்த ஒவ்வொரு இயல்புநிலை முன்னமைவைக் கிளிக் செய்க. ஒவ்வொரு முன்னமைவும் படத்தின் தரத்தை எவ்வாறு மேம்படுத்துகிறது அல்லது பாதிக்கிறது என்பதைக் கவனியுங்கள். உங்கள் JPEG படத்தை சிறப்பாக அமைக்கும் முன்னமைவைத் தேர்வுசெய்க. இது சரியானதாக இல்லாவிட்டால் பரவாயில்லை, மாற்ற இன்னும் பல அமைப்புகள் உள்ளன.
இயல்புநிலை முன்னமைவுகளின் மூலம் சுழற்சி. DeJPEG இன் இயல்புநிலை அமைப்புகள் திரையின் இடது பக்கத்தில் உள்ளன. உங்கள் படத்தின் மாதிரிக்காட்சி படத்திற்கு அமைப்புகளைப் பயன்படுத்த ஒவ்வொரு இயல்புநிலை முன்னமைவைக் கிளிக் செய்க. ஒவ்வொரு முன்னமைவும் படத்தின் தரத்தை எவ்வாறு மேம்படுத்துகிறது அல்லது பாதிக்கிறது என்பதைக் கவனியுங்கள். உங்கள் JPEG படத்தை சிறப்பாக அமைக்கும் முன்னமைவைத் தேர்வுசெய்க. இது சரியானதாக இல்லாவிட்டால் பரவாயில்லை, மாற்ற இன்னும் பல அமைப்புகள் உள்ளன.  ஸ்லைடர்களை லுமினன்ஸ் பயன்முறையில் சரிசெய்யவும். "முன்னோட்டம் பயன்முறையின்" கீழ் உள்ள விருப்பங்களிலிருந்து "ஒளிர்வு" என்பதைத் தேர்ந்தெடுக்கவும். முன்னமைவால் தவிர்க்கப்பட்ட விவரங்களைத் தீர்க்க பல்வேறு விருப்பங்களைக் காண இப்போது "பொது" என்பதைக் கிளிக் செய்க.
ஸ்லைடர்களை லுமினன்ஸ் பயன்முறையில் சரிசெய்யவும். "முன்னோட்டம் பயன்முறையின்" கீழ் உள்ள விருப்பங்களிலிருந்து "ஒளிர்வு" என்பதைத் தேர்ந்தெடுக்கவும். முன்னமைவால் தவிர்க்கப்பட்ட விவரங்களைத் தீர்க்க பல்வேறு விருப்பங்களைக் காண இப்போது "பொது" என்பதைக் கிளிக் செய்க. - கலைப்பொருட்களைக் குறைத்தல்: முதலில் ஸ்லைடரை இடதுபுறமாக ஸ்லைடு செய்யவும். மாதிரிக்காட்சி சாளரத்தில் விவரங்களைப் பார்க்கும்போது படிப்படியாக ஸ்லைடரை வலப்புறம் நகர்த்தவும். நீங்கள் ஸ்லைடரை வலப்புறம் நகர்த்தும்போது, விளிம்புகள் மென்மையடையக்கூடும், ஆனால் சத்தம் மற்றும் சதுரங்கப் பலகை உருவாக்கம் மறைந்துவிடும். நீங்கள் ஒரு வசதியான சமநிலையைக் கண்டுபிடிக்கும் வரை வலதுபுறம் நகருங்கள்.
- கூர்மைப்படுத்து: இந்த ஸ்லைடர் குறைக்கப்பட்ட கலைப்பொருட்கள் ஸ்லைடரால் மென்மையாக்கப்பட்ட விளிம்புகளை மறுவரையறை செய்ய உதவும். இந்த ஸ்லைடரை வலப்புறம் நகர்த்தினால் கூர்மை அதிகரிக்கும்.
- வெட்டு ஆரம்: இந்த ஸ்லைடரை ஷார்பன் கருவியுடன் இணைந்து பயன்படுத்த வேண்டும். விளிம்புகள் தெளிவாகத் தோன்றும் வரை, கலைப்பொருட்கள் இல்லாமல் போகும் வரை இந்த ஸ்லைடரை இடது மற்றும் வலது பக்கம் நகர்த்துவதன் மூலம் பரிசோதனை செய்யுங்கள்.
 வண்ண விவரங்களை சரிசெய்யவும். உங்கள் படத்தில் உள்ள வண்ணங்கள் முந்தைய கருவிகளால் பாதிக்கப்பட்டுள்ளதாகத் தோன்றினால், முன்னோட்டத்தின் கீழ் "வண்ணம்" என்பதைத் தேர்ந்தெடுத்து வண்ண பயன்முறைக்கு மாறவும்.
வண்ண விவரங்களை சரிசெய்யவும். உங்கள் படத்தில் உள்ள வண்ணங்கள் முந்தைய கருவிகளால் பாதிக்கப்பட்டுள்ளதாகத் தோன்றினால், முன்னோட்டத்தின் கீழ் "வண்ணம்" என்பதைத் தேர்ந்தெடுத்து வண்ண பயன்முறைக்கு மாறவும். - சீரான நிறம்: மாதிரிக்காட்சி சாளரத்தில் உள்ள படத்தில் நீங்கள் மகிழ்ச்சியாக இருக்கும் வரை இந்த ஸ்லைடரை வலது மற்றும் இடது பக்கம் நகர்த்தவும்.
- விளிம்பு ஆரம் பிரகாசமாக்கு. எல்லை வண்ணங்களின் விவரங்களை சரிசெய்ய, "மேம்பட்ட" அமைப்புகளைக் கிளிக் செய்து, "பிரகாசமான எட்ஜ் ஆரம்" ஸ்லைடரை அதிகரிக்கவும். ஸ்லைடருடன் இந்த கருவியைப் பயன்படுத்தவும் எட்ஜ் வாசல் நீங்கள் படத்தில் மகிழ்ச்சியாக இருக்கும் வரை.
- செறிவூட்டலை சரிசெய்யவும். வண்ணங்கள் மங்கலாகத் தோன்றினால், வண்ண அளவை அதிகரிக்க "செறிவு" ஸ்லைடரை வலப்புறம் நகர்த்தவும்.
- தானியத்தை சேர்க்கவும். படத்தை மிகவும் இயல்பாக மாற்ற "தானியத்தைச் சேர்" ஸ்லைடரைப் பயன்படுத்த முயற்சிக்கவும். தானியத்தின் அளவை அதிகரிக்க ஸ்லைடரை வலப்புறம் நகர்த்தவும்.
 உங்கள் மாற்றங்களைக் காண பெரிதாக்கவும். உங்கள் வேலையைச் சேமிக்கும் முன், பூதக்கண்ணாடியைக் கிளிக் செய்க (-) முன்னோட்ட சாளரத்தில் முழு படத்தையும் நீங்கள் காணும் வரை. முடிவுகள் உங்களுக்குப் பிடிக்கவில்லை என்றால், முழு புகைப்படத்துடன் நீங்கள் மகிழ்ச்சியாக இருக்கும் வரை முன்னமைவுகள், ஒளிர்வு மற்றும் வண்ண அமைப்புகளுடன் தொடர்ந்து செயல்படுங்கள்.
உங்கள் மாற்றங்களைக் காண பெரிதாக்கவும். உங்கள் வேலையைச் சேமிக்கும் முன், பூதக்கண்ணாடியைக் கிளிக் செய்க (-) முன்னோட்ட சாளரத்தில் முழு படத்தையும் நீங்கள் காணும் வரை. முடிவுகள் உங்களுக்குப் பிடிக்கவில்லை என்றால், முழு புகைப்படத்துடன் நீங்கள் மகிழ்ச்சியாக இருக்கும் வரை முன்னமைவுகள், ஒளிர்வு மற்றும் வண்ண அமைப்புகளுடன் தொடர்ந்து செயல்படுங்கள்.  படத்தை செயலாக்க "சரி" என்பதைக் கிளிக் செய்க. வடிப்பான் விண்ணப்பிக்க நீங்கள் சிறிது நேரம் காத்திருக்க வேண்டியிருக்கும்.
படத்தை செயலாக்க "சரி" என்பதைக் கிளிக் செய்க. வடிப்பான் விண்ணப்பிக்க நீங்கள் சிறிது நேரம் காத்திருக்க வேண்டியிருக்கும்.
3 இன் முறை 3: அடோப் ஃபோட்டோஷாப் பயன்படுத்துதல்
 படத்தில் என்ன தரம் இருக்க வேண்டும் என்று நீங்கள் கருதுகிறீர்கள். குறைந்த தரம் வாய்ந்த சுருக்கப்பட்ட JPEG இன் சிறந்த விவரங்களைப் பிடிக்க சிறிது நேரம் மற்றும் அர்ப்பணிப்பு தேவைப்படுகிறது.
படத்தில் என்ன தரம் இருக்க வேண்டும் என்று நீங்கள் கருதுகிறீர்கள். குறைந்த தரம் வாய்ந்த சுருக்கப்பட்ட JPEG இன் சிறந்த விவரங்களைப் பிடிக்க சிறிது நேரம் மற்றும் அர்ப்பணிப்பு தேவைப்படுகிறது. - நீங்கள் அதிக நேரம் அழுத்தியிருந்தால் அல்லது ஃபோட்டோஷாப் இல்லையென்றால், புஷ்பராகம் டிஜெப்ஜி முறையைப் பாருங்கள்.
- பேஸ்புக் அல்லது இன்ஸ்டாகிராம் போன்ற பயன்பாடுகளில் பயன்படுத்த படங்களை மேம்படுத்த விரும்பினால், வடிப்பான்களுடன் பயன்பாட்டைப் பயன்படுத்துவது போல இந்த முறை வசதியானது அல்ல. Pixlr இல் அபூரண JPEG களை மறைக்கக்கூடிய இலவச வடிப்பான்கள் உள்ளன. உங்கள் புகைப்படங்களை பாப் செய்ய விரும்பினால், சுருக்க இழப்பைப் பற்றி அதிகம் கவலைப்படாவிட்டால், பிக்ஸ்லரை முயற்சிக்கவும்.
 படத்தை சிறப்பாகப் பார்க்க பெரிதாக்கவும். ஃபோட்டோஷாப்பில் உங்கள் JPEG ஐத் திறந்து பூதக்கண்ணாடியைக் கிளிக் செய்வதன் மூலம் பெரிதாக்கவும் (+) கருவிப்பட்டியின் மேல் இடது மூலையில். திரையின் கீழ் இடது மூலையில் உள்ள சதவீதம் "300%" படிக்கும் வரை இந்த பொத்தானைக் கிளிக் செய்க. இந்த விரிவான மட்டத்தில் தோன்றும் தொகுதிகள் மற்றும் சுருக்க வண்ணத்தைக் கவனியுங்கள்.
படத்தை சிறப்பாகப் பார்க்க பெரிதாக்கவும். ஃபோட்டோஷாப்பில் உங்கள் JPEG ஐத் திறந்து பூதக்கண்ணாடியைக் கிளிக் செய்வதன் மூலம் பெரிதாக்கவும் (+) கருவிப்பட்டியின் மேல் இடது மூலையில். திரையின் கீழ் இடது மூலையில் உள்ள சதவீதம் "300%" படிக்கும் வரை இந்த பொத்தானைக் கிளிக் செய்க. இந்த விரிவான மட்டத்தில் தோன்றும் தொகுதிகள் மற்றும் சுருக்க வண்ணத்தைக் கவனியுங்கள்.  "சத்தத்தைக் குறை" என்ற வடிப்பானைக் கண்டறியவும். "வடிகட்டி" மெனுவைத் திறந்து, "சத்தம்" என்பதைத் தேர்ந்தெடுத்து "சத்தத்தைக் குறை".
"சத்தத்தைக் குறை" என்ற வடிப்பானைக் கண்டறியவும். "வடிகட்டி" மெனுவைத் திறந்து, "சத்தம்" என்பதைத் தேர்ந்தெடுத்து "சத்தத்தைக் குறை".  சத்தம் குறைப்பு விருப்பங்களை சரிசெய்யவும். முதலில், "முன்னோட்டம்" என்று சொல்லும் பெட்டியில் ஒரு காசோலை குறி வைக்கவும், இதன் மூலம் உங்கள் மாற்றங்களை உண்மையான நேரத்தில் காணலாம்.
சத்தம் குறைப்பு விருப்பங்களை சரிசெய்யவும். முதலில், "முன்னோட்டம்" என்று சொல்லும் பெட்டியில் ஒரு காசோலை குறி வைக்கவும், இதன் மூலம் உங்கள் மாற்றங்களை உண்மையான நேரத்தில் காணலாம். - விரைவில் குணமடையுங்கள்: இந்த எண் விரும்பிய சத்தத்தை அகற்றுவதைக் குறிக்கிறது; இது குறைந்த தரமான JPEG களுக்கு அதிகமாக இருக்க வேண்டும். வலிமை அமைப்பை அதிகரிப்பதன் விளைவைக் காண ஸ்லைடரை வலப்புறம் இழுக்கவும்.
- விவரங்களை வைத்திருங்கள்: குறைந்த சதவீதம் புகைப்படத்தை மங்கலாகவும் மென்மையாகவும் ஆக்குகிறது, ஆனால் அதிக சத்தத்தையும் குறைக்கிறது.
- விவரங்களை கூர்மைப்படுத்துங்கள்: கூர்மையான விவரங்களுக்கான உயர் அமைப்பைக் கொண்டு விவரங்களை பாதுகாக்க குறைந்த அமைப்பிற்கு ஈடுசெய்ய நீங்கள் விரும்பலாம், ஏனெனில் இது உங்கள் படத்தின் விளிம்புகளை தெளிவுபடுத்துகிறது. "JPEG கலைப்பொருளை நீக்கு" சரிபார்க்கப்பட்டதா என்பதை உறுதிப்படுத்தவும்.
- மாதிரிக்காட்சி படத்தில் நீங்கள் திருப்தி அடைந்தால், புதிய படத்தைச் சேமிக்க "சரி" என்பதைக் கிளிக் செய்க.
 அதிக விவரங்கள் இல்லாமல் பெரிய பகுதிகளில் கொசு சத்தம் மற்றும் வண்ணத் தடுப்பைக் குறைத்தல். (உதாரணமாக மனித தோல், கன்னங்கள், முடி). படத்தில் உள்ள வெவ்வேறு வண்ண மாற்றங்களை முடிந்தவரை மென்மையாக்குவதே உங்கள் குறிக்கோள். அடுத்த விவரிக்கப்பட்ட ரப்பர் ஸ்டாம்ப் / குளோன் கருவிக்கு குறிப்பிட்ட பொருட்களில் (கண்கள், காதுகள் போன்றவை) முக்கியமான விவரங்களை விடுங்கள்.
அதிக விவரங்கள் இல்லாமல் பெரிய பகுதிகளில் கொசு சத்தம் மற்றும் வண்ணத் தடுப்பைக் குறைத்தல். (உதாரணமாக மனித தோல், கன்னங்கள், முடி). படத்தில் உள்ள வெவ்வேறு வண்ண மாற்றங்களை முடிந்தவரை மென்மையாக்குவதே உங்கள் குறிக்கோள். அடுத்த விவரிக்கப்பட்ட ரப்பர் ஸ்டாம்ப் / குளோன் கருவிக்கு குறிப்பிட்ட பொருட்களில் (கண்கள், காதுகள் போன்றவை) முக்கியமான விவரங்களை விடுங்கள். - படத்தை பெரிதாக்கவும் நீங்கள் பணிபுரியும் பகுதியில் வண்ணத் தொகுதிகளை (சிறிய வண்ண சதுரங்கள்) தெளிவாகக் காணும் வரை.
- பைப்பேட் கருவியைப் பயன்படுத்தவும் நீங்கள் அகற்ற விரும்பும் வண்ணத் தொகுதிகளுக்கு அருகில் ஒரு வண்ணத்தைத் தேர்ந்தெடுக்க.
- தூரிகையைத் தேர்ந்தெடுக்கவும். நீங்கள் முக்கியமாக வண்ணத் தொகுதிகள் மீது லேசாக ஓவியம் வரைவீர்கள். தூரிகை கடினத்தன்மையை 10% ஆகவும், ஒளிபுகாநிலையை 40% ஆகவும், 100% ஆகவும் அமைக்கவும்.
- ’சுட்டியின் சில கிளிக்குகளில், வண்ணத் தொகுதிகள் மீது தூரிகையைத் தட்டவும். வண்ணப்பூச்சுக்கு கர்சரை கீழே வைக்க வேண்டாம் - இது இயற்கைக்கு மாறானதாக தோன்றும். அசல் புகைப்படத்தின் வண்ணங்கள், நிழல்கள் மற்றும் சிறப்பம்சங்களை சரியாக பொருத்த வண்ணங்களை தாராளமாக மாற்ற தயங்க.
- தூரிகை ஒளிபுகாநிலையைக் குறைக்கவும் புருவம் தோலைத் தொடும் இடம் போன்ற மென்மையான மாற்றம் பகுதிகளுக்கு 10% வரை. இந்த மாற்றம் இடத்தைத் தடுக்க தோல் மற்றும் புருவம் இரண்டிலிருந்தும் வண்ணங்களைத் தேர்வுசெய்க. குறைந்த ஒளிபுகாநிலையின் காரணமாக, நீங்கள் செய்யும் எந்த மாற்றங்களும் அதிகரிக்கும் மற்றும் இதனால் இயற்கையாகத் தோன்றும், எனவே புருவம் விளிம்பில் தோல் தொனியைப் பிடிக்க பயப்பட வேண்டாம், நேர்மாறாகவும்.
 நிறைய விவரங்களைக் கொண்ட பகுதிகளில் ரப்பர் ஸ்டாம்ப் / குளோன் ஸ்டாம்ப் கருவியைப் பயன்படுத்தவும். (எ.கா. கண்கள், பற்கள், பூச்சி இறக்கைகள்.) இந்த பகுதிகளில் தூரிகை மூலம் துடைக்க ஏற்ற வண்ணத்தைத் தேர்ந்தெடுப்பது கடினம் என்பதால், வண்ணங்களின் சரியான பொருத்தத்தைப் பெற ரப்பர் முத்திரையைப் பயன்படுத்துவதன் மூலம் ஈடுசெய்ய முடியும். ரப்பர் ஸ்டாம்ப் படத்தின் ஒரு பகுதியைத் தேர்ந்தெடுக்க உங்களை அனுமதிக்கிறது, நீங்கள் படத்தில் வேறு எங்கும் முத்திரையிடலாம் மற்றும் நகலெடுக்கலாம்.
நிறைய விவரங்களைக் கொண்ட பகுதிகளில் ரப்பர் ஸ்டாம்ப் / குளோன் ஸ்டாம்ப் கருவியைப் பயன்படுத்தவும். (எ.கா. கண்கள், பற்கள், பூச்சி இறக்கைகள்.) இந்த பகுதிகளில் தூரிகை மூலம் துடைக்க ஏற்ற வண்ணத்தைத் தேர்ந்தெடுப்பது கடினம் என்பதால், வண்ணங்களின் சரியான பொருத்தத்தைப் பெற ரப்பர் முத்திரையைப் பயன்படுத்துவதன் மூலம் ஈடுசெய்ய முடியும். ரப்பர் ஸ்டாம்ப் படத்தின் ஒரு பகுதியைத் தேர்ந்தெடுக்க உங்களை அனுமதிக்கிறது, நீங்கள் படத்தில் வேறு எங்கும் முத்திரையிடலாம் மற்றும் நகலெடுக்கலாம். - பொத்தானை அழுத்தும்போது ரப்பர் / குளோன் ஸ்டாம்பைக் கிளிக் செய்க Alt குறுக்குவழிக்கு கர்சர் மாறும் வரை. வண்ணத் தொகுதி அல்லது பிற சுருக்க கலைப்பொருளுக்கு அடுத்ததாக ஒரு பகுதியைத் தேர்ந்தெடுக்கவும், ஆனால் வண்ணத் தொகுதியைத் தவிர்க்கவும். சுருக்க கலைப்பொருட்களை முன்னிலைப்படுத்த நீங்கள் விரும்பவில்லை.
- தூரிகை அளவை அமைக்கவும் சுருக்கக் கலைப்பொருளைக் கையாள்வதற்கு எது பொருத்தமானது - நீங்கள் 1 முதல் 10px வரை இருக்க விரும்பலாம். "கடினத்தன்மை" 10 முதல் 30% வரையிலான மதிப்பிற்கும் "ஒளிபுகாநிலையை" 30% ஆகவும் அமைக்கவும். தவறான நிறமாக இருக்கும் தொகுதிகளை சரிசெய்ய சில மவுஸ் கிளிக்குகளுடன் மீண்டும் "டெப்". நீங்கள் படம் முழுவதும் நகரும்போது முத்திரையிட விரும்பும் பகுதியை (ஆல்ட் விசையை அழுத்திப் பிடிப்பதன் மூலம்) மீண்டும் தேர்ந்தெடுக்கவும்.
- மாற்றம் பகுதிகளுக்கு வெளிப்படைத்தன்மையைக் குறைக்கவும். தவறான வண்ணத் தொகுதிகள் சில நேரங்களில் படத்தின் வடிவத்தில் தலையிடுகின்றன (கருவிழியின் பகுதிகள் மென்மையான வட்ட வடிவத்தைக் கொண்டிருக்கவில்லை, ஆனால் அவை நீண்டு செல்லும் கோடுகளால் குறுக்கிடப்படுகின்றன என்பதை நினைவில் கொள்க). தவறான வண்ணத் தொகுதிகளால் சேதமடைந்த விளிம்புகளை மீண்டும் வரைய நீங்கள் தேவைப்படலாம்.
 முடிவுகளில் நீங்கள் திருப்தி அடையும் வரை இந்த கருவிகளைப் பயன்படுத்துவதை மீண்டும் செய்யவும். உங்கள் முழு படத்திலும் முடிவுகளைக் காண வழக்கமாக 100% ஐ பெரிதாக்கவும்.
முடிவுகளில் நீங்கள் திருப்தி அடையும் வரை இந்த கருவிகளைப் பயன்படுத்துவதை மீண்டும் செய்யவும். உங்கள் முழு படத்திலும் முடிவுகளைக் காண வழக்கமாக 100% ஐ பெரிதாக்கவும்.  படத்தை உயர் தரமான JPEG அல்லது PNG ஆக சேமிக்கவும், இது அதிக வண்ணங்களை ஆதரிக்கிறது. உங்கள் முயற்சிகள் மற்றொரு சுற்று சுருக்கத்துடன் வீணடிக்கப்படுவதை நீங்கள் விரும்பவில்லை.
படத்தை உயர் தரமான JPEG அல்லது PNG ஆக சேமிக்கவும், இது அதிக வண்ணங்களை ஆதரிக்கிறது. உங்கள் முயற்சிகள் மற்றொரு சுற்று சுருக்கத்துடன் வீணடிக்கப்படுவதை நீங்கள் விரும்பவில்லை. - ஃபோட்டோஷாப்பில், செல்லுங்கள் வலை மற்றும் சாதனங்களுக்கான கோப்பு சேமி.
- கீழ்தோன்றும் மெனுவிலிருந்து "JPEG" ஐத் தேர்ந்தெடுத்து தரத்தை 80 மற்றும் 100 க்கு இடையில் அமைக்கவும். குறிப்பு: உயர் தரம் என்றால் பெரிய கோப்பு அளவு.
- உங்கள் கோப்பை PNG ஆக சேமிக்க "PNG-24" ஐயும் தேர்ந்தெடுக்கலாம். PNG கள் பொதுவாக JPEG களை விடப் பெரியவை, ஆனால் அவை படங்களை அதிகம் சுருக்கவில்லை.
உதவிக்குறிப்புகள்
- தூரிகை மற்றும் ரப்பர் ஸ்டாம்ப் அமைப்புகளுடன் விளையாட பயப்பட வேண்டாம், குறிப்பாக நீங்கள் ஃபோட்டோஷாப்பில் அதிக அனுபவம் பெற்றிருந்தால். உங்கள் படத்தை ஏதோ பாதித்தது குறித்து நீங்கள் மகிழ்ச்சியடையவில்லை என்றால், அமைப்புகளை மாற்றவும்.
- ஃபோட்டோஷாப் வரலாறு கடந்த காலங்களில் குறிப்பிட்ட எண்ணிக்கையிலான கிளிக்குகளை மட்டுமே சேமிக்கிறது, மேலும் உங்கள் படத்தை சரிசெய்ய பல கிளிக்குகளை செய்கிறீர்கள். ஃபோட்டோஷாப் சேமித்ததை விட அதிக கிளிக்குகளுக்கு முன்பு செய்த ஒரு பெரிய தவறை நீங்கள் பெரிதாக்கலாம் மற்றும் பார்க்கலாம். இதைத் தவிர்க்க, உங்கள் படத்தின் ஸ்கிரீன் ஷாட்களை தவறாமல் எடுத்துக் கொள்ளுங்கள், இதன் மூலம் நீங்கள் செய்த மாற்றத்தில் நீங்கள் மகிழ்ச்சியடையவில்லை என்றால் எப்போதும் உங்கள் படத்தின் அந்த நிலைகளுக்குச் செல்லலாம். ஸ்கிரீன்ஷாட் பொத்தான் வரலாற்று சாளரத்தின் கீழே அமைந்துள்ளது. உங்கள் எல்லா ஸ்கிரீன் ஷாட்களையும் காண ஒரே பேனலின் மேலே எல்லா வழிகளிலும் உருட்டவும்.
- ஒரு புகைப்படத்துடன் பணிபுரியும் போது, இருக்கும் வெவ்வேறு வண்ணங்களுக்கு கவனம் செலுத்துங்கள். ஒரு நீல நிற பூ, விளக்கு, நிழல்கள் மற்றும் பிரதிபலிப்புகளைப் பொறுத்து நீலம், கடற்படை, பச்சை, ஊதா, பழுப்பு போன்ற நிழல்களைக் கொண்டிருக்கலாம். சிறிய ஒளிபுகாநிலையுடன் ஒரு தூரிகை மூலம் முடிந்தவரை இந்த வண்ணங்களைச் சேர்க்க உங்களால் முடிந்த அனைத்தையும் செய்யுங்கள். ஒரு சிறிய இடத்தில் அதிக எண்ணிக்கையிலான வெவ்வேறு வண்ணங்கள் இருந்தால் ரப்பர் ஸ்டாம்ப் கருவிக்கு மாறுவதைக் கவனியுங்கள்.