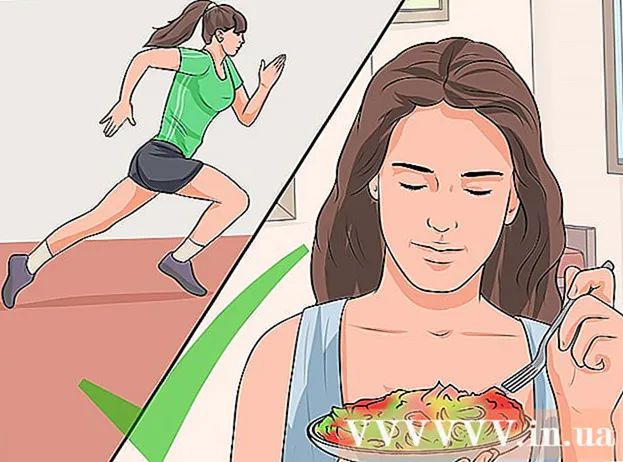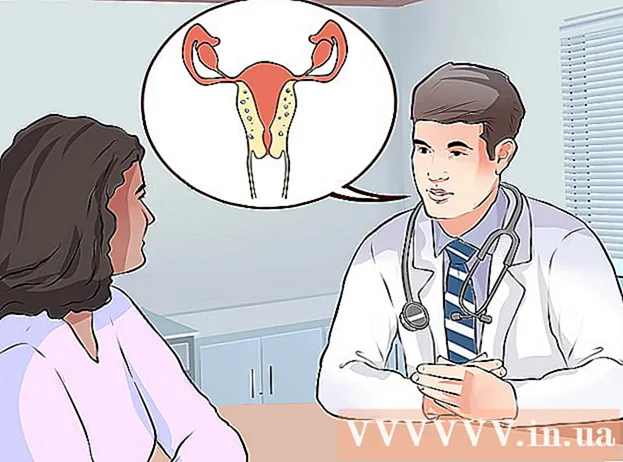நூலாசிரியர்:
Roger Morrison
உருவாக்கிய தேதி:
28 செப்டம்பர் 2021
புதுப்பிப்பு தேதி:
1 ஜூலை 2024

உள்ளடக்கம்
- அடியெடுத்து வைக்க
- 3 இன் முறை 1: விசைப்பலகை குறுக்குவழிகளைப் பயன்படுத்துதல்
- 3 இன் முறை 2: சூழல் மெனுவைப் பயன்படுத்துதல்
- 3 இன் முறை 3: மெனு கட்டளைகளைப் பயன்படுத்துதல்
- உதவிக்குறிப்புகள்
Chromebook விண்டோஸ் மற்றும் மேக் கணினிகளை விட வேறுபட்ட விசைப்பலகை அமைப்பைக் கொண்டிருப்பதால், பயனர்கள் உள்ளடக்கத்தை வெட்டி ஒட்டுவதற்கு பிற முறைகளை நாட வேண்டியிருக்கும். எடுத்துக்காட்டாக, மேக் பயனர்களுக்கு கட்டளை பொத்தான் இல்லாததால் Chromebook இல் வெட்டுவதற்கும் ஒட்டுவதற்கும் சிக்கல் ஏற்படும். ஆனால் Chromebook பயனர்கள் நிச்சயமாக வெட்டி ஒட்டலாம், மேலும் Google Chrome இல் விசைப்பலகை குறுக்குவழிகள் அல்லது கட்டளைகளைக் கொண்டு அவர்கள் அதைச் செய்யலாம்.
அடியெடுத்து வைக்க
3 இன் முறை 1: விசைப்பலகை குறுக்குவழிகளைப் பயன்படுத்துதல்
- நீங்கள் நகலெடுக்க விரும்பும் உரை அல்லது உள்ளடக்கத்தைத் தேர்ந்தெடுக்க டச்பேட் பயன்படுத்தவும்.
- உள்ளடக்கத்தை நகலெடுக்க கட்டுப்பாடு + சி அழுத்தவும்.
- நீங்கள் உள்ளடக்கத்தை ஒட்ட விரும்பும் ஆவணத்திற்கு செல்லவும்.
- நீங்கள் உள்ளடக்கத்தை ஒட்ட விரும்பும் இடத்தில் கர்சரை வைக்கவும்.
- உள்ளடக்கத்தை ஒட்ட கட்டுப்பாட்டு + V ஐ அழுத்தவும்.
3 இன் முறை 2: சூழல் மெனுவைப் பயன்படுத்துதல்
- நீங்கள் நகலெடுக்க விரும்பும் உரையைத் தேர்ந்தெடுக்கவும். நீங்கள் நகலெடுக்க விரும்பும் உரையில் உங்கள் கர்சரை வைக்கவும். அதைத் தேர்ந்தெடுக்க உரையின் தொடக்க அல்லது முடிவில் சொடுக்கவும். டச்பேடில் கிளிக் செய்து, கர்சரை உரையின் மறுபக்கத்திற்கு இழுக்கவும். அந்த வகையில் நீங்கள் நகலெடுக்க விரும்பும் உரையைத் தேர்ந்தெடுப்பீர்கள்.
- உரையை நகலெடுக்கவும். சூழல் மெனுவைக் கொண்டுவர நீங்கள் தேர்ந்தெடுக்கப்பட்ட உரையில் வலது கிளிக் செய்ய வேண்டும். Chromebook இல் வலது கிளிக் செய்ய, நீங்கள் டச்பேட்டை இரண்டு முறை தட்டலாம், அல்லது Alt பொத்தானை அழுத்திப் பிடிக்கவும், பின்னர் டச்பேட் (Alt + கிளிக்) என்பதைக் கிளிக் செய்யவும்.
- நீங்கள் ஒரு சுட்டியை Chromebook உடன் இணைத்திருந்தால், உரையில் வலது கிளிக் செய்து "நகலெடு" என்பதைத் தேர்வுசெய்க.
- சூழல் மெனு தோன்றியதும், தேர்ந்தெடுக்கப்பட்ட உரையை நகலெடுக்க "நகலெடு" என்பதைத் தேர்வுசெய்க.
- உரையை எங்கு ஒட்ட விரும்புகிறீர்கள் என்பதைத் தேர்வுசெய்க. நீங்கள் உரையை நகலெடுக்க விரும்பும் இடத்திற்குச் செல்லுங்கள். அதைத் தேர்ந்தெடுக்க பகுதியைக் கிளிக் செய்க.
- உரையை ஒட்டவும். படி 2 இல் நீங்கள் செய்ததை மீண்டும் செய்யவும், ஆனால் "நகலெடு" என்பதைத் தேர்ந்தெடுப்பதற்கு பதிலாக, இந்த நேரத்தில் "ஒட்டு" என்பதைத் தேர்வுசெய்க. டச்பேட்டை இரண்டு முறை தட்டுவதன் மூலம் வலது கிளிக் செய்யவும் அல்லது உங்கள் விசைப்பலகையில் Alt ஐ அழுத்தி டச்பேடைக் கிளிக் செய்வதன் மூலம் (Alt + click).
- உங்கள் ஜோடி மவுஸில் வலது சுட்டி பொத்தானைக் கிளிக் செய்வதன் மூலம் சூழல் மெனுவைக் கொண்டு வரலாம்.
- நீங்கள் தேர்ந்தெடுத்த பகுதிக்கு உரையை ஒட்ட மெனுவிலிருந்து "ஒட்டு" என்பதைத் தேர்ந்தெடுக்கவும்.
3 இன் முறை 3: மெனு கட்டளைகளைப் பயன்படுத்துதல்
- Chrome உலாவியில் நீங்கள் நகலெடுக்க விரும்பும் உரை அல்லது உள்ளடக்கத்தைத் தேர்ந்தெடுக்க டச்பேட் பயன்படுத்தவும்.
- Chrome அமர்வின் மேல் வலது மூலையில் உள்ள மெனுவைக் கிளிக் செய்க.
- திருத்து புலத்தின் வலதுபுறத்தில் "நகலெடு" என்பதைக் கிளிக் செய்க.
- நீங்கள் உள்ளடக்கத்தை நகலெடுக்க விரும்பும் ஆவணத்திற்கு செல்லவும்.
- நீங்கள் உள்ளடக்கத்தை ஒட்ட விரும்பும் இடத்தில் கர்சரை வைக்கவும்.
- Chrome மெனு பொத்தானை மீண்டும் கிளிக் செய்க.
- திருத்து புலத்திலிருந்து "ஒட்டு" என்பதைத் தேர்ந்தெடுக்கவும்.
உதவிக்குறிப்புகள்
- Control-Alt- ஐ அழுத்தவும்? உங்கள் Chromebook இல் அனைத்து விசைப்பலகை குறுக்குவழிகளின் பட்டியலைக் காண்பிக்க. நீங்கள் சமீபத்தில் Chromebook ஐப் பயன்படுத்தத் தொடங்கினால், இந்த பட்டியல் நம்பமுடியாத அளவிற்கு பயனுள்ளதாக இருக்கும்.