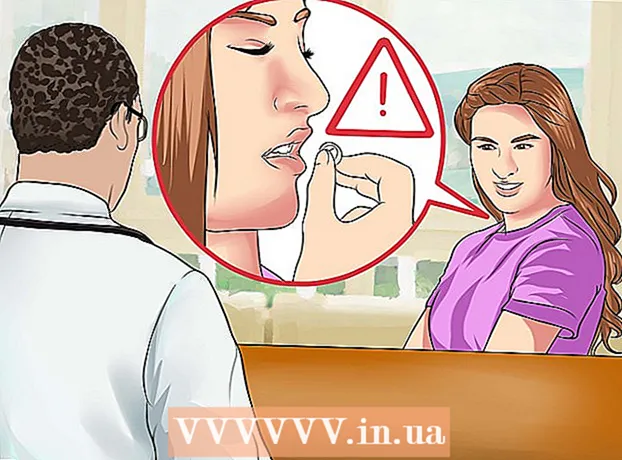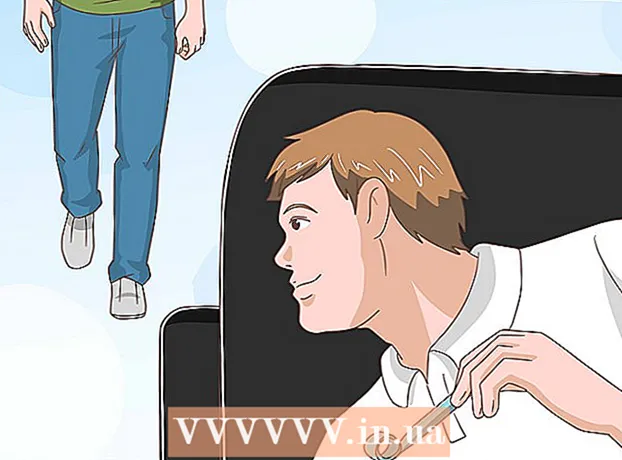நூலாசிரியர்:
Judy Howell
உருவாக்கிய தேதி:
4 ஜூலை 2021
புதுப்பிப்பு தேதி:
23 ஜூன் 2024

உள்ளடக்கம்
- அடியெடுத்து வைக்க
- 3 இன் முறை 1: TEncoder
- 3 இன் முறை 2: மெய்நிகர் டப்
- 3 இன் முறை 3: வி.எல்.சி பிளேயர்
பல மீடியா பிளேயர்கள் ஒரு வீடியோவுடன் சேர பல வசனக் கோப்புகளைத் தேர்ந்தெடுக்கும் விருப்பத்தை வழங்குகிறார்கள், ஆனால் சில நேரங்களில் நீங்கள் எவ்வளவு கடினமாக முயற்சித்தாலும் வசன வரிகளை ஏற்ற முடியாது. இந்த சந்தர்ப்பங்களில், நீங்கள் வீடியோவின் குறியீட்டில் வசன வரிகள் சேர்க்கலாம் (கடின குறியீட்டு முறை). இதன் பொருள் நீங்கள் எந்த மீடியா பிளேயரைப் பயன்படுத்தினாலும் வசன வரிகள் எப்போதும் தோன்றும். வீடியோ கோப்பை மீண்டும் குறியாக்கி, வசனங்களை நேரடியாக பிரேம்களில் சேர்ப்பதன் மூலம் இதைச் செய்கிறீர்கள். இதை எப்படி செய்வது என்று அறிய கீழே படிக்கவும்.
அடியெடுத்து வைக்க
3 இன் முறை 1: TEncoder
 உங்கள் வீடியோ கோப்பு மற்றும் வசன கோப்பை ஒரே கோப்புறையில் வைக்கவும். வசனத் தலைப்பு கோப்பில் வீடியோ கோப்பைப் போலவே சரியான பெயரும் இருப்பதை உறுதிப்படுத்திக் கொள்ளுங்கள். எடுத்துக்காட்டாக, வீடியோவை “MyMovie.mp4” என்று அழைத்தால், வசன கோப்பு பெயர் “MyMovie” பிளஸ் நீட்டிப்பாகவும் இருக்கும், இது .srt, .ssa அல்லது வேறு ஏதேனும் வசன வடிவம் போன்றதாக இருக்கலாம். இரண்டு கோப்புகளும் உங்கள் கணினியில் ஒரே இடத்தில் இருக்க வேண்டும்.
உங்கள் வீடியோ கோப்பு மற்றும் வசன கோப்பை ஒரே கோப்புறையில் வைக்கவும். வசனத் தலைப்பு கோப்பில் வீடியோ கோப்பைப் போலவே சரியான பெயரும் இருப்பதை உறுதிப்படுத்திக் கொள்ளுங்கள். எடுத்துக்காட்டாக, வீடியோவை “MyMovie.mp4” என்று அழைத்தால், வசன கோப்பு பெயர் “MyMovie” பிளஸ் நீட்டிப்பாகவும் இருக்கும், இது .srt, .ssa அல்லது வேறு ஏதேனும் வசன வடிவம் போன்றதாக இருக்கலாம். இரண்டு கோப்புகளும் உங்கள் கணினியில் ஒரே இடத்தில் இருக்க வேண்டும்.  TEncoder ஐ பதிவிறக்கவும். ஆன்லைனில் பலவிதமான வீடியோ மாற்றம் மற்றும் குறியாக்க நிரல்கள் கிடைக்கின்றன, அவற்றில் பெரும்பாலானவை வசன வரிகள் அதிக சிரமமின்றி கடின குறியாக்கம் செய்யலாம். இதற்கான மிகவும் சக்திவாய்ந்த மற்றும் பிரபலமான தீர்வுகளில் ஒன்று TENcoder, ஒரு திறந்த மூல வீடியோ குறியாக்கி மற்றும் பதிவிறக்கம் செய்ய இலவசம்.
TEncoder ஐ பதிவிறக்கவும். ஆன்லைனில் பலவிதமான வீடியோ மாற்றம் மற்றும் குறியாக்க நிரல்கள் கிடைக்கின்றன, அவற்றில் பெரும்பாலானவை வசன வரிகள் அதிக சிரமமின்றி கடின குறியாக்கம் செய்யலாம். இதற்கான மிகவும் சக்திவாய்ந்த மற்றும் பிரபலமான தீர்வுகளில் ஒன்று TENcoder, ஒரு திறந்த மூல வீடியோ குறியாக்கி மற்றும் பதிவிறக்கம் செய்ய இலவசம்.  வீடியோ கோப்பை TEncoder இல் திறக்கவும். நீங்கள் வசன வரிகள் சேர்க்க விரும்பும் மூவி கோப்பைத் தேர்ந்தெடுக்க TEncoder சாளரத்தின் மேலே உள்ள கோப்பைச் சேர் பொத்தானைக் கிளிக் செய்க.
வீடியோ கோப்பை TEncoder இல் திறக்கவும். நீங்கள் வசன வரிகள் சேர்க்க விரும்பும் மூவி கோப்பைத் தேர்ந்தெடுக்க TEncoder சாளரத்தின் மேலே உள்ள கோப்பைச் சேர் பொத்தானைக் கிளிக் செய்க.  உங்கள் வீடியோ மாற்று விருப்பங்களைத் தேர்ந்தெடுக்கவும். கோப்புகளின் பட்டியலுக்கு கீழே நீங்கள் தொடர முன் அமைக்கப்பட வேண்டிய பல மாற்று விருப்பங்களைக் காண்பீர்கள். இந்த விருப்பங்களில் பெரும்பாலானவை இயல்புநிலை அமைப்பில் விடப்படலாம். உங்கள் திட்டத்தின் தேவைகளைப் பொறுத்து நீங்கள் எந்த விருப்பத்தையும் மாற்றலாம், ஆனால் உங்கள் வீடியோவில் வசன வரிகள் சேர்க்க விரும்பினால், எதுவும் மாற்றப்பட வேண்டியதில்லை.
உங்கள் வீடியோ மாற்று விருப்பங்களைத் தேர்ந்தெடுக்கவும். கோப்புகளின் பட்டியலுக்கு கீழே நீங்கள் தொடர முன் அமைக்கப்பட வேண்டிய பல மாற்று விருப்பங்களைக் காண்பீர்கள். இந்த விருப்பங்களில் பெரும்பாலானவை இயல்புநிலை அமைப்பில் விடப்படலாம். உங்கள் திட்டத்தின் தேவைகளைப் பொறுத்து நீங்கள் எந்த விருப்பத்தையும் மாற்றலாம், ஆனால் உங்கள் வீடியோவில் வசன வரிகள் சேர்க்க விரும்பினால், எதுவும் மாற்றப்பட வேண்டியதில்லை. - மாற்றப்பட்ட கோப்பின் வடிவமைப்பை மாற்ற விரும்பினால், வீடியோ கோடெக் பட்டியலிலிருந்து புதிய வடிவமைப்பைத் தேர்வுசெய்க. நீங்கள் அதே வடிவமைப்பை வைத்திருக்க விரும்பினால், பட்டியலிலிருந்து நகலெடு என்பதைத் தேர்ந்தெடுக்கவும்.
- குறியாக்கத்தை விரைவுபடுத்த வீடியோவின் தரத்தை நீங்கள் குறைக்க விரும்பினால், குறைந்த வீடியோ பிட்ரேட்டைத் தேர்வுசெய்க. இது வீடியோவின் தரத்தை குறிப்பிடத்தக்க அளவில் குறைக்கும்.
 வசன வரிகள் செயல்படுத்தவும். பிற விருப்பங்கள் குழுவில், “இயக்கப்பட்ட வசன வரிகள்” என்பதைச் சரிபார்க்கவும். வசன கோப்பு வீடியோவின் அதே கோப்புறையில் இருக்க வேண்டும், மேலும் அது வீடியோவின் அதே பெயரைக் கொண்டிருக்க வேண்டும் அல்லது வசன வரிகள் ஏற்றப்படாது.
வசன வரிகள் செயல்படுத்தவும். பிற விருப்பங்கள் குழுவில், “இயக்கப்பட்ட வசன வரிகள்” என்பதைச் சரிபார்க்கவும். வசன கோப்பு வீடியோவின் அதே கோப்புறையில் இருக்க வேண்டும், மேலும் அது வீடியோவின் அதே பெயரைக் கொண்டிருக்க வேண்டும் அல்லது வசன வரிகள் ஏற்றப்படாது.  வீடியோவை இரண்டு முறை குறியாக்கம் செய்யவும். இறுதி வீடியோ உயர் தரமாக இருக்க விரும்பினால், “இரண்டு பாஸ் செய்யுங்கள்” என்ற பெட்டியை சரிபார்க்கவும். இது அடிப்படையில் இரண்டு முறை குறியீட்டு செயல்முறையின் வழியாகச் செல்லும், இதன் விளைவாக உயர் தரமான கோப்பு வரும். குறியாக்க செயல்முறை இயல்பை விட இரண்டு மடங்கு அதிகமாகும்.
வீடியோவை இரண்டு முறை குறியாக்கம் செய்யவும். இறுதி வீடியோ உயர் தரமாக இருக்க விரும்பினால், “இரண்டு பாஸ் செய்யுங்கள்” என்ற பெட்டியை சரிபார்க்கவும். இது அடிப்படையில் இரண்டு முறை குறியீட்டு செயல்முறையின் வழியாகச் செல்லும், இதன் விளைவாக உயர் தரமான கோப்பு வரும். குறியாக்க செயல்முறை இயல்பை விட இரண்டு மடங்கு அதிகமாகும்.  குறியாக்கத்தைத் தொடங்கவும். எல்லா விருப்பங்களையும் நீங்கள் கட்டமைத்தவுடன், செயல்முறையைத் தொடங்க என்கோட் பொத்தானைக் கிளிக் செய்க. உங்கள் கணினி மெதுவாக இருந்தால் இதற்கு சிறிது நேரம் ஆகலாம், எனவே நீங்கள் சில மணிநேரங்களுக்கு கணினியைப் பயன்படுத்த மாட்டீர்கள் என்று உங்களுக்குத் தெரியும் வரை குறியாக்கத்தைத் தொடங்க வேண்டாம்.
குறியாக்கத்தைத் தொடங்கவும். எல்லா விருப்பங்களையும் நீங்கள் கட்டமைத்தவுடன், செயல்முறையைத் தொடங்க என்கோட் பொத்தானைக் கிளிக் செய்க. உங்கள் கணினி மெதுவாக இருந்தால் இதற்கு சிறிது நேரம் ஆகலாம், எனவே நீங்கள் சில மணிநேரங்களுக்கு கணினியைப் பயன்படுத்த மாட்டீர்கள் என்று உங்களுக்குத் தெரியும் வரை குறியாக்கத்தைத் தொடங்க வேண்டாம். - குறைந்த தர அமைப்புகளை விட நீண்ட வீடியோக்கள் மற்றும் அதிக செயலாக்க தரம் அதிக நேரம் எடுக்கும்.
3 இன் முறை 2: மெய்நிகர் டப்
 உங்கள் வீடியோ கோப்பு மற்றும் வசன கோப்பை ஒரே கோப்புறையில் வைக்கவும். வசனத் தலைப்பு கோப்பில் வீடியோ கோப்பைப் போலவே சரியான பெயரும் இருப்பதை உறுதிப்படுத்திக் கொள்ளுங்கள். எடுத்துக்காட்டாக, வீடியோவை “MyMovie.mp4” என்று அழைத்தால், வசன கோப்பு பெயர் “MyMovie” மற்றும் நீட்டிப்பு .srt அல்லது .ssa. இரண்டு கோப்புகளும் உங்கள் கணினியில் ஒரே இடத்தில் இருக்க வேண்டும்.
உங்கள் வீடியோ கோப்பு மற்றும் வசன கோப்பை ஒரே கோப்புறையில் வைக்கவும். வசனத் தலைப்பு கோப்பில் வீடியோ கோப்பைப் போலவே சரியான பெயரும் இருப்பதை உறுதிப்படுத்திக் கொள்ளுங்கள். எடுத்துக்காட்டாக, வீடியோவை “MyMovie.mp4” என்று அழைத்தால், வசன கோப்பு பெயர் “MyMovie” மற்றும் நீட்டிப்பு .srt அல்லது .ssa. இரண்டு கோப்புகளும் உங்கள் கணினியில் ஒரே இடத்தில் இருக்க வேண்டும்.  VirtualDub ஐப் பதிவிறக்குக. இது டெவலப்பரிடமிருந்து நேரடியாக பதிவிறக்கம் செய்யக்கூடிய இலவச, திறந்த மூல நிரலாகும். இது ஒரு இலகுரக வீடியோ எடிட்டிங் நிரலாகும், இது ஒரு வீடியோவில் வசன வரிகளை விரைவாக சேர்க்க அனுமதிக்கிறது.
VirtualDub ஐப் பதிவிறக்குக. இது டெவலப்பரிடமிருந்து நேரடியாக பதிவிறக்கம் செய்யக்கூடிய இலவச, திறந்த மூல நிரலாகும். இது ஒரு இலகுரக வீடியோ எடிட்டிங் நிரலாகும், இது ஒரு வீடியோவில் வசன வரிகளை விரைவாக சேர்க்க அனுமதிக்கிறது.  வசன வடிப்பானைப் பதிவிறக்கவும். பதிவிறக்குவதற்கு வசன வடிப்பானுக்கு மெய்நிகர் டப் வலைத்தளத்தைத் தேடுங்கள். இந்த வடிப்பான் குறியாக்கம் செய்யப்படும்போது வீடியோ ஸ்ட்ரீமில் வசன வரிகள் சேர்க்கப்படும்.
வசன வடிப்பானைப் பதிவிறக்கவும். பதிவிறக்குவதற்கு வசன வடிப்பானுக்கு மெய்நிகர் டப் வலைத்தளத்தைத் தேடுங்கள். இந்த வடிப்பான் குறியாக்கம் செய்யப்படும்போது வீடியோ ஸ்ட்ரீமில் வசன வரிகள் சேர்க்கப்படும். - VirtualDub ஐத் தொடங்கி, வீடியோ மெனுவைக் கிளிக் செய்து வடிப்பான்களைத் தேர்ந்தெடுப்பதன் மூலம் வடிப்பானை நிறுவவும். சேர் என்பதைக் கிளிக் செய்து பின்னர் ஏற்றவும். நீங்கள் பதிவிறக்கிய “subtitler.vdf” கோப்பில் உலாவவும், திற என்பதை அழுத்தவும்.
 உங்கள் வசன வரிகளை மாற்றவும். உங்கள் வசன வரிகள் .srt வடிவத்தில் இருந்தால், அதை மெய்நிகர் டப் படிக்க .ssa ஆக மாற்ற வேண்டும். இதைச் செய்ய, நீங்கள் ஆன்லைனில் காணக்கூடிய SRT-to-SSA மாற்றி பயன்படுத்தவும். பல இலவச விருப்பங்கள் உள்ளன. நீங்கள் ஏற்கனவே ஒரு .ssa ஐ வசனக் கோப்பாக வைத்திருந்தால், நீங்கள் இனி எதுவும் செய்ய வேண்டியதில்லை.
உங்கள் வசன வரிகளை மாற்றவும். உங்கள் வசன வரிகள் .srt வடிவத்தில் இருந்தால், அதை மெய்நிகர் டப் படிக்க .ssa ஆக மாற்ற வேண்டும். இதைச் செய்ய, நீங்கள் ஆன்லைனில் காணக்கூடிய SRT-to-SSA மாற்றி பயன்படுத்தவும். பல இலவச விருப்பங்கள் உள்ளன. நீங்கள் ஏற்கனவே ஒரு .ssa ஐ வசனக் கோப்பாக வைத்திருந்தால், நீங்கள் இனி எதுவும் செய்ய வேண்டியதில்லை.  VirtualDub இல் வீடியோவை ஏற்றவும். VirtualDub இல் உள்ள வீடியோ மெனுவைக் கிளிக் செய்து “முழு செயலாக்க பயன்முறை” தேர்ந்தெடுக்கப்பட்டுள்ளதா என சரிபார்க்கவும். பின்னர் கோப்பில் கிளிக் செய்து திறந்த வீடியோ கோப்பைத் தேர்ந்தெடுக்கவும். நீங்கள் வசன வரிகள் சேர்க்க விரும்பும் வீடியோ கோப்பில் உலாவுக.
VirtualDub இல் வீடியோவை ஏற்றவும். VirtualDub இல் உள்ள வீடியோ மெனுவைக் கிளிக் செய்து “முழு செயலாக்க பயன்முறை” தேர்ந்தெடுக்கப்பட்டுள்ளதா என சரிபார்க்கவும். பின்னர் கோப்பில் கிளிக் செய்து திறந்த வீடியோ கோப்பைத் தேர்ந்தெடுக்கவும். நீங்கள் வசன வரிகள் சேர்க்க விரும்பும் வீடியோ கோப்பில் உலாவுக. 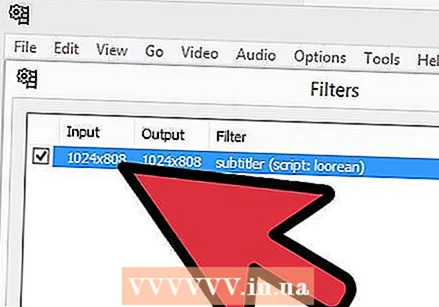 வசன வரிகள் சேர்க்கவும். வீடியோ ஏற்றப்பட்டதும், வீடியோ மெனுவைக் கிளிக் செய்து வடிப்பான்களைத் தேர்ந்தெடுக்கவும். சேர் பொத்தானைக் கிளிக் செய்து பட்டியலிலிருந்து வசனத்தைத் தேர்ந்தெடுக்கவும். சரி என்பதை அழுத்தவும், நீங்கள் ssa கோப்பை ஏற்றும்படி கேட்கப்படுவீர்கள். உங்கள் கணினியில் அதைத் தேடி, சரி என்பதை அழுத்தவும்.
வசன வரிகள் சேர்க்கவும். வீடியோ ஏற்றப்பட்டதும், வீடியோ மெனுவைக் கிளிக் செய்து வடிப்பான்களைத் தேர்ந்தெடுக்கவும். சேர் பொத்தானைக் கிளிக் செய்து பட்டியலிலிருந்து வசனத்தைத் தேர்ந்தெடுக்கவும். சரி என்பதை அழுத்தவும், நீங்கள் ssa கோப்பை ஏற்றும்படி கேட்கப்படுவீர்கள். உங்கள் கணினியில் அதைத் தேடி, சரி என்பதை அழுத்தவும்.  சுருக்கத்தின் அளவை அமைக்கவும். வீடியோ மெனுவைக் கிளிக் செய்து சுருக்கத்தைத் தேர்ந்தெடுக்கவும். உங்கள் கோப்பு வகைக்கு பொருந்தக்கூடிய கோடெக்கைத் தேர்ந்தெடுக்கவும். XviD Mpeg-4 என்பது நீங்கள் பயன்படுத்தும் பொதுவான கோடெக்குகளில் ஒன்றாகும்.
சுருக்கத்தின் அளவை அமைக்கவும். வீடியோ மெனுவைக் கிளிக் செய்து சுருக்கத்தைத் தேர்ந்தெடுக்கவும். உங்கள் கோப்பு வகைக்கு பொருந்தக்கூடிய கோடெக்கைத் தேர்ந்தெடுக்கவும். XviD Mpeg-4 என்பது நீங்கள் பயன்படுத்தும் பொதுவான கோடெக்குகளில் ஒன்றாகும்.  குறியாக்கத்தைத் தொடங்கவும். கோப்பில் கிளிக் செய்து “Save As .avi” ஐத் தேர்ந்தெடுக்கவும். நீங்கள் விரும்பும் இடத்தில் வீடியோவை உங்கள் கணினியில் சேமிக்கவும். சேமி என்பதைக் கிளிக் செய்தவுடன், குறியாக்க செயல்முறை தொடங்கும். இது உங்கள் கணினியைப் பொறுத்து கணிசமான நேரத்தை எடுக்கலாம்.
குறியாக்கத்தைத் தொடங்கவும். கோப்பில் கிளிக் செய்து “Save As .avi” ஐத் தேர்ந்தெடுக்கவும். நீங்கள் விரும்பும் இடத்தில் வீடியோவை உங்கள் கணினியில் சேமிக்கவும். சேமி என்பதைக் கிளிக் செய்தவுடன், குறியாக்க செயல்முறை தொடங்கும். இது உங்கள் கணினியைப் பொறுத்து கணிசமான நேரத்தை எடுக்கலாம்.
3 இன் முறை 3: வி.எல்.சி பிளேயர்
 வி.எல்.சி பிளேயரை பதிவிறக்கி நிறுவவும். உங்களிடம் இந்த திட்டம் இன்னும் இல்லையென்றால், டெவலப்பரின் வலைத்தளத்திலிருந்து வி.எல்.சி பிளேயரைப் பதிவிறக்கவும். இது ஒரு இலவச நிரல் மற்றும் அமைக்க சில நிமிடங்களுக்கு மேல் எடுக்காது.
வி.எல்.சி பிளேயரை பதிவிறக்கி நிறுவவும். உங்களிடம் இந்த திட்டம் இன்னும் இல்லையென்றால், டெவலப்பரின் வலைத்தளத்திலிருந்து வி.எல்.சி பிளேயரைப் பதிவிறக்கவும். இது ஒரு இலவச நிரல் மற்றும் அமைக்க சில நிமிடங்களுக்கு மேல் எடுக்காது.  வீடியோவுக்கான வசன கோப்பை பதிவிறக்கவும். வீடியோவின் அதே வேகத்தில் வசனக் கோப்பு இயங்கும் வரை, பிளேபேக்கின் போது வீடியோவின் அதே கோப்புறையில் அமைந்துள்ள வசனக் கோப்புகளை வி.எல்.சி பிளேயர் தானாகவே ஏற்றும். எந்தவொரு திரைப்படத்திற்கும் அல்லது பலவிதமான இணைய இடங்களில் காண்பிப்பதற்கான வசனக் கோப்புகளை நீங்கள் காணலாம். தலைப்பு மற்றும் "வசன கோப்பு" அல்லது "srt" ஐத் தேடுங்கள். எஸ்ஆர்டி மிகவும் பொதுவான வசன கோப்பு வடிவங்களில் ஒன்றாகும். வசன வரிகள் எஸ்எஸ்ஏ வடிவத்திலும் இருக்கலாம்.
வீடியோவுக்கான வசன கோப்பை பதிவிறக்கவும். வீடியோவின் அதே வேகத்தில் வசனக் கோப்பு இயங்கும் வரை, பிளேபேக்கின் போது வீடியோவின் அதே கோப்புறையில் அமைந்துள்ள வசனக் கோப்புகளை வி.எல்.சி பிளேயர் தானாகவே ஏற்றும். எந்தவொரு திரைப்படத்திற்கும் அல்லது பலவிதமான இணைய இடங்களில் காண்பிப்பதற்கான வசனக் கோப்புகளை நீங்கள் காணலாம். தலைப்பு மற்றும் "வசன கோப்பு" அல்லது "srt" ஐத் தேடுங்கள். எஸ்ஆர்டி மிகவும் பொதுவான வசன கோப்பு வடிவங்களில் ஒன்றாகும். வசன வரிகள் எஸ்எஸ்ஏ வடிவத்திலும் இருக்கலாம்.  உங்கள் வீடியோவின் அதே கோப்புறையில் வசன கோப்பை வைக்கவும். இது பல்வேறு வீடியோக்களைக் கொண்ட கோப்புறையாக இருக்கலாம். தொடர்புடைய வீடியோவின் பெயரைப் போலவே வசனக் கோப்புகளையும் கொடுங்கள்.
உங்கள் வீடியோவின் அதே கோப்புறையில் வசன கோப்பை வைக்கவும். இது பல்வேறு வீடியோக்களைக் கொண்ட கோப்புறையாக இருக்கலாம். தொடர்புடைய வீடியோவின் பெயரைப் போலவே வசனக் கோப்புகளையும் கொடுங்கள்.  வி.எல்.சியில் திரைப்படத்தைத் திறக்கவும். நீங்கள் வி.எல்.சியைத் தொடங்கலாம், பின்னர் மூவியைத் திறக்கலாம் அல்லது வி.எல்.சியில் தானாக திறக்க மூவி கோப்பை அமைக்கலாம். எந்த வழியில், வி.எல்.சி பிளேயரால் படம் திறக்கப்படுவதை உறுதிசெய்க.
வி.எல்.சியில் திரைப்படத்தைத் திறக்கவும். நீங்கள் வி.எல்.சியைத் தொடங்கலாம், பின்னர் மூவியைத் திறக்கலாம் அல்லது வி.எல்.சியில் தானாக திறக்க மூவி கோப்பை அமைக்கலாம். எந்த வழியில், வி.எல்.சி பிளேயரால் படம் திறக்கப்படுவதை உறுதிசெய்க.  வசன வரிகளை ஏற்றவும். மூவி கோப்பு தொடங்கியதும், வசன மெனுவைக் கிளிக் செய்து, பின்னர் "வசன கோப்பைச் சேர்" என்பதைக் கிளிக் செய்க. வசன கோப்பை உலாவவும் திறக்கவும். வசன வரிகள் இப்போது வீடியோவின் கீழே காட்டப்பட வேண்டும்.
வசன வரிகளை ஏற்றவும். மூவி கோப்பு தொடங்கியதும், வசன மெனுவைக் கிளிக் செய்து, பின்னர் "வசன கோப்பைச் சேர்" என்பதைக் கிளிக் செய்க. வசன கோப்பை உலாவவும் திறக்கவும். வசன வரிகள் இப்போது வீடியோவின் கீழே காட்டப்பட வேண்டும். - வீடியோவில் வசன கோப்பு சேர்க்கப்படாது. அதைக் காண நீங்கள் வசன கோப்பை வைத்திருக்க வேண்டும்.