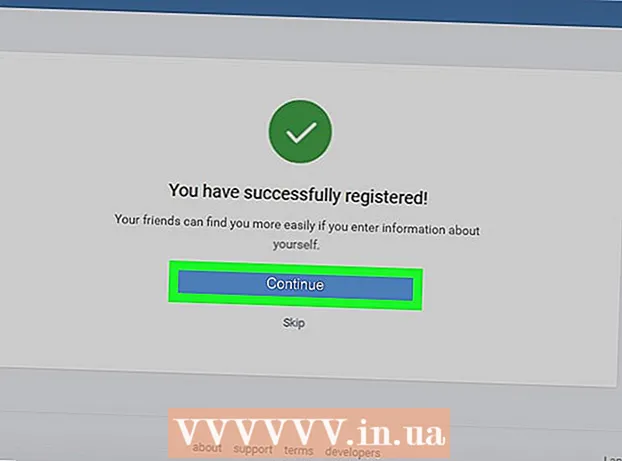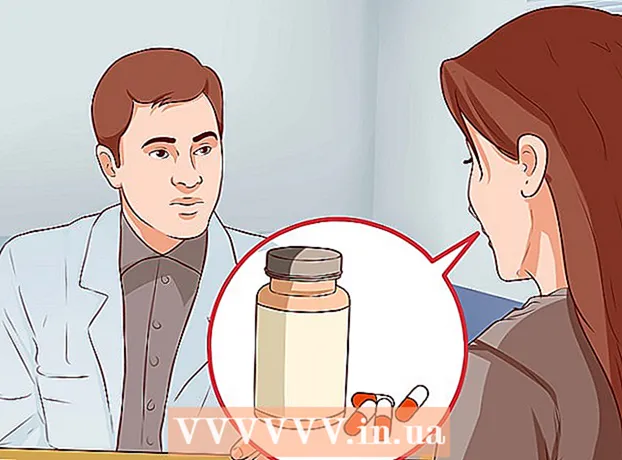நூலாசிரியர்:
Eugene Taylor
உருவாக்கிய தேதி:
7 ஆகஸ்ட் 2021
புதுப்பிப்பு தேதி:
1 ஜூலை 2024

உள்ளடக்கம்
- அடியெடுத்து வைக்க
- 2 இன் முறை 1: உங்கள் டெஸ்க்டாப்பில் ரேம் நிறுவுதல்
- முறை 2 இன் 2: உங்கள் நோட்புக்கில் ரேம் நிறுவுதல்
- உதவிக்குறிப்புகள்
- எச்சரிக்கைகள்
உங்கள் கணினி சற்று மந்தமாக உணர ஆரம்பிக்கிறதா? ஒருவேளை அது பழகியது போல் செயல்படவில்லை, அல்லது பிசி சமீபத்திய மென்பொருளை வைத்திருக்க முடியவில்லையா? உங்கள் ரேம் (ரேண்டம் அக்சஸ் மெமரி) மேம்படுத்துவது உங்கள் கணினியின் செயல்திறனை விரைவாக மேம்படுத்த எளிதான மற்றும் மலிவான வழிகளில் ஒன்றாகும். ரேம் கிட்டத்தட்ட எந்த கணினியிலும் சேர்க்கப்படலாம், மேலும் இது ஒரு ஸ்க்ரூடிரைவர் மற்றும் உங்கள் நேரத்தின் சில நிமிடங்கள் மட்டுமே ஆகும். எப்படி என்பதை அறிய படிக்கவும்.
அடியெடுத்து வைக்க
2 இன் முறை 1: உங்கள் டெஸ்க்டாப்பில் ரேம் நிறுவுதல்
 உங்கள் டெஸ்க்டாப்பிற்கு என்ன வகையான ரேம் தேவை என்பதை அறிய முயற்சிக்கவும். ரேம் பல்வேறு மாதிரிகள் மற்றும் வேகங்களில் வருகிறது. நீங்கள் பெறக்கூடிய ரேம் வகை உங்கள் கணினியின் மதர்போர்டைப் பொறுத்தது. உங்கள் வன்பொருளுடன் இணக்கமான சரியான ரேம் விவரக்குறிப்புகளுக்கு கணினி அல்லது உற்பத்தியாளரின் வலைத்தளத்துடன் வந்த மதர்போர்டு அல்லது ஆவணங்களை சரிபார்க்கவும்.
உங்கள் டெஸ்க்டாப்பிற்கு என்ன வகையான ரேம் தேவை என்பதை அறிய முயற்சிக்கவும். ரேம் பல்வேறு மாதிரிகள் மற்றும் வேகங்களில் வருகிறது. நீங்கள் பெறக்கூடிய ரேம் வகை உங்கள் கணினியின் மதர்போர்டைப் பொறுத்தது. உங்கள் வன்பொருளுடன் இணக்கமான சரியான ரேம் விவரக்குறிப்புகளுக்கு கணினி அல்லது உற்பத்தியாளரின் வலைத்தளத்துடன் வந்த மதர்போர்டு அல்லது ஆவணங்களை சரிபார்க்கவும். - ரேம் டி.டி.ஆர் (இரட்டை தரவு வீதம்), டி.டி.ஆர் 2 மற்றும் டி.டி.ஆர் 3 என கிடைக்கிறது. பெரும்பாலான புதிய கணினிகள் டி.டி.ஆர் 2 அல்லது 3 ஐப் பயன்படுத்துகின்றன. உங்கள் மதர்போர்டு ஆதரிக்கும் வகையை நீங்கள் தேர்வு செய்ய வேண்டும்.
- ரேம் இரண்டு வெவ்வேறு வேகங்களுடன் குறிக்கப்படுகிறது: பிசி / பிசி 2 / பிசி 3 எண் மற்றும் மெகா ஹெர்ட்ஸில் வேகம். இரண்டும் உங்கள் மதர்போர்டு விவரக்குறிப்புகளுடன் பொருந்துவதை உறுதிசெய்க.
- பிசி எண் (எ.கா. பிசி 3-12800) அதிகபட்ச அலைவரிசையை குறிக்கிறது (எ.கா. 12800 = 12.8 ஜிபி அதிகபட்ச அலைவரிசை).
- ரேமின் வேகம் டி.டி.ஆர் விவரக்குறிப்பிற்குப் பிறகு எண்ணால் குறிக்கப்படுகிறது (எ.கா. டி.டி.ஆர் 3 1600 = 1600 மெகா ஹெர்ட்ஸ்).
 ரேமுக்கு எத்தனை இடங்கள் உள்ளன என்பதைச் சரிபார்க்கவும். நீங்கள் நிறுவக்கூடிய ரேம் தொகுதிகளின் எண்ணிக்கையில் உங்கள் மதர்போர்டுக்கு வரம்பு உள்ளது. சில மதர்போர்டுகள் இரண்டை மட்டுமே ஆதரிக்கின்றன, மற்றவர்கள் நான்கு, ஆறு அல்லது அதற்கு மேற்பட்டவற்றை ஆதரிக்கின்றன.
ரேமுக்கு எத்தனை இடங்கள் உள்ளன என்பதைச் சரிபார்க்கவும். நீங்கள் நிறுவக்கூடிய ரேம் தொகுதிகளின் எண்ணிக்கையில் உங்கள் மதர்போர்டுக்கு வரம்பு உள்ளது. சில மதர்போர்டுகள் இரண்டை மட்டுமே ஆதரிக்கின்றன, மற்றவர்கள் நான்கு, ஆறு அல்லது அதற்கு மேற்பட்டவற்றை ஆதரிக்கின்றன. - இடங்களின் எண்ணிக்கையைப் பொருட்படுத்தாமல், பெரும்பாலான மதர்போர்டுகள் அவர்கள் ஆதரிக்கும் நினைவகத்தின் அளவிற்கு வரம்பைக் கொண்டுள்ளன.
- iMacs நோட்புக் நினைவகத்தைப் பயன்படுத்துகின்றன, எனவே இந்த வகையை எவ்வாறு நிறுவுவது என்பதற்கான வழிமுறைகளுக்கு அடுத்த பகுதியைப் பார்க்கவும்.
 வெவ்வேறு விருப்பங்களை ஒப்பிடுக. நீங்கள் பல்வேறு உற்பத்தியாளர்களிடமிருந்து ரேம் வாங்கலாம் மற்றும் மிகவும் மாறுபட்ட விலையில் வாங்கலாம். உற்பத்தியாளர்கள் தரத்தில் வேறுபடுகிறார்கள், மேலும் ரேம் ஒரு பெரிய சதவீதம் "இறந்த" வழங்கப்படுகிறது. மிகவும் நம்பகமான நிறுவனங்கள் சில:
வெவ்வேறு விருப்பங்களை ஒப்பிடுக. நீங்கள் பல்வேறு உற்பத்தியாளர்களிடமிருந்து ரேம் வாங்கலாம் மற்றும் மிகவும் மாறுபட்ட விலையில் வாங்கலாம். உற்பத்தியாளர்கள் தரத்தில் வேறுபடுகிறார்கள், மேலும் ரேம் ஒரு பெரிய சதவீதம் "இறந்த" வழங்கப்படுகிறது. மிகவும் நம்பகமான நிறுவனங்கள் சில: - கோர்செய்ர்
- கிங்ஸ்டன்
- முக்கியமான
- ஜி திறன்
- OCZ
- தேசபக்தர்
- முஷ்கின்
- ஏ-டேட்டா
 உங்கள் ரேம் தொகுதிகள் வாங்கவும். நீங்கள் ஒரு பிராண்டைத் தேர்ந்தெடுத்ததும், ரேம் வகைக்கான நேரம் இது. டெஸ்க்டாப் ரேம் என்று வரும்போது, எஸ்.டி.ஆர்.ஏ.எம். பொருந்தும் ஜோடிகளில் ரேம் சிறப்பாக நிறுவப்பட்டுள்ளது, எனவே நீங்கள் இரண்டு அல்லது நான்கு குச்சிகளை வாங்க வேண்டியிருக்கும்.
உங்கள் ரேம் தொகுதிகள் வாங்கவும். நீங்கள் ஒரு பிராண்டைத் தேர்ந்தெடுத்ததும், ரேம் வகைக்கான நேரம் இது. டெஸ்க்டாப் ரேம் என்று வரும்போது, எஸ்.டி.ஆர்.ஏ.எம். பொருந்தும் ஜோடிகளில் ரேம் சிறப்பாக நிறுவப்பட்டுள்ளது, எனவே நீங்கள் இரண்டு அல்லது நான்கு குச்சிகளை வாங்க வேண்டியிருக்கும். - எடுத்துக்காட்டாக, 8 ஜிபி ரேமுக்கு நீங்கள் இரண்டு x 4 ஜிபி அல்லது நான்கு எக்ஸ் 2 ஜிபி நிறுவ வேண்டும். நீங்கள் வாங்குவது உங்கள் மதர்போர்டில் பொருந்துகிறது என்பதை உறுதிப்படுத்திக் கொள்ளுங்கள்.
- நீங்கள் நிறுவிய அனைத்து ரேம்களும் வேகத்திலும் அலைவரிசையிலும் பொருந்த வேண்டும். இல்லையெனில், கணினி மெதுவான தொகுதியில் கடிகாரம் செய்யப்படும், இதன் விளைவாக செயல்திறன் குறைகிறது.
- வாங்குவதற்கு முன் உங்கள் மதர்போர்டு எதை ஆதரிக்கிறது என்பதை கவனமாக சரிபார்க்கவும்.
 கணினியை அணைக்கவும். மானிட்டர்கள், விசைப்பலகைகள் மற்றும் எலிகள் போன்ற இணைக்கப்பட்ட அனைத்து சாதனங்களிலிருந்தும் கணினியைத் துண்டிக்கவும்.
கணினியை அணைக்கவும். மானிட்டர்கள், விசைப்பலகைகள் மற்றும் எலிகள் போன்ற இணைக்கப்பட்ட அனைத்து சாதனங்களிலிருந்தும் கணினியைத் துண்டிக்கவும்.  கணினி வழக்கைத் திறக்கவும். வழக்கை அதன் பக்கத்தில் இடுங்கள், இதனால் பக்க பேனல் அகற்றப்பட்டவுடன் மதர்போர்டை அணுகலாம். பேனலை அகற்ற உங்களுக்கு பிலிப்ஸ் ஸ்க்ரூடிரைவர் தேவைப்படும், அல்லது தேவைப்பட்டால் அதை கையால் அகற்றலாம்.
கணினி வழக்கைத் திறக்கவும். வழக்கை அதன் பக்கத்தில் இடுங்கள், இதனால் பக்க பேனல் அகற்றப்பட்டவுடன் மதர்போர்டை அணுகலாம். பேனலை அகற்ற உங்களுக்கு பிலிப்ஸ் ஸ்க்ரூடிரைவர் தேவைப்படும், அல்லது தேவைப்பட்டால் அதை கையால் அகற்றலாம்.  நிலையான கட்டணத்தை அகற்றவும். உங்கள் உடலில் நிலையான கட்டணம் இல்லை என்பதை உறுதிப்படுத்திக் கொள்ளுங்கள். நிலையான கட்டணம் கணினி கூறுகளை சேதப்படுத்தும் மற்றும் பெரும்பாலும் மனிதர்களுக்கு புலப்படாது. நீங்கள் தொடங்குவதற்கு முன், உங்களை நீங்களே தரையிறக்கவும் அல்லது நிலையான எதிர்ப்பு மணிக்கட்டு பட்டையைப் பயன்படுத்தவும்.
நிலையான கட்டணத்தை அகற்றவும். உங்கள் உடலில் நிலையான கட்டணம் இல்லை என்பதை உறுதிப்படுத்திக் கொள்ளுங்கள். நிலையான கட்டணம் கணினி கூறுகளை சேதப்படுத்தும் மற்றும் பெரும்பாலும் மனிதர்களுக்கு புலப்படாது. நீங்கள் தொடங்குவதற்கு முன், உங்களை நீங்களே தரையிறக்கவும் அல்லது நிலையான எதிர்ப்பு மணிக்கட்டு பட்டையைப் பயன்படுத்தவும். - கணினி வழக்கில் ஒரு உலோகப் பகுதியை செருகும்போது அதைத் தொடுவதன் மூலம் நீங்களே தரையிறக்கலாம், ஆனால் அணைக்கப்படும்.
- கணினியின் உட்புறத்தில் வேலை செய்யும் போது கம்பளத்தின் மீது நிற்க வேண்டாம்.
 ரேம் இடங்களைக் கண்டறியவும். பெரும்பாலான மதர்போர்டுகளில் 2 அல்லது 4 ரேம் இடங்கள் உள்ளன. ரேம் இடங்கள் வழக்கமாக CPU க்கு அருகில் அமைந்திருக்கும், இருப்பினும் அவற்றின் இருப்பிடம் உற்பத்தியாளர் அல்லது மாதிரியைப் பொறுத்து மாறுபடலாம். இடங்களைக் கண்டுபிடிப்பதில் சிக்கல் இருந்தால், ஆவணத்தில் மதர்போர்டு தளவமைப்பு வரைபடத்தைப் பார்க்கவும்.
ரேம் இடங்களைக் கண்டறியவும். பெரும்பாலான மதர்போர்டுகளில் 2 அல்லது 4 ரேம் இடங்கள் உள்ளன. ரேம் இடங்கள் வழக்கமாக CPU க்கு அருகில் அமைந்திருக்கும், இருப்பினும் அவற்றின் இருப்பிடம் உற்பத்தியாளர் அல்லது மாதிரியைப் பொறுத்து மாறுபடலாம். இடங்களைக் கண்டுபிடிப்பதில் சிக்கல் இருந்தால், ஆவணத்தில் மதர்போர்டு தளவமைப்பு வரைபடத்தைப் பார்க்கவும்.  பழைய ரேம் அகற்றவும் (மேம்படுத்தும்போது). நீங்கள் ரேமை மாற்றினால், இணைப்பியின் ஒவ்வொரு பக்கத்திலும் உள்ள கிளிப்களை தளர்த்துவதன் மூலம் அதை அகற்றவும். ரேம் சாக்கெட்டிலிருந்து வெளியிடப்படும், மேலும் எந்த பிரச்சனையும் முயற்சியும் இல்லாமல் மதர்போர்டிலிருந்து வெளியேற்றப்படலாம்.
பழைய ரேம் அகற்றவும் (மேம்படுத்தும்போது). நீங்கள் ரேமை மாற்றினால், இணைப்பியின் ஒவ்வொரு பக்கத்திலும் உள்ள கிளிப்களை தளர்த்துவதன் மூலம் அதை அகற்றவும். ரேம் சாக்கெட்டிலிருந்து வெளியிடப்படும், மேலும் எந்த பிரச்சனையும் முயற்சியும் இல்லாமல் மதர்போர்டிலிருந்து வெளியேற்றப்படலாம்.  புதிய ரேம் அதன் பாதுகாப்பு பேக்கேஜிங்கிலிருந்து அகற்றவும். பேக்கேஜிங்கிலிருந்து ரேம் கவனமாக அகற்றவும். கீழே உள்ள தொடர்புகள் அல்லது மதர்போர்டில் உள்ள சுற்றுகளைத் தொடாமல் இருக்க பக்கங்களால் அதைப் பிடிக்கவும்.
புதிய ரேம் அதன் பாதுகாப்பு பேக்கேஜிங்கிலிருந்து அகற்றவும். பேக்கேஜிங்கிலிருந்து ரேம் கவனமாக அகற்றவும். கீழே உள்ள தொடர்புகள் அல்லது மதர்போர்டில் உள்ள சுற்றுகளைத் தொடாமல் இருக்க பக்கங்களால் அதைப் பிடிக்கவும்.  மெமரி தொகுதியை ரேம் ஸ்லாட்டில் வைக்கவும். ஸ்லாட்டில் உள்ள கிளிப்பைக் கொண்டு தொகுதியில் உள்ள உச்சநிலையை சீரமைக்கவும். தொகுதியை ஸ்லாட்டில் செருகவும், பின்னர் பக்கத்திலுள்ள கிளிப்புகள் இடத்திற்குள் ஒடி, தொகுதியைப் பூட்டவும். நியாயமான அளவு அழுத்தம் பயன்படுத்த வேண்டியிருக்கலாம், ஆனால் அதை ஒருபோதும் கட்டாயப்படுத்த வேண்டாம்.
மெமரி தொகுதியை ரேம் ஸ்லாட்டில் வைக்கவும். ஸ்லாட்டில் உள்ள கிளிப்பைக் கொண்டு தொகுதியில் உள்ள உச்சநிலையை சீரமைக்கவும். தொகுதியை ஸ்லாட்டில் செருகவும், பின்னர் பக்கத்திலுள்ள கிளிப்புகள் இடத்திற்குள் ஒடி, தொகுதியைப் பூட்டவும். நியாயமான அளவு அழுத்தம் பயன்படுத்த வேண்டியிருக்கலாம், ஆனால் அதை ஒருபோதும் கட்டாயப்படுத்த வேண்டாம். - பொருந்தும் ஜோடிகள் அவற்றின் பொருந்தக்கூடிய இடங்களில் வைக்கப்பட்டுள்ளதா என்பதை உறுதிப்படுத்திக் கொள்ளுங்கள். பெரும்பாலானவை மதர்போர்டில் அல்லது வண்ணத்தால் பெயரிடப்பட்டுள்ளன, ஆனால் நீங்கள் மதர்போர்டு தளவமைப்பு வரைபடத்தைக் குறிப்பிட வேண்டியிருக்கும்.
- நீங்கள் நிறுவ விரும்பும் ஒவ்வொரு ரேம் தொகுதிக்கும் இந்த செயல்முறையை மீண்டும் செய்யவும்.
 சுருக்கப்பட்ட காற்றின் பாட்டில் பயன்படுத்தி தூசியை அகற்றவும். கணினி இன்னும் திறந்திருக்கும் போது, இது அதிக வெப்பம் மற்றும் மோசமான சாதன செயல்திறன் சிக்கல்களுக்கு விரைவான தீர்வாக இருக்கும். சுருக்கப்பட்ட ஏர் கேன்கள் எந்த அலுவலக விநியோக கடையிலும் கிடைக்கின்றன. கணினிக்கு மிக அருகில் காற்றை வீச வேண்டாம்.
சுருக்கப்பட்ட காற்றின் பாட்டில் பயன்படுத்தி தூசியை அகற்றவும். கணினி இன்னும் திறந்திருக்கும் போது, இது அதிக வெப்பம் மற்றும் மோசமான சாதன செயல்திறன் சிக்கல்களுக்கு விரைவான தீர்வாக இருக்கும். சுருக்கப்பட்ட ஏர் கேன்கள் எந்த அலுவலக விநியோக கடையிலும் கிடைக்கின்றன. கணினிக்கு மிக அருகில் காற்றை வீச வேண்டாம்.  உங்கள் கணினியை மீண்டும் மூடு. நீங்கள் ரேம் தொகுதிகளை வைப்பதை முடித்தவுடன், நீங்கள் பக்க பேனலை மீண்டும் வைத்து இறுக்கமாக திருகலாம். பேனல் அகற்றப்பட்டவுடன் கணினியை இயக்குவதைத் தவிர்க்கவும், ஏனெனில் இது உங்கள் ரசிகர்களின் குளிரூட்டும் சக்தியைக் குறைக்கும். உங்கள் சாதனங்கள் மற்றும் மானிட்டரை மீண்டும் இணைக்கவும்.
உங்கள் கணினியை மீண்டும் மூடு. நீங்கள் ரேம் தொகுதிகளை வைப்பதை முடித்தவுடன், நீங்கள் பக்க பேனலை மீண்டும் வைத்து இறுக்கமாக திருகலாம். பேனல் அகற்றப்பட்டவுடன் கணினியை இயக்குவதைத் தவிர்க்கவும், ஏனெனில் இது உங்கள் ரசிகர்களின் குளிரூட்டும் சக்தியைக் குறைக்கும். உங்கள் சாதனங்கள் மற்றும் மானிட்டரை மீண்டும் இணைக்கவும்.  கணினியை மீண்டும் இயக்கவும். கணினி தொடங்க வேண்டும். தொடக்கத்தின்போது உங்கள் கணினி சுய சோதனையைக் காண்பித்தால், ரேம் சரியாக நிறுவப்பட்டுள்ளதா என்பதை நீங்கள் சரிபார்க்கலாம். இல்லையென்றால், விண்டோஸ் தொடங்கியவுடன் ரேம் நிறுவப்பட்டுள்ளதா என்பதை நீங்கள் சரிபார்க்கலாம்.
கணினியை மீண்டும் இயக்கவும். கணினி தொடங்க வேண்டும். தொடக்கத்தின்போது உங்கள் கணினி சுய சோதனையைக் காண்பித்தால், ரேம் சரியாக நிறுவப்பட்டுள்ளதா என்பதை நீங்கள் சரிபார்க்கலாம். இல்லையென்றால், விண்டோஸ் தொடங்கியவுடன் ரேம் நிறுவப்பட்டுள்ளதா என்பதை நீங்கள் சரிபார்க்கலாம்.  விண்டோஸில் ரேம் சரிபார்க்கவும். கணினி பண்புகளைத் திறக்க விண்டோஸ் விசை + இடைநிறுத்தம் / இடைவெளி அழுத்தவும்.நீங்கள் தொடக்க மெனுவைக் கிளிக் செய்து, கணினி / எனது கணினி மீது வலது கிளிக் செய்து பண்புகள் என்பதைக் கிளிக் செய்யலாம். ரேம் கணினி பிரிவில் அல்லது சாளரத்தின் கீழே பட்டியலிடப்படும்.
விண்டோஸில் ரேம் சரிபார்க்கவும். கணினி பண்புகளைத் திறக்க விண்டோஸ் விசை + இடைநிறுத்தம் / இடைவெளி அழுத்தவும்.நீங்கள் தொடக்க மெனுவைக் கிளிக் செய்து, கணினி / எனது கணினி மீது வலது கிளிக் செய்து பண்புகள் என்பதைக் கிளிக் செய்யலாம். ரேம் கணினி பிரிவில் அல்லது சாளரத்தின் கீழே பட்டியலிடப்படும். - எல்லா இயக்க முறைமைகளும் நினைவகத்தை வித்தியாசமாகக் கணக்கிடுகின்றன, மேலும் சில கணினிகள் குறிப்பிட்ட செயல்பாடுகளுக்கு (வீடியோ போன்றவை) ஒரு குறிப்பிட்ட அளவு ரேமைப் பயன்படுத்துகின்றன, இது கிடைக்கக்கூடிய அளவைக் குறைக்கிறது. உதாரணமாக, நீங்கள் 1 ஜிகாபைட் ரேம் வாங்கினீர்கள். இயக்க முறைமை 0.99 ஜிகாபைட்டை மட்டுமே காண்பிக்கக்கூடும்.
 மெம்டெஸ்ட் இயக்கவும். நினைவகம் சரியாக நிறுவப்பட்டதா அல்லது அது சரியாக இயங்கவில்லையா என்பது உங்களுக்கு இன்னும் உறுதியாக தெரியவில்லை என்றால், இதைச் சரிபார்க்க இலவச நிரல் மெம்டெஸ்டை இயக்கலாம். சோதனை சிறிது நேரம் ஆகலாம், ஆனால் ஏதேனும் பிழைகளைக் கண்டறிந்து எவ்வளவு நினைவகம் நிறுவப்பட்டுள்ளது என்பதைக் காண்பிக்கும்.
மெம்டெஸ்ட் இயக்கவும். நினைவகம் சரியாக நிறுவப்பட்டதா அல்லது அது சரியாக இயங்கவில்லையா என்பது உங்களுக்கு இன்னும் உறுதியாக தெரியவில்லை என்றால், இதைச் சரிபார்க்க இலவச நிரல் மெம்டெஸ்டை இயக்கலாம். சோதனை சிறிது நேரம் ஆகலாம், ஆனால் ஏதேனும் பிழைகளைக் கண்டறிந்து எவ்வளவு நினைவகம் நிறுவப்பட்டுள்ளது என்பதைக் காண்பிக்கும்.
முறை 2 இன் 2: உங்கள் நோட்புக்கில் ரேம் நிறுவுதல்
 உங்கள் லேப்டாப் கணினிக்கு என்ன வகையான ரேம் தேவை என்பதைக் கண்டறியவும். ரேம் பல்வேறு மாதிரிகள் மற்றும் வேகங்களில் வருகிறது. நீங்கள் பயன்படுத்தக்கூடிய ரேம் வகை கணினியைப் பொறுத்தது. உங்கள் லேப்டாப்பிற்கான ஆவணங்களை சரிபார்க்கவும் அல்லது உங்கள் வன்பொருளுடன் இணக்கமான ரேம் விவரக்குறிப்புகளுக்கு உற்பத்தியாளரின் வலைத்தளத்தைப் பார்க்கவும்.
உங்கள் லேப்டாப் கணினிக்கு என்ன வகையான ரேம் தேவை என்பதைக் கண்டறியவும். ரேம் பல்வேறு மாதிரிகள் மற்றும் வேகங்களில் வருகிறது. நீங்கள் பயன்படுத்தக்கூடிய ரேம் வகை கணினியைப் பொறுத்தது. உங்கள் லேப்டாப்பிற்கான ஆவணங்களை சரிபார்க்கவும் அல்லது உங்கள் வன்பொருளுடன் இணக்கமான ரேம் விவரக்குறிப்புகளுக்கு உற்பத்தியாளரின் வலைத்தளத்தைப் பார்க்கவும்.  நீங்கள் அடித்தளமாக இருப்பதை உறுதிப்படுத்திக் கொள்ளுங்கள். உங்கள் மடிக்கணினியில் அனைத்து பேனல்களையும் திறப்பதற்கு முன், உங்கள் கூறுகளை சேதப்படுத்தாமல் இருக்க நீங்கள் சரியாக அடித்தளமாக இருப்பதை உறுதிப்படுத்திக் கொள்ளுங்கள். உங்கள் கணினி வழக்கில் செருகப்பட்டிருக்கும் போது எந்த உலோகப் பகுதியையும் தொடுவதன் மூலம் நீங்களே தரையிறக்கலாம், ஆனால் அணைக்கப்படும். இணைக்கப்பட்ட எந்த சாதனத்தையும் ஒரு அடித்தள செருகலுடன் தொடுவதன் மூலமாகவோ அல்லது நீர் குழாய் தொடுவதன் மூலமாகவோ உங்களை நீங்களே தரையிறக்கலாம்.
நீங்கள் அடித்தளமாக இருப்பதை உறுதிப்படுத்திக் கொள்ளுங்கள். உங்கள் மடிக்கணினியில் அனைத்து பேனல்களையும் திறப்பதற்கு முன், உங்கள் கூறுகளை சேதப்படுத்தாமல் இருக்க நீங்கள் சரியாக அடித்தளமாக இருப்பதை உறுதிப்படுத்திக் கொள்ளுங்கள். உங்கள் கணினி வழக்கில் செருகப்பட்டிருக்கும் போது எந்த உலோகப் பகுதியையும் தொடுவதன் மூலம் நீங்களே தரையிறக்கலாம், ஆனால் அணைக்கப்படும். இணைக்கப்பட்ட எந்த சாதனத்தையும் ஒரு அடித்தள செருகலுடன் தொடுவதன் மூலமாகவோ அல்லது நீர் குழாய் தொடுவதன் மூலமாகவோ உங்களை நீங்களே தரையிறக்கலாம்.  மின் நிலையத்திலிருந்து உங்கள் மடிக்கணினியை அவிழ்த்து விடுங்கள் (செருகப்பட்டிருந்தால்). மடிக்கணினியின் பின்புறத்திலிருந்து பேட்டரியை அகற்று, பின்னர் மின்தேக்கிகளில் மீதமுள்ள கட்டணத்தை வெளியிட ஆற்றல் பொத்தானை அழுத்தவும்.
மின் நிலையத்திலிருந்து உங்கள் மடிக்கணினியை அவிழ்த்து விடுங்கள் (செருகப்பட்டிருந்தால்). மடிக்கணினியின் பின்புறத்திலிருந்து பேட்டரியை அகற்று, பின்னர் மின்தேக்கிகளில் மீதமுள்ள கட்டணத்தை வெளியிட ஆற்றல் பொத்தானை அழுத்தவும்.  உங்கள் கணினியில் எத்தனை இடங்கள் உள்ளன என்பதைச் சரிபார்க்கவும். கணினியின் அடிப்பகுதியில் உள்ள பேனலை அகற்றுவதன் மூலம் நீங்கள் நோட்புக் ரேமை அணுகலாம். வழக்கமாக சில வேறுபட்ட பேனல்கள் உள்ளன, எனவே நினைவக ஐகானைக் கொண்ட ஒன்றைத் தேடுங்கள் அல்லது உங்கள் கையேட்டை சரிபார்க்கவும். பேனலை அகற்ற நீங்கள் மிகச் சிறிய பிலிப்ஸ் ஸ்க்ரூடிரைவரைப் பயன்படுத்த வேண்டும்.
உங்கள் கணினியில் எத்தனை இடங்கள் உள்ளன என்பதைச் சரிபார்க்கவும். கணினியின் அடிப்பகுதியில் உள்ள பேனலை அகற்றுவதன் மூலம் நீங்கள் நோட்புக் ரேமை அணுகலாம். வழக்கமாக சில வேறுபட்ட பேனல்கள் உள்ளன, எனவே நினைவக ஐகானைக் கொண்ட ஒன்றைத் தேடுங்கள் அல்லது உங்கள் கையேட்டை சரிபார்க்கவும். பேனலை அகற்ற நீங்கள் மிகச் சிறிய பிலிப்ஸ் ஸ்க்ரூடிரைவரைப் பயன்படுத்த வேண்டும். - பெரும்பாலான மடிக்கணினிகளில் இரண்டு இடங்கள் உள்ளன, சிலவற்றில் 1 மட்டுமே உள்ளன. உயர்நிலை நோட்புக்குகளில் அதிக இடங்கள் இருக்கலாம்.
 உங்கள் ரேம் ஜோடிகளாக நிறுவப்பட வேண்டுமா என்பதை தீர்மானிக்கவும். பெரும்பாலான லேப்டாப் ரேம் தொகுதிகள் அல்லது SODIMM, நிறுவலின் போது பொருந்தும் ஜோடிகள் தேவையில்லை. இது அவசியமானால், ஜோடிகள் ஒரே மெமரி வங்கியில் வசிப்பதால், மடிக்கணினியில் அல்லது அதனுடன் உள்ள ஆவணங்களில் தெளிவாகக் குறிக்கப்பட வேண்டும்.
உங்கள் ரேம் ஜோடிகளாக நிறுவப்பட வேண்டுமா என்பதை தீர்மானிக்கவும். பெரும்பாலான லேப்டாப் ரேம் தொகுதிகள் அல்லது SODIMM, நிறுவலின் போது பொருந்தும் ஜோடிகள் தேவையில்லை. இது அவசியமானால், ஜோடிகள் ஒரே மெமரி வங்கியில் வசிப்பதால், மடிக்கணினியில் அல்லது அதனுடன் உள்ள ஆவணங்களில் தெளிவாகக் குறிக்கப்பட வேண்டும்.  பழைய ரேம் அகற்றவும் (மேம்படுத்தும்போது). ஸ்லாட்டுகளின் பக்கங்களில் உள்ள கிளிப்களை வெளியிடுவதன் மூலம் ரேம் அகற்றுவீர்கள். கவ்விகளை அழுத்துவதன் மூலம் அவற்றை வெளியிடலாம். ரேம் ஒரு கோணத்தில் சற்று பாப் அப் செய்யும். SODIMM ஐ 45 ° கோணத்தில் உயர்த்தி, பின்னர் அதை சாக்கெட்டிலிருந்து வெளியே இழுக்கவும்.
பழைய ரேம் அகற்றவும் (மேம்படுத்தும்போது). ஸ்லாட்டுகளின் பக்கங்களில் உள்ள கிளிப்களை வெளியிடுவதன் மூலம் ரேம் அகற்றுவீர்கள். கவ்விகளை அழுத்துவதன் மூலம் அவற்றை வெளியிடலாம். ரேம் ஒரு கோணத்தில் சற்று பாப் அப் செய்யும். SODIMM ஐ 45 ° கோணத்தில் உயர்த்தி, பின்னர் அதை சாக்கெட்டிலிருந்து வெளியே இழுக்கவும்.  உங்கள் புதிய ரேமை அதன் பாதுகாப்பு பேக்கேஜிங்கிலிருந்து அகற்றவும். தொகுதியில் உள்ள தொடர்புகள் அல்லது சுற்றுகளைத் தொடுவதைத் தவிர்ப்பதற்கு பக்கங்களால் மட்டுமே தொகுதிக்கூறு கையாளப்படுவதை உறுதிசெய்க.
உங்கள் புதிய ரேமை அதன் பாதுகாப்பு பேக்கேஜிங்கிலிருந்து அகற்றவும். தொகுதியில் உள்ள தொடர்புகள் அல்லது சுற்றுகளைத் தொடுவதைத் தவிர்ப்பதற்கு பக்கங்களால் மட்டுமே தொகுதிக்கூறு கையாளப்படுவதை உறுதிசெய்க.  ஸ்லாட்டில் உள்ள கிளிப்களுடன் SODIMM இல் உள்ள உச்சநிலையை சீரமைக்கவும். SODIMM தொகுதிக்கூறுகளை நிறுவும் போது சில்லுகளுடனான பக்கமானது ஒரு பொருட்டல்ல, முக்கியமானது என்னவென்றால், குறிப்புகள் சீரமைக்கப்பட்டுள்ளன. SODIMM நினைவகத்தை 45 ° கோணத்தில் ஸ்லாட்டுக்குள் ஸ்லைடு செய்யவும்.
ஸ்லாட்டில் உள்ள கிளிப்களுடன் SODIMM இல் உள்ள உச்சநிலையை சீரமைக்கவும். SODIMM தொகுதிக்கூறுகளை நிறுவும் போது சில்லுகளுடனான பக்கமானது ஒரு பொருட்டல்ல, முக்கியமானது என்னவென்றால், குறிப்புகள் சீரமைக்கப்பட்டுள்ளன. SODIMM நினைவகத்தை 45 ° கோணத்தில் ஸ்லாட்டுக்குள் ஸ்லைடு செய்யவும். - உங்களிடம் பல இலவச இடங்கள் இருந்தால், முதலில் உங்கள் ரேமை மிகக் குறைந்த எண்ணிக்கையில் நிறுவவும்.
 SODIMM நினைவகத்தை கீழே தள்ளவும். நினைவகம் 45 ° கோணத்தில் நிறுவப்பட்டதும், கிளிப் பூட்டு இடத்தில் கிளிக் செய்யும் வரை அதை கீழே அழுத்தலாம். ரேம் இப்போது நிறுவப்பட்டுள்ளது.
SODIMM நினைவகத்தை கீழே தள்ளவும். நினைவகம் 45 ° கோணத்தில் நிறுவப்பட்டதும், கிளிப் பூட்டு இடத்தில் கிளிக் செய்யும் வரை அதை கீழே அழுத்தலாம். ரேம் இப்போது நிறுவப்பட்டுள்ளது.  ரேம் சோதிக்கவும். மடிக்கணினியை மீண்டும் இயக்கவும், அதை செருகவும் மற்றும் இயக்கவும். உங்கள் கணினி இப்போது சாதாரணமாக தொடங்க வேண்டும். உங்கள் ரேம் கண்டறியப்படுவதற்கு முன்பு நீங்கள் பயாஸைப் பயன்படுத்த வேண்டியிருக்கலாம், அல்லது உங்கள் இயக்க முறைமையை துவக்கும்போது அது தானாகவே கண்டறியப்படலாம்.
ரேம் சோதிக்கவும். மடிக்கணினியை மீண்டும் இயக்கவும், அதை செருகவும் மற்றும் இயக்கவும். உங்கள் கணினி இப்போது சாதாரணமாக தொடங்க வேண்டும். உங்கள் ரேம் கண்டறியப்படுவதற்கு முன்பு நீங்கள் பயாஸைப் பயன்படுத்த வேண்டியிருக்கலாம், அல்லது உங்கள் இயக்க முறைமையை துவக்கும்போது அது தானாகவே கண்டறியப்படலாம். - ரேம் சரியாக இயங்கவில்லை அல்லது தவறாக இருக்கலாம் என்று நீங்கள் நினைத்தால் நீங்கள் மெம்டெஸ்டை இயக்கலாம்.
 உங்கள் மடிக்கணினியை மீண்டும் மூடு. உங்கள் புதிய ரேம் சரியாக நிறுவப்பட்டிருப்பதை நீங்கள் தீர்மானித்தவுடன், நீங்கள் மடிக்கணினியை மூடலாம். நினைவகத்தின் முன் பேனலை மாற்றி, அதை திருகுங்கள்.
உங்கள் மடிக்கணினியை மீண்டும் மூடு. உங்கள் புதிய ரேம் சரியாக நிறுவப்பட்டிருப்பதை நீங்கள் தீர்மானித்தவுடன், நீங்கள் மடிக்கணினியை மூடலாம். நினைவகத்தின் முன் பேனலை மாற்றி, அதை திருகுங்கள்.
உதவிக்குறிப்புகள்
- ஒரு விநாடி பீப்பைத் தவிர வேறு எதையும் நீங்கள் கேட்டால், பீப்ஸின் விளக்கத்திற்கு உங்கள் மதர்போர்டுடன் வந்த ஆவணங்களை சரிபார்க்கவும். ஒன்று அல்லது அதற்கு மேற்பட்ட கூறுகள் POST (பவர் ஆன் செல்ப் டெஸ்ட்) தோல்வியுற்றால் பீப்ஸ் ஒரு எச்சரிக்கை அமைப்பாகும், இது பொதுவாக தவறான அல்லது பொருந்தாத வன்பொருள் காரணமாகும்.
- நீங்கள் வாங்கியதை விட சற்று குறைவான ரேம் கணினி உங்களுக்குக் காட்டினால் பயப்பட வேண்டாம். நினைவக ஒதுக்கீடு அளவீட்டில் இது ஒரு வித்தியாசம். ரேம் அளவு நீங்கள் வாங்கிய மற்றும் நிறுவியவற்றிலிருந்து மிகவும் வித்தியாசமாக இருந்தால், ஒரு தொகுதி தவறாக இணைக்கப்படலாம் அல்லது குறைபாடுடையதாக இருக்கலாம்.
- சரிபார்க்க ஒரு நல்ல வலைத்தளம் முக்கியமான நினைவக வலைத்தளம் http://www.crucial.com/ ஏனெனில் அவை உங்கள் கணினியில் எவ்வளவு மற்றும் எந்த வகையான ரேம் கையாள முடியும் என்பதைக் கூறும் ஒரு ஆதாரத்தைக் கொண்டுள்ளன.
- நீங்கள் கணினியை இயக்கும்போது ஒரு பீப்பைக் கேட்டால், நீங்கள் தவறான நினைவக வகையை நிறுவியிருக்கலாம் அல்லது நினைவக தொகுதிகளை சரியாக நிறுவவில்லை. இது ஒரு கடையில் இருந்து நீங்கள் வாங்கிய கணினி என்றால், பீப் குறியீடு என்றால் என்ன என்பதை அறிய நீங்கள் கடை அல்லது கணினி உற்பத்தியாளரை தொடர்பு கொள்ள வேண்டும்.
- இயக்க முறைமைக்கு ஏற்ப நினைவக தேவைகள்:
- விண்டோஸ் விஸ்டா மற்றும் பின்னர்: 32 பிட்டுக்கு 1 ஜிபி; 32 பிட்டுக்கு 2 ஜிபி மற்றும் 64 பிட்டுக்கு 4 ஜிபி பரிந்துரைக்கப்படுகிறது
- விண்டோஸ் எக்ஸ்பி: 64 எம்பி குறைந்தபட்சம், 128 எம்பி பரிந்துரைக்கப்படுகிறது
- மேக் ஓஎஸ் எக்ஸ் 10.6 மற்றும் அதற்குப் பின்: 2 ஜிபி தேவை.
- உபுண்டு: 512MB பரிந்துரைக்கப்படுகிறது.
எச்சரிக்கைகள்
- ரேமைத் தொடும் முன் சாத்தியமான நிலையான கட்டணத்தை வெளியேற்றுவதை உறுதிசெய்க; இது ESD (எலக்ட்ரோ-ஸ்டாடிக் டிஸ்சார்ஜ்) க்கு மிகவும் உணர்திறன் கொண்டது. கணினியைத் தொடும் முன் உலோகத்தைத் தொட்டு இதைச் செய்யுங்கள்.
- ரேம் தொகுதிகளில் உலோக பாகங்களைத் தொடாதே. இது ரேம் தொகுதிகளுக்கு சேதம் விளைவிக்கும்.
- கணினியைத் திறக்க உங்களுக்கு சங்கடமாக இருந்தால், கணினியை ஒரு நிபுணரிடம் அழைத்துச் செல்லுங்கள். ரேம் தொகுதிக்கூறுகளை நீங்களே வாங்கியதால், வேறு யாராவது அதை நிறுவுவது மிகவும் விலை உயர்ந்ததாக இருக்கக்கூடாது.
- ரேம் தொகுதிகளை மாற்றியமைக்க வேண்டாம். தவறாக நிறுவப்பட்ட ரேம் தொகுதிகள் மூலம் கணினி இயக்கப்பட்டால், ரேம் ஸ்லாட் மற்றும் புண்படுத்தும் ரேம் தொகுதி ஆகியவை சேதமடைகின்றன. அரிதான சந்தர்ப்பங்களில், மதர்போர்டும் சேதமடையக்கூடும்.