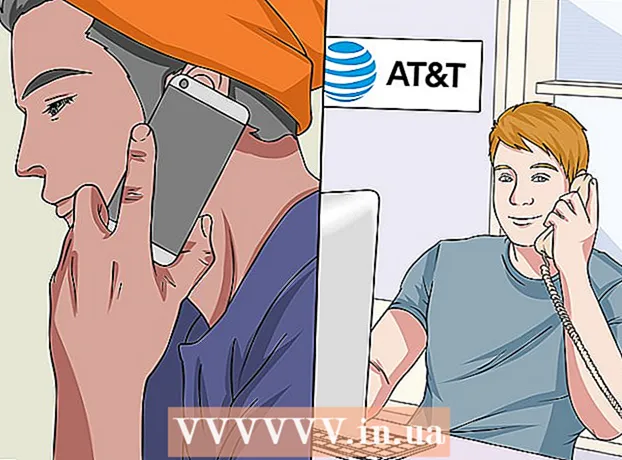நூலாசிரியர்:
John Pratt
உருவாக்கிய தேதி:
18 பிப்ரவரி 2021
புதுப்பிப்பு தேதி:
1 ஜூலை 2024

உள்ளடக்கம்
- அடியெடுத்து வைக்க
- 3 இன் முறை 1: தேவையற்ற நிரல்களை மூடு
- 3 இன் முறை 2: விண்டோஸ் எக்ஸ்ப்ளோரரை மறுதொடக்கம் செய்யுங்கள்
- 3 இன் முறை 3: பிற மாற்றங்கள்
பல நிரல்கள் ஒரே நேரத்தில் இயங்கினால், உங்கள் ரேம் (ரேண்டம் அக்சஸ் மெமரி) ஐ உட்கொண்டால், உங்கள் கணினி குறைவாகவும் குறைவாகவும் பதிலளிக்கக்கூடும். உங்கள் கணினி முன்பு போலவே சீராக இயங்கக்கூடிய வகையில் ஒழுங்கீனத்தின் கணினி நினைவகத்தை விடுவிக்க கீழேயுள்ள வழிகாட்டியைப் பின்தொடரவும்.
அடியெடுத்து வைக்க
3 இன் முறை 1: தேவையற்ற நிரல்களை மூடு
 நிரல்கள் ரேமை எவ்வாறு பயன்படுத்துகின்றன. நிரல்கள் இயங்கும்போது நிரல்கள் அவற்றின் தற்காலிக தரவை கணினியின் ரேமில் சேமித்து வைக்கின்றன. இயங்கும் அதிக நிரல்கள், அதிக ரேம் தேவை. ரேமை விடுவிப்பதற்கான எளிதான வழி, நீங்கள் பயன்படுத்தாத நிரல்களை மூடுவதாகும்.
நிரல்கள் ரேமை எவ்வாறு பயன்படுத்துகின்றன. நிரல்கள் இயங்கும்போது நிரல்கள் அவற்றின் தற்காலிக தரவை கணினியின் ரேமில் சேமித்து வைக்கின்றன. இயங்கும் அதிக நிரல்கள், அதிக ரேம் தேவை. ரேமை விடுவிப்பதற்கான எளிதான வழி, நீங்கள் பயன்படுத்தாத நிரல்களை மூடுவதாகும்.  தேவையற்ற ஜன்னல்களை மூடு. ஒரே நேரத்தில் திரையில் பல நிரல்கள் இருந்தால், நீங்கள் பயன்படுத்தாத நிரல்களை மூடுக. எடுத்துக்காட்டாக, உங்களிடம் அரட்டை நிரல் திறந்திருந்தாலும் நீங்கள் அரட்டை அடிக்கவில்லை என்றால், இந்த நிரலை மூடுக.
தேவையற்ற ஜன்னல்களை மூடு. ஒரே நேரத்தில் திரையில் பல நிரல்கள் இருந்தால், நீங்கள் பயன்படுத்தாத நிரல்களை மூடுக. எடுத்துக்காட்டாக, உங்களிடம் அரட்டை நிரல் திறந்திருந்தாலும் நீங்கள் அரட்டை அடிக்கவில்லை என்றால், இந்த நிரலை மூடுக. - பல தாவல்களைத் திறந்த வலை உலாவிகள் நிறைய கணினி நினைவகத்தை எடுக்கலாம்; ரேமை விடுவிக்க உதவ நீங்கள் பயன்படுத்தாத தாவல்களை மூடு.
 பின்னணி நிரல்களை மூடு. நீங்கள் அவற்றின் சாளரங்களை மூடியிருந்தாலும் சில நிரல்கள் தொடர்ந்து இயங்கும். அவற்றில் பெரும்பாலானவற்றை கணினி தட்டில் பார்ப்பதன் மூலம் கண்டுபிடிக்க முடியும், இது கடிகாரத்திற்கு அடுத்ததாக டெஸ்க்டாப்பின் கீழ் வலதுபுறத்தில் காணப்படுகிறது. எந்த நிரல்கள் இன்னும் இயங்குகின்றன என்பதைக் காண ஐகான்களில் வட்டமிடுங்கள்.
பின்னணி நிரல்களை மூடு. நீங்கள் அவற்றின் சாளரங்களை மூடியிருந்தாலும் சில நிரல்கள் தொடர்ந்து இயங்கும். அவற்றில் பெரும்பாலானவற்றை கணினி தட்டில் பார்ப்பதன் மூலம் கண்டுபிடிக்க முடியும், இது கடிகாரத்திற்கு அடுத்ததாக டெஸ்க்டாப்பின் கீழ் வலதுபுறத்தில் காணப்படுகிறது. எந்த நிரல்கள் இன்னும் இயங்குகின்றன என்பதைக் காண ஐகான்களில் வட்டமிடுங்கள். - ஒவ்வொரு நிரலின் மெனுவையும் திறக்க ஐகானில் வலது கிளிக் செய்யவும். நீங்கள் பெரும்பாலான நிரல்களை முழுமையாக மூடலாம் அத்தகைய மெனுக்கள். வைரஸ் எதிர்ப்பு நிரல்கள் போன்ற சில நிரல்களை பெரும்பாலும் சூழல் மெனு வழியாக முழுமையாக மூட முடியாது.
 விண்டோஸ் தொடக்கத்தில் இருந்து நிரல்களைத் தடுக்கவும். விண்டோஸ் தொடங்கும் போது பல நிரல்கள் தொடங்கினால், அது கணினி செயல்திறன் மற்றும் துவக்க வேகத்தில் கடுமையான தாக்கத்தை ஏற்படுத்தும். விண்டோஸிலிருந்து நிரல்கள் தொடங்குவதைத் தடுக்க பல வழிகள் உள்ளன:
விண்டோஸ் தொடக்கத்தில் இருந்து நிரல்களைத் தடுக்கவும். விண்டோஸ் தொடங்கும் போது பல நிரல்கள் தொடங்கினால், அது கணினி செயல்திறன் மற்றும் துவக்க வேகத்தில் கடுமையான தாக்கத்தை ஏற்படுத்தும். விண்டோஸிலிருந்து நிரல்கள் தொடங்குவதைத் தடுக்க பல வழிகள் உள்ளன: - ஒரு நிரலின் அமைப்புகளை மாற்றவும். விண்டோஸில் தொடங்கும் பெரும்பாலான நிரல்களில் இதை முடக்க விருப்பங்கள் உள்ளன. நிரலின் விருப்பங்கள் அல்லது விருப்பங்களைத் திறக்கவும்; பொதுவாக நீங்கள் இந்த விருப்பத்தை பொது பிரிவில் காண்பீர்கள். எடுத்துக்காட்டாக, Google இயக்கக ஐகான்களில் வலது கிளிக் செய்தால் ஒரு மெனு திறக்கும். நீங்கள் விருப்பத்தேர்வுகளைக் கிளிக் செய்தால் ... புதிய சாளரம் தோன்றும். Misc இல். "உங்கள் கணினியைத் தொடங்கும்போது தானாகவே Google இயக்ககத்தைத் தொடங்கவும்" என்ற தேர்வுப்பெட்டியைக் காண்பீர்கள்.
- தொடக்க சேவைகளை முடக்கு. விண்டோஸ் விசை + ஆர் ஐ அழுத்தி ரன் கட்டளையைத் திறக்கவும். பெட்டியில் “msconfig” என தட்டச்சு செய்து Enter ஐ அழுத்தவும். இது கணினி உள்ளமைவு சாளரத்தைத் திறக்கும். கணினியின் அதே நேரத்தில் தொடங்கும் நிரல்களின் பட்டியலைப் பெற தொடக்க தாவலைக் கிளிக் செய்க. நீங்கள் முடக்க விரும்பும் நிரல்களுக்கு அடுத்துள்ள பெட்டிகளைத் தேர்வுநீக்கவும்.
 நெருக்கமான பின்னணி நிரல்களை கட்டாயப்படுத்தவும். கணினி தட்டில் ஐகான்கள் எதுவும் காட்டப்படாத பின்னணியில் இயங்கும் நிரல்கள் உள்ளன, அவை கணினி உள்ளமைவில் இல்லை. இந்த நிரல்களை மூட, பணி நிர்வாகிக்குச் செல்லவும். இதைச் செய்வதற்கான மிக விரைவான வழி Ctrl + Alt + Del என்ற முக்கிய கலவையாகும், அதன் பிறகு மெனுவில் தொடக்க பணி நிர்வாகியைத் தேர்ந்தெடுக்கவும்.
நெருக்கமான பின்னணி நிரல்களை கட்டாயப்படுத்தவும். கணினி தட்டில் ஐகான்கள் எதுவும் காட்டப்படாத பின்னணியில் இயங்கும் நிரல்கள் உள்ளன, அவை கணினி உள்ளமைவில் இல்லை. இந்த நிரல்களை மூட, பணி நிர்வாகிக்குச் செல்லவும். இதைச் செய்வதற்கான மிக விரைவான வழி Ctrl + Alt + Del என்ற முக்கிய கலவையாகும், அதன் பிறகு மெனுவில் தொடக்க பணி நிர்வாகியைத் தேர்ந்தெடுக்கவும். - நீங்கள் எந்த நிரல்களை நிறுத்த விரும்புகிறீர்கள் என்பதை தீர்மானிக்கவும். செயல்முறைகள் தாவலைத் திறக்கவும். இது உங்கள் கணினியில் இயங்கும் ஒவ்வொரு செயலையும் காண்பிக்கும். சாளரத்தின் அடிப்பகுதியில் மொத்தமாக பயன்படுத்தப்படும் ரேமின் சதவீதத்தை நீங்கள் காணலாம். பயன்படுத்தப்படும் ரேம் வரிசையில் நிரல்களை வரிசைப்படுத்த நினைவகத்தைக் கிளிக் செய்க.
- நீங்கள் மூட விரும்பும் நிரலைத் தேர்ந்தெடுத்து, செயல்முறை முடிவைக் கிளிக் செய்க. மூடு செயல்முறைகள் உங்கள் கணினியை மோசமாக பாதிக்கக்கூடும் என்ற எச்சரிக்கையுடன், இந்த செயல்முறையிலிருந்து வெளியேற விரும்புகிறீர்களா என்று ஒரு சாளரம் திறக்கும். நெருக்கமான நிரல்கள் மட்டுமே நீங்கள் மூட விரும்புகிறீர்கள் என்பது உறுதி.சில நிரல்களை மூடுவது நீங்கள் மறுதொடக்கம் செய்யும் வரை உங்கள் கணினி நிலையற்றதாகிவிடும். கணினி சரியாக இயங்க “SYSTEM” என்ற பயனர்பெயருடன் கூடிய நிரல்கள் பொதுவாக தேவைப்படுகின்றன.
3 இன் முறை 2: விண்டோஸ் எக்ஸ்ப்ளோரரை மறுதொடக்கம் செய்யுங்கள்
 பணி நிர்வாகியைத் திறக்கவும். Ctrl + Alt + Del ஐ அழுத்தி, விருப்பங்களின் பட்டியலிலிருந்து பணி நிர்வாகியைத் தேர்ந்தெடுக்கவும். பணி நிர்வாகி திறக்கிறது. செயல்முறைகள் தாவலைக் கிளிக் செய்க.
பணி நிர்வாகியைத் திறக்கவும். Ctrl + Alt + Del ஐ அழுத்தி, விருப்பங்களின் பட்டியலிலிருந்து பணி நிர்வாகியைத் தேர்ந்தெடுக்கவும். பணி நிர்வாகி திறக்கிறது. செயல்முறைகள் தாவலைக் கிளிக் செய்க.  எக்ஸ்ப்ளோரரைத் தேடுங்கள். விண்டோஸ் எக்ஸ்ப்ளோரர் என்பது விண்டோஸில் கோப்பு எக்ஸ்ப்ளோரர் ஆகும். அதை மறுதொடக்கம் செய்வது ரேமில் இருந்து வெளியே இழுத்து மீண்டும் ஏற்றுகிறது, அடிப்படையில் நினைவகத்தை விடுவிக்கிறது. Explorer.exe ஐத் தேடி, இறுதி செயல்முறையை அழுத்தவும். படத்தின் பெயரைக் கிளிக் செய்வதன் மூலம் நிரல் பெயரால் வரிசைப்படுத்தலாம். சரியாகச் செய்தால், பணிப்பட்டி மற்றும் டெஸ்க்டாப் இப்போது திரையில் இருந்து மறைந்துவிடும்.
எக்ஸ்ப்ளோரரைத் தேடுங்கள். விண்டோஸ் எக்ஸ்ப்ளோரர் என்பது விண்டோஸில் கோப்பு எக்ஸ்ப்ளோரர் ஆகும். அதை மறுதொடக்கம் செய்வது ரேமில் இருந்து வெளியே இழுத்து மீண்டும் ஏற்றுகிறது, அடிப்படையில் நினைவகத்தை விடுவிக்கிறது. Explorer.exe ஐத் தேடி, இறுதி செயல்முறையை அழுத்தவும். படத்தின் பெயரைக் கிளிக் செய்வதன் மூலம் நிரல் பெயரால் வரிசைப்படுத்தலாம். சரியாகச் செய்தால், பணிப்பட்டி மற்றும் டெஸ்க்டாப் இப்போது திரையில் இருந்து மறைந்துவிடும்.  விண்டோஸ் எக்ஸ்ப்ளோரரை மறுதொடக்கம் செய்யுங்கள். "பயன்பாடுகள்" தாவலைக் கிளிக் செய்து, "புதிய பணி ..." என்பதைக் கிளிக் செய்க. இப்போது திறக்கும் சாளரத்தில், உரை புலத்தில் “எக்ஸ்ப்ளோரர்.எக்ஸ்” என தட்டச்சு செய்து சரி என்பதைக் கிளிக் செய்யவும். எக்ஸ்ப்ளோரர் இப்போது திறக்கும் மற்றும் பணிப்பட்டி மற்றும் டெஸ்க்டாப் ஐகான்கள் மீண்டும் தோன்றும்.
விண்டோஸ் எக்ஸ்ப்ளோரரை மறுதொடக்கம் செய்யுங்கள். "பயன்பாடுகள்" தாவலைக் கிளிக் செய்து, "புதிய பணி ..." என்பதைக் கிளிக் செய்க. இப்போது திறக்கும் சாளரத்தில், உரை புலத்தில் “எக்ஸ்ப்ளோரர்.எக்ஸ்” என தட்டச்சு செய்து சரி என்பதைக் கிளிக் செய்யவும். எக்ஸ்ப்ளோரர் இப்போது திறக்கும் மற்றும் பணிப்பட்டி மற்றும் டெஸ்க்டாப் ஐகான்கள் மீண்டும் தோன்றும்.
3 இன் முறை 3: பிற மாற்றங்கள்
 விண்டோஸ் டிஃபென்டரை அணைக்கவும். உங்களிடம் ஏற்கனவே வைரஸ் எதிர்ப்பு / ஸ்பைவேர் நிரல் இயங்கினால், விண்டோஸ் டிஃபென்டர் தேவையற்றது மற்றும் அணைக்கப்படலாம். கண்ட்ரோல் பேனலில் இருந்து விண்டோஸ் டிஃபென்டரைத் திறப்பதன் மூலம் இதைச் செய்கிறீர்கள். கருவிகள் என்பதைக் கிளிக் செய்து, விருப்பங்களைத் தேர்ந்தெடுக்கவும். நிர்வாகியின் கீழ், “இந்த நிரலைப் பயன்படுத்து” என்பதைத் தேர்வுசெய்து சேமி என்பதைக் கிளிக் செய்க.
விண்டோஸ் டிஃபென்டரை அணைக்கவும். உங்களிடம் ஏற்கனவே வைரஸ் எதிர்ப்பு / ஸ்பைவேர் நிரல் இயங்கினால், விண்டோஸ் டிஃபென்டர் தேவையற்றது மற்றும் அணைக்கப்படலாம். கண்ட்ரோல் பேனலில் இருந்து விண்டோஸ் டிஃபென்டரைத் திறப்பதன் மூலம் இதைச் செய்கிறீர்கள். கருவிகள் என்பதைக் கிளிக் செய்து, விருப்பங்களைத் தேர்ந்தெடுக்கவும். நிர்வாகியின் கீழ், “இந்த நிரலைப் பயன்படுத்து” என்பதைத் தேர்வுசெய்து சேமி என்பதைக் கிளிக் செய்க.  விண்டோஸ் ஏரோவை முடக்கு. விண்டோஸ் ஏரோ என்பது விஸ்டா மற்றும் 7 இல் விண்டோஸ் பயன்படுத்தும் கிராபிக்ஸ் தீம் ஆகும். கண்ட்ரோல் பேனலைத் திறந்து செயல்திறன் தகவல் மற்றும் கருவிகளைத் தேர்ந்தெடுக்கவும். இடது மெனுவில், “காட்சி விளைவுகளை சரிசெய்க” என்பதைக் கிளிக் செய்க. இது செயல்திறன் விருப்பங்கள் சாளரத்தைத் திறக்கும், அங்கு நீங்கள் விண்டோஸ் காட்சியை அமைக்கலாம். ஏரோவை அணைக்க, “சிறந்த செயல்திறனை சரிசெய்தல்” என்பதைத் தேர்ந்தெடுத்து விண்ணப்பிக்கவும் என்பதைக் கிளிக் செய்யவும். அமைப்புகள் மாற்றப்படும்போது திரை ஒரு கணம் சாம்பல் நிறமாகிவிடும்.
விண்டோஸ் ஏரோவை முடக்கு. விண்டோஸ் ஏரோ என்பது விஸ்டா மற்றும் 7 இல் விண்டோஸ் பயன்படுத்தும் கிராபிக்ஸ் தீம் ஆகும். கண்ட்ரோல் பேனலைத் திறந்து செயல்திறன் தகவல் மற்றும் கருவிகளைத் தேர்ந்தெடுக்கவும். இடது மெனுவில், “காட்சி விளைவுகளை சரிசெய்க” என்பதைக் கிளிக் செய்க. இது செயல்திறன் விருப்பங்கள் சாளரத்தைத் திறக்கும், அங்கு நீங்கள் விண்டோஸ் காட்சியை அமைக்கலாம். ஏரோவை அணைக்க, “சிறந்த செயல்திறனை சரிசெய்தல்” என்பதைத் தேர்ந்தெடுத்து விண்ணப்பிக்கவும் என்பதைக் கிளிக் செய்யவும். அமைப்புகள் மாற்றப்படும்போது திரை ஒரு கணம் சாம்பல் நிறமாகிவிடும்.  மேலும் ரேம் சேர்க்கவும். இந்த நாட்களில் நினைவகத்திற்கு அதிக செலவு இல்லை, எனவே பழைய கணினியின் நினைவகத்தை மேம்படுத்துவது சில ஆண்டுகளுக்கு முன்பு இருந்ததை விட இப்போது மிகவும் மலிவானதாக இருக்கும். உங்கள் கணினியுடன் எந்த வகை ரேம் இணக்கமானது என்பதை தீர்மானிக்க உங்கள் கணினியின் ஆவணங்களை அணுகவும். உங்கள் டெஸ்க்டாப் மற்றும் நோட்புக்கில் ரேம் நிறுவுவதற்கான வழிமுறைகளுக்கு விக்கியில் உள்ள கட்டுரைகளைப் பாருங்கள்.
மேலும் ரேம் சேர்க்கவும். இந்த நாட்களில் நினைவகத்திற்கு அதிக செலவு இல்லை, எனவே பழைய கணினியின் நினைவகத்தை மேம்படுத்துவது சில ஆண்டுகளுக்கு முன்பு இருந்ததை விட இப்போது மிகவும் மலிவானதாக இருக்கும். உங்கள் கணினியுடன் எந்த வகை ரேம் இணக்கமானது என்பதை தீர்மானிக்க உங்கள் கணினியின் ஆவணங்களை அணுகவும். உங்கள் டெஸ்க்டாப் மற்றும் நோட்புக்கில் ரேம் நிறுவுவதற்கான வழிமுறைகளுக்கு விக்கியில் உள்ள கட்டுரைகளைப் பாருங்கள்.  உங்கள் மேக் கணினியில் சில நினைவகத்தை விடுவிக்கவும். நினைவக பயன்பாட்டிற்கு வரும்போது ஓஎஸ் எக்ஸ் மிகவும் திறமையானது, ஆனால் சில நேரங்களில் நிறைய நினைவகம் தேவைப்படும் நிரல்கள் நினைவகத்தை முன்பதிவு செய்யலாம், அதன் பிறகு நிரல் நிறுத்தப்படும்போது அதை வெளியிடாது. உங்கள் மேக்கின் நினைவகத்தை விடுவிக்க, முதலில் டெர்மினலைத் தொடங்கவும். பயன்பாடுகள் கோப்புறையில், பயன்பாடுகளில் இதைக் காணலாம்.
உங்கள் மேக் கணினியில் சில நினைவகத்தை விடுவிக்கவும். நினைவக பயன்பாட்டிற்கு வரும்போது ஓஎஸ் எக்ஸ் மிகவும் திறமையானது, ஆனால் சில நேரங்களில் நிறைய நினைவகம் தேவைப்படும் நிரல்கள் நினைவகத்தை முன்பதிவு செய்யலாம், அதன் பிறகு நிரல் நிறுத்தப்படும்போது அதை வெளியிடாது. உங்கள் மேக்கின் நினைவகத்தை விடுவிக்க, முதலில் டெர்மினலைத் தொடங்கவும். பயன்பாடுகள் கோப்புறையில், பயன்பாடுகளில் இதைக் காணலாம். - முனையத்தில், "தூய்மைப்படுத்து" எனத் தட்டச்சு செய்து Enter ஐ அழுத்தவும். ஒழுங்கை செயலாக்க கணினி சிறிது நேரம் எடுக்கும்.
- பயன்பாட்டு கோப்புறையில் செயல்பாட்டு மானிட்டரைத் திறப்பதன் மூலம் ஒரு குறிப்பிட்ட செயல்முறைக்கு முன்னும் பின்னும் கணினி நினைவகம் எவ்வளவு பயன்படுத்தப்படுகிறது என்பதை நீங்கள் கண்டுபிடிக்கலாம்.