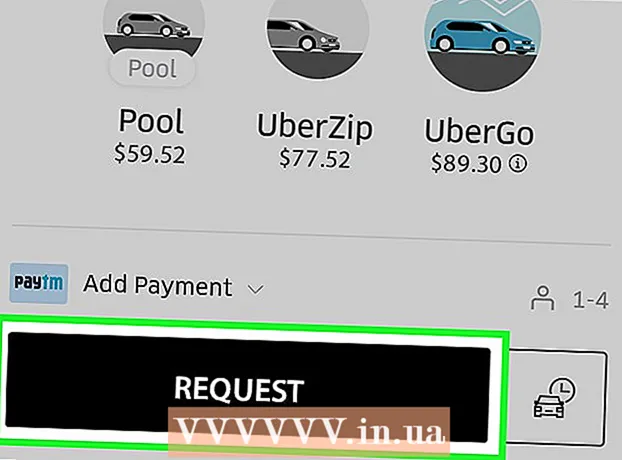நூலாசிரியர்:
Frank Hunt
உருவாக்கிய தேதி:
17 மார்ச் 2021
புதுப்பிப்பு தேதி:
1 ஜூலை 2024

உள்ளடக்கம்
- அடியெடுத்து வைக்க
- 2 இன் முறை 1: சாய்வு பயன்படுத்துதல்
- 2 இன் முறை 2: ஒளிபுகாநிலையை சரிசெய்யவும்
- தேவைகள்
அடோப் ஃபோட்டோஷாப் பயன்படுத்த பல வழிகளில் ஒரு புகைப்படத்தை மற்றொரு புகைப்படத்துடன் கலப்பது ஒன்றாகும். உங்கள் படங்களை அடுக்குவதன் மூலமும், படத்தின் சாய்வு அல்லது ஒளிபுகாநிலையை சரிசெய்வதன் மூலமும் இதைச் செய்யலாம். இதைச் செய்ய, ஒரே கோப்பில் இரண்டு படங்களை வெவ்வேறு அடுக்குகளில் வைத்து, ஒரு அடுக்கு முகமூடியைச் சேர்த்து, பின்னர் சாய்வு கருவி மூலம் தேவையான மாற்றங்களைச் செய்யுங்கள். கவரேஜை சரிசெய்தல் தோராயமாக ஒரே செயல்முறை. நீங்கள் சரியான இடத்தில் மாற்றங்களைச் செய்துள்ளீர்கள் என்பதை உறுதிப்படுத்த உங்கள் அடுக்குகளை சரிபார்க்க மறக்காதீர்கள்.
அடியெடுத்து வைக்க
2 இன் முறை 1: சாய்வு பயன்படுத்துதல்
 ஃபோட்டோஷாப்பில் ஒரு படத்தைத் திறக்கவும். "கோப்பு" மெனுவிலிருந்து "திற" என்பதைத் தேர்ந்தெடுத்து, நீங்கள் பின்னணியாகப் பயன்படுத்த விரும்பும் முதல் படத்தை உலாவவும்.
ஃபோட்டோஷாப்பில் ஒரு படத்தைத் திறக்கவும். "கோப்பு" மெனுவிலிருந்து "திற" என்பதைத் தேர்ந்தெடுத்து, நீங்கள் பின்னணியாகப் பயன்படுத்த விரும்பும் முதல் படத்தை உலாவவும்.  "அடுக்குகள்" மெனுவைத் திறந்து "புதிய அடுக்கு" என்பதைத் தேர்ந்தெடுக்கவும். இந்த துணைமெனுவை பிரதான மெனுவில் காணலாம். அசலை மாற்றாமல் படத்தை மாற்ற அடுக்குகள் உங்களை அனுமதிக்கின்றன.
"அடுக்குகள்" மெனுவைத் திறந்து "புதிய அடுக்கு" என்பதைத் தேர்ந்தெடுக்கவும். இந்த துணைமெனுவை பிரதான மெனுவில் காணலாம். அசலை மாற்றாமல் படத்தை மாற்ற அடுக்குகள் உங்களை அனுமதிக்கின்றன.  புதிய லேயரில் இரண்டு படங்களையும் சேர்க்கவும். "கோப்பு" மெனுவிலிருந்து "இடங்கள்" என்பதைத் தேர்ந்தெடுத்து, முதலில் மங்கலாக்க நீங்கள் பயன்படுத்த விரும்பும் இரண்டாவது படத்தை உலாவுக.
புதிய லேயரில் இரண்டு படங்களையும் சேர்க்கவும். "கோப்பு" மெனுவிலிருந்து "இடங்கள்" என்பதைத் தேர்ந்தெடுத்து, முதலில் மங்கலாக்க நீங்கள் பயன்படுத்த விரும்பும் இரண்டாவது படத்தை உலாவுக.  படங்களை இடமாற்றம் செய்ய இழுக்கவும். படங்களின் விளிம்புகளை ஒருவருக்கொருவர் அடுத்ததாக வைக்கவும், அங்கு மங்கலான விளைவு பயன்படுத்தப்பட வேண்டும்.
படங்களை இடமாற்றம் செய்ய இழுக்கவும். படங்களின் விளிம்புகளை ஒருவருக்கொருவர் அடுத்ததாக வைக்கவும், அங்கு மங்கலான விளைவு பயன்படுத்தப்பட வேண்டும். - பின்னணி படங்களை நகர்த்த முடியாது. உங்கள் படங்களில் ஒன்று வால்பேப்பராக அமைக்கப்பட்டால், பிடி Alt (விண்டோஸ்) அல்லது விருப்பம் (மேக்) மற்றும் அடுக்கு சாளரத்தில் (கீழ் வலது மூலையில்) "பின்னணி" மீது இரட்டை சொடுக்கி அதை சாதாரண அடுக்குக்கு மாற்றவும்.
 லேயர்கள் சாளரத்தில் நீங்கள் மங்க விரும்பும் அடுக்கைத் தேர்ந்தெடுக்கவும். இந்த சாளரம் உங்கள் தற்போதைய எல்லா அடுக்குகளையும் காட்டுகிறது மற்றும் முன்னிருப்பாக கீழ் வலது மூலையில் காணலாம்.
லேயர்கள் சாளரத்தில் நீங்கள் மங்க விரும்பும் அடுக்கைத் தேர்ந்தெடுக்கவும். இந்த சாளரம் உங்கள் தற்போதைய எல்லா அடுக்குகளையும் காட்டுகிறது மற்றும் முன்னிருப்பாக கீழ் வலது மூலையில் காணலாம்.  "Add Layer Mask" என்பதைக் கிளிக் செய்க. இந்த பொத்தானை ஒரு சதுரத்திற்குள் ஒரு வட்டம் குறிக்கிறது மற்றும் அடுக்குகள் சாளரத்தின் கீழ் கருவிப்பட்டியில் காணலாம். முகமூடியின் ஐகான் அது சேர்க்கப்பட்ட அடுக்குக்கு அடுத்ததாக தோன்றும்.
"Add Layer Mask" என்பதைக் கிளிக் செய்க. இந்த பொத்தானை ஒரு சதுரத்திற்குள் ஒரு வட்டம் குறிக்கிறது மற்றும் அடுக்குகள் சாளரத்தின் கீழ் கருவிப்பட்டியில் காணலாம். முகமூடியின் ஐகான் அது சேர்க்கப்பட்ட அடுக்குக்கு அடுத்ததாக தோன்றும்.  லேயர் மாஸ்க் தேர்ந்தெடுக்க ஐகானைக் கிளிக் செய்க. ஐகான் சிறப்பம்சமாக தேர்ந்தெடுக்கப்பட்டது.
லேயர் மாஸ்க் தேர்ந்தெடுக்க ஐகானைக் கிளிக் செய்க. ஐகான் சிறப்பம்சமாக தேர்ந்தெடுக்கப்பட்டது.  கருவிகள் சாளரத்திலிருந்து "சாய்வு" என்பதைத் தேர்ந்தெடுக்கவும். "சாய்வு" இரண்டு வண்ணங்களுடன் ஒரு சதுரத்துடன் காட்டப்படும். கருவிகள் சாளரத்தை சாளரத்தின் வலது பக்கத்தில் முன்னிருப்பாகக் காணலாம்.
கருவிகள் சாளரத்திலிருந்து "சாய்வு" என்பதைத் தேர்ந்தெடுக்கவும். "சாய்வு" இரண்டு வண்ணங்களுடன் ஒரு சதுரத்துடன் காட்டப்படும். கருவிகள் சாளரத்தை சாளரத்தின் வலது பக்கத்தில் முன்னிருப்பாகக் காணலாம். - நீங்கள் விசைப்பலகை குறுக்குவழியையும் பயன்படுத்தலாம் ஜி. இந்த கருவியைத் தேர்ந்தெடுக்க.
 சாய்வு தேர்வியைத் திறக்கவும். "கிரேடியண்ட்" தேர்ந்தெடுக்கப்பட்ட பின்னர் பிரதான மெனுவின் மேல் இடது மூலையில் கிரேடியண்ட் பிக்கர் அமைந்துள்ளது, மேலும் தேர்வு செய்ய வெவ்வேறு சாய்வுகளைக் கொண்ட பேனலைக் காட்டுகிறது.
சாய்வு தேர்வியைத் திறக்கவும். "கிரேடியண்ட்" தேர்ந்தெடுக்கப்பட்ட பின்னர் பிரதான மெனுவின் மேல் இடது மூலையில் கிரேடியண்ட் பிக்கர் அமைந்துள்ளது, மேலும் தேர்வு செய்ய வெவ்வேறு சாய்வுகளைக் கொண்ட பேனலைக் காட்டுகிறது.  கருப்பு மற்றும் வெள்ளை சாய்வு தேர்ந்தெடுக்கவும். கருப்பு மற்றும் வெள்ளை சாய்வு கிரேடியண்ட் பிக்கரின் மேல் வரிசையில் இடதுபுறத்தில் இருந்து மூன்றாவது இடத்தில் உள்ளது.
கருப்பு மற்றும் வெள்ளை சாய்வு தேர்ந்தெடுக்கவும். கருப்பு மற்றும் வெள்ளை சாய்வு கிரேடியண்ட் பிக்கரின் மேல் வரிசையில் இடதுபுறத்தில் இருந்து மூன்றாவது இடத்தில் உள்ளது. - நீங்கள் மற்ற வண்ண சாய்வுகளையும் தேர்வு செய்யலாம் (எடுத்துக்காட்டாக, வண்ணங்களுடன்), ஆனால் ஒரு நிலையான மங்கலான விளைவுக்கு கருப்பு முதல் வெள்ளை வரை சிறந்தது.
 தெளிவின்மை தொடங்க விரும்பும் படத்தின் புள்ளியில் இருந்து கிளிக் செய்து இழுக்கவும்.
தெளிவின்மை தொடங்க விரும்பும் படத்தின் புள்ளியில் இருந்து கிளிக் செய்து இழுக்கவும்.- சாய்வு பயன்படுத்துவதற்கு முன்பு லேயர் மாஸ்க் தேர்ந்தெடுக்கப்பட்டதா என்பதை உறுதிப்படுத்திக் கொள்ளுங்கள் அல்லது மங்கலானது சரியாக இயங்காது.
- வை ஷிப்ட் கர்சரை ஒரு நேர் கோட்டில் நகர்த்த.
 மங்குவதை நிறுத்த விரும்பும் இடத்தில் கர்சரை விடுங்கள். வெளியிடப்படும் போது, மங்கலான விளைவு இறுதி படத்தில் காண்பிக்கப்படும்.
மங்குவதை நிறுத்த விரும்பும் இடத்தில் கர்சரை விடுங்கள். வெளியிடப்படும் போது, மங்கலான விளைவு இறுதி படத்தில் காண்பிக்கப்படும். - நீங்கள் சாய்வு செயல்தவிர்க்க விரும்பினால் மீண்டும் முயற்சிக்கவும், அழுத்தவும் Ctrl+இசட் (விண்டோஸ்) அல்லது சி.எம்.டி.+இசட் (மேக்).
2 இன் முறை 2: ஒளிபுகாநிலையை சரிசெய்யவும்
 ஃபோட்டோஷாப்பில் ஒரு படத்தைத் திறக்கவும். "கோப்பு" மெனுவிலிருந்து "திற" என்பதைத் தேர்ந்தெடுத்து, பின்னணியாக நீங்கள் பயன்படுத்த விரும்பும் முதல் படத்தைத் தேடுங்கள்.
ஃபோட்டோஷாப்பில் ஒரு படத்தைத் திறக்கவும். "கோப்பு" மெனுவிலிருந்து "திற" என்பதைத் தேர்ந்தெடுத்து, பின்னணியாக நீங்கள் பயன்படுத்த விரும்பும் முதல் படத்தைத் தேடுங்கள்.  "அடுக்குகள்" மெனுவைத் திறந்து "புதிய அடுக்கு" என்பதைத் தேர்ந்தெடுக்கவும். இந்த துணைமெனுவை பிரதான மெனுவில் காணலாம். அசலை மாற்றாமல் படத்தை மாற்ற அடுக்குகள் உங்களை அனுமதிக்கின்றன.
"அடுக்குகள்" மெனுவைத் திறந்து "புதிய அடுக்கு" என்பதைத் தேர்ந்தெடுக்கவும். இந்த துணைமெனுவை பிரதான மெனுவில் காணலாம். அசலை மாற்றாமல் படத்தை மாற்ற அடுக்குகள் உங்களை அனுமதிக்கின்றன.  புதிய லேயரில் இரண்டு படங்களையும் சேர்க்கவும். "கோப்பு" மெனுவிலிருந்து "இடங்கள்" என்பதைத் தேர்ந்தெடுத்து, முதலில் மங்கலாக்க நீங்கள் பயன்படுத்த விரும்பும் இரண்டாவது படத்தை உலாவுக.
புதிய லேயரில் இரண்டு படங்களையும் சேர்க்கவும். "கோப்பு" மெனுவிலிருந்து "இடங்கள்" என்பதைத் தேர்ந்தெடுத்து, முதலில் மங்கலாக்க நீங்கள் பயன்படுத்த விரும்பும் இரண்டாவது படத்தை உலாவுக.  லேயர்கள் சாளரத்தில் நீங்கள் மங்க விரும்பும் அடுக்கைத் தேர்ந்தெடுக்கவும். இந்த சாளரம் உங்கள் தற்போதைய எல்லா அடுக்குகளையும் காட்டுகிறது மற்றும் முன்னிருப்பாக கீழ் வலது மூலையில் காணலாம்.
லேயர்கள் சாளரத்தில் நீங்கள் மங்க விரும்பும் அடுக்கைத் தேர்ந்தெடுக்கவும். இந்த சாளரம் உங்கள் தற்போதைய எல்லா அடுக்குகளையும் காட்டுகிறது மற்றும் முன்னிருப்பாக கீழ் வலது மூலையில் காணலாம். - நீங்கள் மங்க விரும்பும் அடுக்கு மற்ற படத்தின் மேல் இருப்பதை உறுதிசெய்க. அடுக்குகளை மறுசீரமைக்க அடுக்குகளின் சாளரத்தில் அடுக்குகளைக் கிளிக் செய்து இழுக்கலாம். மற்றவர்களுக்கு மேலே வழங்கப்பட்ட அடுக்குகள் மேலே உள்ளன.
 "பாதுகாப்பு" மெனுவைத் தேர்ந்தெடுக்கவும். அடுக்குகளின் சாளரத்தின் மேலே இதை நீங்கள் காணலாம்.
"பாதுகாப்பு" மெனுவைத் தேர்ந்தெடுக்கவும். அடுக்குகளின் சாளரத்தின் மேலே இதை நீங்கள் காணலாம்.  நீங்கள் தேடும் வெளிப்படைத்தன்மையின் நிலைக்கு ஒளிபுகாநிலையை சரிசெய்யவும். நீங்கள் ஒளிபுகாநிலையைக் குறைத்தால், படம் மேலும் கசியும், இது அடிப்படை படத்தை வெளிப்படுத்தும். 100% முற்றிலும் ஒளிபுகா மற்றும் 0% முற்றிலும் வெளிப்படையானது.
நீங்கள் தேடும் வெளிப்படைத்தன்மையின் நிலைக்கு ஒளிபுகாநிலையை சரிசெய்யவும். நீங்கள் ஒளிபுகாநிலையைக் குறைத்தால், படம் மேலும் கசியும், இது அடிப்படை படத்தை வெளிப்படுத்தும். 100% முற்றிலும் ஒளிபுகா மற்றும் 0% முற்றிலும் வெளிப்படையானது. - ஸ்லைடருடன் அல்லது பிரதான மெனுவில் "அடுக்குகள்> அடுக்கு நடை> கலத்தல் விருப்பங்கள்" வழியாக ஒளிபுகாநிலையை நீங்கள் சரிசெய்யலாம்.
தேவைகள்
- ஃபோட்டோஷாப்
- இரண்டு படங்கள்