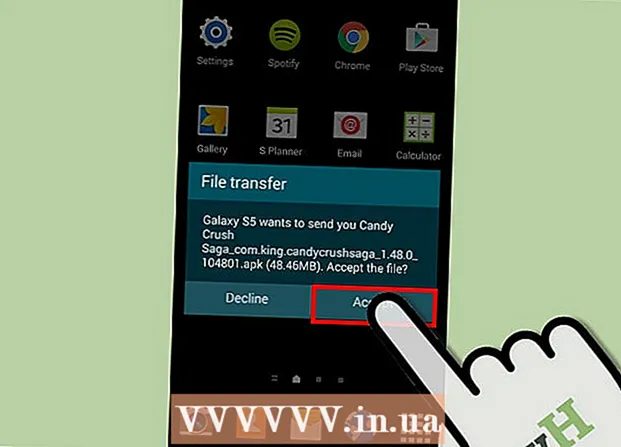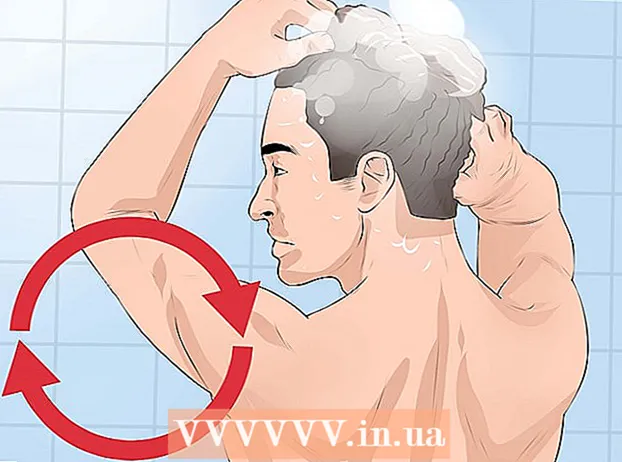நூலாசிரியர்:
John Pratt
உருவாக்கிய தேதி:
11 பிப்ரவரி 2021
புதுப்பிப்பு தேதி:
1 ஜூலை 2024
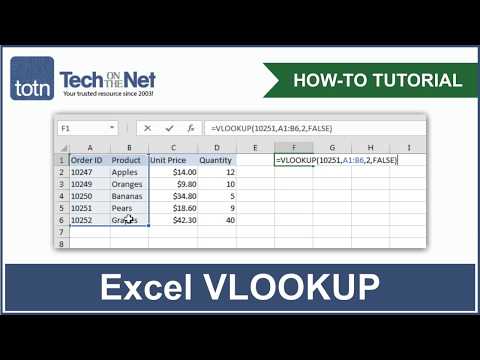
உள்ளடக்கம்
- அடியெடுத்து வைக்க
- 3 இன் முறை 1: VLOOKUP ஐப் புரிந்துகொள்வது
- 3 இன் முறை 2: VLOOKUP மதிப்புகளைப் புரிந்து கொள்ளுங்கள்
- 3 இன் முறை 3: VLOOKUP ஐப் பயன்படுத்துதல்
- உதவிக்குறிப்புகள்
மைக்ரோசாஃப்ட் எக்செல் இல் VLOOKUP செயல்பாட்டைப் பயன்படுத்துவது தொழில் வல்லுநர்களுக்கு மட்டுமே என்று தோன்றுகிறது, ஆனால் இது உண்மையில் மிகவும் எளிதானது. சிறிது குறியீட்டைக் கற்றுக்கொள்வதன் மூலம், எந்த விரிதாளிலிருந்தும் தகவல்களைப் பெறுவது மிகவும் எளிதானது.
அடியெடுத்து வைக்க
3 இன் முறை 1: VLOOKUP ஐப் புரிந்துகொள்வது
 VLOOKUP ஐ எப்போது பயன்படுத்த வேண்டும் என்பதை அறிந்து கொள்ளுங்கள். VLOOKUP என்பது எக்செல் இல் உள்ள ஒரு செயல்பாடாகும், இது ஒரே வரிசையில் தொடர்புடைய கலத்தின் மதிப்பைக் கண்டுபிடிக்க ஒரு கலத்தின் மதிப்பைத் தட்டச்சு செய்ய உங்களை அனுமதிக்கிறது.
VLOOKUP ஐ எப்போது பயன்படுத்த வேண்டும் என்பதை அறிந்து கொள்ளுங்கள். VLOOKUP என்பது எக்செல் இல் உள்ள ஒரு செயல்பாடாகும், இது ஒரே வரிசையில் தொடர்புடைய கலத்தின் மதிப்பைக் கண்டுபிடிக்க ஒரு கலத்தின் மதிப்பைத் தட்டச்சு செய்ய உங்களை அனுமதிக்கிறது. - நீங்கள் ஒரு பெரிய விரிதாளில் தரவைத் தேடுகிறீர்களானால் அல்லது மீண்டும் மீண்டும் தரவைத் தேடுகிறீர்களானால் இதைப் பயன்படுத்தவும்.
- நீங்கள் எக்செல் மாணவர் பட்டியலைக் கொண்ட ஆசிரியர் என்று கற்பனை செய்து பாருங்கள். ஒரு மாணவரின் பெயரைத் தட்டச்சு செய்ய நீங்கள் VLOOKUP ஐப் பயன்படுத்தலாம் மற்றும் அதனுடன் தொடர்புடைய கலத்திலிருந்து உடனடியாக அவர்களின் தரத்தைப் பெறலாம்.
- நீங்கள் சில்லறை வணிகத்தில் வேலை செய்தால் VLOOKUP பயனுள்ளதாக இருக்கும். நீங்கள் ஒரு பொருளை அதன் பெயரால் தேடலாம், இதன் விளைவாக உருப்படி எண் அல்லது விலையைப் பெறுவீர்கள்.
 உங்கள் விரிதாள் ஒழுங்காக ஒழுங்கமைக்கப்பட்டுள்ளதா என்பதை உறுதிப்படுத்தவும். VLOOKUP இல் உள்ள "v" என்பது "செங்குத்து" என்பதைக் குறிக்கிறது. இதன் பொருள் உங்கள் விரிதாள் செங்குத்து பட்டியல்களில் ஒழுங்கமைக்கப்பட வேண்டும், ஏனெனில் செயல்பாடு நெடுவரிசைகளை மட்டுமே தேடுகிறது, வரிசைகள் அல்ல.
உங்கள் விரிதாள் ஒழுங்காக ஒழுங்கமைக்கப்பட்டுள்ளதா என்பதை உறுதிப்படுத்தவும். VLOOKUP இல் உள்ள "v" என்பது "செங்குத்து" என்பதைக் குறிக்கிறது. இதன் பொருள் உங்கள் விரிதாள் செங்குத்து பட்டியல்களில் ஒழுங்கமைக்கப்பட வேண்டும், ஏனெனில் செயல்பாடு நெடுவரிசைகளை மட்டுமே தேடுகிறது, வரிசைகள் அல்ல.  தள்ளுபடியைக் கண்டுபிடிக்க VLOOKUP ஐப் பயன்படுத்தவும். நீங்கள் வணிகத்திற்காக VLOOKUP ஐப் பயன்படுத்துகிறீர்கள் என்றால், ஒரு குறிப்பிட்ட பொருளின் விலை அல்லது தள்ளுபடியைக் கணக்கிடும் அட்டவணையில் அதை வடிவமைக்கலாம்.
தள்ளுபடியைக் கண்டுபிடிக்க VLOOKUP ஐப் பயன்படுத்தவும். நீங்கள் வணிகத்திற்காக VLOOKUP ஐப் பயன்படுத்துகிறீர்கள் என்றால், ஒரு குறிப்பிட்ட பொருளின் விலை அல்லது தள்ளுபடியைக் கணக்கிடும் அட்டவணையில் அதை வடிவமைக்கலாம்.
3 இன் முறை 2: VLOOKUP மதிப்புகளைப் புரிந்து கொள்ளுங்கள்
 “தேடல் மதிப்பைப் புரிந்து கொள்ளுங்கள்.இது நீங்கள் தொடங்கும் கலமாகும்; VLOOKUP க்கான குறியீட்டை உள்ளிடவும்.
“தேடல் மதிப்பைப் புரிந்து கொள்ளுங்கள்.இது நீங்கள் தொடங்கும் கலமாகும்; VLOOKUP க்கான குறியீட்டை உள்ளிடவும். - இது F3 போன்ற ஒரு கலத்தின் எண்ணிக்கை. இது தேடல் இருப்பிடத்தைக் குறிக்கிறது.
- VLOOKUP இன் குறியீட்டை இங்கே உள்ளிடவும். நீங்கள் இங்கு உள்ளிட்ட எந்த தேடல் மதிப்பும் உங்கள் விரிதாளின் முதல் நெடுவரிசையிலிருந்து வர வேண்டும்.
- மீதமுள்ள பணித்தாளில் இருந்து இதை ஒரு சில கலங்களை அகற்ற உதவியாக இருக்கும், இதனால் மீதமுள்ள தரவுகளுடன் நீங்கள் குழப்பமடைய வேண்டாம்.
 “டேபிள் மேட்ரிக்ஸ்” என்றால் என்ன என்பதைப் புரிந்து கொள்ளுங்கள். இவை முழு தரவு வரம்பின் கலங்கள்.
“டேபிள் மேட்ரிக்ஸ்” என்றால் என்ன என்பதைப் புரிந்து கொள்ளுங்கள். இவை முழு தரவு வரம்பின் கலங்கள். - முதல் எண் பணித்தாளின் மேல் இடது மூலையிலும் இரண்டாவது எண் உங்கள் தரவின் கீழ் வலது மூலையிலும் உள்ளது.
- ஆசிரியரின் உதாரணத்தையும் மாணவர் பட்டியலையும் மீண்டும் எடுத்துக்கொள்கிறோம். உங்களிடம் 2 நெடுவரிசைகள் உள்ளன என்று வைத்துக்கொள்வோம். முதலாவது மாணவர்களின் பெயர்களும், இரண்டாவதாக அவர்களின் சராசரி தரமும். உங்களிடம் 30 மாணவர்கள் இருந்தால், A2 இல் தொடங்கி, A2-A31 இன் முதல் நெடுவரிசை இயங்கும். எண்களைக் கொண்ட இரண்டாவது நெடுவரிசை B2-B31 இலிருந்து செல்கிறது. எனவே அட்டவணை வரிசை A2: B31 ஆகும்.
- நெடுவரிசை தலைப்புகளை நீங்கள் சேர்க்கவில்லை என்பதை உறுதிப்படுத்திக் கொள்ளுங்கள். உங்கள் அட்டவணை மேட்ரிக்ஸில் “மாணவர் பெயர்” மற்றும் “சராசரி” போன்ற ஒவ்வொரு நெடுவரிசையின் பெயரையும் நீங்கள் சேர்க்கவில்லை என்பதே இதன் பொருள். எண்ணிக்கை ". இவை உங்கள் பணித்தாளில் A1 மற்றும் B1 ஆக இருக்கும்.
 “நெடுவரிசை குறியீட்டைக் கண்டுபிடி.நீங்கள் தரவைத் தேடும் நெடுவரிசையின் எண்ணிக்கை இது.
“நெடுவரிசை குறியீட்டைக் கண்டுபிடி.நீங்கள் தரவைத் தேடும் நெடுவரிசையின் எண்ணிக்கை இது. - VLOOKUP வேலை செய்ய நீங்கள் நெடுவரிசை எண்ணைப் பயன்படுத்த வேண்டும், பெயரை அல்ல. ஆகவே, நீங்கள் மாணவர்களின் சராசரி தரங்களைப் பார்த்தாலும், நெடுவரிசை குறியீட்டு எண்ணாக “2” ஐ வைக்கிறீர்கள், ஏனென்றால் சராசரி தரம் அந்த நெடுவரிசையில் உள்ளது.
- இதற்காக கடிதத்தைப் பயன்படுத்த வேண்டாம், நெடுவரிசைக்கு சொந்தமான எண் மட்டுமே. VLOOKUP ஒரு "B" ஐ சரியான நெடுவரிசையாக அங்கீகரிக்காது, ஒரு "2" மட்டுமே
- நீங்கள் மிகப் பெரிய விரிதாளுடன் பணிபுரிகிறீர்கள் என்றால் நெடுவரிசைக் குறியீடாக எந்த நெடுவரிசையைப் பயன்படுத்த வேண்டும் என்பதை நீங்கள் உண்மையில் எண்ண வேண்டியிருக்கும்.
 "அணுகுமுறை" என்றால் என்ன என்பதைப் புரிந்து கொள்ளுங்கள். இது VLOOKUP இன் ஒரு பகுதியாகும், அங்கு நீங்கள் ஒரு சரியான எண்ணை அல்லது மதிப்பிடப்பட்ட எண்ணைத் தேடுகிறீர்களா என்பதைக் குறிக்கலாம்.
"அணுகுமுறை" என்றால் என்ன என்பதைப் புரிந்து கொள்ளுங்கள். இது VLOOKUP இன் ஒரு பகுதியாகும், அங்கு நீங்கள் ஒரு சரியான எண்ணை அல்லது மதிப்பிடப்பட்ட எண்ணைத் தேடுகிறீர்களா என்பதைக் குறிக்கலாம். - வட்டமான ஒரு எண்ணை அல்ல, சரியான எண்ணை நீங்கள் விரும்பினால், VLOOKUP செயல்பாட்டில் “FALSE” ஐக் குறிக்க வேண்டும்.
- அண்டை கலத்திலிருந்து வட்டமிடப்பட்ட அல்லது கடன் வாங்கப்பட்ட மதிப்பிடப்பட்ட மதிப்பை நீங்கள் விரும்பினால், செயல்பாட்டில் “உண்மை” வைக்கவும்.
- உங்களுக்கு என்ன தேவை என்று உங்களுக்குத் தெரியாவிட்டால், உங்கள் பணித்தாள் தேடலுக்கு சரியான பதிலைப் பெற “FALSE” ஐப் பயன்படுத்துவது பொதுவாக பாதுகாப்பானது.
3 இன் முறை 3: VLOOKUP ஐப் பயன்படுத்துதல்
 பணித்தாளை உருவாக்கவும். VLOOKUP செயல்பாட்டிற்கு குறைந்தபட்சம் 2 நெடுவரிசை தரவு தேவை, ஆனால் நீங்கள் விரும்பும் பலவற்றைப் பயன்படுத்தலாம்
பணித்தாளை உருவாக்கவும். VLOOKUP செயல்பாட்டிற்கு குறைந்தபட்சம் 2 நெடுவரிசை தரவு தேவை, ஆனால் நீங்கள் விரும்பும் பலவற்றைப் பயன்படுத்தலாம்  வெற்று கலத்தில், VLOOKUP சூத்திரத்தைத் தட்டச்சு செய்க. கலத்தில், பின்வரும் சூத்திரத்தை உள்ளிடவும்: = VLOOKUP (பார்வை மதிப்பு, அட்டவணை_அரே, நெடுவரிசை_இண்டெக்ஸ்_நம், [தோராயமான]).
வெற்று கலத்தில், VLOOKUP சூத்திரத்தைத் தட்டச்சு செய்க. கலத்தில், பின்வரும் சூத்திரத்தை உள்ளிடவும்: = VLOOKUP (பார்வை மதிப்பு, அட்டவணை_அரே, நெடுவரிசை_இண்டெக்ஸ்_நம், [தோராயமான]). - இதற்கு நீங்கள் விரும்பும் எந்த கலத்தையும் பயன்படுத்தலாம், ஆனால் அந்த கலத்தின் மதிப்பை உங்கள் செயல்பாட்டுக் குறியீட்டில் “தேடல் மதிப்பு” ஆகப் பயன்படுத்துவதை உறுதிப்படுத்திக் கொள்ளுங்கள்.
- செயல்பாட்டில் உள்ள ஒவ்வொரு மதிப்புகள் என்ன செய்ய வேண்டும் என்பது குறித்த தகவலுக்கு மேலே உள்ள வழிகாட்டியைப் பார்க்கவும். முன்னர் விவாதிக்கப்பட்ட மதிப்புகளுடன் மாணவர் பட்டியலின் உதாரணத்தை நாங்கள் மீண்டும் பின்பற்றுகிறோம், இது VLOOKUP சூத்திரத்தைப் போல தோற்றமளிக்கிறது: = VLOOKUP (F3, A2: B32,2, FALSE)
 கூடுதல் கலங்களைச் சேர்க்க VLOOKUP ஐ விரிவாக்குங்கள். VLOOKUP குறியீட்டில் உள்ள கலத்தைத் தேர்ந்தெடுக்கவும். கீழ் வலது மூலையில், கலத்தின் கைப்பிடியைத் தேர்ந்தெடுத்து, மேட்ரிக்ஸில் ஒன்று அல்லது அதற்கு மேற்பட்ட கூடுதல் கலங்களைச் சேர்க்க அதை இழுக்கவும்.
கூடுதல் கலங்களைச் சேர்க்க VLOOKUP ஐ விரிவாக்குங்கள். VLOOKUP குறியீட்டில் உள்ள கலத்தைத் தேர்ந்தெடுக்கவும். கீழ் வலது மூலையில், கலத்தின் கைப்பிடியைத் தேர்ந்தெடுத்து, மேட்ரிக்ஸில் ஒன்று அல்லது அதற்கு மேற்பட்ட கூடுதல் கலங்களைச் சேர்க்க அதை இழுக்கவும். - இது VLOOKUP உடன் தேட உங்களை அனுமதிக்கிறது, ஏனெனில் தரவு உள்ளீடு / வெளியீட்டிற்கு உங்களுக்கு குறைந்தபட்சம் 2 நெடுவரிசைகள் தேவை.
- எந்தவொரு கலத்தின் இலக்கையும் அருகிலுள்ள (ஆனால் பகிரப்படவில்லை) கலத்தில் வைக்கலாம். எடுத்துக்காட்டாக, நீங்கள் ஒரு மாணவரைத் தேடும் பாடத்தின் இடது பக்கத்தில், “மாணவர் பெயர்” வைக்கலாம்.
 VLOOKUP ஐ சோதிக்கவும். தேடல் மதிப்பை உள்ளிட்டு இதைச் செய்கிறீர்கள். எடுத்துக்காட்டில், இது மாணவரின் பெயர், VLOOKUP குறியீட்டில் சேர்க்கப்பட்டுள்ளபடி கலங்களில் ஒன்றில் உள்ளிடப்பட்டுள்ளது. அதன் பிறகு, VLOOKUP தானாகவே அந்த மாணவரின் சராசரி தரத்தை அருகிலுள்ள கலத்தில் திருப்பித் தர வேண்டும்.
VLOOKUP ஐ சோதிக்கவும். தேடல் மதிப்பை உள்ளிட்டு இதைச் செய்கிறீர்கள். எடுத்துக்காட்டில், இது மாணவரின் பெயர், VLOOKUP குறியீட்டில் சேர்க்கப்பட்டுள்ளபடி கலங்களில் ஒன்றில் உள்ளிடப்பட்டுள்ளது. அதன் பிறகு, VLOOKUP தானாகவே அந்த மாணவரின் சராசரி தரத்தை அருகிலுள்ள கலத்தில் திருப்பித் தர வேண்டும்.
உதவிக்குறிப்புகள்
- நீங்கள் அட்டவணையில் கலங்களைத் திருத்தும்போது அல்லது சேர்க்கும்போது VLOOKUP குறியீடு கலத்தின் மதிப்பை மாற்றுவதைத் தடுக்க, உங்கள் அட்டவணை வரிசையின் ஒவ்வொரு எழுத்துக்கும் / எண்ணிற்கும் முன்னால் "$" வைக்கவும். எடுத்துக்காட்டாக, எங்கள் VLOOKUP குறியீடு = VLOOKUP (F3, $ A $ 2: $ B $ 32.2, FALSE) க்கு மாறுகிறது
- கலங்களில் உள்ள தரவுக்கு முன் அல்லது பின் இடைவெளிகள் அல்லது முழுமையற்ற, சீரற்ற மேற்கோள் குறிகள் சேர்க்க வேண்டாம்.