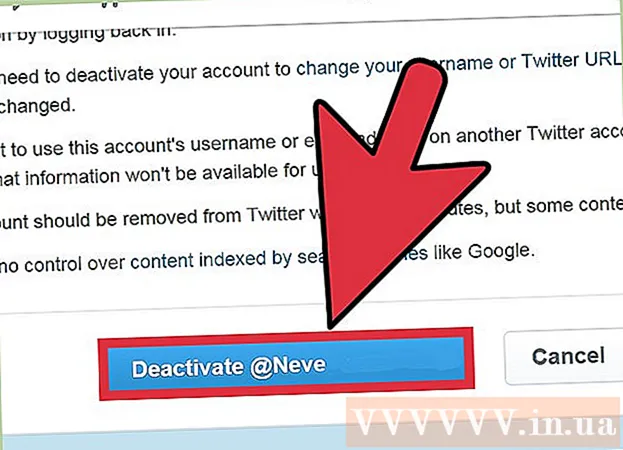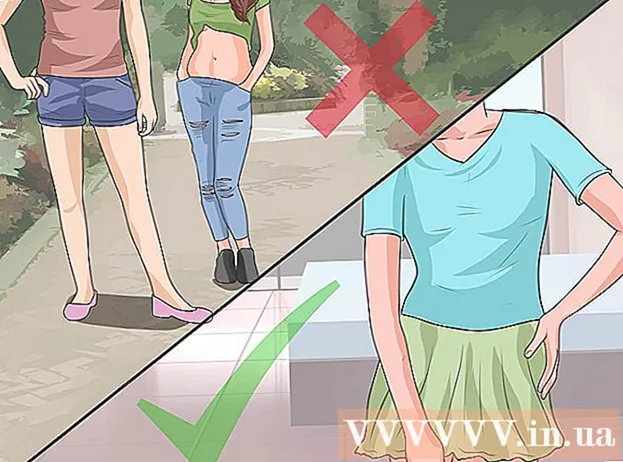நூலாசிரியர்:
Charles Brown
உருவாக்கிய தேதி:
10 பிப்ரவரி 2021
புதுப்பிப்பு தேதி:
1 ஜூலை 2024

உள்ளடக்கம்
- அடியெடுத்து வைக்க
- 3 இன் பகுதி 1: நிரலைப் பற்றி அறிந்து கொள்வது
- 3 இன் பகுதி 2: வரைதல் மற்றும் ஓவியம்
- 3 இன் பகுதி 3: கூடுதல் செயல்பாடுகளை மாஸ்டரிங் செய்தல்
- உதவிக்குறிப்புகள்
விண்டோஸ் பெயிண்ட் பிரஷின் வாரிசான மைக்ரோசாஃப்ட் பெயிண்ட் உடன் வருகிறது. எளிமையான, பயன்படுத்த எளிதான பட எடிட்டிங் நிரல். இந்த நிரல் மூலம் நீங்கள் ஃபோட்டோஷாப் போன்ற விலையுயர்ந்த, மேம்பட்ட மென்பொருளைப் பயன்படுத்தாமல் அடிப்படை பட எடிட்டிங் வரையலாம், வண்ணம் தீட்டலாம் மற்றும் செய்யலாம். எம்.எஸ். பெயிண்ட் குறிப்பாக சக்திவாய்ந்த நிரலாக அறியப்படவில்லை என்றாலும், அவற்றை எங்கு கண்டுபிடிப்பது என்று உங்களுக்குத் தெரிந்தால் அது வியக்கத்தக்க அம்சங்களைக் கொண்டுள்ளது.
அடியெடுத்து வைக்க
3 இன் பகுதி 1: நிரலைப் பற்றி அறிந்து கொள்வது
 பெயிண்ட் தொடங்குங்கள். மற்ற செயல்பாடுகளைப் போலவே, விண்டோஸின் ஒவ்வொரு பதிப்பிலும் பெயிண்ட் திறப்பது சற்று வித்தியாசமானது.
பெயிண்ட் தொடங்குங்கள். மற்ற செயல்பாடுகளைப் போலவே, விண்டோஸின் ஒவ்வொரு பதிப்பிலும் பெயிண்ட் திறப்பது சற்று வித்தியாசமானது. - விண்டோஸ் 10: தொடக்க பொத்தானைக் கிளிக் செய்க, பின்னர் உருப்பெருக்கி. பெயிண்ட் தட்டச்சு செய்து, தேடல் முடிவாகத் தோன்றும் போது "பெயிண்ட்" என்பதைத் தேர்ந்தெடுக்கவும்.
- விண்டோஸ் 8: திரையின் வலது பக்கத்தில் இருந்து ஸ்வைப் செய்து "தேடல்" என்பதைத் தேர்ந்தெடுக்கவும். வண்ணப்பூச்சு தட்டச்சு செய்க. தேடல் முடிவாகத் தோன்றும் போது "பெயிண்ட்" என்பதைத் தேர்ந்தெடுக்கவும்.
- விண்டோஸ் விஸ்டா மற்றும் 7: தொடக்க பொத்தானைக் கிளிக் செய்து, "அனைத்து நிரல்களும்" குழுவைத் திறக்கவும். "துணைக்கருவிகள்" மெனுவைத் திறந்து "பெயிண்ட்" என்பதைத் தேர்ந்தெடுக்கவும்.
 படக் கோப்பைத் திறக்கவும். பெயிண்ட் different *. Bmp, .gif, .webp / .jpeg, .tif / .tiff, .ico, மற்றும் .png உள்ளிட்ட பல்வேறு பட வகைகளைக் கையாள முடியும். பெயிண்டில் ஒரு கோப்பைத் திறக்க, "கோப்பு" என்பதைக் கிளிக் செய்து, பின்னர் "திற". உங்கள் படக் கோப்பு சேமிக்கப்பட்ட கோப்புறையில் செல்லவும், "திற" என்பதைக் கிளிக் செய்யவும்.
படக் கோப்பைத் திறக்கவும். பெயிண்ட் different *. Bmp, .gif, .webp / .jpeg, .tif / .tiff, .ico, மற்றும் .png உள்ளிட்ட பல்வேறு பட வகைகளைக் கையாள முடியும். பெயிண்டில் ஒரு கோப்பைத் திறக்க, "கோப்பு" என்பதைக் கிளிக் செய்து, பின்னர் "திற". உங்கள் படக் கோப்பு சேமிக்கப்பட்ட கோப்புறையில் செல்லவும், "திற" என்பதைக் கிளிக் செய்யவும்.  கேன்வாஸைப் புரிந்து கொள்ளுங்கள். பெயிண்ட் தொடங்கும் போது, திரையில் ஒரு வெள்ளை சாளரம் தோன்றுவதைக் காண்பீர்கள். இந்த வெள்ளை சாளரத்தை நீங்கள் வரைய அல்லது வரைவதற்கு காகிதமாக கற்பனை செய்து பாருங்கள். உங்கள் தலைசிறந்த படைப்பைத் தொடங்குவதற்கு முன் கேன்வாஸ் அல்லது கேன்வாஸின் அளவை நீங்கள் சரிசெய்யலாம்.
கேன்வாஸைப் புரிந்து கொள்ளுங்கள். பெயிண்ட் தொடங்கும் போது, திரையில் ஒரு வெள்ளை சாளரம் தோன்றுவதைக் காண்பீர்கள். இந்த வெள்ளை சாளரத்தை நீங்கள் வரைய அல்லது வரைவதற்கு காகிதமாக கற்பனை செய்து பாருங்கள். உங்கள் தலைசிறந்த படைப்பைத் தொடங்குவதற்கு முன் கேன்வாஸ் அல்லது கேன்வாஸின் அளவை நீங்கள் சரிசெய்யலாம். - விண்டோஸ் 7 மற்றும் அதற்குப் பின்: தொடக்க தாவலில், "மறுஅளவிடு" என்பதைக் கிளிக் செய்க. "பிக்சல்கள்" என்பதைத் தேர்ந்தெடுத்து "கிடைமட்ட" மற்றும் "செங்குத்து" பெட்டிகளிலிருந்து விரும்பிய அளவைத் தட்டச்சு செய்க. அல்லது நீங்கள் ஒரு சதவீதமாக மறுஅளவாக்க விரும்பினால், "சதவீதம்" என்பதைத் தேர்ந்தெடுத்து, தற்போதைய படத்தை பெரிதாக்க அல்லது குறைக்க விரும்பும் சதவீதத்தை உள்ளிடவும். எடுத்துக்காட்டாக, படத்தை 50% சிறியதாக மாற்ற விரும்பினால், ஒவ்வொரு பெட்டியிலும் 50 என தட்டச்சு செய்க. தற்போதைய அளவை இரட்டிப்பாக்க, ஒவ்வொரு பெட்டியிலும் 200 ஐ உள்ளிடவும்.
- விஸ்டா: "படம்" என்பதைக் கிளிக் செய்து "அம்சங்கள்" என்பதைத் தேர்ந்தெடுக்கவும். அகலம் மற்றும் உயர புலங்களில் விரும்பிய கேன்வாஸ் அளவை (பிக்சல்களில்) உள்ளிடவும்.
 ஒரு படத்தை வெட்டுங்கள். பெயிண்டில் ஒரு படத்தைத் திறந்து, பிரதான மெனுவில் உள்ள "தேர்வு" கருவியைக் கிளிக் செய்க. நீங்கள் வைக்க விரும்பும் படத்தின் மேல் இடது மூலையில் ஒரு முறை கிளிக் செய்து, புள்ளியிடப்பட்ட சதுரம் அந்த பகுதியை சரியாகச் சுற்றியுள்ள வரை சுட்டியை வலப்புறம் இழுக்கவும். சுட்டி பொத்தானை விடுவித்து "பயிர்" என்பதைக் கிளிக் செய்க.
ஒரு படத்தை வெட்டுங்கள். பெயிண்டில் ஒரு படத்தைத் திறந்து, பிரதான மெனுவில் உள்ள "தேர்வு" கருவியைக் கிளிக் செய்க. நீங்கள் வைக்க விரும்பும் படத்தின் மேல் இடது மூலையில் ஒரு முறை கிளிக் செய்து, புள்ளியிடப்பட்ட சதுரம் அந்த பகுதியை சரியாகச் சுற்றியுள்ள வரை சுட்டியை வலப்புறம் இழுக்கவும். சுட்டி பொத்தானை விடுவித்து "பயிர்" என்பதைக் கிளிக் செய்க.  ஒரு படத்தின் அளவை மாற்றவும். "படம்" என்பதைக் கிளிக் செய்து, "மறுஅளவிடு / சாய்வு" என்பதைத் தேர்ந்தெடுக்கவும் (விண்டோஸ் 7 அல்லது அதற்குப் பிறகு, பிரதான மெனுவில் "மறுஅளவிடு" என்பதைக் கிளிக் செய்க). விசைப்பலகை குறுக்குவழியிலும் இதைச் செய்யலாம் Ctrl+டபிள்யூ. மறுஅளவிடு / சாய்ந்த உரையாடல் பெட்டியைக் காண்பிக்க. படத்தின் அளவை மாற்ற புதிய அளவில் (பிக்சல்களில் அல்லது ஒரு சதவீதமாக, கேன்வாஸை உருவாக்கும் போது) தட்டச்சு செய்க.
ஒரு படத்தின் அளவை மாற்றவும். "படம்" என்பதைக் கிளிக் செய்து, "மறுஅளவிடு / சாய்வு" என்பதைத் தேர்ந்தெடுக்கவும் (விண்டோஸ் 7 அல்லது அதற்குப் பிறகு, பிரதான மெனுவில் "மறுஅளவிடு" என்பதைக் கிளிக் செய்க). விசைப்பலகை குறுக்குவழியிலும் இதைச் செய்யலாம் Ctrl+டபிள்யூ. மறுஅளவிடு / சாய்ந்த உரையாடல் பெட்டியைக் காண்பிக்க. படத்தின் அளவை மாற்ற புதிய அளவில் (பிக்சல்களில் அல்லது ஒரு சதவீதமாக, கேன்வாஸை உருவாக்கும் போது) தட்டச்சு செய்க.  படத்தை சுழற்று. ஒரு படத்தை சுழற்ற (ஒரு திசையில் அல்லது மற்றொரு திசையில்), "புரட்டவும் சுழலும்" ஐப் பயன்படுத்தவும்.
படத்தை சுழற்று. ஒரு படத்தை சுழற்ற (ஒரு திசையில் அல்லது மற்றொரு திசையில்), "புரட்டவும் சுழலும்" ஐப் பயன்படுத்தவும். - விண்டோஸ் 7 மற்றும் அதற்குப் பின்: கருவிப்பட்டியில், "சுழற்று" என்பதைக் கிளிக் செய்து மெனுவிலிருந்து ஒரு நோக்குநிலையைத் தேர்வுசெய்க.
- விஸ்டா: "படம்" மெனுவில், "புரட்டி சுழற்று" என்பதைக் கிளிக் செய்து, படத்தை சுழற்ற அல்லது புரட்ட ஒரு திசையைத் தேர்ந்தெடுக்கவும்.
- நீங்கள் அழுத்தவும் முடியும் Ctrl+ஆர். சுழற்று கருவியைக் காண்பிக்க (எந்த பதிப்பும்).
 பெரிதாக்கவும் வெளியேறவும். பெரிதாக்குவதற்கு பூதக்கண்ணாடியைக் கிளிக் செய்க. பெரிதாக்க, இடது சுட்டி பொத்தானைக் கொண்டு படத்தில் எங்கும் கிளிக் செய்க. பெரிதாக்க, வலது சுட்டி பொத்தானைக் கிளிக் செய்க. இதற்காக நீங்கள் விசைப்பலகையையும் பயன்படுத்தலாம், எனவே Ctrl+G PgUp பெரிதாக்க மற்றும் Ctrl+G PgDn பெரிதாக்க.
பெரிதாக்கவும் வெளியேறவும். பெரிதாக்குவதற்கு பூதக்கண்ணாடியைக் கிளிக் செய்க. பெரிதாக்க, இடது சுட்டி பொத்தானைக் கொண்டு படத்தில் எங்கும் கிளிக் செய்க. பெரிதாக்க, வலது சுட்டி பொத்தானைக் கிளிக் செய்க. இதற்காக நீங்கள் விசைப்பலகையையும் பயன்படுத்தலாம், எனவே Ctrl+G PgUp பெரிதாக்க மற்றும் Ctrl+G PgDn பெரிதாக்க.  உங்கள் தவறுகளைச் செயல்தவிர்க்க கற்றுக்கொள்ளுங்கள். இந்த கருவிகளில் ஏதேனும் ஒன்றைப் பயன்படுத்தி நீங்கள் தவறு செய்திருந்தால், தட்டுவதன் மூலம் உங்கள் செயலை "செயல்தவிர்க்க" முடியும் Ctrl+இசட் தள்ள.
உங்கள் தவறுகளைச் செயல்தவிர்க்க கற்றுக்கொள்ளுங்கள். இந்த கருவிகளில் ஏதேனும் ஒன்றைப் பயன்படுத்தி நீங்கள் தவறு செய்திருந்தால், தட்டுவதன் மூலம் உங்கள் செயலை "செயல்தவிர்க்க" முடியும் Ctrl+இசட் தள்ள.  உங்கள் வேலையைச் சேமிக்கவும். ஒரு கோப்பு பெயரைத் தேர்வுசெய்து இருப்பிடத்தைச் சேமிக்க "கோப்பு" என்பதைக் கிளிக் செய்து "இவ்வாறு சேமி". கோப்பு வடிவமைப்பைத் தேர்ந்தெடுப்பதற்கான விருப்பமும் உங்களுக்கு வழங்கப்படும். இது படத்துடன் நீங்கள் என்ன செய்ய திட்டமிட்டுள்ளீர்கள் என்பதைப் பொறுத்தது. பல வண்ணங்களைக் கொண்ட புகைப்படங்கள் அல்லது படங்களுக்கு ஜேபிஜி ஒரு நல்ல வழி. படம் நிறம் மற்றும் விவரம் குறைவாக இருந்தால், GIF கள் பல்துறை மற்றும் சேமிப்பிடத்தில் சிறியவை. இந்த படத்தை பெயிண்டில் பயன்படுத்த விரும்பினால், அதை இயல்புநிலை கோப்பு வகையான பிட்மேப் (.bmp) ஆக சேமிக்கலாம்.
உங்கள் வேலையைச் சேமிக்கவும். ஒரு கோப்பு பெயரைத் தேர்வுசெய்து இருப்பிடத்தைச் சேமிக்க "கோப்பு" என்பதைக் கிளிக் செய்து "இவ்வாறு சேமி". கோப்பு வடிவமைப்பைத் தேர்ந்தெடுப்பதற்கான விருப்பமும் உங்களுக்கு வழங்கப்படும். இது படத்துடன் நீங்கள் என்ன செய்ய திட்டமிட்டுள்ளீர்கள் என்பதைப் பொறுத்தது. பல வண்ணங்களைக் கொண்ட புகைப்படங்கள் அல்லது படங்களுக்கு ஜேபிஜி ஒரு நல்ல வழி. படம் நிறம் மற்றும் விவரம் குறைவாக இருந்தால், GIF கள் பல்துறை மற்றும் சேமிப்பிடத்தில் சிறியவை. இந்த படத்தை பெயிண்டில் பயன்படுத்த விரும்பினால், அதை இயல்புநிலை கோப்பு வகையான பிட்மேப் (.bmp) ஆக சேமிக்கலாம். - நீங்கள் எப்போதும் உங்கள் படங்களை பின்னர் மற்றொரு கோப்பு வடிவத்திற்கு மாற்றலாம். படங்களை JPG அல்லது பிற நீட்டிப்புகளுக்கு மாற்றவும்.
3 இன் பகுதி 2: வரைதல் மற்றும் ஓவியம்
 வண்ணத் தட்டு பற்றி அறிந்து கொள்ளுங்கள். திரையின் மேற்புறத்தில் வண்ண சதுரங்களின் வகைப்படுத்தல் வண்ணத் தட்டு ஆகும். ஒரு வண்ணத்தைக் கிளிக் செய்வதன் மூலம், அந்த வண்ணத்தை பெயிண்டில் உள்ள ஒவ்வொரு கருவிக்கும் முன்புற வண்ணமாக (பிரதான வண்ணம்) தேர்வு செய்க. நீங்கள் வடிவங்களுடன் வேலை செய்யத் தொடங்கும்போது பின்னணி வண்ணத்தையும் அமைக்கலாம்.
வண்ணத் தட்டு பற்றி அறிந்து கொள்ளுங்கள். திரையின் மேற்புறத்தில் வண்ண சதுரங்களின் வகைப்படுத்தல் வண்ணத் தட்டு ஆகும். ஒரு வண்ணத்தைக் கிளிக் செய்வதன் மூலம், அந்த வண்ணத்தை பெயிண்டில் உள்ள ஒவ்வொரு கருவிக்கும் முன்புற வண்ணமாக (பிரதான வண்ணம்) தேர்வு செய்க. நீங்கள் வடிவங்களுடன் வேலை செய்யத் தொடங்கும்போது பின்னணி வண்ணத்தையும் அமைக்கலாம். - விண்டோஸ் 7 மற்றும் அதற்குப் பின்: முன்புறம் "கலர் 1" என்றும், பின்னணி "கலர் 2" என்றும் அழைக்கப்படுகிறது. முன்புற வண்ணத்தைத் தேர்வுசெய்ய, "வண்ணம் 1" என்பதைக் கிளிக் செய்து, தட்டிலிருந்து ஒரு வண்ணத்தைத் தேர்ந்தெடுக்கவும். பின்னணி வண்ணத்திற்கு, "வண்ணம் 2" என்பதைக் கிளிக் செய்து, பின்னர் ஒரு வண்ணத்தைக் கிளிக் செய்க.
- விண்டோஸ் விஸ்டா அல்லது அதற்கு முந்தையது: தட்டுகளின் இடது பக்கத்தில் இரண்டு ஒன்றுடன் ஒன்று வண்ண பெட்டிகளைக் கண்டறிக. முன் பெட்டி முன்புற நிறம், பின் பெட்டி பின்னணி. உங்கள் விருப்பத்தின் நிறத்தை வலது கிளிக் செய்வதன் மூலம் பின்னணி நிறத்தை அமைக்கவும்.
 நேராக அல்லது வளைந்த கோட்டை வரையவும். உங்கள் விண்டோஸ் பதிப்பைப் பொறுத்து, பிரதான மெனுவின் இடது அல்லது வலதுபுறத்தில் இரண்டு வரி கருவிகளை (வரி மற்றும் வட்ட வரி) காண்பீர்கள்.
நேராக அல்லது வளைந்த கோட்டை வரையவும். உங்கள் விண்டோஸ் பதிப்பைப் பொறுத்து, பிரதான மெனுவின் இடது அல்லது வலதுபுறத்தில் இரண்டு வரி கருவிகளை (வரி மற்றும் வட்ட வரி) காண்பீர்கள். - நேர் கோடு கருவியைக் கிளிக் செய்வதன் மூலம் ஒரு நேர் கோட்டை வரையவும், பின்னர் தட்டிலிருந்து ஒரு வண்ணத்தைத் தேர்வு செய்யவும். கேன்வாஸில் எங்கும் கிளிக் செய்க. மவுஸ் பொத்தானை அழுத்தி, எந்த திசையிலும் அந்த முதல் கிளிக்கிலிருந்து சுட்டியை இழுக்கவும். உங்கள் விருப்பப்படி வரி நீண்டதாக இருக்கும்போது பொத்தானை விடுங்கள்.
- ஒரு வளைந்த கோட்டிற்கு, வட்டக் கோட்டின் சின்னத்தில் சொடுக்கவும் (ஒரு கடினமான வரி). நேர் கோடு கருவி மூலம் நீங்கள் செய்ததைப் போல ஒரு கோட்டை வரையவும். நீங்கள் சுட்டி பொத்தானை வெளியிடும்போது, வரியில் எங்கும் கிளிக் செய்து அதை ஒரு திசையில் இழுக்கவும், இதனால் நேர் கோடு அந்த திசையில் வளைந்துவிடும்.
 பென்சிலுடன் ஒரு இலவச கோட்டை வரையவும். பென்சில் என்பது ஒரு உண்மையான பென்சிலைப் போலவே ஒரு இலவச கை வரைதல் கருவியாகும். அளவு மெனுவைக் கிளிக் செய்து வேறு வரி அகலத்தைத் தேர்ந்தெடுப்பதன் மூலம் வரியின் அகலத்தை சரிசெய்ய முடியும். வரைய, கேன்வாஸின் மீது சுட்டியை நகர்த்தும்போது சுட்டி பொத்தானை அழுத்தவும்.
பென்சிலுடன் ஒரு இலவச கோட்டை வரையவும். பென்சில் என்பது ஒரு உண்மையான பென்சிலைப் போலவே ஒரு இலவச கை வரைதல் கருவியாகும். அளவு மெனுவைக் கிளிக் செய்து வேறு வரி அகலத்தைத் தேர்ந்தெடுப்பதன் மூலம் வரியின் அகலத்தை சரிசெய்ய முடியும். வரைய, கேன்வாஸின் மீது சுட்டியை நகர்த்தும்போது சுட்டி பொத்தானை அழுத்தவும்.  தூரிகையுடன் பெயிண்ட். தூரிகை பென்சிலை விட பல்துறை வாய்ந்தது, ஏனெனில் நீங்கள் தனித்துவமான பக்கவாதம் செய்வதற்கு வெவ்வேறு தூரிகை உதவிக்குறிப்புகளை தேர்வு செய்யலாம்.
தூரிகையுடன் பெயிண்ட். தூரிகை பென்சிலை விட பல்துறை வாய்ந்தது, ஏனெனில் நீங்கள் தனித்துவமான பக்கவாதம் செய்வதற்கு வெவ்வேறு தூரிகை உதவிக்குறிப்புகளை தேர்வு செய்யலாம். - விண்டோஸ் 7 மற்றும் அதற்குப் பிறகு, "தூரிகைகள்" இன் கீழ் கீழ் அம்புக்குறியைக் கிளிக் செய்து, தூரிகை உதவிக்குறிப்புகளில் ஒன்றைத் தேர்ந்தெடுக்கவும். "அளவு" ஐகானைக் கிளிக் செய்வதன் மூலம் ஒவ்வொரு தூரிகையின் அளவையும் நீங்கள் சரிசெய்யலாம்.
- விண்டோஸ் விஸ்டாவிலும் அதற்கு முந்தையவற்றிலும், தூரிகை ஐகானைக் கிளிக் செய்து, பின்னர் முதன்மை மெனுவுக்கு கீழே தோன்றும் மெனுவிலிருந்து தூரிகை வடிவத்தைத் தேர்வுசெய்க. கேன்வாஸில் ஒரு வடிவமைப்பை வரைய தட்டிலிருந்து ஒரு வண்ணத்தைத் தேர்ந்தெடுத்து சுட்டியை இழுக்கவும்.
 ஏரோசோலைப் பயன்படுத்துங்கள். இந்த கருவி தூரிகை கருவியைப் போலவே செயல்படுகிறது, ஆனால் இது ஏரோசல் பெயிண்ட் போன்றது.
ஏரோசோலைப் பயன்படுத்துங்கள். இந்த கருவி தூரிகை கருவியைப் போலவே செயல்படுகிறது, ஆனால் இது ஏரோசல் பெயிண்ட் போன்றது. - விண்டோஸ் 7 மற்றும் புதியது: இந்த கருவியை "தூரிகைகள்" மெனுவில் காணலாம்.
- விஸ்டா மற்றும் அதற்கு முந்தையது: ஏரோசல் முடியும் எனத் தோன்றும் சின்னத்தில் சொடுக்கவும். பென்சில் அல்லது பிற தூரிகைகள் மூலம் நீங்கள் விரும்புவதைப் போல அதை வரையவும்.
 அழிப்பான் பயன்படுத்தவும். நீங்கள் வரைந்த ஒன்றை அழிக்க, அழிப்பான் கருவியைக் கிளிக் செய்து, நீங்கள் நீக்க விரும்பும் பகுதியில் சுட்டியை ஸ்வைப் செய்யவும். மற்ற கருவிகளைப் போலவே, அளவு மெனுவில் அழிப்பான் கருவியின் அகலத்தையும் சரிசெய்யலாம்.
அழிப்பான் பயன்படுத்தவும். நீங்கள் வரைந்த ஒன்றை அழிக்க, அழிப்பான் கருவியைக் கிளிக் செய்து, நீங்கள் நீக்க விரும்பும் பகுதியில் சுட்டியை ஸ்வைப் செய்யவும். மற்ற கருவிகளைப் போலவே, அளவு மெனுவில் அழிப்பான் கருவியின் அகலத்தையும் சரிசெய்யலாம். - நீங்கள் அழிப்பான் கருவியைப் பயன்படுத்தும்போது பின்னணி நிறம் (விண்டோஸ் 7 மற்றும் அதற்குப் பின் "வண்ணம் 2" தோன்றும்) என்பதை நினைவில் கொள்க. நீங்கள் ஒரு வெள்ளை பின்னணியில் ஒரு சிவப்பு கோட்டை நீக்கினால், எடுத்துக்காட்டாக, பின்னணி நிறமும் வெள்ளை நிறத்தில் அமைக்கப்பட்டிருப்பதை உறுதிசெய்க.
 வடிவங்களை உருவாக்கவும். அந்த வடிவத்தை உருவாக்க நீங்கள் வரைய விரும்பும் கருவிப்பட்டியிலிருந்து ஒரு வடிவத்தைத் தேர்ந்தெடுக்கவும். நீங்கள் ஒரு வடிவத்தைத் தேர்ந்தெடுத்ததும், வடிவத்தின் தோற்றத்திற்கான பல விருப்பங்களைக் காண்பீர்கள்.
வடிவங்களை உருவாக்கவும். அந்த வடிவத்தை உருவாக்க நீங்கள் வரைய விரும்பும் கருவிப்பட்டியிலிருந்து ஒரு வடிவத்தைத் தேர்ந்தெடுக்கவும். நீங்கள் ஒரு வடிவத்தைத் தேர்ந்தெடுத்ததும், வடிவத்தின் தோற்றத்திற்கான பல விருப்பங்களைக் காண்பீர்கள். - விண்டோஸ் 7 அல்லது அதற்கு மேற்பட்டவற்றில், (சற்று விரிவான) விருப்பங்களைக் காண "அவுட்லைன்" மற்றும் "நிரப்பு" மெனுக்களைக் கிளிக் செய்க. உங்களிடம் விண்டோஸ் விஸ்டா அல்லது முந்தைய பதிப்பு இருந்தால், நீங்கள் ஒரு வடிவத்தின் வெளிப்புறம், நிரப்பு வண்ணத்தைச் சுற்றி ஒரு வடிவத்தின் வெளிப்புறம் மற்றும் திட நிற வடிவத்தைக் காண்பீர்கள்.
- உங்களுக்கு விருப்பமான அவுட்லைனைத் தேர்ந்தெடுத்து நிரப்பவும், பின்னர் வடிவம் இருக்க விரும்பும் கேன்வாஸைக் கிளிக் செய்க. வடிவத்தை பெரிதாக்க கர்சரை இழுக்கும்போது சுட்டி பொத்தானை அழுத்திப் பிடிக்கவும். வடிவம் நீங்கள் விரும்பும் அளவு இருக்கும்போது சுட்டி பொத்தானை விடுங்கள்.
- நீங்கள் ஒரு வடிவம் மற்றும் வெளிப்புறத்தைத் தேர்ந்தெடுத்ததும், வெளிப்புற நிறம் தற்போதைய முன்புற நிறமாக மாறும். உங்கள் வண்ணத்தில் திட வண்ணம் இருந்தால், நிரப்பு நிறம் பின்னணி நிறமாக மாறும்.
 வண்ணத்துடன் ஒரு பகுதியை நிரப்பவும். "பெயிண்ட் பக்கெட்" என்றும் அழைக்கப்படும் நிரப்பு கருவி, சுட்டிக்காட்டப்பட்ட பகுதியை ஒற்றை நிறத்துடன் வரைகிறது.
வண்ணத்துடன் ஒரு பகுதியை நிரப்பவும். "பெயிண்ட் பக்கெட்" என்றும் அழைக்கப்படும் நிரப்பு கருவி, சுட்டிக்காட்டப்பட்ட பகுதியை ஒற்றை நிறத்துடன் வரைகிறது. - நிரம்பி வழியும் வாளியைப் போல இருக்கும் குறியீட்டைக் கிளிக் செய்து, தட்டிலிருந்து ஒரு வண்ணத்தைத் தேர்வுசெய்க. இப்போது நீங்கள் தேர்ந்தெடுத்த வண்ணத்துடன் அதை நிரப்ப கேன்வாஸைக் கிளிக் செய்க.
- நிரப்பு கருவி அனைத்து மூடிய வரிகளுக்கும் இடையில் இடத்தை நிரப்பும். ஒரு வண்ணத்தில் வடிவ கருவியுடன் ஒரு சதுர அல்லது வட்டத்தை உருவாக்கவும், பின்னர் அந்த வடிவத்தின் நிறத்தை மாற்ற நிரப்பு கருவியைப் பயன்படுத்தவும்.
3 இன் பகுதி 3: கூடுதல் செயல்பாடுகளை மாஸ்டரிங் செய்தல்
 வெவ்வேறு தேர்வு கருவிகளை அறிந்து கொள்ளுங்கள். உங்கள் படத்தில் தேர்வு செய்ய நீங்கள் பல கருவிகள் பயன்படுத்தலாம்: இலவச-வடிவ தேர்வு (ஒரு ஓவலின் புள்ளியிடப்பட்ட அவுட்லைன்) மற்றும் செவ்வக தேர்வு (ஒரு செவ்வகத்தின் புள்ளியிடப்பட்ட அவுட்லைன்). ஃப்ரீஃபார்ம் ஒரு படத்தை சுற்றி கைமுறையாக ஒரு தேர்வை வரைய உங்களை அனுமதிக்கிறது, அதே நேரத்தில் செவ்வக தேர்வு கருவி மூலம் ஒரு செவ்வகத்தை வரையலாம்.
வெவ்வேறு தேர்வு கருவிகளை அறிந்து கொள்ளுங்கள். உங்கள் படத்தில் தேர்வு செய்ய நீங்கள் பல கருவிகள் பயன்படுத்தலாம்: இலவச-வடிவ தேர்வு (ஒரு ஓவலின் புள்ளியிடப்பட்ட அவுட்லைன்) மற்றும் செவ்வக தேர்வு (ஒரு செவ்வகத்தின் புள்ளியிடப்பட்ட அவுட்லைன்). ஃப்ரீஃபார்ம் ஒரு படத்தை சுற்றி கைமுறையாக ஒரு தேர்வை வரைய உங்களை அனுமதிக்கிறது, அதே நேரத்தில் செவ்வக தேர்வு கருவி மூலம் ஒரு செவ்வகத்தை வரையலாம். - விண்டோஸ் 7 மற்றும் அதற்குப் பிறகு, "தேர்ந்தெடு" க்கு கீழே உள்ள அம்புக்குறியைக் கிளிக் செய்து, பின்னர் "செவ்வக" அல்லது "ஃப்ரீஃபார்ம்" ஐத் தேர்ந்தெடுக்கவும். விண்டோஸ் விஸ்டாவிலும் அதற்கு முந்தையவற்றிலும் கருவிப்பட்டியில் இரண்டையும் காணலாம்.
- இந்த கருவிகளில் ஒன்றைப் பயன்படுத்த, முதலில் படத்தின் மேல் இடது மூலையில் கிளிக் செய்து, அதைச் சுற்றி ஒரு கோட்டை வரையும்போது சுட்டி பொத்தானை அழுத்தவும். செவ்வக தேர்வு விரைவானது, ஆனால் இலவச-வடிவத் தேர்வின் மூலம் நீங்கள் எதை தேர்வு செய்ய விரும்புகிறீர்கள் என்பதை இன்னும் தெளிவாகக் குறிப்பிடலாம். நீங்கள் தேர்ந்தெடுத்து முடித்ததும் சுட்டி பொத்தானை விடுங்கள்.
 உங்கள் தேர்வுகளை நகலெடுத்து ஒட்டவும். தேர்ந்தெடுத்த பகுதியை அழுத்துவதன் மூலம் நகலெடுக்கவும் Ctrl+சி. தள்ள. இப்போது புதிய இடத்தில் கிளிக் செய்வதன் மூலம் வேறு இடங்களில் (பெயிண்ட் அல்லது மைக்ரோசாஃப்ட் வேர்ட் அல்லது பவர்பாயிண்ட் போன்ற இணக்கமான நிரல்களில்) ஒட்டவும் Ctrl+வி. தள்ள.
உங்கள் தேர்வுகளை நகலெடுத்து ஒட்டவும். தேர்ந்தெடுத்த பகுதியை அழுத்துவதன் மூலம் நகலெடுக்கவும் Ctrl+சி. தள்ள. இப்போது புதிய இடத்தில் கிளிக் செய்வதன் மூலம் வேறு இடங்களில் (பெயிண்ட் அல்லது மைக்ரோசாஃப்ட் வேர்ட் அல்லது பவர்பாயிண்ட் போன்ற இணக்கமான நிரல்களில்) ஒட்டவும் Ctrl+வி. தள்ள. - பின்னணி நிறம் உங்கள் தேர்வின் ஒரு பகுதியாக இருக்க விரும்பவில்லை என்றால்:
- விண்டோஸ் 7 மற்றும் அதற்குப் பின்: தேர்வு மெனுவில் "வெளிப்படையான தேர்வு" என்பதைச் சரிபார்க்கவும்.
- விண்டோஸ் விஸ்டா அல்லது அதற்கு முந்தையது: பல வண்ண வடிவங்கள் மற்றும் மேலே ஒரு "தேர்வு" செவ்வகத்துடன் இரண்டு ஐகான்களைத் தேடுங்கள். இரண்டு ஐகான்களின் தேர்ந்தெடுக்கப்பட்ட கீழே (வெளிப்படையான) கிளிக் செய்க. இதை மீண்டும் அணைக்க, மேலே தேர்ந்தெடுக்கப்பட்ட ஐகானைக் கிளிக் செய்க.
- பின்னணி நிறம் உங்கள் தேர்வின் ஒரு பகுதியாக இருக்க விரும்பவில்லை என்றால்:
 உரையைச் சேர்க்கவும். "A" எழுத்தால் குறிக்கப்பட்ட உரை கருவியைத் தேர்ந்தெடுத்து, உரையைத் தட்டச்சு செய்ய கேன்வாஸில் எங்கும் இரட்டை சொடுக்கவும்.
உரையைச் சேர்க்கவும். "A" எழுத்தால் குறிக்கப்பட்ட உரை கருவியைத் தேர்ந்தெடுத்து, உரையைத் தட்டச்சு செய்ய கேன்வாஸில் எங்கும் இரட்டை சொடுக்கவும். - ஒவ்வொரு மூலையிலும் சதுர பெட்டிகளுடன் புள்ளியிடப்பட்ட உரை புலம் தோன்றும். நீங்கள் மற்றொரு கருவியைத் தேர்ந்தெடுப்பதற்கு முன்பு உரை புலத்தில் உள்ள உரை சரியாக இருப்பதை உறுதிசெய்க (உரை புலத்தை மூடிய பிறகு நீங்கள் இனி உரையை மாற்ற முடியாது.
- உரை புலத்தை பெரிதாக்க (உங்கள் உரைக்கு அதிக இடம் கிடைக்கும் வகையில்), கர்சர் ஒரு அம்புக்குறியாக மாறும் வரை மூலையில் உள்ள சதுர பெட்டிகளில் ஒன்றின் மீது சுட்டியைப் பிடிக்கவும், பின்னர் புலத்தை பெரிதாக இழுக்கவும்.
- பிரதான மெனுவிலிருந்து ஒரு எழுத்துரு மற்றும் அளவைத் தேர்ந்தெடுத்து தட்டச்சு செய்யத் தொடங்குங்கள். தட்டச்சு செய்தபின் உரையின் நிறம், அளவு அல்லது எழுத்துருவை மாற்ற, உரையைத் தேர்ந்தெடுத்து புதிய வண்ணம், அளவு போன்றவற்றைத் தேர்வுசெய்க. நீங்கள் முடித்ததும், கருவியை மூட உரை புலத்திற்கு வெளியே எங்கும் தட்டச்சு செய்க.
 ஒரு படத்தை நீட்டவும் அல்லது சிதைக்கவும். "ஹெலன்" செயல்பாட்டுடன் ஒரு படத்தை சிதைக்கலாம். "படம்" என்பதைக் கிளிக் செய்து, "மறுஅளவிடு / சாய்வு" என்பதைத் தேர்ந்தெடுக்கவும் (விண்டோஸ் 7 அல்லது அதற்குப் பிறகு, கருவிப்பட்டியில் "மறுஅளவிடு" என்பதைக் கிளிக் செய்க). ஒரு குறிப்பிட்ட அளவு படத்தை நீட்ட அல்லது சிதைக்க, "கிடைமட்ட" மற்றும் "செங்குத்து" புலங்களில் ஒரு மதிப்பை (டிகிரிகளில்) உள்ளிடவும்.
ஒரு படத்தை நீட்டவும் அல்லது சிதைக்கவும். "ஹெலன்" செயல்பாட்டுடன் ஒரு படத்தை சிதைக்கலாம். "படம்" என்பதைக் கிளிக் செய்து, "மறுஅளவிடு / சாய்வு" என்பதைத் தேர்ந்தெடுக்கவும் (விண்டோஸ் 7 அல்லது அதற்குப் பிறகு, கருவிப்பட்டியில் "மறுஅளவிடு" என்பதைக் கிளிக் செய்க). ஒரு குறிப்பிட்ட அளவு படத்தை நீட்ட அல்லது சிதைக்க, "கிடைமட்ட" மற்றும் "செங்குத்து" புலங்களில் ஒரு மதிப்பை (டிகிரிகளில்) உள்ளிடவும்.  வண்ண தேர்வியைப் பயன்படுத்தவும். சிறிய ஐட்ராப்பர் ஐகான் கலர் பிக்கர். இந்த கருவியைக் கிளிக் செய்து, பின்னர் உங்கள் படத்தில் எங்காவது கிளிக் செய்யவும். நீங்கள் இப்போது கிளிக் செய்யும் பகுதி நீங்கள் தேர்வுசெய்த அடுத்த கருவியின் முன் வண்ணமாக மாறும்.
வண்ண தேர்வியைப் பயன்படுத்தவும். சிறிய ஐட்ராப்பர் ஐகான் கலர் பிக்கர். இந்த கருவியைக் கிளிக் செய்து, பின்னர் உங்கள் படத்தில் எங்காவது கிளிக் செய்யவும். நீங்கள் இப்போது கிளிக் செய்யும் பகுதி நீங்கள் தேர்வுசெய்த அடுத்த கருவியின் முன் வண்ணமாக மாறும்.  உங்கள் சொந்த வண்ணங்களை உருவாக்கவும். வண்ணங்களின் வண்ணம், பிரகாசம் மற்றும் பிற பண்புகளை பெயிண்டின் வண்ண கலவை மூலம் மாற்றுவதன் மூலம் நீங்கள் எந்த வண்ணங்களையும் திருத்தலாம். வண்ண கலவையைத் திறக்க "வண்ணங்களைத் திருத்து" அல்லது "தனிப்பயன் வண்ணங்களை வரையறுத்தல்" என்பதைக் கிளிக் செய்க. நீங்கள் விரும்பும் வண்ணத்தைத் தேர்ந்தெடுத்ததும், "தனிப்பயன் வண்ணங்களுக்குச் சேர்" என்பதைக் கிளிக் செய்க.
உங்கள் சொந்த வண்ணங்களை உருவாக்கவும். வண்ணங்களின் வண்ணம், பிரகாசம் மற்றும் பிற பண்புகளை பெயிண்டின் வண்ண கலவை மூலம் மாற்றுவதன் மூலம் நீங்கள் எந்த வண்ணங்களையும் திருத்தலாம். வண்ண கலவையைத் திறக்க "வண்ணங்களைத் திருத்து" அல்லது "தனிப்பயன் வண்ணங்களை வரையறுத்தல்" என்பதைக் கிளிக் செய்க. நீங்கள் விரும்பும் வண்ணத்தைத் தேர்ந்தெடுத்ததும், "தனிப்பயன் வண்ணங்களுக்குச் சேர்" என்பதைக் கிளிக் செய்க.  ஒரு ஆட்சியாளர் அல்லது கட்டத்தைப் பயன்படுத்தவும். சுட்டி மூலம் சமச்சீராக வரைய எளிதானது அல்ல, எனவே வழிகாட்டிகளுடன் உங்களுக்கு உதவலாம். "காண்க" தாவலைக் கிளிக் செய்து, உங்கள் கேன்வாஸைச் சுற்றி கிடைமட்ட மற்றும் செங்குத்து ஆட்சியாளர்களுக்கு "ஆட்சியாளர்" க்கு அடுத்ததாக ஒரு காசோலையை வைக்கவும். உங்கள் கேன்வாஸில் ஒரு கட்டத்திற்கு "கிரிட்லைன்ஸ்" க்கு அடுத்ததாக ஒரு காசோலையை வைக்கவும். காசோலை மதிப்பெண்களை அகற்றுவதன் மூலம் எந்த நேரத்திலும் நீங்கள் இரு பொருட்களையும் அணைக்க முடியும்.
ஒரு ஆட்சியாளர் அல்லது கட்டத்தைப் பயன்படுத்தவும். சுட்டி மூலம் சமச்சீராக வரைய எளிதானது அல்ல, எனவே வழிகாட்டிகளுடன் உங்களுக்கு உதவலாம். "காண்க" தாவலைக் கிளிக் செய்து, உங்கள் கேன்வாஸைச் சுற்றி கிடைமட்ட மற்றும் செங்குத்து ஆட்சியாளர்களுக்கு "ஆட்சியாளர்" க்கு அடுத்ததாக ஒரு காசோலையை வைக்கவும். உங்கள் கேன்வாஸில் ஒரு கட்டத்திற்கு "கிரிட்லைன்ஸ்" க்கு அடுத்ததாக ஒரு காசோலையை வைக்கவும். காசோலை மதிப்பெண்களை அகற்றுவதன் மூலம் எந்த நேரத்திலும் நீங்கள் இரு பொருட்களையும் அணைக்க முடியும்.  முக்கிய சேர்க்கைகளைக் கற்றுக்கொள்ளுங்கள். விசைப்பலகை குறுக்குவழிகள் உங்கள் உற்பத்தித்திறனை பெரிதும் மேம்படுத்தலாம். மிகச் சிறந்த சில இங்கே:
முக்கிய சேர்க்கைகளைக் கற்றுக்கொள்ளுங்கள். விசைப்பலகை குறுக்குவழிகள் உங்கள் உற்பத்தித்திறனை பெரிதும் மேம்படுத்தலாம். மிகச் சிறந்த சில இங்கே: - திரும்ப: Ctrl+ஆர்.
- புதிய கேன்வாஸ்: Ctrl+என்.
- வெட்டுவதற்கு: Ctrl+எக்ஸ்
- இணைந்திருக்க: Ctrl+வி.
- நகலெடுக்க: Ctrl+சி.
- சேமி: Ctrl+எஸ்.
- அகற்று: டெல்
- அச்சு: Ctrl+பி.
- செயல்தவிர்: Ctrl+இசட்
- அனைத்தையும் தெரிவுசெய்: Ctrl+a
- திறக்க: Ctrl+ஓ
- மீண்டும்: Ctrl+ஒய்
- கருவிப்பட்டியை மறை: Ctrl+டி.
- திறந்த அம்சங்கள்: Ctrl+இ
- நீட்டி சாய்த்து: Ctrl+டபிள்யூ.
- வண்ணப் பட்டியை மறை: Ctrl+எல்.
உதவிக்குறிப்புகள்
- ஒரு கருவி மூலம் தடிமனான கோடுகளை உருவாக்க, ஒரு கருவியைத் தேர்ந்தெடுத்து அழுத்தவும் Ctrl++. ஒரு கருவியின் கோட்டை மெல்லியதாக பயன்படுத்த, பயன்படுத்தவும் Ctrl+-.
- நேர் கோடுகளை 45 டிகிரி கோணங்களில் கட்டுப்படுத்த, கீழே வைத்திருங்கள் ஷிப்ட் ஒரு கோடு வரைகையில். வடிவங்கள் கருவி வடிவங்கள் எல்லா பக்கங்களிலும் ஒரே மாதிரியான பரிமாணங்களைக் கொண்டிருக்க வேண்டுமென்றால், விசையை அழுத்திப் பிடிக்கவும் ஷிப்ட் இந்த விளைவைப் பெற வடிவத்தை உருவாக்கும் போது.