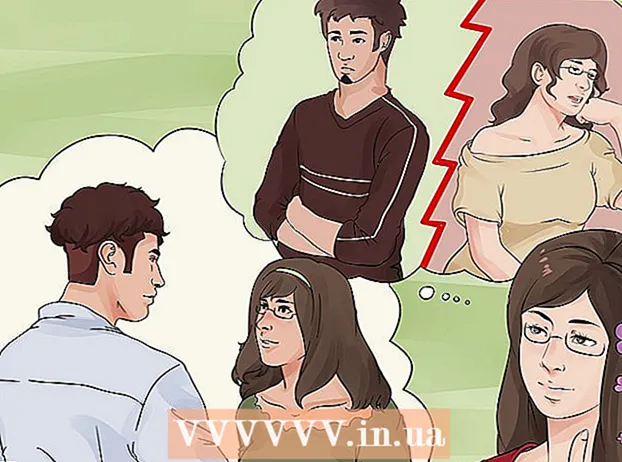உள்ளடக்கம்
- அடியெடுத்து வைக்க
- 5 இன் முறை 1: உங்கள் ஆவணத்தைத் திருத்தவும்
- 5 இன் முறை 2: உள்ளடக்கத்தை கைமுறையாக திருத்தவும்
- 5 இன் முறை 3: குறிப்பிட்ட சொற்கள் அல்லது சொற்றொடர்களைத் திருத்துதல்
- 5 இன் முறை 4: மறைக்கப்பட்ட தகவல்களை அகற்று
- 5 இன் முறை 5: திருத்துதல் குறிப்புகளை அகற்று
- எச்சரிக்கைகள்
- தேவைகள்
PDF கள் முக்கியமாக தொழில்முறை நோக்கங்களுக்காகப் பயன்படுத்தப்படுகின்றன. எனவே, சில நேரங்களில் PDF இல் அல்லது PDF இன் மெட்டாடேட்டாவில் தகவல்களை மறைக்க அல்லது நீக்குவது முக்கியம். இதைச் செய்ய, அடோப் அக்ரோபேட் எடிட்டிங் கருவியைப் பயன்படுத்துகிறோம், இது ஒரு ஆவணத்தின் பகுதியை நிரந்தரமாக நீக்க முடியும். திருத்த உரை துண்டுகளைத் தேடும் ஆவணத்தின் மூலம் கைமுறையாக செல்லலாம். குறிப்பிட்ட சொற்கள் அல்லது சொற்றொடர்களைத் திருத்துவது குறிப்பிட்ட சொற்களை அல்லது சொற்றொடர்களைத் திருத்த உங்களை தானாக அனுமதிக்கும். மெட்டாடேட்டா போன்ற மறைக்கப்பட்ட தகவல்கள் - ஆவணத்தின் ஆசிரியரின் பெயர், முக்கிய வார்த்தைகள் மற்றும் பதிப்புரிமை தகவல் - ஒரு குறிப்பிட்ட வழியில் அகற்றப்பட வேண்டும். இயல்பாக, எடிட்டிங் மதிப்பெண்கள் கருப்பு பெட்டிகள், ஆனால் அவை எந்த வண்ணம் அல்லது வெற்று பெட்டிகளாக மாற்றப்பட்டு உள்ளடக்கத்தை திறம்பட நீக்குகின்றன.
அடியெடுத்து வைக்க
5 இன் முறை 1: உங்கள் ஆவணத்தைத் திருத்தவும்
 அடோப் அக்ரோபாட்டைத் திறக்கவும். ஒருவேளை இது உங்கள் டெஸ்க்டாப்பில் சேமிக்கப்பட்டிருக்கலாம் அல்லது அதை உங்கள் கணினியில் தேட வேண்டும். தேடல் பட்டியைப் பயன்படுத்துவது எளிதான வழி. பிசிக்களுக்கு கீழே இடதுபுறத்தில் ஒரு தேடல் பட்டி உள்ளது, மேக்ஸுக்கு மேல் வலதுபுறத்தில் ஒரு தேடல் பட்டி உள்ளது.
அடோப் அக்ரோபாட்டைத் திறக்கவும். ஒருவேளை இது உங்கள் டெஸ்க்டாப்பில் சேமிக்கப்பட்டிருக்கலாம் அல்லது அதை உங்கள் கணினியில் தேட வேண்டும். தேடல் பட்டியைப் பயன்படுத்துவது எளிதான வழி. பிசிக்களுக்கு கீழே இடதுபுறத்தில் ஒரு தேடல் பட்டி உள்ளது, மேக்ஸுக்கு மேல் வலதுபுறத்தில் ஒரு தேடல் பட்டி உள்ளது.  உங்கள் கோப்பைத் திறக்கவும். "PDF ஐத் திருத்து" என்பதைக் கிளிக் செய்து, பின்னர் உங்கள் கோப்பிற்குச் செல்லவும்.
உங்கள் கோப்பைத் திறக்கவும். "PDF ஐத் திருத்து" என்பதைக் கிளிக் செய்து, பின்னர் உங்கள் கோப்பிற்குச் செல்லவும்.  "உள்ளடக்கத்தைத் திருத்து" என்பதைத் திறக்கவும். "உரை மற்றும் படங்களைத் திருத்து" கருவியைக் கிளிக் செய்க.
"உள்ளடக்கத்தைத் திருத்து" என்பதைத் திறக்கவும். "உரை மற்றும் படங்களைத் திருத்து" கருவியைக் கிளிக் செய்க.  நீங்கள் நீக்க விரும்பும் உருப்படியைத் தேர்ந்தெடுக்க கிளிக் செய்க. அச்சகம் அழி. உங்கள் உருப்படி இப்போது நீக்கப்பட்டது!
நீங்கள் நீக்க விரும்பும் உருப்படியைத் தேர்ந்தெடுக்க கிளிக் செய்க. அச்சகம் அழி. உங்கள் உருப்படி இப்போது நீக்கப்பட்டது!
5 இன் முறை 2: உள்ளடக்கத்தை கைமுறையாக திருத்தவும்
 அடோப் அக்ரோபாட்டைத் திறக்கவும். ஒருவேளை இது உங்கள் டெஸ்க்டாப்பில் சேமிக்கப்பட்டிருக்கலாம் அல்லது அதை உங்கள் கணினியில் தேட வேண்டும். தேடல் பட்டியைப் பயன்படுத்துவது எளிதான வழி. பிசிக்களுக்கு கீழே இடதுபுறத்தில் ஒரு தேடல் பட்டி உள்ளது, மேக்ஸுக்கு மேல் வலதுபுறத்தில் ஒரு தேடல் பட்டி உள்ளது.
அடோப் அக்ரோபாட்டைத் திறக்கவும். ஒருவேளை இது உங்கள் டெஸ்க்டாப்பில் சேமிக்கப்பட்டிருக்கலாம் அல்லது அதை உங்கள் கணினியில் தேட வேண்டும். தேடல் பட்டியைப் பயன்படுத்துவது எளிதான வழி. பிசிக்களுக்கு கீழே இடதுபுறத்தில் ஒரு தேடல் பட்டி உள்ளது, மேக்ஸுக்கு மேல் வலதுபுறத்தில் ஒரு தேடல் பட்டி உள்ளது.  உங்கள் கோப்பைத் திறக்கவும். "PDF ஐத் திருத்து" என்பதைக் கிளிக் செய்து, பின்னர் உங்கள் கோப்பிற்குச் செல்லவும்.
உங்கள் கோப்பைத் திறக்கவும். "PDF ஐத் திருத்து" என்பதைக் கிளிக் செய்து, பின்னர் உங்கள் கோப்பிற்குச் செல்லவும்.  உங்கள் எடிட்டிங் கருவியைத் தேர்வுசெய்க. "கருவிகள்" என்பதைக் கிளிக் செய்து, பின்னர் "எடிட்டிங்" என்பதைக் கிளிக் செய்க. அடோப் அக்ரோபேட் XI உடன், தொடக்க மெனுவில் "உள்ளடக்கத்தை நீக்கு அல்லது நீக்கு" என்பதன் கீழ் இதைக் காண்பீர்கள்.
உங்கள் எடிட்டிங் கருவியைத் தேர்வுசெய்க. "கருவிகள்" என்பதைக் கிளிக் செய்து, பின்னர் "எடிட்டிங்" என்பதைக் கிளிக் செய்க. அடோப் அக்ரோபேட் XI உடன், தொடக்க மெனுவில் "உள்ளடக்கத்தை நீக்கு அல்லது நீக்கு" என்பதன் கீழ் இதைக் காண்பீர்கள்.  நீங்கள் நீக்க விரும்புவதைக் கண்டறியவும். இது படங்கள் உட்பட ஆவணத்தின் எந்த பகுதியாகவும் இருக்கலாம். நீங்கள் அதைக் கண்டுபிடிக்கும்போது அதைத் தேர்ந்தெடுக்கவும். நீங்கள் அதை இருமுறை கிளிக் செய்யலாம், கிளிக் மற்றும் இழுத்து அல்லது நீங்கள் விரும்பும் வேறு வழியில் குறிக்கவும். நீங்கள் பல இடங்களைத் தேர்ந்தெடுக்க வேண்டும் Ctrl அடுத்த பகுதியைத் தேர்ந்தெடுக்கும்போது அழுத்தவும்.
நீங்கள் நீக்க விரும்புவதைக் கண்டறியவும். இது படங்கள் உட்பட ஆவணத்தின் எந்த பகுதியாகவும் இருக்கலாம். நீங்கள் அதைக் கண்டுபிடிக்கும்போது அதைத் தேர்ந்தெடுக்கவும். நீங்கள் அதை இருமுறை கிளிக் செய்யலாம், கிளிக் மற்றும் இழுத்து அல்லது நீங்கள் விரும்பும் வேறு வழியில் குறிக்கவும். நீங்கள் பல இடங்களைத் தேர்ந்தெடுக்க வேண்டும் Ctrl அடுத்த பகுதியைத் தேர்ந்தெடுக்கும்போது அழுத்தவும். - ஒவ்வொரு பக்கத்திலும் ஒரே இடத்தில் ஒரு தலைப்பு அல்லது அடிக்குறிப்பு போன்ற பல பக்கங்களில் ஒரு எடிட்டிங் குறியை மீண்டும் செய்ய விரும்பினால், அதை வலது கிளிக் செய்து "பல பக்கங்களில் குறிப்பான்களை மீண்டும் செய்யவும்" என்பதைத் தேர்ந்தெடுக்கவும்.
- அடோப் அக்ரோபேட் XI இன் அறிமுக மெனுவில், "மதிப்பாய்வு செய்ய குறி" மற்றும் "மதிப்பாய்வு செய்ய பக்கங்கள்" என்ற இரண்டு விருப்பங்களைக் காண்பீர்கள். இவை "உள்ளடக்கத்தை அழித்து நீக்கு" என்பதன் கீழ் உள்ளன. நீங்கள் எவ்வளவு நீக்க வேண்டும் என்பதைப் பொறுத்து நீங்கள் பயன்படுத்தக்கூடிய இரண்டு பொத்தான்கள் உள்ளன. பின்னர் உள்ளடக்கம் அல்லது உள்ளடக்கத்துடன் பக்கங்களைத் தேர்ந்தெடுக்கவும்.
 உரையாடல் பெட்டியில் அல்லது தோன்றும் இரண்டாம் கருவிப்பட்டியில் "விண்ணப்பிக்கவும்" அல்லது "சரி" பொத்தானைக் கிளிக் செய்க. அடோப் அக்ரோபேட் XI இன் தொடக்க மெனு / கருவிப்பட்டியில், உருப்படிகளைத் திருத்த "விண்ணப்பிக்க திருத்தங்கள்" என்பதைக் கிளிக் செய்க.
உரையாடல் பெட்டியில் அல்லது தோன்றும் இரண்டாம் கருவிப்பட்டியில் "விண்ணப்பிக்கவும்" அல்லது "சரி" பொத்தானைக் கிளிக் செய்க. அடோப் அக்ரோபேட் XI இன் தொடக்க மெனு / கருவிப்பட்டியில், உருப்படிகளைத் திருத்த "விண்ணப்பிக்க திருத்தங்கள்" என்பதைக் கிளிக் செய்க.  ஆவணத்தை சேமிக்கவும். எடிட்டிங் முடிந்தது!
ஆவணத்தை சேமிக்கவும். எடிட்டிங் முடிந்தது!
5 இன் முறை 3: குறிப்பிட்ட சொற்கள் அல்லது சொற்றொடர்களைத் திருத்துதல்
 அடோப் அக்ரோபாட்டைத் திறக்கவும். ஒருவேளை இது உங்கள் டெஸ்க்டாப்பில் சேமிக்கப்பட்டிருக்கலாம் அல்லது அதை உங்கள் கணினியில் தேட வேண்டும். தேடல் பட்டியைப் பயன்படுத்துவது எளிதான வழி. பிசிக்களுக்கு கீழே இடதுபுறத்தில் ஒரு தேடல் பட்டி உள்ளது, மேக்ஸுக்கு மேல் வலதுபுறத்தில் ஒரு தேடல் பட்டி உள்ளது.
அடோப் அக்ரோபாட்டைத் திறக்கவும். ஒருவேளை இது உங்கள் டெஸ்க்டாப்பில் சேமிக்கப்பட்டிருக்கலாம் அல்லது அதை உங்கள் கணினியில் தேட வேண்டும். தேடல் பட்டியைப் பயன்படுத்துவது எளிதான வழி. பிசிக்களுக்கு கீழே இடதுபுறத்தில் ஒரு தேடல் பட்டி உள்ளது, மேக்ஸுக்கு மேல் வலதுபுறத்தில் ஒரு தேடல் பட்டி உள்ளது.  உங்கள் கோப்பைத் திறக்கவும். "PDF ஐத் திருத்து" என்பதைக் கிளிக் செய்து, பின்னர் உங்கள் கோப்பிற்குச் செல்லவும்.
உங்கள் கோப்பைத் திறக்கவும். "PDF ஐத் திருத்து" என்பதைக் கிளிக் செய்து, பின்னர் உங்கள் கோப்பிற்குச் செல்லவும்.  உங்கள் எடிட்டிங் கருவியைத் தேர்வுசெய்க. "கருவிகள்" என்பதைக் கிளிக் செய்து, பின்னர் "எடிட்டிங்" என்பதைக் கிளிக் செய்க.
உங்கள் எடிட்டிங் கருவியைத் தேர்வுசெய்க. "கருவிகள்" என்பதைக் கிளிக் செய்து, பின்னர் "எடிட்டிங்" என்பதைக் கிளிக் செய்க.  கருவியை அமைக்கவும். இரண்டாம் கருவிப்பட்டியில், "எடிட்டர்களுக்கான குறி" என்பதைக் கிளிக் செய்து, பின்னர் "உரைத் தேடல்" என்பதைக் கிளிக் செய்க.
கருவியை அமைக்கவும். இரண்டாம் கருவிப்பட்டியில், "எடிட்டர்களுக்கான குறி" என்பதைக் கிளிக் செய்து, பின்னர் "உரைத் தேடல்" என்பதைக் கிளிக் செய்க.  நீங்கள் எதைத் திருத்துவீர்கள் என்பதைத் தேர்வுசெய்க. அடோப் அக்ரோபேட் XI ஐ விட பழைய பதிப்புகளில் (அடோப் அக்ரோபேட் எக்ஸ் மற்றும் அதன் பதிப்புகள் போன்றவை) "கருவிகள்" என்பதைக் கிளிக் செய்து "திருத்து" என்பதைக் கிளிக் செய்க. அடோப் அக்ரோபேட் XI உடன் "உள்ளடக்கத்தை நீக்கு மற்றும் நீக்கு" என்பதன் கீழ் தொடக்க மெனுவில் இதைக் காண்பீர்கள். ஒரு பக்கத்திற்குள் ஒரு சில சொற்களை அல்லது ஒரு தேர்வைத் திருத்த, "திருத்துவதற்கு குறி" என்பதைக் கிளிக் செய்க. நீங்கள் ஒரு சொல் அல்லது சொற்றொடர் அல்லது பல வாக்கியங்கள் அல்லது சொற்களைத் திருத்த விரும்புகிறீர்களா என்பதைத் தேர்வுசெய்க. தொலைபேசி எண்கள், கிரெடிட் கார்டு எண்கள் மற்றும் சூத்திர வடிவில் உள்ள பிற தகவல்களைத் தேட "வடிவங்கள்" என்பதைத் தேர்ந்தெடுக்கவும்.
நீங்கள் எதைத் திருத்துவீர்கள் என்பதைத் தேர்வுசெய்க. அடோப் அக்ரோபேட் XI ஐ விட பழைய பதிப்புகளில் (அடோப் அக்ரோபேட் எக்ஸ் மற்றும் அதன் பதிப்புகள் போன்றவை) "கருவிகள்" என்பதைக் கிளிக் செய்து "திருத்து" என்பதைக் கிளிக் செய்க. அடோப் அக்ரோபேட் XI உடன் "உள்ளடக்கத்தை நீக்கு மற்றும் நீக்கு" என்பதன் கீழ் தொடக்க மெனுவில் இதைக் காண்பீர்கள். ஒரு பக்கத்திற்குள் ஒரு சில சொற்களை அல்லது ஒரு தேர்வைத் திருத்த, "திருத்துவதற்கு குறி" என்பதைக் கிளிக் செய்க. நீங்கள் ஒரு சொல் அல்லது சொற்றொடர் அல்லது பல வாக்கியங்கள் அல்லது சொற்களைத் திருத்த விரும்புகிறீர்களா என்பதைத் தேர்வுசெய்க. தொலைபேசி எண்கள், கிரெடிட் கார்டு எண்கள் மற்றும் சூத்திர வடிவில் உள்ள பிற தகவல்களைத் தேட "வடிவங்கள்" என்பதைத் தேர்ந்தெடுக்கவும்.  கண்டுபிடித்து நீக்கு. "உரை கண்டுபிடி & நீக்கு" என்பதைக் கிளிக் செய்க.
கண்டுபிடித்து நீக்கு. "உரை கண்டுபிடி & நீக்கு" என்பதைக் கிளிக் செய்க.  மாற்றங்களை உறுதிப்படுத்தவும். கிளிக் செய்யவும் + திருத்த வேண்டிய அனைத்து பகுதிகளையும் காண. நீங்கள் பட்டியலில் உள்ள அனைத்தையும் திருத்தலாம் அல்லது கைமுறையாக பட்டியல் வழியாக சென்று நீங்கள் திருத்த விரும்புவதைத் தேர்ந்தெடுக்கலாம்.
மாற்றங்களை உறுதிப்படுத்தவும். கிளிக் செய்யவும் + திருத்த வேண்டிய அனைத்து பகுதிகளையும் காண. நீங்கள் பட்டியலில் உள்ள அனைத்தையும் திருத்தலாம் அல்லது கைமுறையாக பட்டியல் வழியாக சென்று நீங்கள் திருத்த விரும்புவதைத் தேர்ந்தெடுக்கலாம். - சொற்களை ஓரளவு திருத்துவதற்கு "விருப்பங்கள் திருத்தும் குறிப்பான்கள்" என்பதைத் தேர்ந்தெடுத்து "திருத்துவதற்கான சொல் குறி" களைத் தேர்ந்தெடுக்கவும். எழுத்துக்களின் எண்ணிக்கையையும், மாற்றியமைக்க வேண்டிய இருப்பிடத்தையும் தேர்வு செய்யவும்.
- அடோப் அக்ரோபேட் XI மற்றும் சமீபத்திய பதிப்புகளுக்கு, திரையின் வலது பக்கத்தில் உள்ள கருவிப்பட்டியில் உள்ள "திருத்து / விண்ணப்பிக்கவும்" விருப்பத்தை நீங்கள் கிளிக் செய்ய வேண்டும்.
 உரையாடல் பெட்டியில் அல்லது தோன்றும் இரண்டாம் கருவிப்பட்டியில் "விண்ணப்பிக்கவும்" அல்லது "சரி" பொத்தானைக் கிளிக் செய்க. அடோப் அக்ரோபேட் XI இன் தொடக்க மெனு / கருவிப்பட்டியில், உருப்படிகளைத் திருத்த "விண்ணப்பிக்க திருத்து" என்பதைக் கிளிக் செய்ய வேண்டும்.
உரையாடல் பெட்டியில் அல்லது தோன்றும் இரண்டாம் கருவிப்பட்டியில் "விண்ணப்பிக்கவும்" அல்லது "சரி" பொத்தானைக் கிளிக் செய்க. அடோப் அக்ரோபேட் XI இன் தொடக்க மெனு / கருவிப்பட்டியில், உருப்படிகளைத் திருத்த "விண்ணப்பிக்க திருத்து" என்பதைக் கிளிக் செய்ய வேண்டும்.  ஆவணத்தை சேமிக்கவும். எடிட்டிங் முடிந்தது!
ஆவணத்தை சேமிக்கவும். எடிட்டிங் முடிந்தது!
5 இன் முறை 4: மறைக்கப்பட்ட தகவல்களை அகற்று
 அடோப் அக்ரோபாட்டைத் திறக்கவும். ஒருவேளை இது உங்கள் டெஸ்க்டாப்பில் சேமிக்கப்பட்டிருக்கலாம் அல்லது அதை உங்கள் கணினியில் தேட வேண்டும். தேடல் பட்டியைப் பயன்படுத்துவது எளிதான வழி. பிசிக்களுக்கு கீழே இடதுபுறத்தில் ஒரு தேடல் பட்டி உள்ளது, மேக்ஸுக்கு மேல் வலதுபுறத்தில் ஒரு தேடல் பட்டி உள்ளது.
அடோப் அக்ரோபாட்டைத் திறக்கவும். ஒருவேளை இது உங்கள் டெஸ்க்டாப்பில் சேமிக்கப்பட்டிருக்கலாம் அல்லது அதை உங்கள் கணினியில் தேட வேண்டும். தேடல் பட்டியைப் பயன்படுத்துவது எளிதான வழி. பிசிக்களுக்கு கீழே இடதுபுறத்தில் ஒரு தேடல் பட்டி உள்ளது, மேக்ஸுக்கு மேல் வலதுபுறத்தில் ஒரு தேடல் பட்டி உள்ளது.  உங்கள் கோப்பைத் திறக்கவும். "PDF ஐத் திருத்து" என்பதைக் கிளிக் செய்து, பின்னர் உங்கள் கோப்பிற்குச் செல்லவும்.
உங்கள் கோப்பைத் திறக்கவும். "PDF ஐத் திருத்து" என்பதைக் கிளிக் செய்து, பின்னர் உங்கள் கோப்பிற்குச் செல்லவும்.  உங்கள் எடிட்டிங் கருவியைத் தேர்வுசெய்க. "கருவிகள்" என்பதைக் கிளிக் செய்து, பின்னர் "எடிட்டிங்" என்பதைக் கிளிக் செய்க.
உங்கள் எடிட்டிங் கருவியைத் தேர்வுசெய்க. "கருவிகள்" என்பதைக் கிளிக் செய்து, பின்னர் "எடிட்டிங்" என்பதைக் கிளிக் செய்க.  "மறைக்கப்பட்ட தகவலை அகற்று" என்பதைக் கிளிக் செய்க. இதை "மறைக்கப்பட்ட தகவல்" என்ற தலைப்பில் இரண்டாம் கருவிப்பட்டியில் காணலாம்.
"மறைக்கப்பட்ட தகவலை அகற்று" என்பதைக் கிளிக் செய்க. இதை "மறைக்கப்பட்ட தகவல்" என்ற தலைப்பில் இரண்டாம் கருவிப்பட்டியில் காணலாம்.  எந்த காரணத்திற்காகவும் நீங்கள் அகற்ற விரும்பும் மறைக்கப்பட்ட உள்ளடக்கத்தைத் தேர்ந்தெடுக்கவும். அதை மீண்டும் சரிபார்க்கவும். நீங்கள் இங்கே பார்ப்பது ஆவணத்தின் மெட்டாடேட்டா, கருத்துகள் அல்லது கோப்பு இணைப்புகள். நீங்கள் நீக்க விரும்பும் தகவலுக்கு அடுத்த பெட்டியை சரிபார்க்கவும்.
எந்த காரணத்திற்காகவும் நீங்கள் அகற்ற விரும்பும் மறைக்கப்பட்ட உள்ளடக்கத்தைத் தேர்ந்தெடுக்கவும். அதை மீண்டும் சரிபார்க்கவும். நீங்கள் இங்கே பார்ப்பது ஆவணத்தின் மெட்டாடேட்டா, கருத்துகள் அல்லது கோப்பு இணைப்புகள். நீங்கள் நீக்க விரும்பும் தகவலுக்கு அடுத்த பெட்டியை சரிபார்க்கவும். - உரையாடல் பெட்டியில் உள்ள ஒவ்வொரு வகை உருப்படி அல்லது துணை உருப்படிக்கு அடுத்த + என்பதைக் கிளிக் செய்வதன் மூலம், நீக்கப்பட்ட ஒவ்வொரு உருப்படியையும் காண்பீர்கள். நீங்கள் இந்த முறையை மேலும் பின்பற்றிய பிறகு சரிபார்க்கப்பட்டவை அகற்றப்படும்.
 "நீக்கு" என்பதைக் கிளிக் செய்க.பின்னர் "சரி" என்பதைக் கிளிக் செய்க. அடோப் அக்ரோபேட் XI இல், இந்த பெட்டி உரையாடல் பெட்டியில் உள்ள தேர்வு பெட்டிக்கு மேலே இருக்கும்.
"நீக்கு" என்பதைக் கிளிக் செய்க.பின்னர் "சரி" என்பதைக் கிளிக் செய்க. அடோப் அக்ரோபேட் XI இல், இந்த பெட்டி உரையாடல் பெட்டியில் உள்ள தேர்வு பெட்டிக்கு மேலே இருக்கும்.  கோப்பை சேமிக்கவும். இது ஒரு முக்கியமான கட்டமாகும்.
கோப்பை சேமிக்கவும். இது ஒரு முக்கியமான கட்டமாகும்.
5 இன் முறை 5: திருத்துதல் குறிப்புகளை அகற்று
 அடோப் அக்ரோபாட்டைத் திறக்கவும். எடிட்டிங் மதிப்பெண்களை தரத்திலிருந்து கருப்பு பெட்டிகளாக மாற்ற இது உங்களை அனுமதிக்கிறது. ஒருவேளை இது உங்கள் டெஸ்க்டாப்பில் சேமிக்கப்பட்டிருக்கலாம் அல்லது அதை உங்கள் கணினியில் தேட வேண்டும். தேடல் பட்டியைப் பயன்படுத்துவது எளிதான வழி. பிசிக்களுக்கு கீழே இடதுபுறத்தில் ஒரு தேடல் பட்டி உள்ளது, மேக்ஸுக்கு மேல் வலதுபுறத்தில் ஒரு தேடல் பட்டி உள்ளது.
அடோப் அக்ரோபாட்டைத் திறக்கவும். எடிட்டிங் மதிப்பெண்களை தரத்திலிருந்து கருப்பு பெட்டிகளாக மாற்ற இது உங்களை அனுமதிக்கிறது. ஒருவேளை இது உங்கள் டெஸ்க்டாப்பில் சேமிக்கப்பட்டிருக்கலாம் அல்லது அதை உங்கள் கணினியில் தேட வேண்டும். தேடல் பட்டியைப் பயன்படுத்துவது எளிதான வழி. பிசிக்களுக்கு கீழே இடதுபுறத்தில் ஒரு தேடல் பட்டி உள்ளது, மேக்ஸுக்கு மேல் வலதுபுறத்தில் ஒரு தேடல் பட்டி உள்ளது.  "பண்புகள்" என்பதைத் தேர்ந்தெடுக்கவும். இதை இரண்டாம் கருவிப்பட்டியில் காணலாம்.
"பண்புகள்" என்பதைத் தேர்ந்தெடுக்கவும். இதை இரண்டாம் கருவிப்பட்டியில் காணலாம்.  "தோற்ற அம்சங்கள்" தாவலைத் திறக்கவும். அடோப் அக்ரோபாட்டின் புதிய பதிப்புகளில் (XI மற்றும் அதற்குப் பிந்தையது) இது ஒரு தாவலாக இருக்காது, ஆனால் ஒரு ஸ்லைடு-அவுட் மெனு ஒரு நீர்ப்பாசனம் முடியும் மற்றும் அதன் வலதுபுறத்தில் ஸ்லைடு-அவுட் சின்னத்துடன் நிரப்பப்பட்ட சதுரம்.
"தோற்ற அம்சங்கள்" தாவலைத் திறக்கவும். அடோப் அக்ரோபாட்டின் புதிய பதிப்புகளில் (XI மற்றும் அதற்குப் பிந்தையது) இது ஒரு தாவலாக இருக்காது, ஆனால் ஒரு ஸ்லைடு-அவுட் மெனு ஒரு நீர்ப்பாசனம் முடியும் மற்றும் அதன் வலதுபுறத்தில் ஸ்லைடு-அவுட் சின்னத்துடன் நிரப்பப்பட்ட சதுரம்.  ஒரு வண்ணத்தைத் தேர்ந்தெடுங்கள். உங்கள் படிப்புகளுக்கு ஒரு வண்ணத்தைத் தேர்ந்தெடுக்க "குறைக்கப்பட்ட பொருள் நிரப்பு வண்ணம்" என்பதைக் கிளிக் செய்க. பெட்டிகளை காலியாக விட "வண்ணம் இல்லை" என்பதைத் தேர்வுசெய்க. அடோப் அக்ரோபேட் XI உடன், நீங்கள் வண்ணம் அல்லது "வண்ணம் இல்லை" விருப்பத்தைத் தேர்ந்தெடுக்க வேண்டும்.
ஒரு வண்ணத்தைத் தேர்ந்தெடுங்கள். உங்கள் படிப்புகளுக்கு ஒரு வண்ணத்தைத் தேர்ந்தெடுக்க "குறைக்கப்பட்ட பொருள் நிரப்பு வண்ணம்" என்பதைக் கிளிக் செய்க. பெட்டிகளை காலியாக விட "வண்ணம் இல்லை" என்பதைத் தேர்வுசெய்க. அடோப் அக்ரோபேட் XI உடன், நீங்கள் வண்ணம் அல்லது "வண்ணம் இல்லை" விருப்பத்தைத் தேர்ந்தெடுக்க வேண்டும்.
எச்சரிக்கைகள்
- திருத்துவது தகவலை நிரந்தரமாக நீக்குகிறது, எனவே நீங்கள் பின்னர் தகவலைக் காண விரும்பினால், புதிய ஆவணத்தை வேறு பெயரில் நிச்சயமாக சேமிக்க வேண்டும்.
தேவைகள்
- அடோப் அக்ரோபேட் புரோ