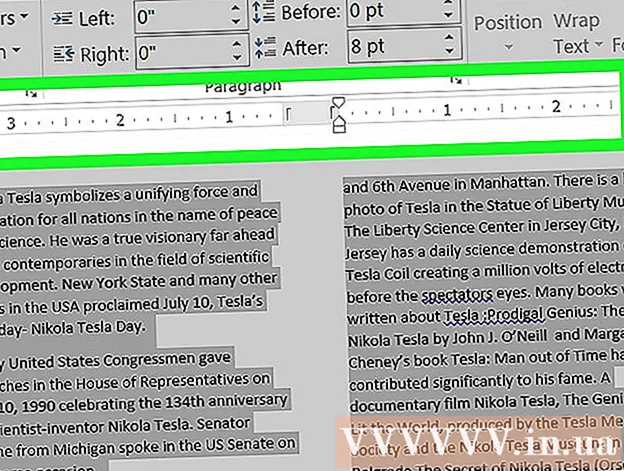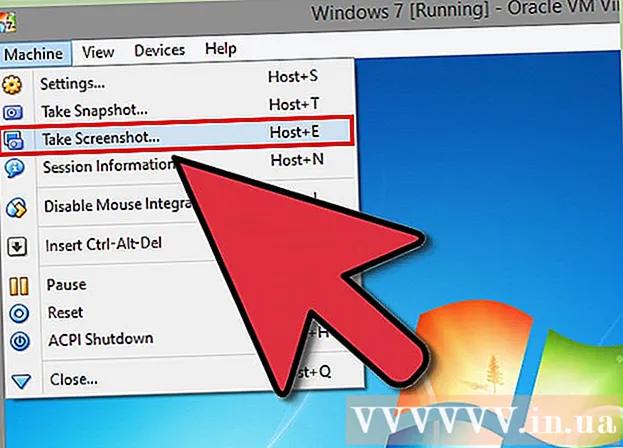நூலாசிரியர்:
Judy Howell
உருவாக்கிய தேதி:
27 ஜூலை 2021
புதுப்பிப்பு தேதி:
10 மே 2024

உள்ளடக்கம்
- அடியெடுத்து வைக்க
- 4 இன் முறை 1: எக்செல் 2003
- 4 இன் முறை 2: எக்செல் 2007
- 4 இன் முறை 3: எக்செல் 2010
- 4 இன் முறை 4: எக்செல் 2013
- உதவிக்குறிப்புகள்
- எச்சரிக்கைகள்
எக்செல் இல் உள்ள மேக்ரோக்கள் மீண்டும் மீண்டும் வரும் தன்மையைக் கொண்ட பணிகளுக்கு வரும்போது உங்களுக்கு நிறைய நேரத்தை மிச்சப்படுத்தும். தனிப்பயன் பொத்தான்களுக்கு மேக்ரோக்களை ஒதுக்குவதன் மூலம், உங்கள் மேக்ரோவை அதன் செயல்பாட்டில் இருந்து ஒரு கிளிக்கில் அகற்றுவதன் மூலம் இன்னும் அதிக நேரத்தை மிச்சப்படுத்தலாம்.
அடியெடுத்து வைக்க
4 இன் முறை 1: எக்செல் 2003
 கிளிக் செய்யவும் கருவிகள் → தனிப்பயனாக்கு.
கிளிக் செய்யவும் கருவிகள் → தனிப்பயனாக்கு. கருவிப்பட்டிகள் தாவலைக் கிளிக் செய்க.
கருவிப்பட்டிகள் தாவலைக் கிளிக் செய்க. புதிய பொத்தானைக் கிளிக் செய்க.
புதிய பொத்தானைக் கிளிக் செய்க. ஒரு பெயரை உள்ளிடவும் உங்கள் புதிய கருவிப்பட்டிக்கு.
ஒரு பெயரை உள்ளிடவும் உங்கள் புதிய கருவிப்பட்டிக்கு. சரி என்பதைக் கிளிக் செய்க.
சரி என்பதைக் கிளிக் செய்க. கட்டளைகள் தாவலைக் கிளிக் செய்க.
கட்டளைகள் தாவலைக் கிளிக் செய்க. இடதுபுறத்தில் உள்ள பட்டியலிலிருந்து மேக்ரோஸைத் தேர்ந்தெடுக்கவும்.
இடதுபுறத்தில் உள்ள பட்டியலிலிருந்து மேக்ரோஸைத் தேர்ந்தெடுக்கவும். ஐகானைக் கிளிக் செய்து இழுக்கவும் தனிப்பயன் பொத்தான் வலதுபுறத்தில் உள்ள பட்டியலில் இருந்து, உங்கள் புதிய கருவிப்பட்டிக்கு. புதிய பொத்தான் ஸ்மைலியுடன் குறிக்கப்படுகிறது.
ஐகானைக் கிளிக் செய்து இழுக்கவும் தனிப்பயன் பொத்தான் வலதுபுறத்தில் உள்ள பட்டியலில் இருந்து, உங்கள் புதிய கருவிப்பட்டிக்கு. புதிய பொத்தான் ஸ்மைலியுடன் குறிக்கப்படுகிறது.  வலது சுட்டி பொத்தானைக் கிளிக் செய்க புதிதாக சேர்க்கப்பட்ட பொத்தானில்.
வலது சுட்டி பொத்தானைக் கிளிக் செய்க புதிதாக சேர்க்கப்பட்ட பொத்தானில். உங்கள் விருப்பத்திற்கு பொத்தானை மறுபெயரிடுங்கள் அல்லது பெயரில் இயல்புநிலை பெயரைப் பயன்படுத்தவும்: உரை பெட்டி.
உங்கள் விருப்பத்திற்கு பொத்தானை மறுபெயரிடுங்கள் அல்லது பெயரில் இயல்புநிலை பெயரைப் பயன்படுத்தவும்: உரை பெட்டி.  கிளிக் செய்யவும் பொத்தான் பகுதியை மாற்றவும்... உங்கள் பொத்தானின் படத்தை மாற்றலாம். பட்டன் எடிட்டரில் விண்டோஸ் பெயிண்ட் போன்ற கட்டுப்பாடுகள் உள்ளன.
கிளிக் செய்யவும் பொத்தான் பகுதியை மாற்றவும்... உங்கள் பொத்தானின் படத்தை மாற்றலாம். பட்டன் எடிட்டரில் விண்டோஸ் பெயிண்ட் போன்ற கட்டுப்பாடுகள் உள்ளன.  "Assign Macro" என்பதைக் கிளிக் செய்க.’
"Assign Macro" என்பதைக் கிளிக் செய்க.’ பட்டியலிலிருந்து நீங்கள் உருவாக்கிய மேக்ரோவைத் தேர்ந்தெடுக்கவும்.
பட்டியலிலிருந்து நீங்கள் உருவாக்கிய மேக்ரோவைத் தேர்ந்தெடுக்கவும். சரி என்பதைக் கிளிக் செய்க.
சரி என்பதைக் கிளிக் செய்க. தனிப்பயனாக்கு உரையாடல் பெட்டியில் மூடு என்பதைக் கிளிக் செய்க.
தனிப்பயனாக்கு உரையாடல் பெட்டியில் மூடு என்பதைக் கிளிக் செய்க.
4 இன் முறை 2: எக்செல் 2007
 விரைவு அணுகல் கருவிப்பட்டியில் சிறிய கீழ் அம்புக்குறியைக் கிளிக் செய்க.
விரைவு அணுகல் கருவிப்பட்டியில் சிறிய கீழ் அம்புக்குறியைக் கிளிக் செய்க. கிளிக் செய்யவும் மேலும் பணிகள்.
கிளிக் செய்யவும் மேலும் பணிகள். தேர்ந்தெடு மேக்ரோஸ் கீழ்தோன்றும் பட்டியலில் இருந்து பணிகளைத் தேர்வுசெய்க.
தேர்ந்தெடு மேக்ரோஸ் கீழ்தோன்றும் பட்டியலில் இருந்து பணிகளைத் தேர்வுசெய்க. இடது நெடுவரிசையிலிருந்து உங்கள் மேக்ரோவைத் தேர்ந்தெடுத்து சேர் பொத்தானைக் கிளிக் செய்க.
இடது நெடுவரிசையிலிருந்து உங்கள் மேக்ரோவைத் தேர்ந்தெடுத்து சேர் பொத்தானைக் கிளிக் செய்க. வலதுபுறத்தில் உள்ள நெடுவரிசையிலிருந்து நீங்கள் இப்போது சேர்த்த மேக்ரோவைத் தேர்ந்தெடுத்து மாற்றியமை பொத்தானைக் கிளிக் செய்க.
வலதுபுறத்தில் உள்ள நெடுவரிசையிலிருந்து நீங்கள் இப்போது சேர்த்த மேக்ரோவைத் தேர்ந்தெடுத்து மாற்றியமை பொத்தானைக் கிளிக் செய்க. மேக்ரோவின் பிரதிநிதித்துவமாக நீங்கள் பயன்படுத்த விரும்பும் பொத்தான் படத்தைக் கிளிக் செய்து, உரை பெட்டியில் காட்சி பெயரைத் தட்டச்சு செய்க காட்சி பெயர் என்பதைக் கிளிக் செய்து "சரி'.
மேக்ரோவின் பிரதிநிதித்துவமாக நீங்கள் பயன்படுத்த விரும்பும் பொத்தான் படத்தைக் கிளிக் செய்து, உரை பெட்டியில் காட்சி பெயரைத் தட்டச்சு செய்க காட்சி பெயர் என்பதைக் கிளிக் செய்து "சரி'.
4 இன் முறை 3: எக்செல் 2010
 டெவலப்பர் தாவல் தெரியும் என்பதை உறுதிப்படுத்தவும். டெவலப்பர் தாவலை எக்செல் மேலே உள்ள ரிப்பனில் காணலாம். இது காட்டப்படாவிட்டால், கீழே உள்ள வழிமுறைகளைப் பின்பற்றவும்:
டெவலப்பர் தாவல் தெரியும் என்பதை உறுதிப்படுத்தவும். டெவலப்பர் தாவலை எக்செல் மேலே உள்ள ரிப்பனில் காணலாம். இது காட்டப்படாவிட்டால், கீழே உள்ள வழிமுறைகளைப் பின்பற்றவும்: - கோப்பு → விருப்பங்கள் Click ரிப்பனைத் தனிப்பயனாக்கு என்பதைக் கிளிக் செய்க.
- முதன்மை தாவல்கள் பெட்டியில் உள்ள டெவலப்பர் தேர்வுப்பெட்டியைக் கண்டுபிடித்து கிளிக் செய்க. நீங்கள் முடிந்ததும் "சரி" என்பதைக் கிளிக் செய்க.
 உருவாக்கப்படும் கட்டளை / பொத்தானுக்கான தனிப்பயன் குழுவை உருவாக்க டெவலப்பர் தாவலில் இருந்து "புதிய குழு" ஐச் சேர்க்கவும்.
உருவாக்கப்படும் கட்டளை / பொத்தானுக்கான தனிப்பயன் குழுவை உருவாக்க டெவலப்பர் தாவலில் இருந்து "புதிய குழு" ஐச் சேர்க்கவும். தனிப்பயனாக்கு ரிப்பனில் இன்னும், ஒரு வேலையைத் தேர்வுசெய்ய கீழ்தோன்றும் மெனுவைக் கிளிக் செய்க. மேக்ரோவைத் தேர்ந்தெடுக்கவும். அதன் பிறகு, பதிவுசெய்யப்பட்ட அனைத்து மேக்ரோக்களும் இடது பெட்டியில் தோன்றும்.
தனிப்பயனாக்கு ரிப்பனில் இன்னும், ஒரு வேலையைத் தேர்வுசெய்ய கீழ்தோன்றும் மெனுவைக் கிளிக் செய்க. மேக்ரோவைத் தேர்ந்தெடுக்கவும். அதன் பிறகு, பதிவுசெய்யப்பட்ட அனைத்து மேக்ரோக்களும் இடது பெட்டியில் தோன்றும்.  ஒரு பொத்தானை உருவாக்க விரும்பிய மேக்ரோவைத் தேர்ந்தெடுக்கவும் (புதிதாக உருவாக்கப்பட்ட குழு தேர்ந்தெடுக்கப்பட்டிருப்பதை உறுதிசெய்க). உங்கள் புதிய குழுவின் கீழே வலது பெட்டியில் தோன்றும் போது மேக்ரோ சேர்க்கப்பட்டுள்ளதா என்பது உங்களுக்குத் தெரியும்.
ஒரு பொத்தானை உருவாக்க விரும்பிய மேக்ரோவைத் தேர்ந்தெடுக்கவும் (புதிதாக உருவாக்கப்பட்ட குழு தேர்ந்தெடுக்கப்பட்டிருப்பதை உறுதிசெய்க). உங்கள் புதிய குழுவின் கீழே வலது பெட்டியில் தோன்றும் போது மேக்ரோ சேர்க்கப்பட்டுள்ளதா என்பது உங்களுக்குத் தெரியும். நீங்கள் இப்போது உங்கள் பொத்தானைத் தனிப்பயனாக்கலாம். அதில் வலது கிளிக் செய்து மறுபெயரிடு என்பதைத் தேர்ந்தெடுக்கவும்.
நீங்கள் இப்போது உங்கள் பொத்தானைத் தனிப்பயனாக்கலாம். அதில் வலது கிளிக் செய்து மறுபெயரிடு என்பதைத் தேர்ந்தெடுக்கவும்.  எல்லாம் தயாராக இருக்கும்போது, "சரி" என்பதைக் கிளிக் செய்க
எல்லாம் தயாராக இருக்கும்போது, "சரி" என்பதைக் கிளிக் செய்க
4 இன் முறை 4: எக்செல் 2013
 டெவலப்பர் தாவல் தெரியும் என்பதை உறுதிப்படுத்தவும். டெவலப்பர் தாவலை எக்செல் மேலே உள்ள ரிப்பனில் காணலாம். இது காட்டப்படாவிட்டால், அதைக் காட்ட இந்த திசைகளைப் பின்பற்றவும்:
டெவலப்பர் தாவல் தெரியும் என்பதை உறுதிப்படுத்தவும். டெவலப்பர் தாவலை எக்செல் மேலே உள்ள ரிப்பனில் காணலாம். இது காட்டப்படாவிட்டால், அதைக் காட்ட இந்த திசைகளைப் பின்பற்றவும்: - எக்செல் → விருப்பத்தேர்வுகள் → ரிப்பன் (பகிர்வு மற்றும் தனியுரிமையின் கீழ்) என்பதற்குச் செல்லவும்
- தனிப்பயனாக்கு கீழ், டெவலப்பர் தாவலை சரிபார்த்து, பின்னர் "சரி" என்பதைக் கிளிக் செய்க
 டெவலப்பர் தாவலைக் கிளிக் செய்து கட்டளை பொத்தானைக் கிளிக் செய்க. டெவலப்பர் தாவலில் உள்ள கட்டுப்பாடுகள் குழுவில் பொத்தான் ஐகான் காணப்படுகிறது மற்றும் செவ்வக பொத்தானைப் போல் தெரிகிறது.
டெவலப்பர் தாவலைக் கிளிக் செய்து கட்டளை பொத்தானைக் கிளிக் செய்க. டெவலப்பர் தாவலில் உள்ள கட்டுப்பாடுகள் குழுவில் பொத்தான் ஐகான் காணப்படுகிறது மற்றும் செவ்வக பொத்தானைப் போல் தெரிகிறது.  பொத்தானை வைக்கவும். பொத்தானை நீங்கள் விரும்பும் இடத்தில் உங்கள் கர்சரை வைக்கவும், பொத்தானின் அளவை சரிசெய்ய இழுக்கவும். நீங்கள் விரும்புவதைப் பொறுத்து, நீங்கள் விரும்பும் அளவுக்கு பெரிய அல்லது சிறிய பொத்தானை உருவாக்கலாம். நீங்கள் விரும்பினால், பொத்தானை வைத்த பிறகு அதை நகர்த்தலாம்.
பொத்தானை வைக்கவும். பொத்தானை நீங்கள் விரும்பும் இடத்தில் உங்கள் கர்சரை வைக்கவும், பொத்தானின் அளவை சரிசெய்ய இழுக்கவும். நீங்கள் விரும்புவதைப் பொறுத்து, நீங்கள் விரும்பும் அளவுக்கு பெரிய அல்லது சிறிய பொத்தானை உருவாக்கலாம். நீங்கள் விரும்பினால், பொத்தானை வைத்த பிறகு அதை நகர்த்தலாம்.  கேட்கும் போது மேக்ரோவை ஒதுக்கவும். எக்செல் தானாகவே உங்கள் பொத்தானை வைத்த பிறகு ஒரு மேக்ரோவை ஒதுக்குமாறு கேட்க வேண்டும். நீங்கள் மேக்ரோவைத் தேர்ந்தெடுத்ததும், "சரி" என்பதைக் கிளிக் செய்க.
கேட்கும் போது மேக்ரோவை ஒதுக்கவும். எக்செல் தானாகவே உங்கள் பொத்தானை வைத்த பிறகு ஒரு மேக்ரோவை ஒதுக்குமாறு கேட்க வேண்டும். நீங்கள் மேக்ரோவைத் தேர்ந்தெடுத்ததும், "சரி" என்பதைக் கிளிக் செய்க. - மேக்ரோக்கள் என்றால் என்ன அல்லது அவற்றை எவ்வாறு பதிவு செய்வது என்பது உங்களுக்கு தெரியாவிட்டால், அதை வேறு எங்கே செய்வது என்று படியுங்கள். பொத்தானை உருவாக்குவதற்கு முன்பு நீங்கள் முதலில் ஒரு மேக்ரோவை உருவாக்க வேண்டும்.
 பொத்தானை வடிவமைக்கவும். புதிதாக உருவாக்கப்பட்ட பொத்தானை வலது கிளிக் செய்து "வடிவமைப்பு கட்டுப்பாடு" என்பதைத் தேர்ந்தெடுக்கவும். கலங்களுடன் தொடர்பில்லாத பண்புக்கூறுகள் → இடப்பெயர்ச்சி மற்றும் வடிவமைப்பைத் தேர்ந்தெடுக்கவும் → சரி. இது உங்கள் பொத்தானின் அளவு மற்றும் இடத்தைப் பாதுகாக்க உதவும். இந்த பண்புக்கூற்றை நீங்கள் தேர்வு செய்யவில்லை என்றால், அதனுடன் கலங்களை சேர்க்கும்போது அல்லது அகற்றும்போது உங்கள் பொத்தானின் அளவு மற்றும் இடம் மாறும்.
பொத்தானை வடிவமைக்கவும். புதிதாக உருவாக்கப்பட்ட பொத்தானை வலது கிளிக் செய்து "வடிவமைப்பு கட்டுப்பாடு" என்பதைத் தேர்ந்தெடுக்கவும். கலங்களுடன் தொடர்பில்லாத பண்புக்கூறுகள் → இடப்பெயர்ச்சி மற்றும் வடிவமைப்பைத் தேர்ந்தெடுக்கவும் → சரி. இது உங்கள் பொத்தானின் அளவு மற்றும் இடத்தைப் பாதுகாக்க உதவும். இந்த பண்புக்கூற்றை நீங்கள் தேர்வு செய்யவில்லை என்றால், அதனுடன் கலங்களை சேர்க்கும்போது அல்லது அகற்றும்போது உங்கள் பொத்தானின் அளவு மற்றும் இடம் மாறும்.  பொத்தானை மறுபெயரிடுங்கள். பொத்தானில் உள்ள உரையை நீங்கள் விரும்பும் அளவுக்கு மாற்றவும்.
பொத்தானை மறுபெயரிடுங்கள். பொத்தானில் உள்ள உரையை நீங்கள் விரும்பும் அளவுக்கு மாற்றவும்.
உதவிக்குறிப்புகள்
- பழைய பதிப்புகளுக்கும் எக்செல் 2003 முறையைப் பயன்படுத்த முயற்சிக்கவும்.
- எக்செல் 2003 மற்றும் அதற்கு முந்தைய காலங்களில் இருக்கும் கருவிப்பட்டிகளில் உங்கள் மேக்ரோ பொத்தானைச் சேர்க்கலாம்.
- நீங்கள் விரும்பினால், உரையாடல் பெட்டியில் குறுக்குவழியை ஒதுக்கலாம். இது உங்கள் மணிக்கட்டில் காயங்களைத் தடுக்கலாம் மற்றும் நேரத்தை மிச்சப்படுத்தும்.
எச்சரிக்கைகள்
- எக்செல் 2003 ஐ விட முந்தைய பதிப்புகளுக்கான பயனர் இடைமுகம் பட்டியலிடப்பட்ட முறையிலிருந்து வேறுபடலாம்.
- எக்செல் 2007 வழங்குவதை விட வேறு பொத்தான் படத்தை நீங்கள் விரும்பினால், மைக்ரோசாஃப்ட் ஆபிஸில் பயனர் சூழல்களைத் தனிப்பயனாக்க கூடுதல் மென்பொருளை பதிவிறக்கம் செய்ய வேண்டும்.