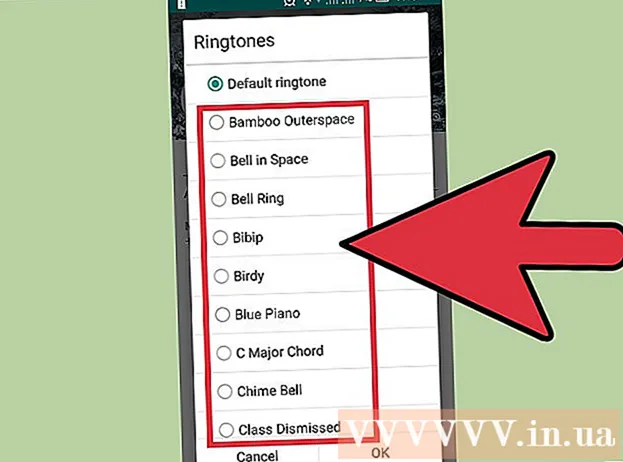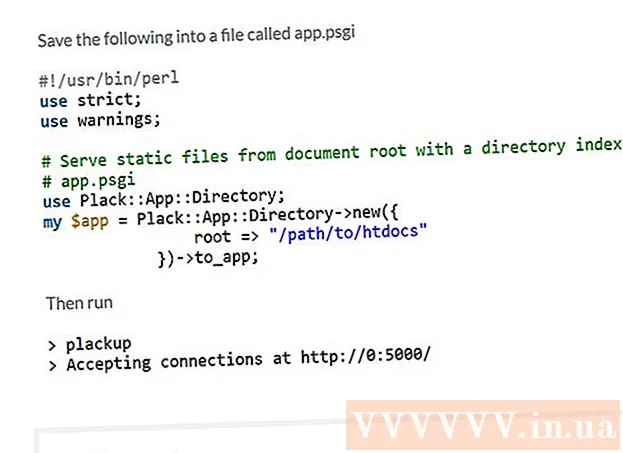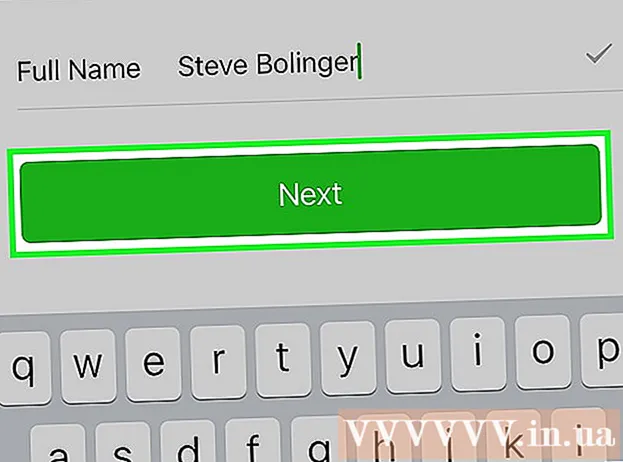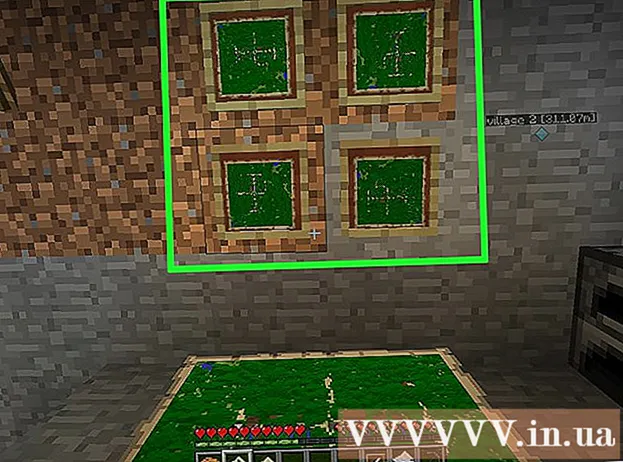நூலாசிரியர்:
Clyde Lopez
உருவாக்கிய தேதி:
17 ஜூலை 2021
புதுப்பிப்பு தேதி:
1 ஜூலை 2024

உள்ளடக்கம்
- படிகள்
- முறை 2 இல் 1: iCloud வலைத்தளத்தைப் பயன்படுத்துதல்
- முறை 2 இல் 2: விண்டோஸுக்கு iCloud ஐப் பயன்படுத்துதல்
ஒரு iCloud கணக்கு உங்கள் எல்லா ஆப்பிள் சாதனங்களுக்கும் இடையில் தரவைப் பகிர அனுமதிக்கிறது, அவற்றை தொடர்ந்து ஒத்திசைக்கிறது. விண்டோஸ் கணினியிலிருந்து உங்கள் தரவை iCloud இல் அணுகலாம். ICloud வலைத்தளம் அல்லது பொருத்தமான விண்டோஸ் பயன்பாட்டைப் பயன்படுத்துவதன் மூலம், உங்கள் புகைப்படங்களையும், iCloud இல் சேமிக்கப்பட்ட பிற தரவையும் எந்த கணினியிலிருந்தும் அணுகலாம்.
படிகள்
முறை 2 இல் 1: iCloud வலைத்தளத்தைப் பயன்படுத்துதல்
 1 அங்கீகார நடைமுறைக்குச் செல்லவும்.www.iCloud.comஉங்கள் ஆப்பிள் ஐடியுடன். ICloud வலைத்தளத்தைப் பயன்படுத்தி எந்த கணினியிலிருந்தும் iCloud இசை நூலகத்தை அணுகலாம். நீங்கள் iCloud நூலகத்தை அணுக விரும்பும் ஆப்பிள் ஐடியுடன் உள்நுழைவதை உறுதி செய்யவும்.
1 அங்கீகார நடைமுறைக்குச் செல்லவும்.www.iCloud.comஉங்கள் ஆப்பிள் ஐடியுடன். ICloud வலைத்தளத்தைப் பயன்படுத்தி எந்த கணினியிலிருந்தும் iCloud இசை நூலகத்தை அணுகலாம். நீங்கள் iCloud நூலகத்தை அணுக விரும்பும் ஆப்பிள் ஐடியுடன் உள்நுழைவதை உறுதி செய்யவும்.  2 "புகைப்படங்கள்" மெனுவைத் தேர்ந்தெடுக்கவும். இது உங்கள் iCloud இசை நூலகத்தைத் திறக்கும். நீங்கள் இதை முதல் முறையாகச் செய்தால் சிறிது நேரம் ஆகும்.
2 "புகைப்படங்கள்" மெனுவைத் தேர்ந்தெடுக்கவும். இது உங்கள் iCloud இசை நூலகத்தைத் திறக்கும். நீங்கள் இதை முதல் முறையாகச் செய்தால் சிறிது நேரம் ஆகும்.  3 உங்கள் iCloud இசை நூலகத்தை உலாவுக. "புகைப்படங்கள்" பிரிவைப் பதிவிறக்கிய உடனேயே, iCloud உடன் இணைக்கப்பட்ட அனைத்து சாதனங்களிலிருந்தும் படங்களைப் பார்க்க முடியும். உங்கள் சாதனத்துடன் எடுக்கப்பட்ட புகைப்படங்கள் உடனடியாக இங்கே காண்பிக்கப்படுவதில்லை, ஏனெனில் அவ்வாறு செய்ய சில நிமிடங்கள் ஆகும்.
3 உங்கள் iCloud இசை நூலகத்தை உலாவுக. "புகைப்படங்கள்" பிரிவைப் பதிவிறக்கிய உடனேயே, iCloud உடன் இணைக்கப்பட்ட அனைத்து சாதனங்களிலிருந்தும் படங்களைப் பார்க்க முடியும். உங்கள் சாதனத்துடன் எடுக்கப்பட்ட புகைப்படங்கள் உடனடியாக இங்கே காண்பிக்கப்படுவதில்லை, ஏனெனில் அவ்வாறு செய்ய சில நிமிடங்கள் ஆகும். - தருணங்கள் தாவல் நீங்கள் எடுத்த சமீபத்திய புகைப்படங்களைக் காட்டுகிறது, தேதியின்படி வரிசைப்படுத்தப்பட்டுள்ளது.
- நீங்கள் உருவாக்கிய அனைத்து புகைப்பட ஆல்பங்களையும் பார்க்க ஆல்பங்கள் தாவல் உங்களை அனுமதிக்கும்.
 4 புகைப்படத்தை முழு அளவில் பார்க்க அதன் மீது கிளிக் செய்யவும். உலாவியில் உள்ள புகைப்படத்தைக் கிளிக் செய்யவும்: நீங்கள் அதை உண்மையான அளவில் பார்க்கலாம்.
4 புகைப்படத்தை முழு அளவில் பார்க்க அதன் மீது கிளிக் செய்யவும். உலாவியில் உள்ள புகைப்படத்தைக் கிளிக் செய்யவும்: நீங்கள் அதை உண்மையான அளவில் பார்க்கலாம். - ஆல்பத்தின் முந்தைய அல்லது அடுத்த புகைப்படத்திற்கு செல்ல "" மற்றும் ">" பொத்தான்களை அழுத்தவும்.
 5 நீங்கள் புகைப்படத்தை நீக்க விரும்பினால், குப்பைத் தொட்டியின் படத்துடன் கூடிய பொத்தானைக் கிளிக் செய்யவும். இது மேல் வலது மூலையில் அமைந்துள்ளது. ICloud இலிருந்து அதை நீக்குவது அனைத்து ஒத்திசைக்கப்பட்ட சாதனங்களிலிருந்தும் புகைப்படத்தை நீக்குகிறது.
5 நீங்கள் புகைப்படத்தை நீக்க விரும்பினால், குப்பைத் தொட்டியின் படத்துடன் கூடிய பொத்தானைக் கிளிக் செய்யவும். இது மேல் வலது மூலையில் அமைந்துள்ளது. ICloud இலிருந்து அதை நீக்குவது அனைத்து ஒத்திசைக்கப்பட்ட சாதனங்களிலிருந்தும் புகைப்படத்தை நீக்குகிறது.  6 ஒரே நேரத்தில் பல படங்களைத் தேர்ந்தெடுக்க "புகைப்படத்தைத் தேர்ந்தெடுக்கவும்" பொத்தானைக் கிளிக் செய்யவும். தேர்ந்தெடுக்கப்பட்ட புகைப்பட மெனுவைச் செயல்படுத்திய பிறகு, தேர்ந்தெடுக்க ஒவ்வொரு புகைப்படத்தையும் கிளிக் செய்யலாம். இந்த செயல் பல புகைப்படங்களை ஒரே நேரத்தில் பதிவிறக்கும்.
6 ஒரே நேரத்தில் பல படங்களைத் தேர்ந்தெடுக்க "புகைப்படத்தைத் தேர்ந்தெடுக்கவும்" பொத்தானைக் கிளிக் செய்யவும். தேர்ந்தெடுக்கப்பட்ட புகைப்பட மெனுவைச் செயல்படுத்திய பிறகு, தேர்ந்தெடுக்க ஒவ்வொரு புகைப்படத்தையும் கிளிக் செய்யலாம். இந்த செயல் பல புகைப்படங்களை ஒரே நேரத்தில் பதிவிறக்கும்.  7 படங்களைப் பதிவிறக்க "பதிவிறக்கு" என்பதைக் கிளிக் செய்யவும். இந்த செயலானது இந்த நோக்கத்திற்காக உங்கள் உலாவியின் இயல்புநிலை கோப்புறையில் புகைப்படங்களைப் பதிவிறக்கும், இது பொதுவாக பதிவிறக்கங்கள் கோப்புறையாகும்.
7 படங்களைப் பதிவிறக்க "பதிவிறக்கு" என்பதைக் கிளிக் செய்யவும். இந்த செயலானது இந்த நோக்கத்திற்காக உங்கள் உலாவியின் இயல்புநிலை கோப்புறையில் புகைப்படங்களைப் பதிவிறக்கும், இது பொதுவாக பதிவிறக்கங்கள் கோப்புறையாகும்.  8 தேர்ந்தெடுக்கப்பட்ட புகைப்படங்களை நீக்க "நீக்கு" என்பதைக் கிளிக் செய்யவும். அனைத்து ஒத்திசைக்கப்பட்ட சாதனங்களிலிருந்தும் தேர்ந்தெடுக்கப்பட்ட அனைத்து புகைப்படங்களும் நீக்கப்படும்.
8 தேர்ந்தெடுக்கப்பட்ட புகைப்படங்களை நீக்க "நீக்கு" என்பதைக் கிளிக் செய்யவும். அனைத்து ஒத்திசைக்கப்பட்ட சாதனங்களிலிருந்தும் தேர்ந்தெடுக்கப்பட்ட அனைத்து புகைப்படங்களும் நீக்கப்படும்.  9 தேர்ந்தெடுக்கப்பட்ட புகைப்படங்களை ஆல்பத்தில் சேர்க்க "சேர்" என்பதைக் கிளிக் செய்யவும். தற்போதுள்ள ஆல்பங்களில் ஒன்றை நீங்கள் தேர்வு செய்யலாம் அல்லது பாப்-அப் மெனுவைப் பயன்படுத்தி புதிய ஒன்றை உருவாக்கலாம்.
9 தேர்ந்தெடுக்கப்பட்ட புகைப்படங்களை ஆல்பத்தில் சேர்க்க "சேர்" என்பதைக் கிளிக் செய்யவும். தற்போதுள்ள ஆல்பங்களில் ஒன்றை நீங்கள் தேர்வு செய்யலாம் அல்லது பாப்-அப் மெனுவைப் பயன்படுத்தி புதிய ஒன்றை உருவாக்கலாம்.
முறை 2 இல் 2: விண்டோஸுக்கு iCloud ஐப் பயன்படுத்துதல்
 1 விண்டோஸிற்கான iCloud நிறுவியை பதிவிறக்கவும். Windows க்கான iCloud ஐ நிறுவிய பின், உங்கள் iCloud புகைப்படங்கள் உங்கள் கணினியில் உள்ள பிரத்யேக கோப்புறையில் ஒத்திசைக்கப்படும். இது உங்கள் கணினியில் உள்ள எந்த கோப்பையும் போலவே உங்கள் புகைப்படங்களையும் எளிதாக அணுகும்.
1 விண்டோஸிற்கான iCloud நிறுவியை பதிவிறக்கவும். Windows க்கான iCloud ஐ நிறுவிய பின், உங்கள் iCloud புகைப்படங்கள் உங்கள் கணினியில் உள்ள பிரத்யேக கோப்புறையில் ஒத்திசைக்கப்படும். இது உங்கள் கணினியில் உள்ள எந்த கோப்பையும் போலவே உங்கள் புகைப்படங்களையும் எளிதாக அணுகும். - நிறுவியை இங்கிருந்து பதிவிறக்கம் செய்யலாம்: support.apple.com/en-us/HT204283.
 2 நிறுவியை இயக்கி உரிம ஒப்பந்தத்தை ஏற்கவும். உரிம ஒப்பந்தத்தைப் படித்து ஏற்றுக்கொண்ட பிறகு, விண்டோஸ் பயன்பாட்டிற்கான iCloud நேரடியாக நிறுவத் தொடங்கும்.
2 நிறுவியை இயக்கி உரிம ஒப்பந்தத்தை ஏற்கவும். உரிம ஒப்பந்தத்தைப் படித்து ஏற்றுக்கொண்ட பிறகு, விண்டோஸ் பயன்பாட்டிற்கான iCloud நேரடியாக நிறுவத் தொடங்கும். - உங்கள் உலாவியின் பதிவிறக்க கோப்புறையில் நிறுவியை நீங்கள் காணலாம். இது பொதுவாக பதிவிறக்கங்கள் கோப்புறை.
 3 விண்டோஸ் நிறுவ ஐக்ளவுட் காத்திருக்கவும். இது சில நிமிடங்கள் எடுக்கும்.
3 விண்டோஸ் நிறுவ ஐக்ளவுட் காத்திருக்கவும். இது சில நிமிடங்கள் எடுக்கும்.  4 விண்டோஸுக்காக ஐக்ளவுட்டை துவக்கி உங்கள் ஆப்பிள் ஐடியுடன் உள்நுழைக. நீங்கள் நிரலைத் தொடங்கும் முதல் முறையாக உள்நுழையும்படி கேட்கப்படுவீர்கள்.
4 விண்டோஸுக்காக ஐக்ளவுட்டை துவக்கி உங்கள் ஆப்பிள் ஐடியுடன் உள்நுழைக. நீங்கள் நிரலைத் தொடங்கும் முதல் முறையாக உள்நுழையும்படி கேட்கப்படுவீர்கள். - விசையை அழுத்துவதன் மூலம் விண்டோஸிற்கான iCloud ஐ விரைவாக இயக்கலாம் வெற்றிமற்றும் "iCloud" ஐ உள்ளிடுகிறது.
 5 "புகைப்படங்கள்" பெட்டியை சரிபார்க்கவும். இது உங்கள் iCloud இசை நூலகத்தை உங்கள் Windows கணினியுடன் ஒத்திசைக்க iCloud ஐ சமிக்ஞை செய்யும். விண்டோஸ் எக்ஸ்ப்ளோரரைப் பயன்படுத்தி நீங்கள் எளிதாக அணுகக்கூடிய உங்கள் அனைத்து iCloud புகைப்படங்களுக்கும் iCloud ஒரு பிரத்யேக கோப்புறையை உருவாக்கும்.
5 "புகைப்படங்கள்" பெட்டியை சரிபார்க்கவும். இது உங்கள் iCloud இசை நூலகத்தை உங்கள் Windows கணினியுடன் ஒத்திசைக்க iCloud ஐ சமிக்ஞை செய்யும். விண்டோஸ் எக்ஸ்ப்ளோரரைப் பயன்படுத்தி நீங்கள் எளிதாக அணுகக்கூடிய உங்கள் அனைத்து iCloud புகைப்படங்களுக்கும் iCloud ஒரு பிரத்யேக கோப்புறையை உருவாக்கும். - உங்கள் கணினியுடன் ஒத்திசைக்க விரும்பும் பிற iCloud தரவையும் நீங்கள் சரிபார்க்கலாம்.
 6 உங்கள் மாற்றங்களைச் சேமிக்க "விண்ணப்பிக்கவும்" என்பதைக் கிளிக் செய்யவும். iCloud உங்கள் கணினியில் iCloud புகைப்படக் கோப்புறையை உருவாக்கி, அங்கு உங்கள் iCloud இசை நூலகத்தை பதிவேற்றத் தொடங்கும். அது பெரியதாக இருந்தால், சிறிது நேரம் எடுக்கும்.
6 உங்கள் மாற்றங்களைச் சேமிக்க "விண்ணப்பிக்கவும்" என்பதைக் கிளிக் செய்யவும். iCloud உங்கள் கணினியில் iCloud புகைப்படக் கோப்புறையை உருவாக்கி, அங்கு உங்கள் iCloud இசை நூலகத்தை பதிவேற்றத் தொடங்கும். அது பெரியதாக இருந்தால், சிறிது நேரம் எடுக்கும்.  7 ICloud புகைப்படங்கள் கோப்புறையைக் கண்டறியவும். விண்டோஸ் எக்ஸ்ப்ளோரரைப் பயன்படுத்தி நீங்கள் iCloud புகைப்படங்கள் கோப்புறையில் மிக எளிதாக செல்லலாம் (வெற்றி+ஈ) ICloud புகைப்படங்கள் கோப்புறையை பக்கப்பட்டியில் பிடித்தவை பிரிவில் அல்லது கணினி / எனது கணினி சாளரத்தில் கண்டுபிடிக்கவும்.
7 ICloud புகைப்படங்கள் கோப்புறையைக் கண்டறியவும். விண்டோஸ் எக்ஸ்ப்ளோரரைப் பயன்படுத்தி நீங்கள் iCloud புகைப்படங்கள் கோப்புறையில் மிக எளிதாக செல்லலாம் (வெற்றி+ஈ) ICloud புகைப்படங்கள் கோப்புறையை பக்கப்பட்டியில் பிடித்தவை பிரிவில் அல்லது கணினி / எனது கணினி சாளரத்தில் கண்டுபிடிக்கவும்.  8 மற்ற சாதனங்களில் காண்பிக்க iCloud இசை நூலகத்தில் புகைப்படங்களைச் சேர்க்கவும். உங்கள் விண்டோஸ் கணினியில் உங்கள் iCloud புகைப்படங்கள் கோப்புறையில் நீங்கள் சேர்க்கும் படங்கள் தானாகவே உங்கள் iCloud புகைப்பட நூலகத்தில் பதிவேற்றப்படும் மற்றும் உங்கள் iCloud- இணைக்கப்பட்ட எந்த சாதனத்திற்கும் கிடைக்கும். மற்ற சாதனங்களில் புதிய புகைப்படங்கள் தோன்றுவதற்கு சில நிமிடங்கள் காத்திருக்க வேண்டும்.
8 மற்ற சாதனங்களில் காண்பிக்க iCloud இசை நூலகத்தில் புகைப்படங்களைச் சேர்க்கவும். உங்கள் விண்டோஸ் கணினியில் உங்கள் iCloud புகைப்படங்கள் கோப்புறையில் நீங்கள் சேர்க்கும் படங்கள் தானாகவே உங்கள் iCloud புகைப்பட நூலகத்தில் பதிவேற்றப்படும் மற்றும் உங்கள் iCloud- இணைக்கப்பட்ட எந்த சாதனத்திற்கும் கிடைக்கும். மற்ற சாதனங்களில் புதிய புகைப்படங்கள் தோன்றுவதற்கு சில நிமிடங்கள் காத்திருக்க வேண்டும்.  9 அனைத்து சாதனங்களிலிருந்தும் அகற்ற உங்கள் iCloud புகைப்படங்கள் கோப்புறையிலிருந்து புகைப்படங்களை அகற்றவும். உங்கள் iCloud புகைப்படக் கோப்புறையிலிருந்து நீங்கள் பார்க்கும் எந்தப் படங்களும் உங்கள் எல்லா சாதனங்களிலும் உள்ள உங்கள் iCloud இசை நூலகத்திலிருந்து நிரந்தரமாக அகற்றப்படும்.
9 அனைத்து சாதனங்களிலிருந்தும் அகற்ற உங்கள் iCloud புகைப்படங்கள் கோப்புறையிலிருந்து புகைப்படங்களை அகற்றவும். உங்கள் iCloud புகைப்படக் கோப்புறையிலிருந்து நீங்கள் பார்க்கும் எந்தப் படங்களும் உங்கள் எல்லா சாதனங்களிலும் உள்ள உங்கள் iCloud இசை நூலகத்திலிருந்து நிரந்தரமாக அகற்றப்படும்.