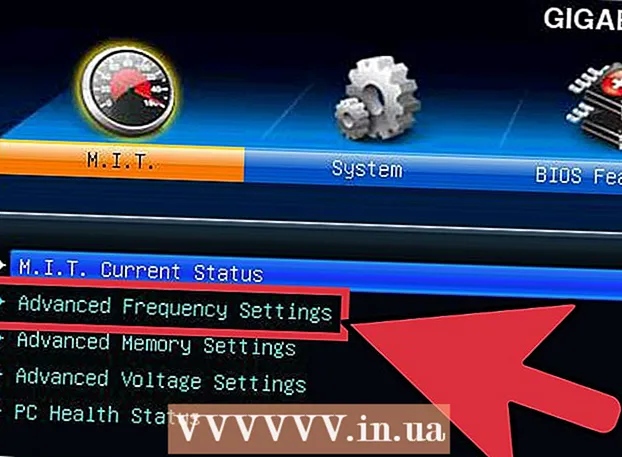நூலாசிரியர்:
Peter Berry
உருவாக்கிய தேதி:
12 ஜூலை 2021
புதுப்பிப்பு தேதி:
1 ஜூலை 2024

உள்ளடக்கம்
தனிப்பயன் வரைபடங்கள் மற்றும் விளையாட்டுகள் Minecraft இல் பொதுவான விஷயங்கள். பதிவிறக்கம் செய்து ரசிக்க ஏராளமான படைப்பாற்றல் வீரர்கள் பலவிதமான வரைபடங்களையும் விளையாட்டு முறைகளையும் வெளியிட்டுள்ளனர். Minecraft இன் டெஸ்க்டாப் பதிப்பில் பிளேயர் உருவாக்கிய வரைபடங்களைச் சேர்ப்பதற்கான படிகள் மிகவும் எளிமையானவை, மேலும் Android மற்றும் iOS க்கான Minecraft PE இல் சற்று சிக்கலானதாக இருக்கும். நீங்கள் எந்த பதிப்பை இயக்குகிறீர்கள் என்பதைப் பொருட்படுத்தாமல், ஒரு நிமிடத்தில் அல்லது இரண்டு நிமிடங்களில் புதிய வரைபடங்களைச் சேர்த்து இயக்கலாம்.
படிகள்
3 இன் முறை 1: தனிப்பட்ட கணினிகளில், மேக் மற்றும் லினக்ஸ்
வரைபடக் கோப்பைப் பதிவிறக்குக. Minecraft ரசிகர்களின் ஒரு பெரிய சமூகத்தின் பல பக்கங்களில் பிளேயர் உருவாக்கிய வரைபடங்கள் ஏராளமாக உள்ளன. நீங்கள் நினைத்ததை விட அதிகமான வரைபடங்களைக் கண்டுபிடிக்க "மின்கிராஃப்ட் வரைபடங்களை" தேடுங்கள். பெரும்பாலான வரைபட பட்டியல்கள் மதிப்புரைகள் மற்றும் கருத்துகளுடன் வருகின்றன, எனவே நீங்கள் உலாவலாம் மற்றும் முயற்சிக்க சிறந்த வரைபடத்தைக் காணலாம்.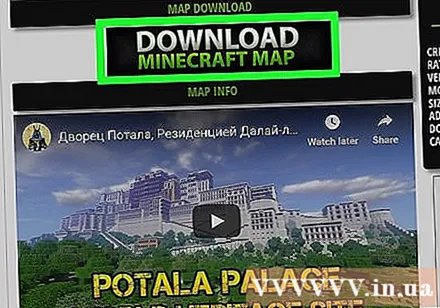
- வரைபடங்கள் பொதுவாக ZIP அல்லது RAR வடிவத்தில் இருக்கும். கூடுதல் மென்பொருளை நிறுவாமல் ZIP கோப்பை திறக்க முடியும், ஆனால் RAR கோப்பு வேறுபட்டது, நீங்கள் ஒரு புதிய நிரலை நிறுவ வேண்டும். நீங்கள் விண்டோஸில் இலவச சோதனை WinRAR () ஐப் பயன்படுத்தலாம் அல்லது திறந்த மூல 7-ஜிப் நிரலை () பயன்படுத்தலாம். மேக் பயனர்கள் மேக் ஆப் ஸ்டோரில் (மேக் ஆப் ஸ்டோர்) இலவசமாகக் கிடைக்கும் தி அன்ஆர்க்கிவரைப் பயன்படுத்தலாம். இந்தக் கோப்பைத் திறப்பதற்கான படிகளுக்கு RAR கோப்புகளைத் திறக்கவும்.
- வரைபடத்தின் Minecraft பதிப்பைக் குறிப்பிட நினைவில் கொள்க. விளையாட்டைத் தொடங்குவதற்கு முன் நீங்கள் துவக்கத்தில் Minecraft பதிப்பை மாற்றலாம், இதன் மூலம் பழைய பதிப்பிற்காக வடிவமைக்கப்பட்ட வரைபடங்களை இயக்கலாம்.
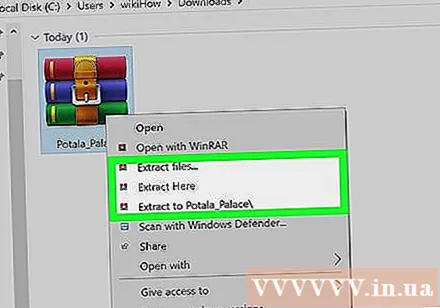
வரைபடக் கோப்பை பிரித்தெடுக்கவும். பதிவிறக்கம் செய்யப்பட்ட வரைபடக் கோப்பில் வலது கிளிக் செய்து, புதிய கோப்புறையில் கோப்பைப் பிரித்தெடுக்க "கோப்பை பிரித்தெடு" என்பதைத் தேர்வுசெய்க. இந்த கோப்புறை பதிவிறக்கம் செய்யப்பட்ட வரைபடக் கோப்பின் அதே பெயரைக் கொண்டிருக்கும்.
அன்சிப் செய்யப்பட்ட கோப்புறையைத் திறக்கவும். வரைபடக் கோப்பைப் பிரித்தெடுப்பதன் மூலம் நீங்கள் உருவாக்கிய கோப்புறையைத் திறக்கவும். பொதுவாக நீங்கள் கோப்பகத்தைக் காண்பீர்கள் _MACOSX மற்றும் வரைபடக் கோப்பின் அதே பெயருடன் கோப்புறை. இப்போது இந்த சாளரத்தை திறந்து விடவும்.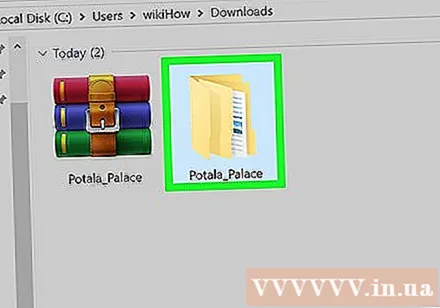
- வரைபடத்தின் பெயருடன் கோப்புறையைத் திறந்தால், கோப்புகள் உட்பட பல கோப்புகள் மற்றும் கோப்புறைகளைக் காண்பீர்கள் level.dat, கோப்புறை தகவல்கள் மற்றும் பல கோப்புகள். கோப்புகள் இங்கே உள்ளன என்பதை உறுதிசெய்த பிறகு முந்தைய கோப்பகத்திற்குத் திரும்புக.
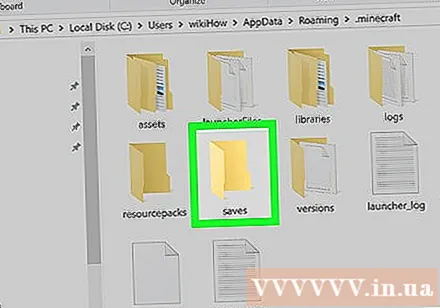
கோப்புறையைத் திறக்கவும் சேமிக்கிறது Minecraft இன். நீங்கள் பயன்படுத்தும் இயக்க முறைமையைப் பொறுத்து இந்த கோப்புறையின் இடம் வேறுபட்டதாக இருக்கும்:- விண்டோஸில் - அச்சகம் வெற்றி அல்லது தொடக்க மெனுவைத் திறக்க தொடக்க பொத்தானைக் கிளிக் செய்க. "% Appdata%" என தட்டச்சு செய்து அழுத்தவும் உள்ளிடவும். கோப்புறையைத் திறக்கவும் .மின்கிராஃப்ட்; பெரும்பாலான பயனர்களுக்கு இது கோப்பகத்தில் உள்ள அடைவு பட்டியலில் முதலிடத்தில் உள்ளது % appdata%. கோப்புறையைத் திறக்கவும் சேமிக்கிறது. சேமித்த எல்லா கேம்களையும் கொண்ட கோப்புறைகளின் பட்டியலைக் காண்பீர்கள்.
- மேக்கில் - சாவியை வைத்திருங்கள் விருப்பம் கோ மெனுவைக் கிளிக் செய்க. கோ மெனுவிலிருந்து "நூலகம்" என்பதைத் தேர்வுசெய்க. கோப்புறையை இருமுறை சொடுக்கவும் பயன்பாட்டு ஆதரவு கோப்புறையைத் திறக்கவும் Minecraft. இறுதியாக, கோப்புறையைத் திறக்கவும் சேமிக்கிறது. சேமிக்கப்பட்ட அனைத்து உலகங்களும் இங்கே தனி கோப்புறைகளாக பட்டியலிடப்பட்டுள்ளன.
- லினக்ஸில் - பயனர் கோப்புறையைத் திறந்து (உங்கள் பெயர்) திறந்து திறக்கவும் .மின்கிராஃப்ட். கோப்புறையை இருமுறை சொடுக்கவும் சேமிக்கிறது. சேமிக்கப்பட்ட அனைத்து உலகங்களின் பட்டியலையும் நீங்கள் காண்பீர்கள்.
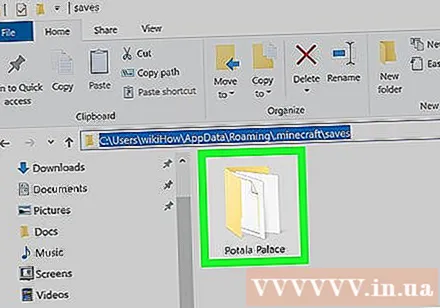
வரைபடக் கோப்புறையை கோப்புறையில் நகலெடுக்கவும் சேமிக்கிறது. கோப்பைக் கொண்ட வரைபடக் கோப்புறையை நகலெடுக்கவும் level.dat மற்றும் அடைவு தகவல்கள் மற்றொரு சாளரத்தில் இருந்து கோப்பகத்திற்கு சேமிக்கிறது.
Minecraft ஐ இயக்கவும். வரைபடக் கோப்பை நகலெடுத்த பிறகு, நீங்கள் விளையாடத் தயாராக உள்ளீர்கள்! Minecraft துவக்கியை இயக்கி விளையாட்டை தொடங்கவும்.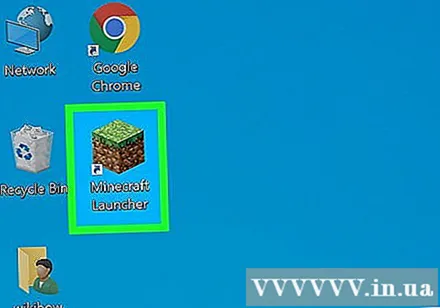
- பழைய பதிப்பிற்கான வரைபடத்தை இயக்க நீங்கள் திட்டமிட்டால், விளையாட்டை தொடங்குவதற்கு முன் உங்கள் சுயவிவரத்தை மாற்றுவதை உறுதிசெய்க. துவக்கியில் உள்ள "சுயவிவரத்தைத் திருத்து" பொத்தானைக் கிளிக் செய்து, பின்னர் நீங்கள் பதிவிறக்க விரும்பும் விளையாட்டின் பதிப்பைத் தேர்வுசெய்ய "பதிப்பைப் பயன்படுத்து" கீழ்தோன்றும் மெனுவைக் கிளிக் செய்க.
சிங்கிள் பிளேயர் மெனுவைத் திறக்கவும். இந்த மெனு சேமித்த உலகங்களின் பட்டியலைக் காண்பிக்கும். உங்கள் புதிய வரைபடம் இந்த பட்டியலில் இருக்கும். இப்போது சேமிப்பு கோப்பில் உள்ள மற்ற விஷயங்களை நீக்கவும்.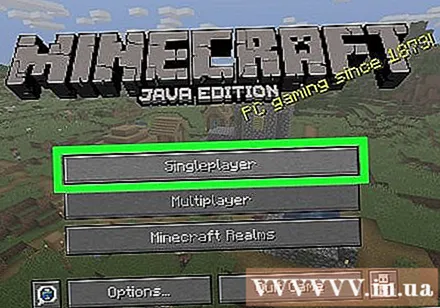
புதிய வரைபடங்களைத் தேடி பதிவிறக்கவும். வழக்கமாக, புதிய வரைபடம் பட்டியலின் கீழே இருக்கும், ஆனால் எப்போதும் இல்லை. நீங்கள் கண்டுபிடிக்கும் வரை பட்டியலை உருட்டவும், பின்னர் ஏற்றுவதற்கு இருமுறை கிளிக் செய்யவும். விளம்பரம்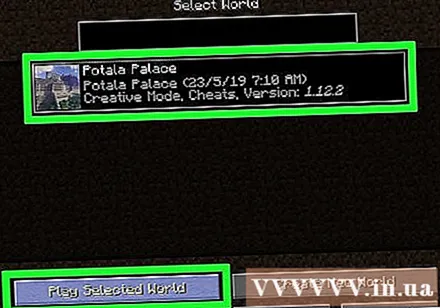
3 இன் முறை 2: Android இல்
சுருக்கப்பட்ட கோப்புகளுக்கான கோப்பு மேலாளர் ஆதரவைப் பதிவிறக்கி நிறுவவும். ZIP கோப்பைத் திறக்க உங்களுக்கு இந்த கோப்பு மேலாளர் தேவை. வரைபடக் கோப்புகளைப் பிரித்தெடுத்து அவற்றை Minecraft PE உலக கோப்புறையில் நகலெடுக்க இந்த பயன்பாட்டைப் பயன்படுத்துவீர்கள்.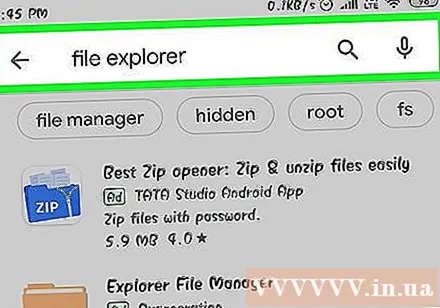
- இதைச் செய்வதற்கான மிகவும் பிரபலமான கோப்பு மேலாளர்களில் ஒருவரான ஆஸ்ட்ரோ கோப்பு மேலாளர், கூகிள் பிளே ஸ்டோரிலிருந்து கிடைக்கும் மற்றும் இலவசம். ES கோப்பு எக்ஸ்ப்ளோரர் போன்ற கோப்பு மேலாளரையும் நீங்கள் பயன்படுத்தலாம், இது இலவசமாகவும் கிடைக்கிறது.
வரைபடக் கோப்பைப் பதிவிறக்குக. வரைபடக் கோப்பு Minecraft PE க்கானது என்பதை உறுதிப்படுத்திக் கொள்ளுங்கள், டெஸ்க்டாப் பதிப்பிற்கு அல்ல. நீங்கள் ஒரு கணினியில் விளையாடும் பதிப்பை மாற்றுவது அவ்வளவு எளிதானது அல்ல என்பதால், உங்கள் Minecraft PE இன் பதிப்போடு பொருந்தக்கூடிய வரைபடத்தை நீங்கள் பதிவிறக்குகிறீர்கள் என்பதையும் உறுதிப்படுத்த வேண்டும்.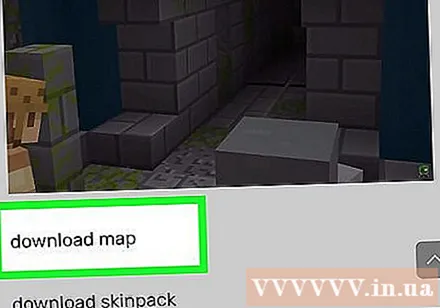
- Minecraft PE இன் பிரதான மெனுவில் Minecraft பதிப்பை நீங்கள் காணலாம்.
கோப்புறையைத் திறக்கவும் பதிவிறக்கங்கள் கோப்பு மேலாளர் பயன்பாட்டில். கோப்பு மேலாளர் Android சாதனத்தில் அனைத்து கோப்புறைகளையும் காண்பிக்கும். நீங்கள் கோப்பகத்தைக் காணலாம் பதிவிறக்கங்கள் ரூட் கோப்பகத்தில்.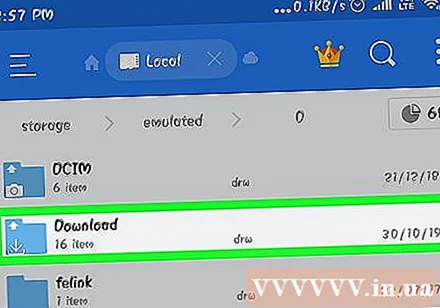
பதிவிறக்கம் செய்யப்பட்ட வரைபடத்தைத் திறக்க சுருக்கப்பட்ட வடிவத்தில் தொடவும். ZIP கோப்பைத் தொட்ட பிறகு, நீங்கள் ZIP இல் பல விஷயங்களைக் காண்பீர்கள். பதிவிறக்கம் செய்யப்பட்ட வரைபடத்தின் அதே பெயருடன் ஒரு கோப்புறையைப் பார்ப்பீர்கள்.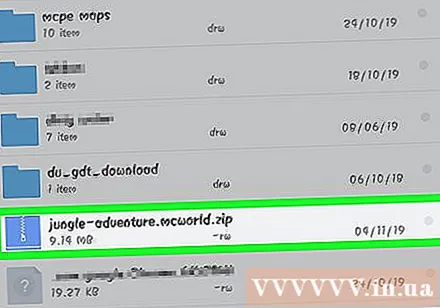
சுருக்கப்பட்ட கோப்பில் கோப்புறையை அழுத்திப் பிடிக்கவும். இது கோப்பகத்துடன் செய்யக்கூடிய பல செயல்களைக் கொண்ட மெனுவைத் திறக்கும்.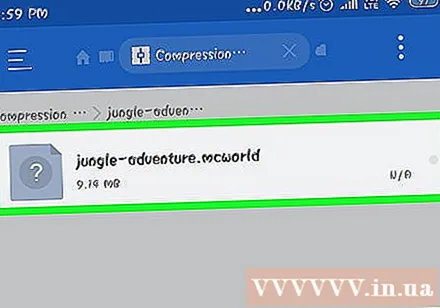
மெனுவில் "நகலெடு" என்பதைத் தேர்ந்தெடுக்கவும். கோப்புறையை வேறு இடத்தில் ஒட்ட எப்படி நகலெடுப்பது என்பது இங்கே.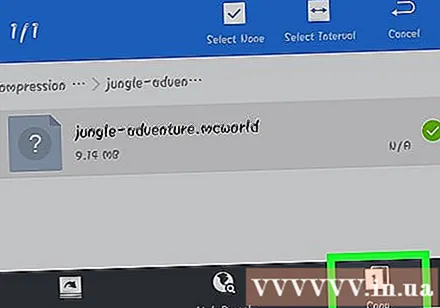
கோப்பகத்திற்குச் செல்லவும் விளையாட்டுகள். இந்த கோப்புறையை ரூட் கோப்பகத்தில், கோப்புறையின் அதே இடத்தில் காணலாம் பதிவிறக்கங்கள் முன்பு காணப்பட்டது.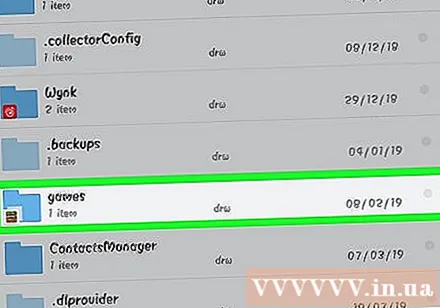
கோப்புறையைத் திறக்கவும் com.mojang பின்னர் கோப்புறை minecraftWorlds. இந்த கோப்புறையில் ஒவ்வொரு சேமிக்கப்பட்ட விளையாட்டுக்கும் ஒரு அடைவு உள்ளது.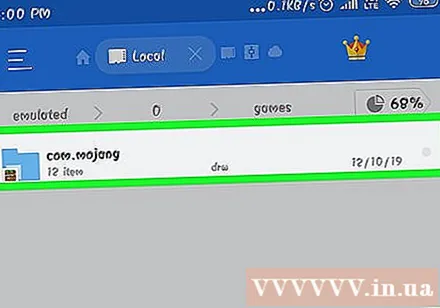
கிளிக் செய்து வெற்றிடங்களில் பிடித்து "ஒட்டு" என்பதைத் தேர்ந்தெடுக்கவும். புதிய வரைபடக் கோப்புறையை கோப்புறையில் ஒட்டுவதற்கான படி இது minecraftWorlds.
Minecraft PE ஐ இயக்கி புதிய வரைபடத்தைத் தேர்வுசெய்க. உங்கள் புதிய வரைபடம் உங்கள் சேமித்த விளையாட்டு பட்டியலில் இருக்கும். வழக்கமாக வரைபடம் கீழே தோன்றும், ஆனால் அது பட்டியலில் எங்கும் தோன்றும். விளம்பரம்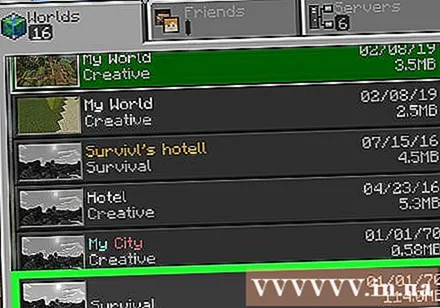
3 இன் முறை 3: iOS இல்
கணினியில் iExplorer ஐ நிறுவவும். பதிவிறக்கம் செய்யப்பட்ட Minecraft PE வரைபடங்களை உங்கள் iOS சாதனத்தில் நகலெடுக்க இலவச iExplorer பதிப்பு உங்களை அனுமதிக்கிறது. இலவச பதிப்பை நீங்கள் பதிவிறக்கலாம்.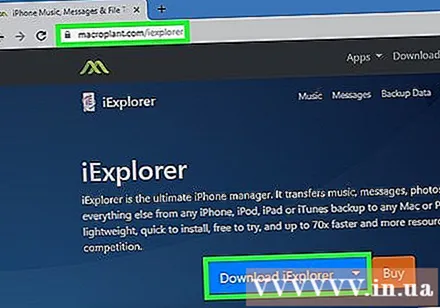
- Minecraft PE இன் iOS பதிப்பில் பிளேயர் உருவாக்கிய வரைபடங்களை நிறுவ நீங்கள் கணினியைப் பயன்படுத்த வேண்டும். இதைச் செய்வதற்கான ஒரே வழி சாதனம் ஜெயில்பிரோகனாக இருப்பதுடன், சிடியாவிலிருந்து ஐஃபைல் போன்ற கோப்பு மேலாளர் பயன்பாட்டை நிறுவலாம்.
உங்கள் கணினியில் வரைபடக் கோப்பைப் பதிவிறக்கி பிரித்தெடுக்கவும். உங்கள் iOS சாதனத்தில் நீங்கள் நிறுவ விரும்பும் வரைபடக் கோப்பைப் பதிவிறக்கவும். நீங்கள் விளையாடும் Minecraft PE இன் பதிப்போடு இது இணக்கமாக இருப்பதை உறுதிசெய்க. Minecraft PE இன் பிரதான மெனு திரையில் நீங்கள் எந்த பதிப்பை இயக்குகிறீர்கள் என்பதைக் காணலாம்.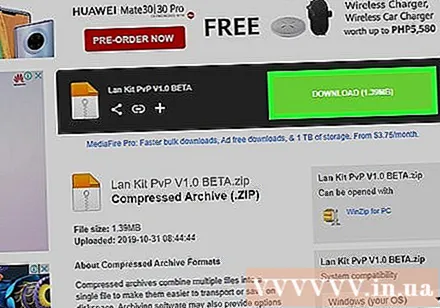
- பதிவிறக்கம் செய்யப்பட்ட கோப்பில் வலது கிளிக் செய்து "கோப்புகளை பிரித்தெடு" என்பதைத் தேர்ந்தெடுக்கவும். வரைபடத்தின் அதே பெயருடன் ஒரு கோப்புறையைக் கொண்ட புதிய கோப்புறையை உருவாக்கும் படி இது.
யூ.எஸ்.பி வழியாக கணினியில் iOS சாதனத்தை செருகவும். உங்கள் iOS சாதனத்தை செருகும்போது திறந்திருந்தால் ஐடியூன்ஸ் மூடவும்.
IExplorer ஐ இயக்கவும். உங்கள் சாதனம் iExplorer இன் இடது பலகத்தில் தோன்றுவதைக் காண்பீர்கள்.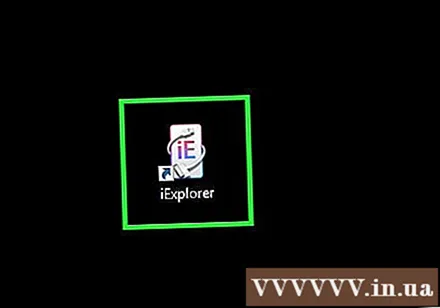
சாதனத்தின் "பயன்பாடுகள்" பகுதியைத் திறக்கவும். சாதனத்தில் நிறுவப்பட்ட அனைத்து பயன்பாடுகளின் பட்டியலையும் காண்பிப்பதற்கான படி இது.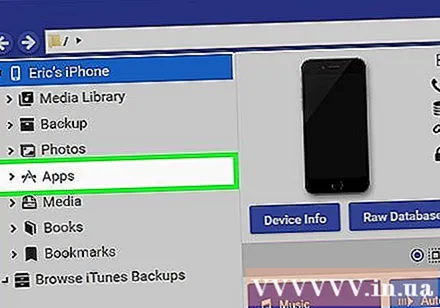
தேடி "Minecraft PE" ஐத் தேர்ந்தெடுக்கவும். IExplorer இன் வலது பலகத்தில் பல கோப்புறைகள் தோன்றும்.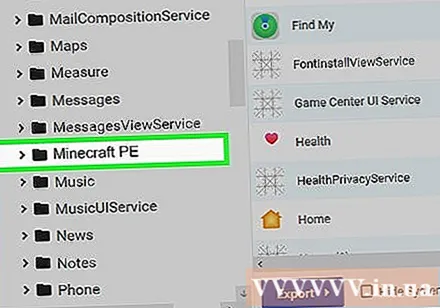
கண்டுபிடி ஆவணங்கள் → விளையாட்டுகள் → com.mojang → minecraftWorlds. கோப்புறை minecraftWorlds சேமித்த கேம்களுக்கான பல கோப்புறைகளைக் கொண்டிருக்கும்.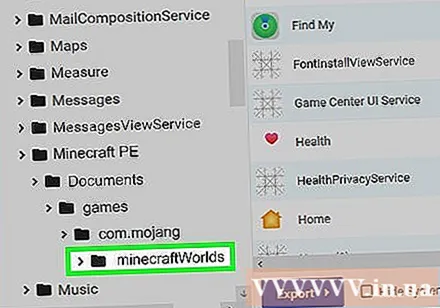
புதிய வரைபடக் கோப்புறையை கோப்புறையில் இழுத்து விடுங்கள் minecraftWorlds. நகலெடுப்பதற்கு நீங்கள் சிறிது நேரம் மட்டுமே காத்திருக்க வேண்டும். நகலெடுத்தல் முடிந்ததும், உங்கள் iOS சாதனத்தை அவிழ்த்து iExplorer ஐ மூடலாம்.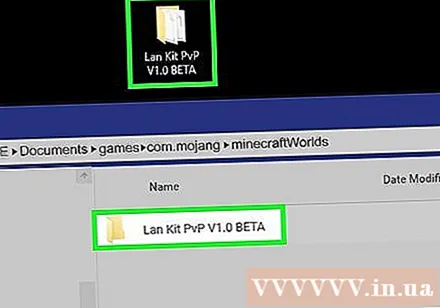
Minecraft PE இல் புதிய வரைபடங்களை இயக்கு. சேமித்த கேம்களின் பட்டியலில் புதிய வரைபடங்களைத் தேடலாம். இந்த வரைபடம் சேர்க்கப்பட்ட பின் பட்டியலின் மேலே தோன்றாது. விளம்பரம்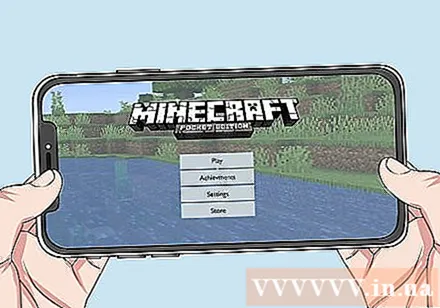
ஆலோசனை
- உங்கள் சாதனத்தில் Minecraft வரைபடங்களை நிறுவ ஒரு பயன்பாடு உங்களுக்குத் தெரிந்தால், நீங்கள் அதைப் பயன்படுத்தலாம்.