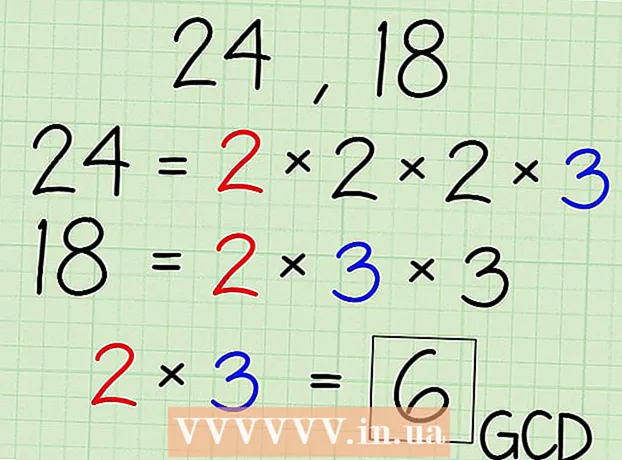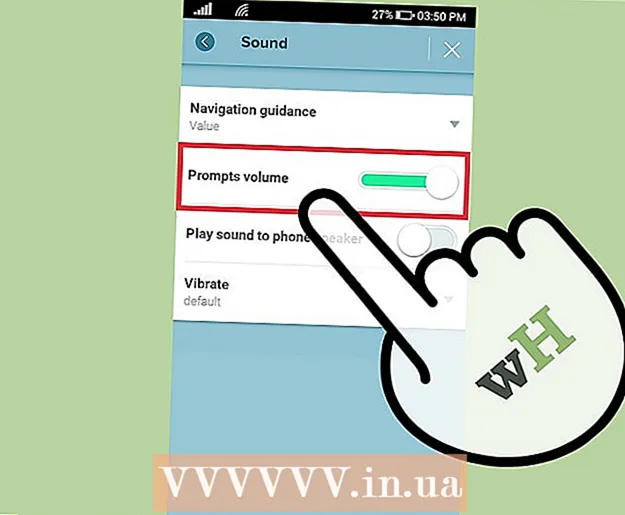நூலாசிரியர்:
Peter Berry
உருவாக்கிய தேதி:
11 ஜூலை 2021
புதுப்பிப்பு தேதி:
1 ஜூலை 2024
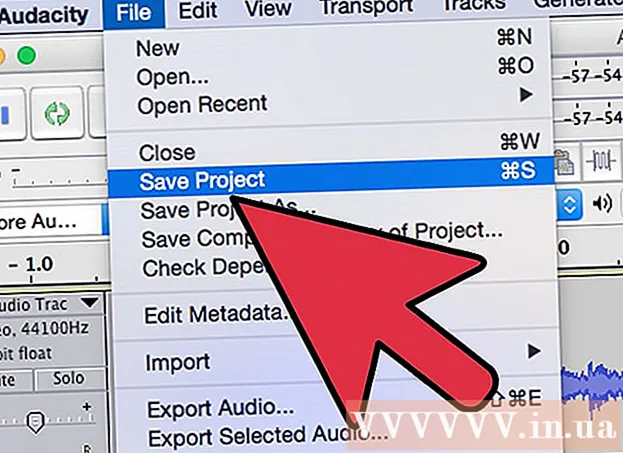
உள்ளடக்கம்
இந்த விக்கிஹோ ஆடாசிட்டியில் ஆட்டோ-டியூன் விளைவை எவ்வாறு பயன்படுத்துவது என்பதைக் கற்பிக்கிறது. இதற்காக "ஜிஎஸ்னாப்" செருகுநிரலைப் பயன்படுத்துவோம். எதிர்பார்ப்புகளுக்கு மாறாக, விண்டோஸ் மற்றும் மேக் கணினிகளுக்கு ஜி.எஸ்னாப் கிடைக்கிறது, மறு நிறுவுதல் செயல்முறை அவ்வளவு நேரடியானதல்ல.
படிகள்
4 இன் பகுதி 1: விண்டோஸில் ஜிஎஸ்னாப்பை நிறுவுதல்
- GSnap சொருகி பதிவிறக்கவும். வலை உலாவியைப் பயன்படுத்தி http://www.gvst.co.uk/gsnap.htm க்குச் சென்று, இணைப்பைக் கிளிக் செய்க GSnap ஐப் பதிவிறக்குக (32-பிட் விஎஸ்டி ஹோஸ்ட்களுக்கு) பக்கத்தின் கீழே. ஜிஎஸ்னாப் சொருகி ஒரு ஜிப் கோப்புறையாக பதிவிறக்கும்.
- 64-பிட் பதிப்பில் பிழை உள்ளது, இது ஜிஎஸ்னாப்பை விளைவுகள் மெனுவில் காண்பிப்பதைத் தடுக்கிறது.
- GSnap கோப்பகத்தை பிரித்தெடுக்கவும். நீங்கள் இப்போது பதிவிறக்கிய ZIP கோப்புறைக்குச் செல்லுங்கள், பின்னர் நீங்கள்:
- ZIP கோப்புறையைத் திறக்க அதை இருமுறை சொடுக்கவும்.
- அட்டையை சொடுக்கவும் பிரித்தெடுத்தல் (பிரித்தெடு) சாளரத்தின் மேற்புறத்தில்.
- கிளிக் செய்க அனைவற்றையும் பிரி (அனைவற்றையும் பிரி)
- கிளிக் செய்க பிரித்தெடுத்தல் சாளரத்தின் அடிப்பகுதியில்.
- GSnap அடைவு உள்ளடக்கங்களை நகலெடுக்கவும். திறக்கும் பிரித்தெடுக்கப்பட்ட கோப்புறையில், தட்டவும் Ctrl+அ கோப்புறையில் உள்ள எல்லா கோப்புகளையும் தேர்ந்தெடுக்க, பின்னர் அழுத்தவும்Ctrl+சி நகலெடுக்க.
- ஒரு விருப்பத்தை சொடுக்கவும் இந்த பிசி கோப்புறை கோப்பு கோப்பு எக்ஸ்ப்ளோரர் சாளரத்தின் இடது பக்கத்தில் உள்ளது. இந்த பிசி கோப்புறை திறக்கும்.
- இந்த கோப்புறையைக் கண்டுபிடிக்க கோப்பு எக்ஸ்ப்ளோரரின் இடது பக்கப்பட்டியில் மேலே செல்ல வேண்டியிருக்கும்.
- கணினியின் வன்வட்டத்தை இருமுறை சொடுக்கவும். இந்த விருப்பம் பக்கத்தின் நடுவில் உள்ள "சாதனங்கள் மற்றும் இயக்கிகள்" க்கு கீழே உள்ளது மற்றும் இது பொதுவாக இயக்கி ஆகும். ஓஎஸ் (சி :).
- இங்கே எந்த இயக்கிகளும் இல்லை என்றால், நீங்கள் முதலில் தலைப்பில் கிளிக் செய்ய வேண்டும் சாதனங்கள் மற்றும் இயக்கிகள் இயக்ககங்களைக் காண்பிக்க.
- ஆடாசிட்டியின் "செருகுநிரல்கள்" கோப்புறையில் செல்லுங்கள்:
- "நிரல் கோப்புகள் (x86)" கோப்புறையை இருமுறை கிளிக் செய்யவும்.
- "ஆடாசிட்டி" கோப்புறையை இருமுறை கிளிக் செய்யவும்.
- "செருகுநிரல்கள்" கோப்புறையை இருமுறை சொடுக்கவும்.
- GSnap கோப்புகளை உள்ளே ஒட்டவும். "செருகுநிரல்கள்" கோப்புறையில் எங்கும் கிளிக் செய்து கிளிக் செய்க Ctrl+வி. முன்னர் நகலெடுக்கப்பட்ட அனைத்து ஜி.எஸ்னாப் கோப்புகளும் "செருகுநிரல்கள்" கோப்புறையில் தோன்றுவதை நீங்கள் காண வேண்டும். இப்போது நீங்கள் ஆடாசிட்டிக்கு ஜிஎஸ்னாப் சொருகி சேர்த்துள்ளீர்கள், ஜிஎஸ்னாப்பை இயக்குவோம்.
- கேட்கப்பட்டால், நீங்கள் கிளிக் செய்ய வேண்டும் tiếp tục (தொடரவும்) முன்கூட்டியே கோப்பை ஆடாசிட்டியில் ஒட்டவும்.
4 இன் பகுதி 2: மேக்கில் ஜிஎஸ்னாப்பை நிறுவுதல்
- ஜி.வி.எஸ்.டி சொருகி தொகுப்பைப் பதிவிறக்கவும். உங்கள் வலை உலாவியைப் பயன்படுத்தி http://www.gvst.co.uk/portpage.htm க்குச் சென்று, இணைப்பைக் கிளிக் செய்க மேக்கிற்கான ஜி.வி.எஸ்.டி செருகுநிரல்களைப் பதிவிறக்குக (32- மற்றும் 64-பிட் வி.எஸ்.டி ஹோஸ்ட்களுக்கு) "Mac OSX - BETA" தலைப்புக்கு கீழே உள்ளது.
- ஜி.எஸ்னாப்பில் மேக்-குறிப்பிட்ட பதிவிறக்கம் கிடைக்கவில்லை, எனவே நீங்கள் அனைத்து விஎஸ்டி செருகுநிரல்களையும் இங்கே பதிவிறக்கம் செய்ய வேண்டும்.
- பதிவிறக்கம் செய்யப்பட்ட ZIP கோப்புறையைத் திறக்கவும். நீங்கள் இப்போது பதிவிறக்கிய ஜி.வி.எஸ்.டி செருகுநிரல் ஜிப் கோப்புறையை இருமுறை கிளிக் செய்யவும்.
- கீழே உருட்டி கோப்புறையை இருமுறை கிளிக் செய்யவும் "GSnap.vst". இந்த அடைவு கோப்பகத்தின் "ஜி" பகுதியில் அமைந்துள்ளது.
- "பொருளடக்கம்" கோப்புறையை இருமுறை கிளிக் செய்யவும். "GSnap.vst" கோப்பகத்தில் உள்ள ஒரே அடைவு இதுதான்.
- GSnap செருகுநிரல் கோப்பைக் காண்பிக்க "MacOS" கோப்புறையை இருமுறை கிளிக் செய்யவும்.
- GSnap கோப்பை நகலெடுக்கவும். "ஜிஎஸ்னாப்" தலைப்பு கோப்பில் கிளிக் செய்து கிளிக் செய்யவும் கட்டளை+சி.
- நீங்கள் கிளிக் செய்யலாம் கோப்பு (கோப்பு) மற்றும் தேர்ந்தெடுக்கவும் நகலெடுக்கவும் கீழ்தோன்றும் மெனுவிலிருந்து (நகலெடு).
- மெனு உருப்படியைக் கிளிக் செய்க போ (செல்க) திரையின் மேற்புறத்தில். கீழ்தோன்றும் மெனு தோன்றும்.
- மெனு உருப்படியை நீங்கள் காணவில்லை என்றால் போ உங்கள் மேக்கின் திரையின் மேற்புறத்தில், உங்கள் டெஸ்க்டாப்பில் கிளிக் செய்ய வேண்டும் அல்லது புதிய கண்டுபிடிப்பான் சாளரத்தைத் திறக்க வேண்டும்.
- கிளிக் செய்க கோப்புறைக்குச் செல்லுங்கள் ... (கோப்பகத்திற்குச் செல்லவும்). விருப்பம் மெனுவின் கீழே உள்ளது போ. ஒரு சாளரம் பாப் அப் செய்யும்.
- ஆடாசிட்டி பயன்பாட்டு ஆதரவு கோப்புறைக்குச் செல்லவும். இறக்குமதி Library / நூலகம் / பயன்பாட்டு ஆதரவு / தைரியம் பாப்-அப் சாளரத்தில் உரை புலத்தில், கிளிக் செய்க போ.
- "செருகுநிரல்கள்" கோப்புறையைத் திறக்கவும். இந்த விருப்பம் "தைரியம்" கோப்புறையில் அமைந்துள்ளது.
- GSnap கோப்பை ஒட்டவும். "செருகுநிரல்கள்" கோப்புறையின் உள்ளே கிளிக் செய்து கிளிக் செய்க கட்டளை+வி. GSnap கோப்பு "செருகுநிரல்கள்" கோப்புறையில் ஒட்டப்பட்டு ஒரே நேரத்தில் ஆடாசிட்டியில் சேர்க்கப்படும். இப்போது நீங்கள் ஆடாசிட்டிக்கு ஜிஎஸ்னாப் சொருகி சேர்த்துள்ளீர்கள், ஜிஎஸ்னாப்பை இயக்குவோம்.
- நீங்கள் கிளிக் செய்யலாம் கோப்பு தேர்வு செய்யவும் பொருளை ஒட்டவும் (உள்ளடக்கத்தை ஒட்டுக) தோன்றும் கீழ்தோன்றும் மெனுவிலிருந்து.
4 இன் பகுதி 3: ஆடாசிட்டியில் ஜி.எஸ்னாப்பை இயக்குகிறது
- திறந்த ஆடாசிட்டி. பயன்பாட்டில் நீல ஹெட்ஃபோன்களால் சூழப்பட்ட ஆரஞ்சு ஒலி அலை ஐகான் உள்ளது. ஆடாசிட்டியின் பாடல் எடிட்டர் பார்வை புதிய சாளரத்தில் திறக்கப்படும்.
- அட்டையை சொடுக்கவும் விளைவு ஆடாசிட்டி சாளரத்தின் மேல். கீழ்தோன்றும் மெனு தோன்றும்.
- மேக் கணினியில், விளைவு திரையின் மேற்புறத்தில் உள்ள மெனு உருப்படி.
- கிளிக் செய்க செருகுநிரல்களைச் சேர்க்கவும் / நீக்கவும்… (செருகுநிரல்களைச் சேர்க்கவும் / நீக்கவும்). இந்த விருப்பம் கீழ்தோன்றும் மெனுவின் மேலே உள்ளது விளைவு. புதிய சாளரம் தோன்றும்.
- இந்த விருப்பத்தைக் கண்டுபிடிக்க நீங்கள் மேலே செல்ல வேண்டியிருக்கும்.
- கீழே உருட்டி கிளிக் செய்யவும் ஜி.எஸ்னாப். விருப்பங்கள் சாளரத்தில் "ஜி" பிரிவில் உள்ளன.
- பொத்தானைக் கிளிக் செய்க இயக்கு (செயல்படுத்தல்) கிடைக்கக்கூடிய செருகுநிரல்களின் பட்டியலுக்கு கீழே உள்ளது. GSnap இன் நிலை "புதியது" இலிருந்து "இயக்கப்பட்டது" ஆக மாறும்.
- பொத்தானைக் கிளிக் செய்க சரி மாற்றத்தை உறுதிப்படுத்தவும், சாளரத்தை மூடவும் சாளரத்தின் அடிப்பகுதியில்.
- GSnap நிறுவப்பட்டுள்ளதா என்பதை உறுதிப்படுத்தவும். அட்டையில் சொடுக்கவும் விளைவு நீங்கள் விருப்பத்தைக் காணும் வரை கீழே உருட்டவும் ஜி.எஸ்னாப் மெனுவின் கீழே தோன்றும். ஒரு விருப்பம் இருந்தால் ஜி.எஸ்னாப்ஆடாசிட்டியுடன் உங்கள் குரலைக் கேட்க நீங்கள் தயாராக உள்ளீர்கள்.
- நீங்கள் இங்கே ஜி.எஸ்னாப்பைக் காணவில்லை எனில், உங்கள் விண்டோஸ் கணினியில் ஜி.எஸ்னாப்பின் 64 பிட் பதிப்பு நிறுவப்பட்டிருப்பது போல் தெரிகிறது.ஆடாசிட்டி "செருகுநிரல்கள்" கோப்புறையிலிருந்து நீங்கள் ஜி.எஸ்னாப் கோப்பை நீக்க வேண்டும் மற்றும் 32-பிட் ஜி.எஸ்னாப்பை மீண்டும் பதிவிறக்க வேண்டும்.
4 இன் பகுதி 4: குரல் சரிப்படுத்தும்
- குரலை உள்ளிடவும். கிளிக் செய்க கோப்பு, தேர்வு செய்யவும் இறக்குமதி (உள்ளிடவும்), கிளிக் செய்யவும் ஆடியோ ... (ஒலி) மற்றும் நீங்கள் சரிசெய்ய விரும்பும் ஒலி கோப்பை இரட்டை சொடுக்கவும்.
- இதுவரை எந்த பதிவுகளும் இல்லை என்றால், தொடர்வதற்கு முன் அவற்றை நீங்கள் பதிவு செய்ய வேண்டும். மைக்ரோ யூ.எஸ்.பி-ஐ கணினியுடன் இணைப்பதும் இதில் அடங்கும்.
- குரலைத் தேர்வுசெய்க. நீங்கள் செயலாக்க விரும்பும் குரலின் ஒரு பகுதியை சுட்டியைக் கிளிக் செய்து இழுக்கவும்.
- கிளிக் செய்வதன் மூலம் ஆடாசிட்டியில் எதையும் தேர்ந்தெடுக்கலாம் Ctrl+அ.
- கிளிக் செய்க விளைவு. கீழ்தோன்றும் மெனு தோன்றும்.
- செருகுநிரலைக் கிளிக் செய்க ஜி.எஸ்னாப் ... கீழ்தோன்றும் மெனுவின் கீழே விளைவு. ஜி.எஸ்னாப் சாளரம் திறக்கும்.
- ஒரு விருப்பத்தைக் கண்டுபிடிக்க நீங்கள் கீழ்தோன்றும் மெனுவின் கீழே உருட்ட வேண்டியிருக்கும் ஜி.எஸ்னாப் ....
- தொனியைத் தேர்ந்தெடுக்கவும் (அல்லது விசை). பொத்தானைக் கிளிக் செய்க ஒரு அளவைத் தேர்ந்தெடுக்கவும் ... சாளரத்தின் மேற்புறத்தில் (அளவைத் தேர்ந்தெடுக்கவும்), பாடல் தொனியைத் தேர்ந்தெடுக்கவும் (எடுத்துக்காட்டு: அ), தேர்வு செய்யவும் மேஜர் (முதன்மை) அல்லது மைனர் (இரண்டாம் நிலை) கிளிக் செய்யவும் சரி
- குரல் சரிப்படுத்தும் பொத்தான்களை சரிசெய்யவும். தனித்துவமான ஒலியைப் பெற நீங்கள் பொத்தான்களைத் தனிப்பயனாக்கலாம் என்றாலும், பின்வரும் "கிளாசிக்" ஒலி அமைப்பைப் பாருங்கள்:
- MIN FREQ (குறைந்தபட்ச அதிர்வெண்): 80 ஹெர்ட்ஸ்
- MAX FREQ (அதிகபட்ச அதிர்வெண்): 2000 ஹெர்ட்ஸ்
- கேட் (துறைமுகம்): -40 டி.பி.
- வேகம் (வேகம்): 1 (உடைந்த குரல்) மற்றும் 10 க்கு இடையில் (மென்மையான குரல்)
- THRESHOLD (சமிக்ஞை குறைவாக இருக்கும் வாசல் அனைத்தும் வடிகட்டப்படுகிறது): 100 சென்ட்
- AMOUNT (சரிசெய்தல் நிலை): 100%
- அட்டாக் (ஆடியோ சமிக்ஞை வாசலைத் தாண்டிய பிறகு போர்ட் முழுமையாக திறந்திருக்கும் நேரம்): 1 எம்.எஸ்
- வெளியிடு (சமிக்ஞை வாசலுக்குக் கீழே விழுந்த பிறகு துறைமுகத்திற்கான நேரம் முழுமையாக மூடப்பட்டது): 61 எம்.எஸ்
- அமைப்புகளை மதிப்பாய்வு செய்யவும். "இயக்கு" பொத்தானைக் கிளிக் செய்க.

(விளையாடு) சாளரத்தின் கீழ் இடதுபுறத்தில் பச்சை நிறத்தில், பின்னர் குரல்களைக் கேளுங்கள். - தேவைக்கேற்ப சரிசெய்யவும். சரிசெய்ய இரண்டு முக்கிய காரணிகள் "AMOUNT" மற்றும் "SPEED" மதிப்புகள்:
- AMOUNT - 100% சிறந்த ஆட்டோ-டியூன் ஒலியைக் கொடுக்கும், எனவே ஒலி மிகைப்படுத்தப்பட்டதாக உணர்ந்தால் இதைக் குறைக்கலாம்.
- வேகம் - மெதுவான வேகம் மிகவும் சீர்குலைக்கும் ஒலியை (டி-வலி பாணி குரல்) உருவாக்குகிறது, அதே நேரத்தில் அதிக விவரக்குறிப்பு மென்மையான குரல்களில் விளைகிறது.
- சாளரத்தின் இடது பக்கத்தில் அமைந்துள்ள கருப்பு பூட்டின் பச்சை வட்டங்களில் கிளிக் செய்வதன் மூலம் நீங்கள் ஷார்ப்ஸ் மற்றும் பிளாட்களை அகற்றலாம்.
- கிளிக் செய்க விண்ணப்பிக்கவும் சாளரத்தின் கீழ் வலது மூலையில் (விண்ணப்பிக்கவும்). சரிசெய்யப்பட்ட அமைப்புகள் பதிவுக்கு பயன்படுத்தப்படும்.
- ஆடியோ செயலாக்கத்தைத் தனிப்பயனாக்குங்கள். நீங்கள் விரும்பும் ஒலியைக் கண்டுபிடிக்க அமைப்புகளைத் தனிப்பயனாக்கத் தொடரவும், ஆனால் இதைக் கவனியுங்கள்:
- சத்தமாக "ATTACK" மற்றும் "RELEASE" நேரம், மிகவும் இயல்பான குரல் ஒலி.
- உங்கள் குரல் மிகவும் இயல்பானதாக இருக்க வைப்ராடோ விளைவைச் சேர்க்கவும்.
- "THRESHOLD" அளவுரு குறைவாக, அதிக இயந்திர ஒலி இருக்கும்.
- நீங்கள் பாடும் அளவுக்கு அதிகமாக, செயலாக்கத்திற்குப் பிறகு அடையாளம் காணக்கூடிய "ஆட்டோ-ட்யூன்" ஒலி இருக்கும்.

திட்டத்தை இசை கோப்பாக சேமிக்கவும். கிளிக் செய்வதன் மூலம் பதிவை தனி பாதையில் ஏற்றுமதி செய்யலாம் கோப்பு (கோப்பு), தேர்ந்தெடுக்கவும் ஆடியோவை ஏற்றுமதி செய்க ... (ஆடியோவை ஏற்றுமதி செய்யுங்கள்), ஒரு பெயரை உள்ளிட்டு, எங்கு சேமிக்க வேண்டும் என்பதைத் தேர்ந்தெடுத்து கிளிக் செய்யவும் சேமி (சேமி).- ஒரு குறிச்சொல்லைச் சேர்க்கும்படி கேட்கப்பட்டால் (கலைஞரின் பெயர் போன்றவை), நீங்கள் முழு செயல்முறையையும் சேர்க்கலாம் அல்லது தவிர்க்கலாம்.
ஆலோசனை
- ஆடாசிட்டியில் மைக்ரோ யூ.எஸ்.பி பயன்படுத்தி பதிவுசெய்தால், நீங்கள் கருவிப்பட்டியின் இடது பக்கத்தில் உள்ள "மைக்ரோஃபோன்" கீழ்தோன்றும் பெட்டியைக் கிளிக் செய்து இணைக்கப்பட்ட மைக்ரோஃபோனைத் தேர்ந்தெடுக்க வேண்டும்.
எச்சரிக்கை
- ஜி.எஸ்னாப் இலவச நிரல்களுக்கான இலவச செருகுநிரல் என்பதால், இது சரியானதல்ல மற்றும் தொழில்முறை ஆடியோ செயலாக்க மென்பொருளை மாற்ற முடியாது.