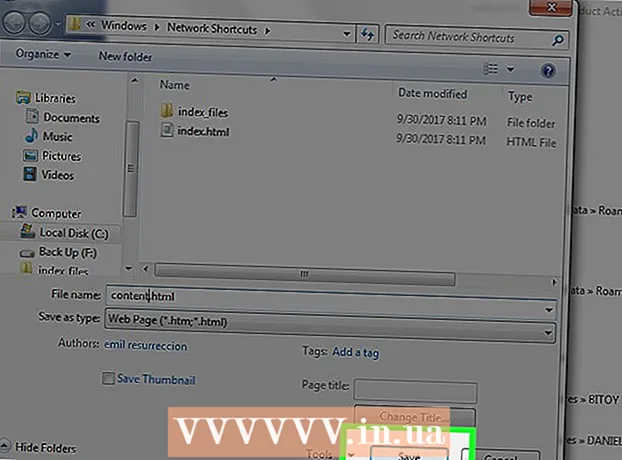நூலாசிரியர்:
Monica Porter
உருவாக்கிய தேதி:
13 மார்ச் 2021
புதுப்பிப்பு தேதி:
27 ஜூன் 2024

உள்ளடக்கம்
டெல் கணினியில் ஸ்கிரீன்ஷாட்டை எவ்வாறு எடுத்து சேமிப்பது என்பதை இந்த கட்டுரை காட்டுகிறது.
படிகள்
3 இன் முறை 1: விண்டோஸ் 8 மற்றும் 10 ஐப் பயன்படுத்தவும்
நீங்கள் ஸ்கிரீன் ஷாட் செய்ய விரும்பும் பக்கத்திற்குச் செல்லவும். பணிப்பட்டி உட்பட நீங்கள் திரையை எடுக்கும்போது அனைத்து திரை உள்ளடக்கங்களும் (மவுஸ் சுட்டிக்காட்டி தவிர) கைப்பற்றப்படும்.
- எடுத்துக்காட்டாக, உங்கள் நண்பர்களுடன் பேஸ்புக் உரையாடலைத் திறக்கலாம்.

சாவியைக் கண்டுபிடி PrtScr. "அச்சுத் திரை" விசை பொதுவாக டெல் விசைப்பலகைகளுக்கு மேலே வலது பக்கத்தில் அமைந்துள்ளது. மற்ற விசைப்பலகைகளைப் போலன்றி, "அச்சுத் திரை" விசை பொதுவாக உரை இல்லாத வெற்று விசையாகும்.- "அச்சுத் திரை" விசை பல்வேறு வழிகளில் உரையை அச்சிடலாம், ஆனால் "PrtSc" மற்றும் "Prnt Scr" ஆகியவை மிகவும் பொதுவான இரண்டு சொற்கள்.

சாவியைக் கண்டுபிடி வெற்றி. மேலே உள்ள விண்டோஸ் லோகோவுடன் கூடிய இந்த விசை பொதுவாக உங்கள் விண்டோஸ் கணினியின் கீழ் இடது மூலையில் அமைந்துள்ளது.
அச்சகம் வெற்றி மற்றும் PrtScr ஒரே நேரத்தில். திரை குறுகிய காலத்திற்கு இருட்டாகிவிடும், இது மானிட்டர் கைப்பற்றப்பட்டிருப்பதைக் குறிக்கிறது.- திரை இருட்டாக இல்லாவிட்டால், நீங்கள் விசையை அழுத்திப் பிடிக்கலாம் வெற்றி கடினமாக அழுத்தவும் PrtScr.
தொடக்க மெனுவைத் திறக்கவும். விசையை அழுத்துவதன் மூலம் இயக்கப்படுகிறது வெற்றி அல்லது திரையின் கீழ் இடது மூலையில் உள்ள விண்டோஸ் லோகோவைக் கிளிக் செய்க. தொடக்க மெனு "தேடல்" பெட்டியில் உங்கள் சுட்டி சுட்டிக்காட்டி மூலம் திறக்கப்படும்.
வகை ஸ்கிரீன் ஷாட்கள் தொடக்கத்திற்குச் செல்லவும். தொடக்க சாளரத்தின் மேலே "ஸ்கிரீன் ஷாட்கள்" என்ற கோப்புறை தோன்றும்.
ஸ்கிரீன்ஷாட்ஸ் கோப்புறையைக் கிளிக் செய்க. கோப்புறையைத் திறக்க இதைச் செய்யுங்கள்; நீங்கள் ஸ்கிரீன் ஷாட்டை உள்ளே காண்பீர்கள்.
- உங்கள் முதல் ஸ்கிரீன் ஷாட்டை எடுத்த பிறகு ஸ்கிரீன்ஷாட்ஸ் கோப்புறை படங்கள் கோப்புறையில் உருவாக்கப்பட்டது.
3 இன் முறை 2: விண்டோஸ் எக்ஸ்பி, விஸ்டா மற்றும் 7 ஐப் பயன்படுத்தவும்
நீங்கள் ஸ்கிரீன் ஷாட் செய்ய விரும்பும் பக்கத்திற்குச் செல்லவும். பணிப்பட்டி உட்பட நீங்கள் திரையை எடுக்கும்போது அனைத்து திரை உள்ளடக்கங்களும் (மவுஸ் சுட்டிக்காட்டி தவிர) கைப்பற்றப்படும்.
- எடுத்துக்காட்டாக, உங்கள் நண்பர்களுடன் பேஸ்புக் உரையாடலைத் திறக்கலாம்.
விசையை அடையாளம் காணவும் PrtScr. "அச்சுத் திரை" விசை பொதுவாக டெல் விசைப்பலகைகளுக்கு மேலே வலது பக்கத்தில் அமைந்துள்ளது. மற்ற விசைப்பலகைகளைப் போலன்றி, "அச்சுத் திரை" விசை பொதுவாக உரை இல்லாத வெற்று விசையாகும்.
- "அச்சுத் திரை" விசை பல்வேறு வழிகளில் உரையை அச்சிடலாம், ஆனால் "PrtSc" மற்றும் "Prnt Scr" ஆகியவை மிகவும் பொதுவான இரண்டு சொற்கள்.
அச்சகம் PrtScr. இதைச் செய்வது திரை படத்தை உங்கள் கணினியின் தற்காலிக சேமிப்பக பகுதிக்கு நகலெடுக்கும், அதிலிருந்து உங்கள் மென்பொருளில் அதை ஒரு படமாக சேமிக்க ஒட்டலாம்.
- சில டெல் விசைப்பலகைகள் "PrtSc" என்ற வார்த்தையை வழக்கமான விசை வண்ணத்தைத் தவிர வேறு நிறத்தில் அச்சிடப்பட்டுள்ளன (எ.கா. வெள்ளை). அப்படியானால் நீங்கள் அழுத்த வேண்டும் எஃப்.என் அழுத்தும் போது விசைப்பலகையின் இடது பக்கத்தில் PrtScr.
தொடக்க மெனுவைத் திறக்கவும். விண்டோஸ் ஐகானைக் கிளிக் செய்வதன் மூலம் இதைச் செய்யலாம் (விண்டோஸ் விஸ்டா மற்றும் 7) அல்லது தொடங்கு (விண்டோஸ் எக்ஸ்பி) திரையின் கீழ் இடது மூலையில் அல்லது நீங்கள் விசையை அழுத்தலாம் வெற்றி.
வகை பெயிண்ட் தொடக்க மெனுவுக்குச் செல்லவும். தொடக்க மெனு சாளரத்தின் மேலே பெயிண்ட் மென்பொருள் தோன்றுவதை நீங்கள் காண்பீர்கள்.
- விண்டோஸ் எக்ஸ்பிக்கு, கிளிக் செய்க அனைத்து நிகழ்ச்சிகளும் பின்னர் தேர்வு செய்யவும் பாகங்கள்.
பெயிண்ட் ஐகானைக் கிளிக் செய்க. ஐகான் ஒரு தூரிகை (விண்டோஸ் எக்ஸ்பி மற்றும் விஸ்டா) அல்லது வண்ணத் தட்டு (விண்டோஸ் 7) நிரப்பப்பட்ட தூரிகை போல் தெரிகிறது.
பிடி Ctrl அழுத்தவும் வி. இதை நீக்குவது கைப்பற்றப்பட்ட படத்தை பெயிண்டில் ஒட்டும்.
கிளிக் செய்க கோப்பு (கோப்பு). உருப்படி பெயிண்ட் சாளரத்தின் மேல் இடது மூலையில் உள்ளது.
கிளிக் செய்க சேமி (சேமி). கோப்புக்கு பெயரிட இது ஒரு சாளரத்தைத் திறக்கும்.
ஒரு பெயரைத் தட்டச்சு செய்து கிளிக் செய்க சேமி. இந்த படிநிலை ஸ்கிரீன்ஷாட்டை உங்கள் கணினியின் இயல்புநிலை சேமிப்பு இருப்பிடத்தில் சேமிக்கும், பொதுவாக ஆவணங்கள் கோப்புறையில்.
- இடது பக்கப்பட்டியில் உள்ள ஒரு கோப்புறையில் கிளிக் செய்வதன் மூலம் சேமி இருப்பிடத்தை மாற்றலாம்.
3 இன் 3 முறை: ஸ்னிப்பிங் கருவியைப் பயன்படுத்தவும்
தொடக்க மெனுவைத் திறக்கவும். விசையை அழுத்துவதன் மூலம் முடிந்தது வெற்றி, அல்லது திரையின் கீழ் இடது மூலையில் உள்ள விண்டோஸ் லோகோவைக் கிளிக் செய்க.
- விண்டோஸ் எக்ஸ்பியுடன் ஸ்னிப்பிங் கருவி சேர்க்கப்படவில்லை.
வகை ஸ்னிப்பிங் கருவி தொடக்கத்திற்குச் செல்லவும். இந்த படி தொடக்க சாளரத்தின் மேலே உள்ள ஸ்னிப்பிங் கருவி ஐகானைக் கொண்டு வரும்.
ஸ்னிப்பிங் கருவி ஐகானைக் கிளிக் செய்க. ஐகானில் கத்தரிக்கோல் வடிவம் உள்ளது. இந்த படி ஸ்னிப்பிங் கருவி பயன்பாட்டைத் திறக்கும்.
கிளிக் செய்க பயன்முறை (பயன்முறை) அல்லது & # x25BC;. இது பின்வரும் ஸ்கிரீன்ஷாட் விருப்பங்களுடன் கீழ்தோன்றும் மெனுவைத் திறக்கும்:
- இலவச-வடிவ ஸ்னிப் - இந்த விருப்பம் உங்கள் சுட்டியைக் கொண்டு எந்த வடிவத்தையும் வரைய அனுமதிக்கிறது. படத்தின் உள்ளே இருக்கும் பகுதி ஸ்கிரீன் ஷாட்டாக பிடிக்கப்படும்.
- செவ்வக ஸ்னிப் - இது இயல்புநிலை வடிவம், மற்றும் ஸ்கிரீன் ஷாட் போல எந்த அளவிலும் செவ்வகங்களை வரைய அனுமதிக்கிறது.
- சாளர ஸ்னிப் (ஸ்னிப் சாளரம்) - இந்த விருப்பம் ஒரு குறிப்பிட்ட சாளரத்தின் திரையைப் பிடிக்கிறது, இது Alt ஐப் பிடித்து அச்சுத் திரையை அழுத்துவது போல. நீங்கள் எந்த சாளரத்தை பயன்படுத்த விரும்புகிறீர்கள் என்பதை தேர்வு செய்யலாம்.
- முழுத்திரை ஸ்னிப் - இந்த விருப்பம் முழு திரையின் ஸ்கிரீன் ஷாட்டை எடுக்கும், ஆனால் ஸ்னிப்பிங் கருவி சாளரத்தைக் காட்டாது.
பிரேம்களைக் கிளிக் செய்க. ஸ்கிரீன்ஷாட் சட்டத்திற்கு ஒரு சட்டகம் பயன்படுத்தப்படும்.
எல்லைகளை மாற்றவும். இயல்பாக, முழு ஸ்னிப்பும் அதைச் சுற்றி சிவப்பு எல்லையைக் கொண்டுள்ளது. விருப்பங்கள் பொத்தானைக் கிளிக் செய்வதன் மூலம் மாற்றங்களைச் செய்யலாம். இது புதிய சாளரத்தைத் திறக்கும், இது எல்லைகள் அல்லது வண்ண மாற்றங்களை முடக்க அனுமதிக்கும்.
கிளிக் செய்க புதியது (புதிதாக உருவாக்கு). உருப்படி ஸ்னிப்பிங் கருவியின் வலதுபுறம் உள்ளது. திரை கருமையாகிறது, மற்றும் சுட்டி சுட்டிக்காட்டி குறுக்கு பட்டியில் மாறுகிறது.
திரையில் குறுக்கே சுட்டியைக் கிளிக் செய்து இழுக்கவும். இந்த படி செய்யும் போது, ஒரு செவ்வகம் தோன்றும் மற்றும் தேர்ந்தெடுக்கப்பட்ட பகுதியை சுற்றி வரும்.
- தேர்ந்தெடுக்கப்பட்டால் முழுத்திரை ஸ்னிப், செயல்பாட்டைக் கிளிக் செய்க புதியது ஸ்கிரீன் ஷாட் எடுக்கும்.
சுட்டியை விடுங்கள். இந்த படி செவ்வக பகுதியில் உள்ள அனைத்து உள்ளடக்கங்களையும் கைப்பற்றும்.
கிளிக் செய்க கோப்பு. உருப்படி ஸ்கிரீன்ஷாட் பக்கத்தின் மேல் இடது மூலையில் உள்ளது.
கிளிக் செய்க என சேமிக்கவும் (என சேமிக்கவும்). விருப்பம் கீழ்தோன்றும் பெட்டியின் மையத்திற்கு அருகில் உள்ளது.
ஒரு பெயரைத் தட்டச்சு செய்து, கிளிக் செய்க சேமி. இந்த படி ஸ்கிரீன்ஷாட்டை உங்கள் கணினியின் இயல்புநிலை பட சேமிப்பக இருப்பிடத்தில் சேமிக்கும், பொதுவாக படங்கள் கோப்புறை.
- இடது பக்கப்பட்டியில் உள்ள ஒரு கோப்புறையில் கிளிக் செய்வதன் மூலம் சேமித்த இடத்தை மாற்றலாம்.