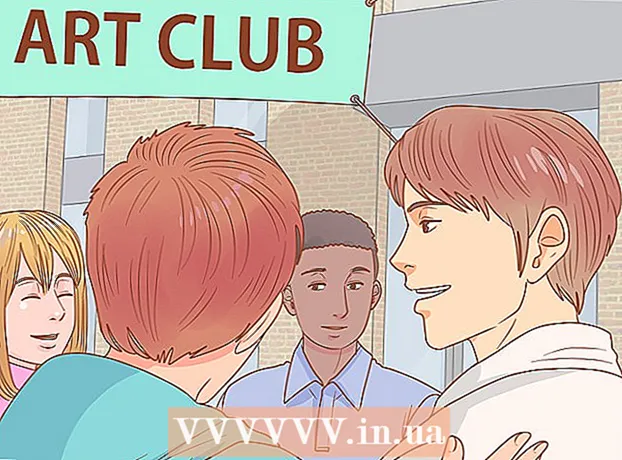நூலாசிரியர்:
Louise Ward
உருவாக்கிய தேதி:
7 பிப்ரவரி 2021
புதுப்பிப்பு தேதி:
1 ஜூலை 2024
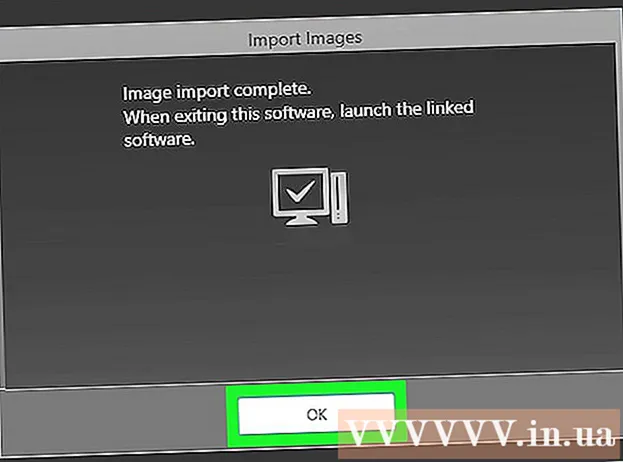
உள்ளடக்கம்
கேனான் கேமராவிலிருந்து விண்டோஸ் கணினிக்கு படங்களை மாற்ற கேனான் கேமரா விண்டோ நிரலை எவ்வாறு பயன்படுத்துவது என்பதை இந்த விக்கிஹோ உங்களுக்குக் கற்பிக்கிறது. குறிப்பு: கேமரா விண்டோவுடன் இணைக்க கேனான் கேமராக்கள் வைஃபை இயக்கப்பட்டிருக்க வேண்டும். கூடுதலாக, கேமரா விண்டோ ஒரு பழைய நிரல், எனவே இது 2015 க்குப் பிறகு வெளியிடப்பட்ட பல கேமரா மாடல்களுடன் பொருந்தாது.
படிகள்
4 இன் பகுதி 1: கேனான் கேமரா விண்டோவை பதிவிறக்கம் செய்து பிரித்தெடுக்கவும்
சாதனத்தை இயக்க.

.- கிளிக் செய்க வலைப்பின்னல் சாளரத்தின் இடது பக்கத்தில்.
- கேமரா பெயரை இருமுறை கிளிக் செய்யவும்.
- திரையில் உள்ள வழிமுறைகளைப் பின்பற்றவும்.
. திரையின் கீழ் இடது மூலையில் உள்ள விண்டோஸ் லோகோவைக் கிளிக் செய்க.
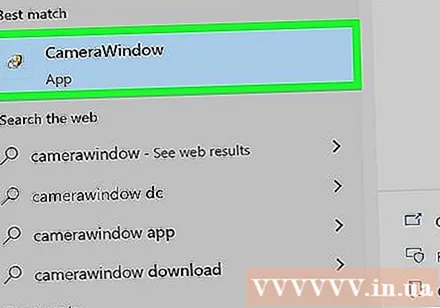
கேமரா விண்டோவைத் திறக்கவும். இறக்குமதி கேமராவிண்டோ தொடக்க சாளரத்திற்குச் சென்று கிளிக் செய்க கேமரா விண்டோ தேடல் முடிவுகளின் பட்டியலில் மேலே தோன்றும்.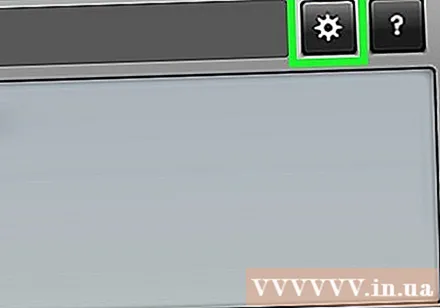
சாளரத்தின் மேல் வலது மூலையில் உள்ள கியர் ஐகானுடன் "அமைப்புகள்" விருப்பத்தை சொடுக்கவும். அமைப்புகள் சாளரம் தோன்றும்.
அட்டையை சொடுக்கவும் இறக்குமதி (இறக்குமதி) அமைப்புகள் சாளரத்தின் மேலே உள்ளது.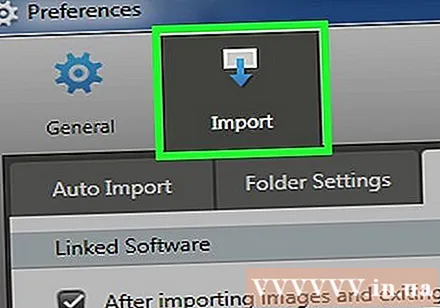
கிளிக் செய்க கோப்புறை அமைப்புகள் (கோப்புறையை நிறுவவும்). இந்த தாவல் சாளரத்தின் மேலே உள்ளது.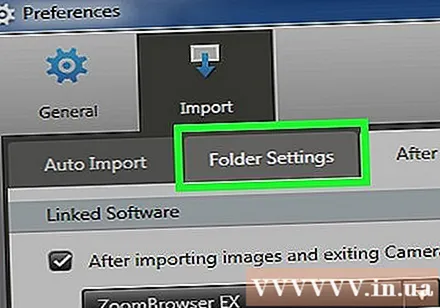
கிளிக் செய்க உலாவு ... (உலாவு). இந்த விருப்பம் பக்கத்தின் நடுத்தர வலதுபுறத்தில் உள்ளது. கோப்பு எக்ஸ்ப்ளோரர் சாளரம் தோன்றும்.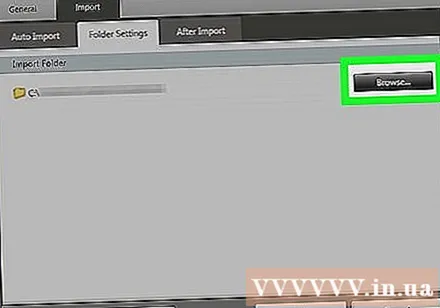
ஒரு கோப்புறையைத் தேர்வுசெய்க. நகலெடுக்கப்பட்ட படங்களைச் சேமிக்க நீங்கள் பயன்படுத்த விரும்பும் கோப்புறையைக் கிளிக் செய்து, கிளிக் செய்க திற (திறந்த) அல்லது கோப்புறையைத் தேர்ந்தெடுக்கவும் (கோப்புறையைத் தேர்ந்தெடுக்கவும்) பாப்-அப் சாளரத்தின் கீழ் வலது மூலையில்.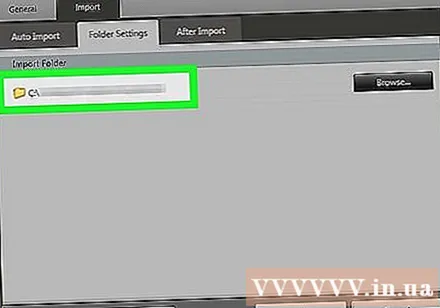
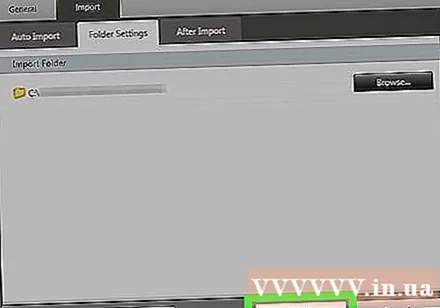
கிளிக் செய்க சரி சாளரத்தின் அடிப்பகுதியில். அமைப்புகள் சேமிக்கப்படும் மற்றும் அமைப்புகள் சாளரம் மூடப்படும்.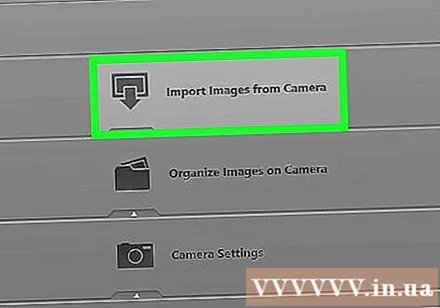
கிளிக் செய்க கேமராவிலிருந்து படங்களை இறக்குமதி செய்க (கேமராவிலிருந்து படங்களை இறக்குமதி செய்க). இந்த விருப்பம் சாளரத்தின் நடுவில் உள்ளது.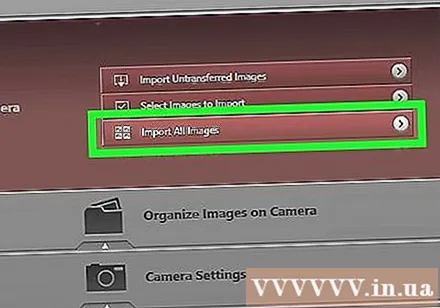
கிளிக் செய்க எல்லா படங்களையும் இறக்குமதி செய்க (எல்லா புகைப்படங்களையும் இறக்குமதி செய்க). இந்த விருப்பம் மெனுவின் நடுவில் உள்ளது. கேமராவில் உள்ள படம் கணினியில் நகலெடுக்கத் தொடங்கும்.- நீங்கள் குறிப்பிட்ட படங்களை இறக்குமதி செய்ய விரும்பினால், கிளிக் செய்க இறக்குமதி செய்ய படங்களைத் தேர்ந்தெடுக்கவும் (இறக்குமதி செய்ய படங்களைத் தேர்ந்தெடுக்கவும்), நீங்கள் இறக்குமதி செய்ய விரும்பும் ஒவ்வொரு புகைப்படத்தையும் தேர்ந்தெடுத்து அம்புக்குறியைக் கிளிக் செய்க இறக்குமதி சாளரத்தின் கீழ் வலது மூலையில்.
இறக்குமதி முடிவடையும் வரை காத்திருங்கள். நடுத்தர சாளரத்தில் முன்னேற்றப் பட்டி மறைந்த பிறகு, படம் நகலெடுக்கப்பட்டது. படம் இப்போது நீங்கள் முன்பு தேர்ந்தெடுத்த கோப்புறையில் இருக்கும். விளம்பரம்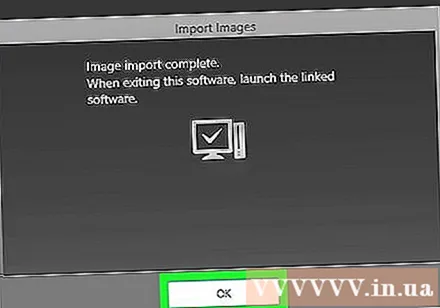
ஆலோசனை
- நெட்வொர்க்கில் தேவையான கேமரா இயக்கியை நீங்கள் நிறுவ முடியாவிட்டால், இயக்கியை நிறுவ, சேர்க்கப்பட்ட யூ.எஸ்.பி கேபிள் வழியாக கேமராவை கணினியுடன் இணைக்க முயற்சிக்கவும்.
எச்சரிக்கை
- பெரும்பாலான சந்தர்ப்பங்களில், கேமரா விண்டோவைப் பயன்படுத்துவதை விட கேமராவின் யூ.எஸ்.பி கேபிள் மற்றும் புகைப்படங்களை இறக்குமதி செய்ய கணினியின் இயல்புநிலை புகைப்படங்கள் பயன்பாட்டைப் பயன்படுத்துவது வேகமானது.