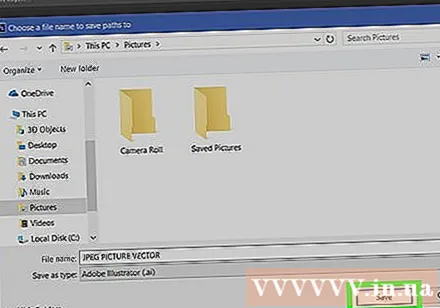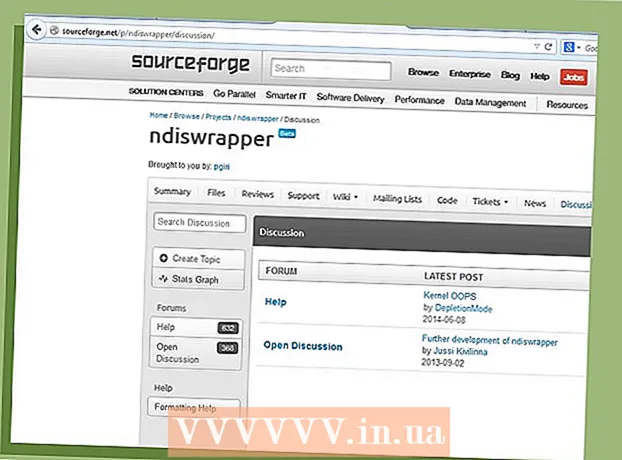நூலாசிரியர்:
Monica Porter
உருவாக்கிய தேதி:
15 மார்ச் 2021
புதுப்பிப்பு தேதி:
1 ஜூலை 2024

உள்ளடக்கம்
JPEG படங்களை திசையன் வரி வரைபடங்களாக மாற்ற அடோப் ஃபோட்டோஷாப்பை எவ்வாறு பயன்படுத்துவது என்பதை இந்த விக்கி உங்களுக்கு கற்பிக்கிறது.
படிகள்
உங்கள் கணினியில் அடோப் ஃபோட்டோஷாப் திறக்கவும். விண்ணப்பம் பிரிவில் உள்ளது எல்லா பயன்பாடுகளும் விண்டோஸ் தொடக்க மெனு (அல்லது கோப்புறை பயன்பாடுகள் macOS இல்).
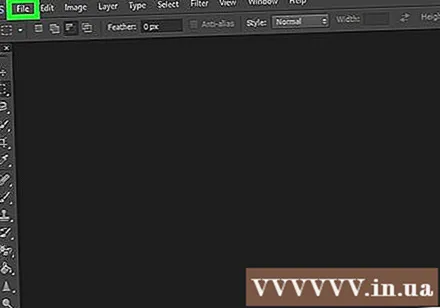
மெனுவைக் கிளிக் செய்க கோப்பு (கோப்பு). விருப்பம் திரையின் மேல் இடது மூலையில் உள்ளது.
கிளிக் செய்க திற ... (திறந்த). உங்கள் கணினியில் கோப்பு உலாவி தோன்றும்.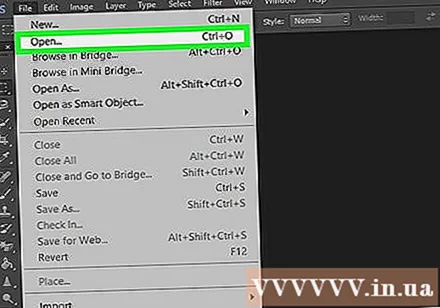
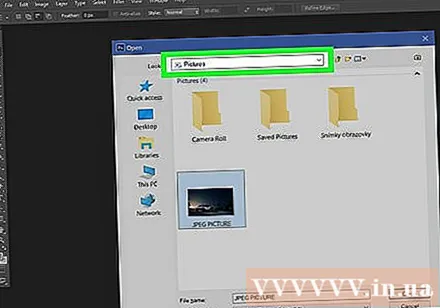
JPEG கோப்பு கொண்ட கோப்புறைக்குச் செல்லவும்.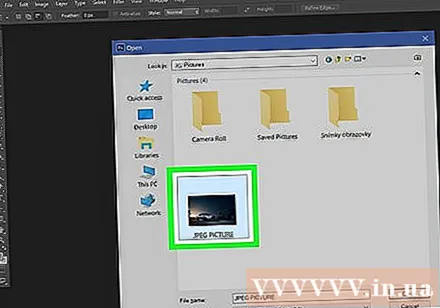
JPEG கோப்பைத் தேர்ந்தெடுக்கவும். அதைத் தேர்ந்தெடுக்க கோப்பு பெயரைக் கிளிக் செய்க.
கிளிக் செய்க திற. ஃபோட்டோஷாப்பில் நீங்கள் திருத்த JPEG கோப்பு திறக்கும்.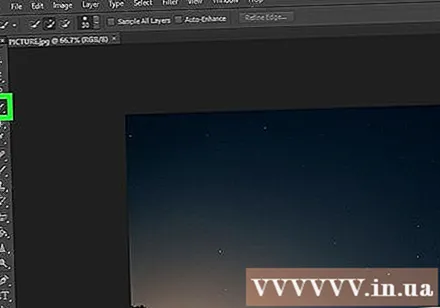
விரைவு தேர்வு கருவியைக் கிளிக் செய்க. இந்த விருப்பம் தூரிகைக்கு கீழே புள்ளியிடப்பட்ட வட்டம் ஐகானைக் கொண்டுள்ளது. உங்கள் ஃபோட்டோஷாப் பழைய பதிப்பாக இருந்தால், இது பென்சில் ஐகானுடன் புள்ளியிடப்பட்ட வரியாக இருக்கும்.
தேர்வுக்கு சேர் பொத்தானைக் கிளிக் செய்க. இந்த விருப்பம் திரையின் மேற்புறத்தில் உள்ள ஐகான் பட்டியில் உள்ளது மற்றும் விரைவான தேர்வு கருவி ஐகானைப் போலவே தோன்றுகிறது, இது வேறுபட்டது, அதற்கு மேலே ஒரு பிளஸ் அடையாளம் (+) சேர்க்கிறது.
- அந்த கருவியின் அம்சங்களைக் காண்பிக்க ஒவ்வொரு ஐகானிலும் மவுஸ் சுட்டிக்காட்டி வைக்கவும்.
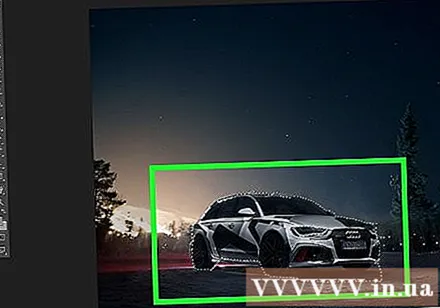
நீங்கள் திசையனாக மாற்ற விரும்பும் படத்தின் பகுதிகளைக் கிளிக் செய்க. நீங்கள் கிளிக் செய்யும் ஒவ்வொரு மண்டலமும் ஒரு கோடுடன் சூழப்படும்.
மெனுவைக் கிளிக் செய்க ஜன்னல் திரையின் மேற்புறத்தில்.
கிளிக் செய்க பாதைகள் (பாதை). ஃபோட்டோஷாப்பின் கீழ் வலது மூலையில் பாதைகள் சாளரம் திறக்கும்.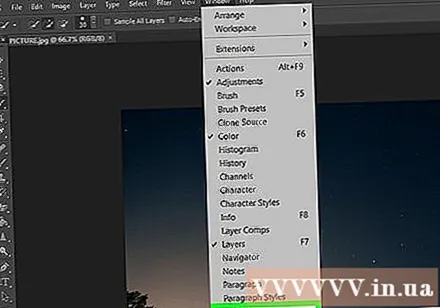
பாதைகள் சாளரத்தின் அடியில் அமைந்துள்ள "பாதையிலிருந்து வேலை செய்யுங்கள்" பொத்தானைக் கிளிக் செய்க. இந்த விருப்பம் புள்ளியிடப்பட்ட சதுர ஐகானைக் கொண்டுள்ளது, நான்கு பக்கங்களிலும் சிறிய சதுரங்கள், இடமிருந்து நான்காவது. தேர்ந்தெடுக்கப்பட்ட பகுதிகள் திசையனாக மாற்றப்படும்.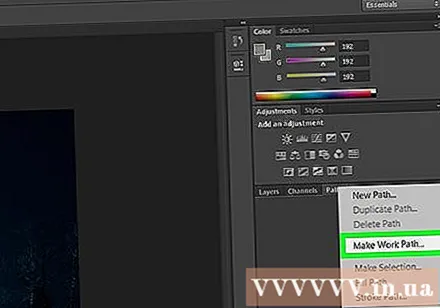
மெனுவைக் கிளிக் செய்க கோப்பு திரையின் மேல் இடது மூலையில்.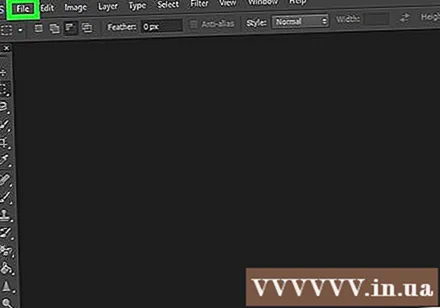
கிளிக் செய்க ஏற்றுமதி (ஏற்றுமதி).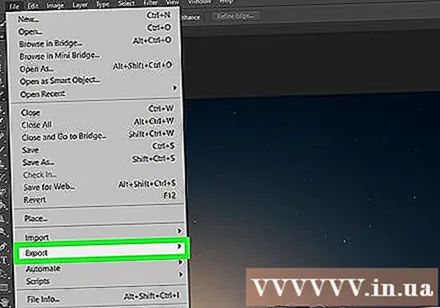
கிளிக் செய்க இல்லஸ்ட்ரேட்டருக்கான பாதைகள். இந்த விருப்பம் மெனுவின் கீழே உள்ளது.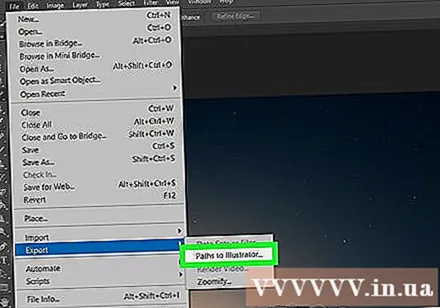
பாதைகளுக்கு ஒரு பெயரை உள்ளிட்டு சொடுக்கவும் சரி. உங்கள் கணினியின் கோப்பு உலாவி தோன்றும்.
நீங்கள் திசையனை சேமிக்க விரும்பும் கோப்புறைக்குச் செல்லவும்.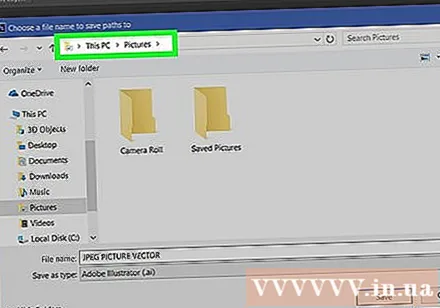
கோப்புக்கு ஒரு பெயரை உள்ளிடவும்.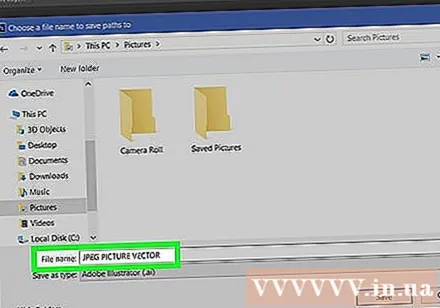
கிளிக் செய்க சேமி (சேமி). திசையன் படம் சேமிக்கப்பட்டது. இப்போது நீங்கள் இல்லஸ்ட்ரேட்டர் அல்லது வேறு எந்த திசையன் எடிட்டிங் பயன்பாட்டிலும் திருத்தலாம். விளம்பரம்